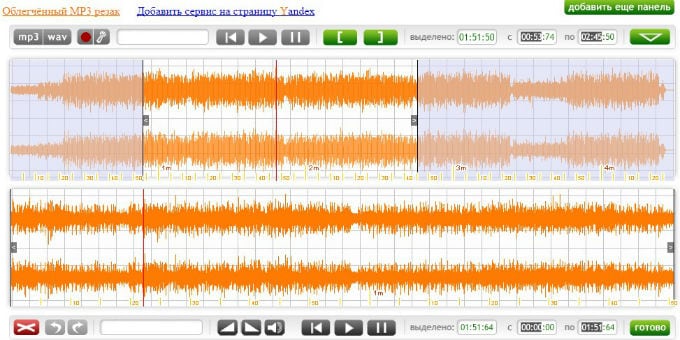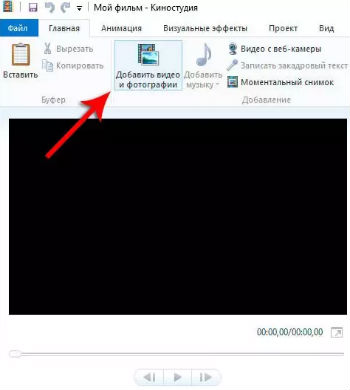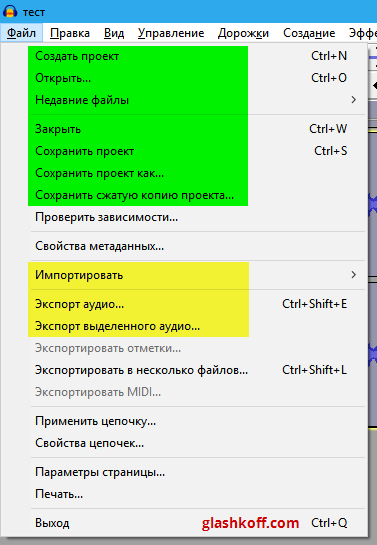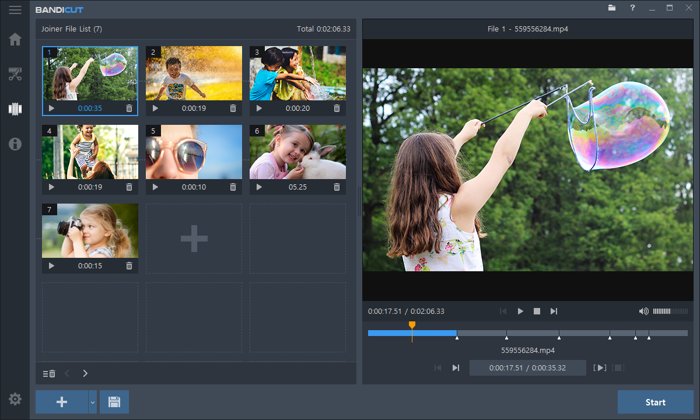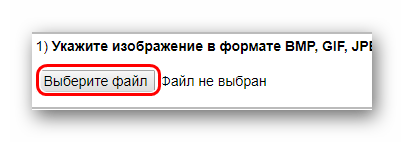Сжатие аудио при помощи онлайн-сервисов
Содержание:
- Как конвертировать WAV в MP3
- Программы для сжатия фото — что лучше?
- Как сжимать MP3?
- Оптимальные настройки сжатия MP3
- Изменяем битрейт музыкального файла формата MP3 онлайн
- Часть 3. Сравнение между настольным и онлайн-аудио компрессором
- Часть 5. Бонус: легко сжимайте видео файлы в MP3
- Сжатие аудиофайлов с помощью Online Audio Converter
- Часть 1. Лучший компрессор аудиофайлов, который рекомендуется попробовать
- Переводим в MP3, WAV, OGG, формат для Iphone — онлайн!
- Как сжать аудио
- Как правильно сжимать MP3
- AudioConverter Studio
- Как уменьшить размер аудио без потери качества
- Часть 3. Всестороннее сравнение для более чем 6 MP3-редукторов размера
- Часть 1. Лучший MP3 компрессор для уменьшения размера MP3 файла без потери качества
Как конвертировать WAV в MP3
Существует несколько вариантов преобразования формата WAV в MP3. Например, вы можете воспользоваться специальными онлайн-сервисами или программами для компьютера. В этой статье мы рассмотрим последний вариант, а точнее несколько программ, с помощью которых вы можете выполнить конвертацию файлов.
Вариант 1: Movavi Video Converter
Данная программа была разработана для преобразования видео самых разных форматов, но при этом она может быть использована и для преобразования аудио-форматов. К сожалению, это решение не лишено определённых недостатков. Оно распространяется на платной основе, но имеет период демонстрационного использования, длящейся одну неделю. Плюс, у этой программы достаточно сложный интерфейс для новичка.
Но несмотря на все минусы, использование этой программы для конвертации видеофайлов не составит особого труда, если изучить представленную инструкцию:
- Выполните запуск программы. После этого нажмите на кнопку «Добавить файлы». В контекстном меню потребуется выбрать «Добавить аудио». Также нужный файл можно просто перенести из «Проводника» в рабочую область программы.
- Ожидайте загрузку файла в интерфейс программы. Когда загрузка будет завершена, перейдите во вкладку «Аудио», что расположилась ниже. Там среди предложенных форматов нужно будет выбрать «MP3».
- Теперь вам останется только воспользоваться кнопкой «Старт» для запуска процесса конвертации аудио.
Вариант 2: Freemake Audio Converter
Помимо своего основного приложения – Freemake Video Converter, разработчики позаботились о дополнении, которое позволяет конвертировать быстро и качестве аудиозаписи разных форматов. Из недостатков этого программного решения можно отметить меньшее число доступных для конвертирования форматов файлов, чем в той же Movavi. Однако это решение полностью бесплатно и всё-таки поддерживает все основные форматы аудио.
Процесс преобразования аудиофайлов из WAV в MP3 через программу Freemake выглядит следующим образом. Рассмотрим сам процесс более подробно:
- Когда скачаете и установите программу на свой компьютер, инициируйте её запуск. В верхней левой части нажмите на кнопку в видео плюса с надписью «Аудио».
- Затем программа предложит выбрать на компьютере файл, с которым вы будете работать далее. Это делается с помощью специального окна выбора, которое будет открыто автоматически. В нём потребуется указать путь до файла.
- Затем среди доступных форматов в нижней части окна выберите «в MP3».
- В интерфейсе программы сразу же откроется окошко настроек параметров конвертации файла. Здесь вам нужно будет указать, куда требуется сохранить готовый результат и подтвердить начало процесса, воспользовавшись кнопкой «Конвертировать».
- Готовый результат вы сможете найти в ранее указанной папке.
Вариант 3: Free WMA MP3 Converter
Это более «ограниченное» приложение, чем те, что были рассмотрены ранее. Дело в том, что его функционал рассчитан только на преобразование лишь некоторых форматов файлов. Однако, несмотря на более скудный функционал, это приложение подходит для нашей задачи.
Процесс конвертации файлов WAV в MP3 с помощью Free WMA MP3 Converter выглядит следующим образом:
Когда завершить установку программу и запустите её, обратите внимание на блок «Options». Там нужно будет вызывать меню «Settings», кликнув по соответствующей надписи.
Тут, во вкладке «Output», выберите папку на компьютере, куда будет сохранятся готовый результат конвертирования
Вы можете вписать путь самостоятельно или воспользоваться кнопкой «Browse», которая расположена рядом.
Вернитесь в главное меню программы, закрыв окно настроек. Найдите во вкладке «Main» пункт «WAV to MP3» и нажмите на него.
Откроется окно, в котором нужно будет выбрать файл для преобразования и запустить процесс конвертации. Вам останется только выбрать этот файл и подождать, пока процесс конвертации завершится.
Все программы, рассмотренные в этой статье, имеют примерно одинаковые характеристики и возможности. Их различие может быть выражено только в немного разном интерфейсе, наличии каких-либо дополнительных функций и т.д. Вы также можете использовать какую-то другую программу, которая не была рассмотрена в этой инструкции. Скорее всего алгоритм взаимодействия с ней будет примерно похожим.
Программы для сжатия фото — что лучше?
Как всегда, существует куча сторонников того или иного софта. Признаться, я не готов и не хочу спорить по данному поводу. Однако поясню из чего исходил сам.
Во-первых, я обыкновенный обыватель и мне не досуг разбираться во всех тонкостях Фотошопа. Мне совсем не хочется корпеть ночами над растровой графикой и послойной обработкой фотографий. И подавай простой и надёжный как автомат Калашникова инструмент.
Во-вторых, хочу чтобы имеющаяся под рукой программа обязательно была на русском языке.
В-третьих, редко когда готов платить за софт сказанный из интернета. Хотя порой такие случаи и бывали в моей практике.
В-четвёртых, в виду того что в пользовании слабенький ноутбук с ещё более «слабеньким» жёстким диском — проги тоже должны быть лёгкими и быстрыми.
И наконец, в-пятых, хотелось бы рассчитывать пусть на самую минимальную, но всё же хоть какую-то техподдержку.
Программы для сжатия фото
Естественно пришлось останавливаться в основном только на относительно простых программах. Имеется ввиду, на тех которые способны выполнять требуемое «в два клика». Нет ни какого желания заниматься всякими конвертациями или постоянными перенастройками. То есть исходим из пожеланий подавляющего большинства пользователей интернет.
Признаться, меня несколько утомили многочисленные «ТОПы» программ для сжатия фотографий, картинок и видео. Читаешь-читаешь все эти обзоры. Качаешь программы, стираешь программы. То одна не идёт, то другая не ставится. Иные вообще предназначены для совершенно других целей. А хочется уже наконец получить то, что будет работать так как хотелось бы.
Какие задачи мной поставлены перед программами для сжатия фотографий?
Прежде чем остановить свой выбор на какой-то одной из программ, следует определиться в конкретных ожиданиях. А моими ожиданиями было следующее:
- сохранение качества фото максимально близкого от исходного;
- минимально возможный размер конечного файла, но не более 250 КБ;
- конечный размер изображения не менее 900х600 пкси не более 1024х700 пкс;
Далее, как уже было отмечено выше — минимальный функционал при максимальном результате. Иначе говоря, я не немерен углубляться в кучу всяких настроек чтобы достичь итогового результата. А результат должен быть один — офигительное качество размещаемой на сайте фото при её минимальном весе.
Что выбрано в качестве тестового образца
А действительно, что выбрано в качестве тестового образца? Ведь можно оперировать совершенно различными изображениями, с разным качеством и весом. Однако, в большинстве случаев мы пользуемся либо фотоаппаратом, либо мобильным телефоном. И в первом и во втором случае, обычно, средний «вес» итоговой фотографии составляет 1500-4500 КВ.
Лично у меня в пользовании (сейчас) находится аппарат (смартфон) Honor который выдаёт среднее качество снимков — 3000 Мп. При чём качество фотографий весьма достойное. Не смотря на то, что я являюсь весьма притязательным пользователем в части того же качества. Хотелось бы конечно ещё лучше. Но имеем пока то, что имеем.
Таким образом, будем рассматривать возможность программ для сжатия фото исходя из размера оригинала в диапазоне до 4500Мп. Соответственно, «качество стандартное», «размер стандартный», «объём обычный». Если уж совсем проще, то смотрим скриншот:
В результате, полагаю что использовал нечто весьма усреднённое для большинства пользователей интернет, и не только. А значит, смогу предоставить максимально приближенную к реальности информацию, для пользы всех.
Как сжимать MP3?
- Импортировать звуковые файлы в компрессор. Чтобы добавить MP3 в программу, можно выбрать файлы из своих папок и перетащить их мышью в окно приложения, или нажать кнопку «Добавить файлы», чтобы открыть музыку со своего компьютера.
- Настроить сжатие. Для этого можно использовать 1 из 2 способов. Первый способ подразумевает настройку битрейта для уменьшения размера звуковой дорожки. Для этого следует нажать «Настройка», «Дополнительно» и кнопку «+» возле раздела «Аудиокодек». Затем нажать кнопку справа от «Битрейт», чтобы выбрать меньшее значение. Если вы хотите применить эти настройки ко всем файлам MP3, нажать «Применить ко всем» и «OK». Второй способ — это регулировка частоты дискретизации. В меню «Аудиокодек» следует нажать на кнопку справа от пункта «Частота дискретизации», чтобы выбрать меньшее значение. Частота и битрейт связаны с качеством выходного файла, так что не нужно устанавливать слишком низкий параметр.
- Завершить сжатие. Если вы хотите выполнить сжатие с повторным кодированием, необходимо нажать выпадающую кнопку «Профиль», чтобы выбрать формат вывода. Если такой необходимости нет, достаточно просто нажать большую кнопку «Конвертировать» в нижнем правом углу основного интерфейса программы для обработки MP3.
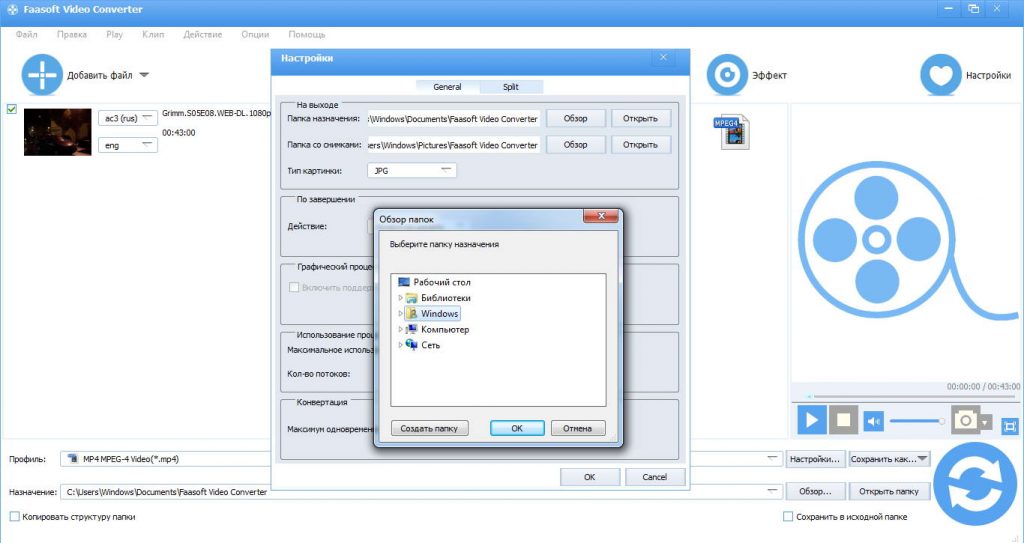

Эта программа для сжатия МП3 позволит вам значительно уменьшить размеры звуковых файлов. Благодаря сжатию появится возможность сэкономить много места на плеере и других портативных устройствах. Пользователь также сможет без проблем закачать свои звуковые файлы в интернет, чтобы поделиться с другими меломанами.
https://youtube.com/watch?v=MSulXSJB79k
Оптимальные настройки сжатия MP3
Формат MP3 считается лучшим для сжатия: он сохраняет хорошее звучание при небольшом объеме. Однако длительные аудиозаписи даже в этом расширении зачастую весят достаточно много. С помощью АудиоМАСТЕРА вы легко скинете лишние мегабайты, если будете внимательны к настройкам при преобразовании. Давайте рассмотрим, как сжать аудиофайл MP3 без потери качества на примере уменьшения аудиокниги весом 64,4 Мб.
Шаг 1. Создайте проект
Для начала вам потребуется скачать АудиоМАСТЕР на компьютер, нажав на кнопку ниже. После запустите Мастер установки, дважды кликнув по скачанному файлу. Для успешного завершения инсталляции следуйте пошаговой инструкции на экране.
После установки откройте АудиоМАСТЕР и нажмите «Открыть файл». Найдите песню для сжатия на компьютере и подгрузите кнопкой «Открыть». Если трек находится на физическом носителе, вы можете скопировать музыку с CD на компьютер и работать дальше с этими аудиозаписями.
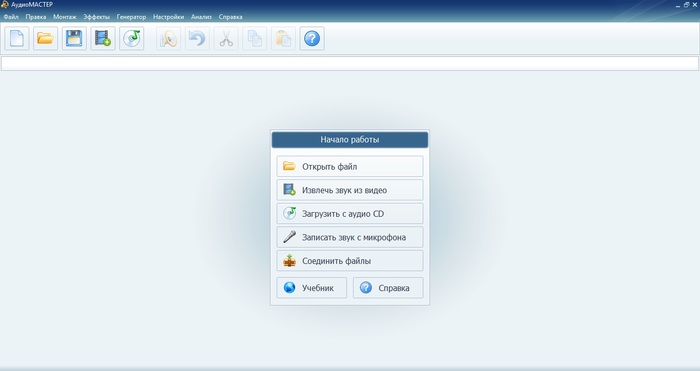
Начало работы в АудиоМАСТЕРЕ
Шаг 2. Установите выходные параметры аудиофайла
Раскройте меню «Файл» и найдите команду «Сохранить как». Выберите вариант MP3. В этом окошке находятся параметры сжатия аудиофайла. То, какие значения необходимо указать, зависит от вашей цели. Остановимся на этом моменте подробнее.
Если вам нужно загрузить трек в интернет или отправить по электронной почте, тогда достаточно среднего качества звучания. В этом случае откройте показатель битрейта и поставьте параметр 128. Это оптимальная установка, при которой сохраняется приемлемый звук и значительно сокращается размер.
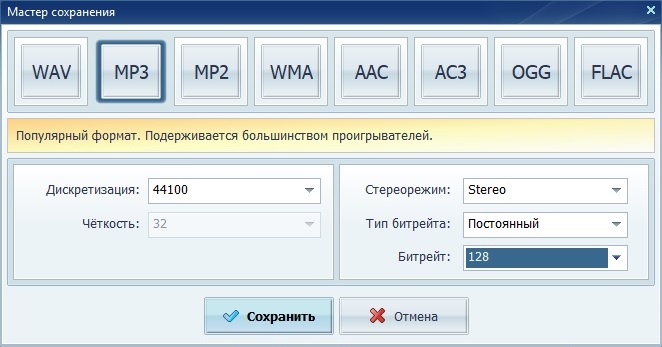
Выставляем параметры звука
Для меломанов, которым важны нюансы, рекомендуемая скорость потока – 256 Кб. Ниже опускаться не стоит – при прослушивании музыки в наушниках и на хороших колонках звук будет «хромать».
С одним лишь этим изменением мы «урезали» музыкальную дорожку в первом случае до 2,92 Мб и во втором – до 5,84 Мб. Это в 10 раз меньше исходного объема!
Изменяем битрейт музыкального файла формата MP3 онлайн
Самым популярным аудиоформатом в мире является MP3. Самый маленький битрейт таких файлов равен 32 в секунду, а наивысший – 320. Кроме этого существуют и промежуточные варианты. Сегодня мы предлагаем ознакомиться с двумя веб-ресурсами, позволяющими вручную задать необходимое значение рассматриваемого параметра.
Способ 1: Online Converting
Online Converting – бесплатный онлайн-конвертер, предоставляющий возможность взаимодействовать с большим количеством файлов разного типа, сюда входят и аудиоформаты. Процесс обработки с помощью этого сайта происходит так:
Надеемся, представленная инструкция помогла вам разобраться с изменением битрейта трека на сайте Online Converting. Как видите, в этом нет ничего сложного. Когда данный вариант не подходит, рекомендуем ознакомиться со следующим способом редактирования рассматриваемого параметра.
Способ 2: Online Convert
Сайт с названием Online-Convert наделен практически такими же инструментами и функциями как тот, о котором мы рассказали ранее. Однако имеются небольшие отличия не только в интерфейсе, но и в плане присутствующих возможностей. Изменение битрейта здесь выполняется так:
- Находясь на главной странице Online Convert, разверните всплывающий список в разделе «Аудио-конвертер» и выберите пункт «Конвертируйте в формат MP3».

Приступайте к загрузке файлов, находящихся на компьютере или онлайн-хранилище.

В случае с добавлением из ПК вам нужно просто отметить нужную композицию и нажать на кнопку «Открыть».

В разделе «Дополнительные настройки» первым параметром идет «Изменить битрейт аудио-файла». Задайте оптимальное значение и перемещайтесь далее.

Затроньте другие настройки только в том случае, когда ходите изменить что-то еще помимо битрейта.

Сохранить текущую конфигурацию можно в своем личном профиле, только для этого придется пройти процедуру регистрации. Закончив редактирование, кликните на «Конвертировать».

Отметьте галочкой соответствующий пункт, если хотите получить уведомление на рабочий стол, когда конвертирование будет окончено.

Трек скачается автоматически, однако на страницу добавлены еще и дополнительные кнопки для загрузки.

Наша статья подходит к логическому завершению. Мы постарались максимально детально обозреть процесс изменения битрейта музыкальных файлов формата MP3 при помощи двух онлайн-сервисов. Надеемся, вам удалось без проблем справиться с поставленной задачей и у вас больше не осталось вопросов по данной теме.
Опишите, что у вас не получилось.
Наши специалисты постараются ответить максимально быстро.
Часть 3. Сравнение между настольным и онлайн-аудио компрессором
Чтобы помочь вам решить, какой инструмент является лучшим компрессором размера звука, мы предоставляем им сравнительную таблицу. В этой таблице мы измерили все показатели, которые определяют надежность инструмента сжатия.
| Особенности/Инструменты | Wondershare UniConverter | MP3Smaller | Online Audio Converter | YouCompress | Gary’s Hood | AConvert | Compress MP3 Online | Online Convert |
|---|---|---|---|---|---|---|---|---|
| Поддерживаемая Система | В сети | В сети | В сети | В сети | В сети | В сети | В сети | |
| Аудиоформат | Более 1000 + аудиоформатов, включая MP3, WAV, M4A и т.д. | Только MP3 | 8 форматов | Только MP3 | Более 30 форматов | Более 10 форматов | Только MP3 | Почти 50 форматов |
| Настройка Параметров Сжатия | Сжатие скорости передачи битов, размера файла, выходного формата, частоты дискретизации, канала, кодера и т. д. | Только скорость передачи данных | Скорость передачи данных, частота дискретизации и канал. | Никакой кастомизации | Битрейт и формат вывода | Формат, скорость передачи аудио в битах и частота дискретизации | Только скорость передачи битов | Битовая скорость, частота дискретизации, канал и опция редактирования |
| Качество Сжатия | Полное качество без каких-либо потерь | Средний | Средний | Не может быть настроен поэтому плохое качество | Средний | Средний | Хорошо | Хорошее качество |
| Скорость Сжатия | В 30 раз быстрее | Нормальная скорость | Хорошо | Хорошо | Медленный | Медленный | Нормальная Скорость | Хорошо |
| Пакетный Компресс | Да, пакетное сжатие без ограничений | ДА | НЕТ | НЕТ | НЕТ | НЕТ | НЕТ | НЕТ |
| Ограничение Размера Файла | НЕТ | 150 МБ файлов | НЕТ | До 150 Мбайт | 8 Мб на файл | До 200 Мбайт | До 150 Мбайт | НЕТ |
| Сетевая Ситуация | Не полагайтесь на сетевое подключение | Очень надежный | Очень надежный | Очень надежный | Очень надежный | Очень надежный | Очень надежный | Очень надежный |
Вывод: из сравнительной таблицы довольно ясно, что Wondershare UniConverter (первоначально Wondershare Video Converter Ultimate) является гораздо лучшим инструментом, чем онлайн-аудио компрессоры. Поэтому рекомендуется использовать этот инструмент, так как он не имеет ограничений по размеру файла и предлагает различные другие функции. Чтобы узнать больше об аудиокомпрессорах, вы можете прочитать введение в ТОП бесплатных Аудиокомпрессоров >> , чтобы узнать больше.
Часть 5. Бонус: легко сжимайте видео файлы в MP3
Wondershare UniConverter также позволяет загружать онлайн-видео, а затем конвертировать файл в MP3. Выполните следующие шаги, чтобы сжать YouTube MP3.
Откройте нужное видео YouTube в браузере своего ПК и скопируйте его URL.
Откройте компрессор Wondershare на вашем компьютере. Нажми на вкладкуЗагрузить на основной интерфейс программного обеспечения. С правой стороны переместите ползунок рядом с Скачать затем режим конвертирования и сделать его активным.
В раскрывающемся списке выберите Audio > MP3 как желаемый выходной формат и качество. Нажмите значок «Редактировать», чтобы внести дополнительные изменения в аудиофайл. Нажмите на Создать и сохраните изменения.
Шаг 3 Вставьте скопированный URL.
Нажмите на раскрывающийся значок рядом с кнопкой +Вставить URL , а затем выберите опциюЗагрузить MP3 .
Скопированный URL-адрес YouTube будет автоматически вставлен, и начнется процесс загрузки в соответствии с выбранным форматом и качеством. Программа быстро конвертирует файл в mp3, и им можно управлять из вкладкиЗавершено.
Так что не беспокойтесь, если вам нужен отличный музыкальный компрессор или MP3-ресайзер. Wondershare UniConverter позаботится обо всех ваших компрессиях, а также о нуждах конверсии.
Сжатие аудиофайлов с помощью Online Audio Converter
Если мы не хотим загружать какие-либо программы для преобразования и сокращения наших аудиофайлов, мы также можем сделать это из онлайн сервис такой как онлайн аудио конвертер, который мы можем доступ бесплатно , Он поддерживает все форматы, и мы можем конвертировать наши файлы в MP3, WAV, M4A, FLAC, OGG, MP2, AMR с различными типами качества (64 кбит / с, 128 кбит / с и 320 кбит / с).
Чтобы начать конвертацию, достаточно нажать на «Открыто» и выбрав нужный файл. Кроме того, мы также можем импортировать его из Dropbox, Google Drive или URL. После того, как файл был загружен, мы должны выберите формат к которому мы будем конвертировать это и качество этого.
Наконец, нажмите «Конвертировать» и через несколько секунд мы получим наш преобразованный и сжатый файл, который мы можем загрузить на наш компьютер, нажав на «Сохранить» .
Часть 1. Лучший компрессор аудиофайлов, который рекомендуется попробовать
Какой самый лучший аудио компрессор? Wondershare UniConverter (изначально Wondershare Video Converter Ultimate), Как следует из названия, это отличный инструмент для конвертации видео, который также работает как идеальный компрессор аудиофайлов. С длинным списком функций, предлагаемых программным обеспечением, оно становится одним из лучших в своей категории. Программа поддерживает множество аудиоформатов, которые можно редактировать для своих форматов, а также параметры в зависимости от ваших требований. Пакетная обработка также облегчается программным обеспечением для экономии времени. Wondershare UniConverter позволяет изменять размеры как локальных, так и онлайн аудио файлов. С технологией APEXTRANS программы скорость сжатия в 30 раз выше. Кроме того, программное обеспечение также работает как отличный конвертер видео, загрузчик и редактор.
- Сжатие любого аудио в любом формате, например MP3, WAV, WMA, M4A, M4B.
- Уменьшение размер аудиофайла, изменение кодировщика, битрейта, частоты дискретизации и канала.
- Конвертирует аудио в любой другой видео / аудио формат легко и быстро.
- Сжатие аудиофайлов в оптимизированную предустановку практически для всех устройств.
- Поддержка скорости сжатия в 30 раз выше, чем у других стандартных компрессоров.
- Записывает музыку на CD с супер быстрой скоростью и качественным выходом.
- Загрузка видео в MP3 с YouTube и других 10000+ сайтов обмена видео.
- Универсальный набор инструментов включает в себя исправление метаданных видео, создание GIF, трансляцию видео на телевизор, DVD-рекордер и устройство записи экрана.
- Поддерживаемые ОС: Windows 10/8/7 / XP / Vista, Mac OS 10.15 (Catalina), 10.14, 10.13, 10.12, 10.11, 10.10, 10.9, 10.8, 10.7, 10.6.
Безопасность подтверждена, 5,481,347 пользователи загрузили программу.
Посмотрите видеоинструкцию по сжатию видео, те же шаги для аудиофайлов
https://youtube.com/watch?v=AlgndjYmzX0
- Запустите лучший компрессор аудио файлов Wondershare и добавьте аудио файлы.
- Сжатие размера аудиофайла путем настройки размера, качества, формата и разрешения файла.
Шаг 1 Установите UniConverter и найдите Compress Toolbox.
Загрузите, установите и откройте программное обеспечение Wondershare UniConverter на своем ПК. Перейдите к менюИнструменты и нажмите кнопку Компрессировать видео часть.
Шаг 2 Откройте окно настроек и выберите размер файла.
Во всплывающем окне вы можете загрузить свой аудиофайл, нажав … рядом с разделом Выбрать файл. Вы можете выбрать настройки звука, связанные с размером файла, форматом и разрешением.
После успешного изменения размера аудиофайла вы можете управлять им из вкладкиСжать и сохранить сжатый файл.
Переводим в MP3, WAV, OGG, формат для Iphone — онлайн!
Мы приложили все усилия, что бы даже у неопытных пользователей, не возникло ни малейших сложностей, чтобы перевести формат онлайн. Если Вы не знаете, какие именно настройки формата исходящего файла Вам необходимы, просто оставьте те, которые выставлены системой по умолчанию!
Откройте любой аудио файл из памяти Вашего компьютера или мобильного устройства, или перетяните его мышкой на рабочую зону аудио конвертера. Через несколько секунд Ваш файл будет загружен и аудио конвертер будет готов к работе.
Настройка характеристик и конвертация аудио файла
Выберите необходимый формат для конвертации. Выбирая определенный формат, снизу добавляется меню точной настройки. Согласно каждому формату, Вы абсолютно без труда, сможете подстроить исходящий файл для любых нужд. В точной настройке формата файла Вам доступны: выбор частоты исходящего аудио, переменный и постоянный битрейт (для mp3, ogg, aiff и др.) или кодирование (для wav), количество каналов воспроизведения – моно и стерео.
Выбрав необходимые настройки, просто нажмите кнопку «Конвертировать». Процесс перевода формата занимает не более 2-3 секунд для стандартной песни. По завершению процесса перевода формата, появится кнопка «Скачать файл». Загрузите его на свой компьютер или мобильное устройство.
Как сжать аудио
Существует два способа уменьшения звукового файла на компьютере: с помощью онлайн-сервисов или в аудиоредакторе. Несмотря на то, что первый вариант кажется более быстрым, на самом деле он включает в себя ряд минусов: процесс зависит от скорости и стабильности интернета; есть ограничение на размер загружаемого файла; нельзя самостоятельно установить параметры. В большинстве случаев, если вы попытаетесь сжать аудиофайл wav онлайн, то получите на выходе файл со значительно худшим звучанием, чем в оригинале.
Десктопный аудио компрессор, в свою очередь, может работать при отключенном интернете и позволяет тонко настраивать параметры. Это позволит уменьшить вес большого файла с минимальными потерями.
Уменьшение файла в АудиоМАСТЕРЕ
Как правильно сжимать MP3
MP3 считается одним из лучших форматов для сжатия с минимальной потерей качества. Единственной проблемой остаются длительные аудиозаписи, которые весят много даже после компрессии. Решить проблему можно грамотно оперируя настройками аудиоредактора.
Например, для уменьшения объема аудиокниги размером 65 мб необходимо выставить битрейт на отметку 128. Это позволит получить файл, который можно отправить по почте, а качество звука будет достаточным для прослушивания без страданий и эффекта “крови из ушей”. Финальный размер в таком случае составит всего 3 мб.
Особо привередливые слушатели могут выставить битрейт на 256 кб, что сделает качество в разы лучше, а размер конечного файла увеличится до 6 мб. Даже в этом случае размер будет в 10 раз меньше по сравнению с изначальным.
Проводить компрессию треков удобно в простой и функциональной программе АудиоМАСТЕР. Благодаря интуитивному меню даже неопытные пользователи смогут сжимать любые аудиозаписи за пару кликов мышкой. Узнать больше и скачать звуковой редактор можно здесь – https://audiomaster.su
AudioConverter Studio
Заходим в программу и добавляем нужные для обработки файлы. Как обычно, можно добавлять по отдельности или целым каталогом.
Дальше настраиваем правую панель изменений. Выходной формат оставляем таким же. Выбираем качество выходных композиций. Чем оно будет ниже, тем меньше будет объем файла. Оставим по умолчанию – хорошее. Дальше как в предыдущей утилите: частота, битрейт, режим. Внизу – панель настройки сохранения обработанных файлов.
Для начала конвертации кликаем на иконку верхней панели.
Видим всплывающее сообщение, где описаны ограничения конвертации. Ознакомительная версия добавляет в начало перекодированных композиций звуковое сообщение. Нажимаем «Продолжить», если это устраивает, или приобретаем лицензию. Разработчик предлагает меньше ем за 40$ не только AudioConverter Studio, но пакет из десяти программ.
Вот так выглядит окно процесса конвертации.
После завершения процесса выпадает окно о результатах. К сожалению, здесь нет наглядной «статистики», как в прошлой утилите. Увидеть конечный размер конвертированных файлов можем только в каталоге, где они сохранились.
Для примера возьмем первую композицию. Начальный ее размер при битрейте 320 kbps составлял 11,4 Мб. В конечном итоге мы получили mp3-файл с битрейтом 192 kbps объемом 6,86 Мб. Размер файла уменьшился на 40%. Не забываем, что здесь мы выставили более высокий битрейт – 192 по сравнению со 130 в MP3 Quality Modifier. Качество работы двух программ примерно одинаково.
Как уменьшить размер аудио без потери качества
Перед сжатием необходимо определить тип звукозаписи. Для голосовых аудио (лекций, аудиокниг, телефонных разговоров, пранков и прочего) сжатие очень эффективно. Для таких аудио можно выбирать самый низкий параметр битрейта.
Файлы с музыкой сжимаются хуже. Эффект сжатия зависит от эстетических запросов меломана. Среднестатистическому пользователю достаточно 128 Кб, а более требовательному нужно не менее 256 Кб битрейта.
Для уменьшения файла можно воспользоваться аудиоредакторами, которые устанавливаются на компьютер (например, «АудиоМАСТЕР», Audacity, Ocenaudio или Wave Editor). Программы различаются по:
- цене,
- функциональным возможностям (в некоторых программах нет ручной установки настроек сжатия),
- особенностям интерфейса,
- навыкам, необходимым пользователю для работы.
Если интернет работает хорошо, а свободное место на жестком диске отсутствует, можно воспользоваться онлайн-сервисами. В интернете есть множество платформ для оптимизации файлов MP3 и других звуковых форматов. Для этих целей подойдут Compresss.com, Wondershare Online UniConverter или Compress-mp3-file. Принцип работы большинства сайтов идентичен и происходит по следующим алгоритмам:
- настраивается качество звука, регулируется битрейт и частота дискретизации,
- добавляются файлы в онлайн-аудиокомпрессор,
- активируется процедура сжатия,
- выгружается результат обработки.
Полученные файлы можно перекачивать на компьютер или хранить в «облаке».
Часть 3. Всестороннее сравнение для более чем 6 MP3-редукторов размера
Выше перечислены профессиональное программное обеспечение и топ-5 онлайн-компрессоров MP3-файлов. Выбор одной из 6 программ полностью зависит от вашего использования и требований. Чтобы сделать процесс выбора немного проще, сравнение перечисленных выше 6 методов приведено в таблице ниже. Знайте свои потребности и выберите наиболее подходящий метод.
| Имя инструмента / функции | Wondershare UniConverter | MP3Reducer | Online Audio Convert | GaryshoodMusic Convert | ezyZip | Online-Convert |
|---|---|---|---|---|---|---|
| Платно / Бесплатно | Бесплатная пробная версия с платной версией, чтобы наслаждаться всеми функциями | Свободный | Свободный | Свободный | Свободный | Свободный |
| Требуется подключение к интернету | Нет нужды. Он может работать в автономном режиме. | Да | Да | Да | Да | Да |
| Качество выходного файла | Качество без потерь | Хорошо | Хорошо | Уменьшенный | Приличный | Хорошо |
| Скорость сжатия | очень быстро | Приличный | Приличный | Средний | Быстро | Хорошо |
| Метод сжатия | Путем обрезки и обрезки файлов, уменьшая скорость передачи битов, частоту кадров, разрешение, номер канала и частоту дискретизации | За счет снижения скорости передачи битов | Путем редактирования скорости передачи битов, количества каналов, частоты и других параметров | За счет снижения скорости передачи битов | Путем архивирования и создания zip-файла | Путем архивирования и создания zip-файла |
| Дополнительные элементы | Полное видеосервис с функциями, конвертировать, скачать, записать и редактировать видео, фиксировать информацию метаданных, запись видео и многое другое | никаких дополнительных функций | Позволяет конвертировать файлы в другой формат и помечать их также | Конвертировать аудио файлы в другие форматы | никаких дополнительных функций | Создает архивы в другие сжатые архивы/ поддержка добавления файлов с Google Диска и Dropbox |
| Ограничение размера входного файла | Никаких ограничений | Да, до 150 МБ | Нет | Да, до 8 МБ | Нет | Нет |
| Пакетная обработка | Да | Нет | Да | Нет | Нет | Нет |
Мы позаботились о том, чтобы развеять все ваши сомнения и вопросы по как сжать MP3 файлы с вышеприведенной статьей. Немного сократите ваши файлы и создайте дополнительное пространство, чтобы добавить еще несколько ваших избранных.
Часть 1. Лучший MP3 компрессор для уменьшения размера MP3 файла без потери качества
Online MP3 reducer-это простой и удобный инструмент для использования, но он имеет свою долю ограничений. Поскольку большинство этих инструментов являются бесплатными в использовании, они поддерживают ограниченное количество файлов и размер и не имеют никаких дополнительных функций. Так что если вы ищете профессиональное решение, которое работает лучше, чем эти онлайн-инструменты в качестве альтернативы, Wondershare MP3 Reducer окажется хорошим вариантом. Он не только поддерживает уменьшение размера MP3-файла без потери качества, но и предоставляет целый ряд функций в виде полного набора инструментов для видео.
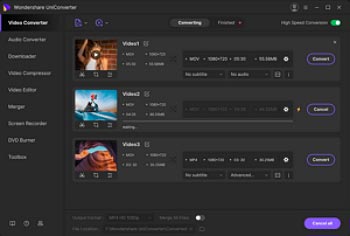
- Сжимайте MP3 и другие аудиофайлы 1000+ с супер быстрой скоростью и без потери качества.
- Уменьшите размер MP3-файла, изменив скорость передачи данных, частоту дискретизации, кодер, канал и другие параметры.
- Передача сжатых MP3-файлов с ПК / Mac на устройства Android / iPhone легко осуществляется с помощью USB-кабеля.
- Загружайте видео с YouTube и плейлисты в MP3 напрямую, вставляя URL-адреса.
- Конвертируйте видео в MP3 и наоборот в течение 3 простых шагов.
- Универсальный Toolbox сочетает в себе исправить метаданные видео, снимки экрана, трансляция видео на телевизор, прожиг DVD и рекордер экрана.
- Поддерживаемые ОС: Windows 10/8/7 / XP / Vista, Mac OS 10.15 (Catalina), 10.14, 10.13, 10.12, 10.11, 10.10, 10.9, 10.8, 10.7, 10.6.
Безопасность Проверена, 5,942,222 людей уже скачали.
Сначала установите и запустите Wondershare UniConverter на вашем ПК / Mac, а затем нажмите на кнопку +Add Files кнопка под Преобразовать вкладка для поиска нужных MP3-файлов (которые вы хотите уменьшить в размере) с локального компьютера.

Шаг 2 Отрегулируйте настройки MP3 до меньшего размера.
Нажмите на кнопку кнопка рядом с Конвертировать все файлы в: вариант и перейти к следующему Аудио > MP3 чтобы выбрать низкокачественный вариант. Вы можете выбрать другие аудиоформаты здесь, Если хотите изменить формат.

Для дальнейшей оптимизации параметров MP3 вы можете либо нажать кнопку Редактировать значок или +Создание Пользовательских кнопка, чтобы получить Установка окно, в котором можно изменить количество Encoder, Channel, Bitrate, Sample Ставка. Как только все настройки будут выполнены, нажмите на кнопку Создавать кнопка для продолжения.

Шаг 3 Начните сжимать размер MP3-файла.
Теперь вы можете легко сказать, что размер файла изменяется так же, как показано на скриншоте, нажмите кнопку Конвертировать Все кнопка для немедленного начала уменьшения размера MP3. После успешного уменьшения размера MP3-файла файл может быть проверен и управляться в соответствии с Преобразованный вкладка.