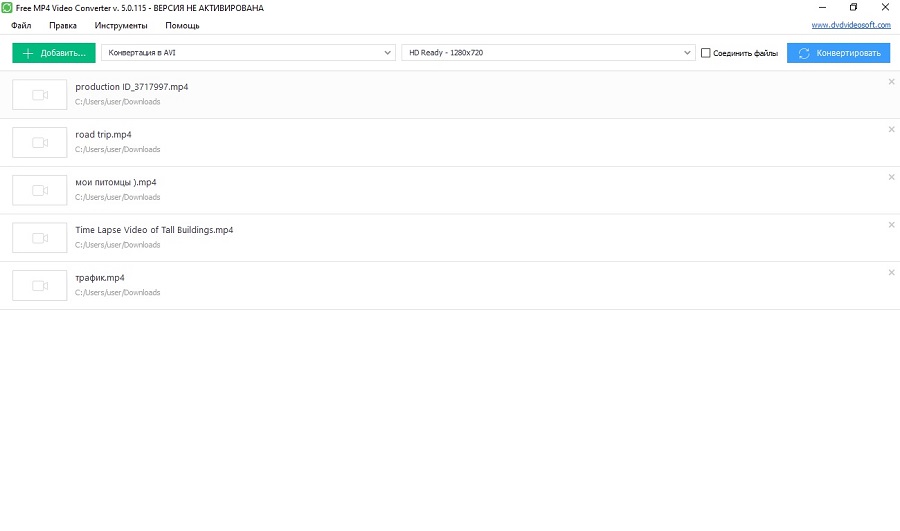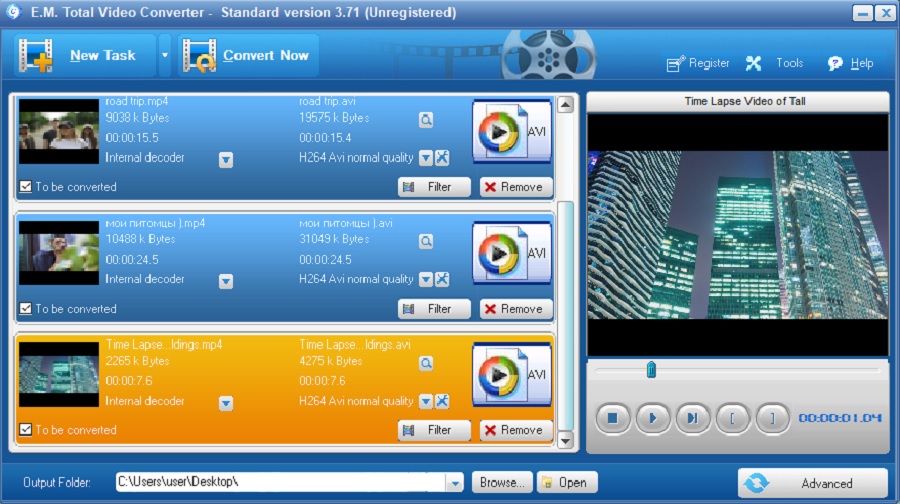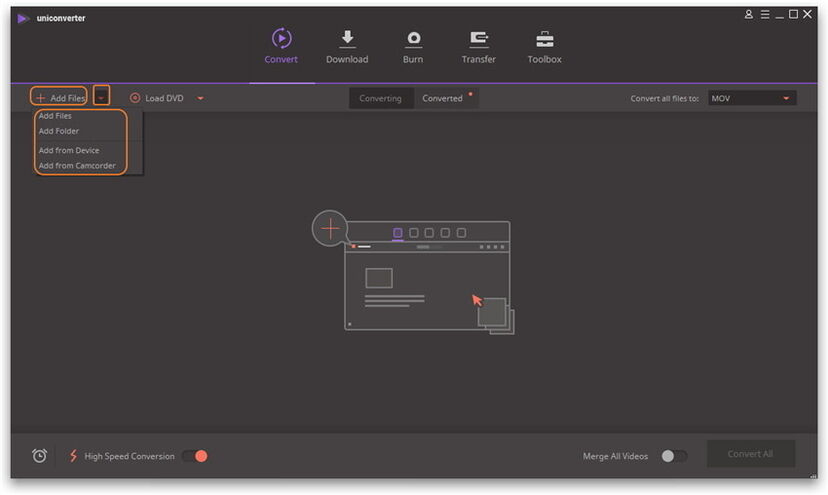Avi в mp4
Содержание:
- Часть 4. Другие 5 бесплатных и онлайн MP4 видео конвертеров
- Причины некорректного воспроизведения аудио или видео
- Программы для конвертирования MP4 в AVI
- Компьютерные программы
- Часть 5. Сравнительная Таблица Между Этими 8 Преобразователями
- Часть 3. Лучшая Альтернатива для Преобразования MOV в MP4 на Android
- Wondershare UniConverter — лучший видео конвертер для Windows / Mac (включая Catalina)
- Шаг 1 Запустите конвертер Wondershare MOV в MP4 и импортируйте файлы.
- Шаг 2 Редактируйте файлы перед преобразованием из MOV в MP4 (Необязательно).
- Шаг 3 Выберите Android/MP4 в качестве выходного формата.
- Шаг 4 Конвертируйте MOV в MP4 для Android.
- Шаг 4 Передача конвертированных MP4-видео на устройства Android.
- Обзор возможностей Movavi Конвертера Видео
- Часть 2. Ограничения для Преобразования MOV в MP4 Android
- Сайты для конвертации MP4 в AVI
- Часть 2. Лучший конвертер видео в MP4 скачать бесплатно You Can’t-Miss
- 1 Чем открыть MKV файл?
Часть 4. Другие 5 бесплатных и онлайн MP4 видео конвертеров
1. Freemake Video Converter
Не онлайн-решение, а настольный видео конвертер, Freemake Video Converter поддерживает более 500 форматов. Помимо конвертации клипов, приложение имеет встроенный видеоредактор и DVD-и Blu-ray горелки, что делает программу довольно универсальной и уникальной.
2. Any Video Converter
Any Video Converter оправдывает свое название, принимая в качестве входных данных более 100 форматов и конвертируя файлы в более чем 160 форматов. Поскольку инструмент является настольным приложением, он имеет встроенный DVD burner и Disc extractor, которые могут копировать медиафайлы, обычно аудио и видео, из соответствующих оптических хранилищ. Хорошо то, что этот конвертер доступен как для платформ Windows, так и для Mac.
3. Online-Convert
С возможностью принимать исходные файлы с Вашего компьютера, URL, Dropbox или Google Drive, этот конвертер поддерживает почти все основные форматы и может конвертировать клипы размером до 100 МБ в MP4 бесплатно. Кроме того, вы можете выбрать предпочтительный пресет из выпадающего списка или определить параметры вывода вручную.
4. CloudConvert
Это еще один онлайн-конвертер MP4, который может конвертировать ваши файлы MP4 в любой из ваших предпочтительных форматов. CloudConvert поддерживает более 200 форматов и может принимать медиафайлы вашего компьютера, URL-адрес, Google Drive, Dropbox или учетную запись OneDrive. Веб-инструмент также предлагает свой API, который может быть использован для интеграции этого онлайн-решения в ваше приложение или веб-сайт.
5. Video2Edit
С возможностью принимать файлы размером до 75 МБ от незарегистрированных пользователей и до 100 МБ от зарегистрированных, Video2Edit-это бесплатный конвертер видео, где вы можете загружать свои клипы с Вашего компьютера, используя их онлайн-ссылку, или ваше облачное хранилище Dropbox или Google Drive. Во время преобразования вы можете изменить частоту кадров отснятого материала и даже определить размер экрана вручную, введя свои предпочтительные значения в соответствующие поля.
Причины некорректного воспроизведения аудио или видео
Существует две наиболее часто встречающихся причины, при которых возникает ошибка при открытии медиа документов:
- Формат файла видео или аудио не поддерживается операционной системой или медиаплеером. Это случается в результате отсутствия в Windows (или Android, iOS) кодеков для расшифровки звука или картинки. Например, на большинстве компьютеров с ОС Windows все в порядке с чтением фильмов, сохраненных в таких повсеместно распространенных расширениях, как MOV, MP4, WMV или MPG. А вот с прогрессивным форматом «MKV» или наоборот, старым DVD-шным «VOB» могут возникнуть вопросы.
- Видео ролик слишком высокого качества — 4К или даже 8К. И компьютер из-за своих скромных технических характеристик попросту его «не переваривает» и в результате не может воспроизвести.
С проблемой можно столкнуться не только при загрузке контента или презентаций из каких-то непроверенных источников, но и роликов из популярного Ютуба или Инстаграма.
Программы для конвертирования MP4 в AVI
Решить проблему конвертирования формата MP4 в AVI, который читается многими старыми устройствами и ресурсами, довольно просто, надо лишь знать, какими конвертерами пользоваться для этого и как с ними работать.
Для решения задачи воспользуемся двумя самыми популярными программами, которые хорошо зарекомендовали себя среди пользователей и позволяют быстро и без потерь качества перевести файл из MP4 в расширение AVI.
Способ 1: Movavi Video Converter
Первый конвертер, который мы рассмотрим — Movavi, довольно популярен у пользователей, хоть многие его и не любят, но это отличный способ конвертировать один формат документа в другой.
У программы есть множество плюсов, среди которых большой набор различных функций для редактирования видео, большой выбор выходных форматов, удобный интерфейс и стильный дизайн.
К минусам же можно отнести то, что программа распространяется условно-бесплатно, через семь дней пользователю придется приобрести полную версию, если он хочет дальше продолжать в ней работать. Посмотрим, как же конвертировать MP4 в AVI с помощью этой программы.
- После того, как программа была загружена на компьютер и запущена, надо нажать на кнопку «Добавить файлы» — «Добавить видео…».
После этого действия будет предложено выбрать нужный для преобразования файл, что и должен сделать пользователь.
Далее необходимо перейти во вкладку «Видео» и выбрать интересующий выходной формат данных, в нашем случае надо нажать на «AVI».
Если вызвать настройки выходного файла, то можно многое изменить и подправить, так что опытные пользователи смогут отлично улучшить выходной документ.
После всех настроек и выбора папки для сохранения можно нажимать на кнопку «Старт» и ждать, пока программа переконвертирует MP4 в формат AVI.
Всего за несколько минут программа уже начинает конвертировать документ из одного формата в другой. Пользователю лишь надо немного подождать и получить новый файл в другом расширении без потери качества.
Способ 2: Freemake Video Converter
Программа Freemake Video Converter в определенных кругах считается более популярной, чем ее конкурент Movavi. И этому есть несколько причин, точнее даже преимуществ.
Во-первых, программа распространяется абсолютно бесплатно, с той лишь оговоркой, что пользователь может купить премиум-версию приложения по своему желанию, тогда появится набор дополнительных настроек, а конвертирование будет осуществляться в разы быстрее. Во-вторых, Freemake больше подходит для семейного использования, когда не надо особо изменять и редактировать файл, достаточно лишь перевести его в другой формат.
Конечно, у программы есть и свои минусы, например, в ней нет такого большого количества средств для редактирования и настроек выходного файла как в Movavi, но от этого она не перестает быть одной из лучших и популярных.
- Первым делом пользователю надо скачать программу с официального сайта и установить ее на свой компьютер.
- Теперь, после запуска конвертера, следует добавить в программу файлы для работы. Надо нажать «Файл» — «Добавить видео…».
Видео быстро добавится в программу, а пользователю предстоит выбрать нужный выходной формат файла. В данном случае необходимо нажать на кнопку «AVI».
Перед тем, как приступить к преобразованию, надо выбрать некоторые параметры выходного файла и папку для сохранения. Осталось нажать на кнопку «Конвертировать» и дождаться, пока программа закончит свою работу.
Freemake Video Converter выполняет конвертирование чуть дольше, чем его конкурент Movavi, но эта разница не очень значительна, относительно общего времени процесса преобразования, например, фильмов.
Опишите, что у вас не получилось.
Наши специалисты постараются ответить максимально быстро.
Компьютерные программы
Any Video Converter Freeware
Any Video Converter Freeware
http://www.any-video-converter.com/ru/any-video-converter-free.php
Совершенно бесплатная программа без каких-либо встроенных покупок, сопутствующего программного обеспечения и регистраций. Поддерживает различнейшие форматы видео и аудио, а также позволяет извлечь звуковую дорожку из видеоролика. Даже имеется возможность загрузить клип из YouTube.
Конвертер имеет широкий функционал, он способен соединить несколько клипов в один, производить обработку роликов, такую, как обрезка сегментов, изменение размера кадра, удаление чёрных полос и редактирование субтитров. Кроме того, имеется простенький редактор, в котором можно вставить эффект и откорректировать яркость, контрастность и сделать поворот изображения.
Для тех, кому нужно записать готовый фильм для просмотра на бытовом проигрывателе, очень кстати будет функция записи дисков и возможность подготовить его в нужный формат. Приложение имеет очень удобный менеджер файлов и поддерживает пакетную обработку, а также тонкую настройку желаемого результата.
Convertilla
Convertilla
http://convertilla.com/ru/
Бесплатный конвертер видео для Windows, не требующий установки дополнительного программного обеспечения рекламного содержания, и тайком не внедряющий в систему вирусные модули. Программа даёт возможность легко и быстро конвертировать MP4 в AVI и наоборот, а также поддерживает работу со многими другими форматами. Как и другие подобные продукты, можно вырезать фрагмент видео или извлечь из него звуковую дорожку.
Имеется множество предустановленных профилей, позволяющих без лишних телодвижений подготовить видеоролик для воспроизведения на различных устройствах, будь то смартфоны, планшеты, игровые приставки или бытовые проигрыватели. Интерфейс программы не перегружен множеством настроек, всё предельно просто и ясно. Скорость конвертации — на приличном уровне и вполне сопоставима со многими продвинутыми платными продуктами.
Freemake Video Converter
http://www.freemake.com/ru/free_video_converter/
Продвинутый бесплатный конвертер видео, работающий практически с любыми форматами и позволяющий быстро и без лишних заморочек преобразовать любой видеофайл. Программа является совершенно бесплатной и без каких-либо скрытых модулей, засоряющих систему. Таким образом программный продукт может стать великолепной альтернативой платным программам. По данным официального сайта, приложение поддерживает около 200 форматов аудио, видео и фото. Кроме того, имеется встроенный функционал, позволяющий подготовить DVD-видеодиск продолжительностью до 40 часов. Конвертер имеет отличную скорость обработки, так как умеет задействовать встроенные технологии аппаратного ускорения.
https://youtube.com/watch?v=kFzCXds7zF8
Часть 5. Сравнительная Таблица Между Этими 8 Преобразователями
Следующая сравнительная таблица поможет вам выбрать лучший конвертер в соответствии с вашими требованиями:
|
Программное Обеспечение/Веб-Решение |
Скорость |
Характеристики |
Система поддержки |
|
Wondershare UniConverter |
В 30 раз быстрее |
DVD / Blu-ray Burner, видеоредактор, видео компрессор, экранный рекордер, аудио CD Burner, GIF Maker |
Windows, Mac |
|
Wondershare Free Video Converter |
В 30 раз быстрее |
DVD / Blu-ray Burner, видеоредактор, видео компрессор, экранный рекордер, аудио CD Burner, GIF Maker |
Windows, Mac |
|
Online UniConverter |
Быстро |
Видеоредактор, Видео Компрессор, Аудио Конвертер, Аудио Компрессор, Аудио резчик |
Любая Платформа (Веб-Инструмент) |
|
Online-Convert |
Быстро |
Имеет Пресеты, Менеджер Соотношения Сторон, Менеджер Разрешения, Менеджер Битрейта, Файловый Компрессор |
Любая Платформа (Веб-Инструмент) |
|
CloudConvert |
Быстро |
Видеоредактор, выбор кодека, менеджер соотношения сторон, менеджер разрешения, менеджер кадров в секунду, менеджер битрейта, имеет пресеты |
Любая Платформа (Веб-Инструмент) |
|
Freemake Video Converter |
Быстро |
Видеоредактор, DVD Burner |
Windows |
|
Video2Edit |
Быстро |
FPS Manager, Resolution Manager, Bitrate Manager, выбор кодека, управление аудио |
Любая Платформа (Веб-Инструмент) |
|
Any Video Converter |
Быстро |
Видеоредактор, Disc Burner |
Windows, Mac |
Мы предоставили вам лучший список видео конвертер в MP4, MOV, AVI, FLV. Вы можете выбрать любой из инструментов для ваших требований, если вам нужен сложный и простой инструмент для удовлетворения ваших потребностей в преобразовании с самой быстрой скоростью и без потери качества. Все вышеперечисленное программное обеспечение совместимо как с Windows, так и с Mac OS, и поэтому вы можете легко загрузить его на любой из них. Получите сверхбыстрый конвертер, который предоставит вам полный набор инструментов и при этом будет удобен и прост в использовании.
подзаголовок:
Лучший конвертер видео в MP4
Часть 3. Лучшая Альтернатива для Преобразования MOV в MP4 на Android
Учитывая ограничения приложений Android и онлайн-приложений, лучший способ конвертировать MOV в MP4 — использовать профессиональное программное обеспечение. Мы рекомендуем экспертную программу конверсии под названием Wondershare UniConverter (изначально Wondershare Video Converter Ultimate). Этот полный набор инструментов для видео работает как превосходный инструмент преобразования с поддержкой более 1000 форматов, включая MOV в MP4. Используя программу, вы можете конвертировать MOV в видео MP4 для Android на супер быстрой скорости (в 30 раз быстрее) с качеством без потерь. Видео также можно конвертировать в форматы для конкретных устройств, чтобы избежать проблем с совместимостью. Существует также возможность добавлять и передавать файлы непосредственно с таких устройств, как видеокамера, iPhone и другие. Пакетная обработка также поддерживается.
Встроенный видеоредактор позволяет обрезать, обрезать, вырезать, добавлять субтитры и добавлять водяные знаки в видео перед их преобразованием. Дополнительные функции UniConverter включают передачу видео; загрузка с более 10000 сайтов, запись DVD и другие. Доступна версия программного обеспечения для Windows и Mac.
- Конвертируйте MOV в формат MP4 на Android без потери качества.
- Поддержка 1000+ видео/аудио форматов для преобразования, включая специальные форматы устройства.
- Передача конвертированных MP4-видео с ПК/Mac на устройства Android с помощью USB-кабеля.
- Редактируйте видео MOV с помощью обрезки, вращения, водяных знаков, эффектов и т. д.
- Сжатие файла MOV/MP4 без потери качества для экономии места на телефонах Android.
- Скачивайте видео с YouTube и конвертируйте в формат MP4 для воспроизведения на устройствах Android.
- Работает как идеальный инструмент «все в одном»: Создатель гифок, исправление метаданных, программа для записи экрана, DVD-рекордер и многое другое.
- Поддерживаемые ОС: Windows 10/8/7/2003/XP, Mac OS 10.15 (Catalina), 10.14, 10.13, 10.12, 10.11, 10.10, 10.9, 10.8, 10.7, 10.6.
Безопасность Проверена. 5,481,347 людей скачали это.
Откройте Wondershare UniConverter на вашем ПК /Mac. На вкладке Конвертировать нажмите на + Добавить Файлы для просмотра и добавления файлов MOV представить вашу систему. Функция перетаскивания также работает. Чтобы добавить файлы MOV непосредственно с устройства, подключите устройство к ПК, откройте раскрывающееся меню рядом с «Добавить файлы» и выберите функцию Добавить из Устройства. Несколько файлов также могут быть добавлены для пакетной обработки.
Шаг 2 Редактируйте файлы перед преобразованием из MOV в MP4 (Необязательно).
Добавленные файлы MOV появятся в виде эскизов на интерфейсе со всеми подробностями. Под уменьшенным изображением находятся значки «Обрезать», «Вырезать» и «Эффекты». Нажмите на нужный значок, чтобы открыть его окно и внести необходимые изменения. Нажмите OK для внесения изменений.
Шаг 3 Выберите Android/MP4 в качестве выходного формата.
В правом верхнем углу откройте раскрывающийся список рядом с функцией Преобразовать все файлы в:. Из раздела Устройство выберите Android формат и желаемое разрешение в качестве выходного файла. Вы также можете выбрать Видео > MP4 вариант для конвертации видео MOV для ваших устройств Android.
Шаг 4 Конвертируйте MOV в MP4 для Android.
Вы можете сжать размер видео без потери качества, нажав на значок сжатия на целевой панели. Выберите место назначения файла, где вы хотите сохранить преобразованные файлы MOV на панели Вывод. Наконец, нажмите на кнопку Конвертировать Все , чтобы начать процесс преобразования MOV в MP4 для телефонов Android без потери качества.
Шаг 4 Передача конвертированных MP4-видео на устройства Android.
Найдите ваши конвертированные видео из раздела Конвертированные, наведите курсор мыши на видео и нажмите на кнопку Добавить для Передачи , чтобы легко переносить видео на устройства Android.
С помощью простых шагов, приведенных выше, теперь вы можете конвертировать ваши видео MOV в MP4 и просматривать файлы MOV на Android. Из-за ограничений приложений Android из MOV в MP4, Wondershare Video Converter будет лучшим выбором, поскольку он может предоставить вам пакетное преобразование, супер быструю скорость, высококачественный вывод и другие функции. Скачайте бесплатно и следуйте инструкциям выше, чтобы попробовать!
Обзор возможностей Movavi Конвертера Видео
Начну с того, что перечислю основные задачи, которые решает конвертер. А именно, он может:
Очень удобно, что при первом же запуске предлагается пройти обучающий режим. А если что-то забыли – к нему можно обратиться в любой момент, нажав на значок вопроса.
Обучающий режим проведет вас по всему пути конвертации файла: от загрузки и редактирования видео до выбора формата и папки.
Конвертер отображает всю необходимую информацию об исходном файле: название, размер, кодек, разрешение и частоту кадров. Правее – имя файла, новый формат, ожидаемый размер, данные о субтитрах и аудиодорожках. Здесь же находится кнопка для перехода в режим редактирования.
Инструменты редактирования здесь предназначены для того, чтобы повысить качество видео или аудио перед конвертацией. Для более масштабной обработки ролика все же советую пользоваться видеоредактором.
Стабилизация видео
Этот инструмент избавляет видео от тряски, которая появилась из-за съемки на ходу или без штатива. Настройте уровень тряски, точность, радиус и сглаживание с помощью слайдеров, а затем выберите тип обрезки краев: фиксированная, адаптивная или без обрезки. Используйте функцию Применить ко всем файлам, если у вас несколько видео, которые нужно стабилизировать.
Коррекция аудио
Здесь вы можете настроить громкость файла, нормализовать звук и устранить лишние фоновые шумы. Нормализация в конвертере устроена таким образом, что общая громкость файла поднимается до громкости пиков – т.е. до максимально возможной без искажений.
Цветокоррекция
Если вы недовольны картинкой в конвертируемом видео, воспользуйтесь автоматической или ручной цветокоррекцией: отрегулируйте яркость, контрастность, тон, насыщенность, выставите баланс белого, устраните цифровой шум.
Эффекты
Одна из новинок 19 версии конвертера – эффекты. Они представляют собой 7 наиболее популярных фильтров: Заполнение краев, Рыбий глаз, Эль Греко, Вуд, Ч/Б, Виньетка, Четкость.
Субтитры
К сожалению, в данном видео конвертере невозможно редактировать текст субтитров, зато можно загрузить внешние, удалить лишние, синхронизировать дорожку с видеорядом, исправить кодировку и выбрать положение в кадре.
Ваше мнение — WiFi вреден?
Да
24.15%
Нет
75.85%
Проголосовало: 9842
Водяной знак
Водяной знак (вотермарк, watermark) необходим на видео для того, защитить его от копирования при загрузке в интернет. В программе его можно добавить в виде текста или изображения – это может быть, например, логотип вашего канала на YouTube.
Здесь вы можете обрезать края видео, при этом сохранив его пропорции.
Поворот и обрезка
Поверните или отразите загруженное видео, удалите из него лишние фрагменты видео – в начале, конце или середине. Сделать это можно и без конвертации – так вы сохраните качество видео и сэкономите себе время. Если раньше для этого я использовал видеоредактор, то теперь гораздо быстрее можно сделать это в конвертере.
Часть 2. Ограничения для Преобразования MOV в MP4 Android
Вы можете легко преобразовать приложение MOV в приложение MP4 для Android, но при использовании метода приложения существует ряд ограничений. Точно так же, даже инструменты онлайн-конвертации просты в использовании, но имеют свои недостатки.
1. Приложения зависят от телефона.
Способ преобразования MOV в MP4 с помощью приложения Android зависит от доступности смартфона Android. Поскольку эти приложения работают только на смартфонах, вам необходимо иметь совместимое устройство.
2. Медленная скорость преобразования
Мобильные приложения имеют свои ограничения по размеру, так как их необходимо устанавливать на телефон. Таким образом, скорость преобразования MOV в MP4 через приложение является низкой. Так что если у вас есть большое количество файлов для конвертации, процесс займет много времени.
3. Ограниченные функции
Мобильные приложения имеют ограниченные возможности и функции по сравнению с профессиональным инструментом. Так что, если вы ищете дополнительные параметры и возможности, эти приложения не очень подходят.
Аналогичным образом, если вы используете онлайн-инструменты, возникает ряд проблем. Онлайн-инструменты зависят от онлайн-подключения, скорость конвертации низкая, количество поддерживаемых форматов ограничено, а также им не хватает дополнительных функций.
Сайты для конвертации MP4 в AVI
Сегодня мы расскажем о способах, которые помогут преобразовать формат MP4 в AVI. Рассмотренные сервисы предлагают пользователям свои услуги на бесплатной основе. Главное преимущество таких сайтов над программами для конвертирования заключается в том, что пользователю не нужно ничего устанавливать и захламлять компьютер.
Способ 1: Online Convert
Удобный сайт для конвертирования файлов из одного формата в другой. Способен работать с разными расширениями, в том числе и MP4. Его главное преимущество – наличие дополнительных настроек для конечного файла. Так, пользователь может изменить формат картинки, битрейт аудиосопровождения, обрезать видео.
Есть на сайте и ограничения: преобразованный файл будет храниться в течение 24 часов, при этом скачать его можно не более 10 раз. В большинстве случаев этот недостаток ресурса просто не актуален.
- Заходим на сайт и загружаем видео, которое нужно конвертировать. Добавить его можно с компьютера, облачного сервиса или указать ссылку на видео в интернете.
- Вводим дополнительные настройки для файла. Можно изменить размер видео, выбрать качество итоговой записи, поменять битрейт и некоторые другие параметры.
- После завершения настройки щелкаем на «Преобразовать файл».
- Начнется процесс загрузки видео на сервер.
- Загрузка начнется автоматически в новом открытом окне, в ином случае нужно будет нажать на прямую ссылку.
- Преобразованное видео можно загрузить в облачное хранилище, сайт сотрудничает с Dropbox и Google Диск.
Преобразование видео на ресурсе занимает считанные секунды, время может увеличиваться в зависимости от размера начального файла. Итоговый ролик имеет приемлемое качество и открывается на большинстве устройств.
Способ 2: Convertio
Еще один сайт для быстрого преобразования файла из формата MP4 в AVI, который позволит отказаться от использования десктопных приложений. Ресурс понятен для начинающих пользователей, не содержит сложных функций и дополнительных настроек. Все, что требуется от юзера, – загрузить видео на сервер и начать конвертирование. Преимущество – нет необходимости в регистрации.
Недостаток сайта – отсутствие возможности преобразовывать одновременно несколько файлов, данная функция доступна только пользователям с платным аккаунтом.
- Заходим на сайт и выбираем формат начального видео.
- Выбираем итоговое расширение, в которое будет происходить преобразование.
- Загружаем файл, который нужно преобразовать на сайт. Доступна загрузка с компьютера или облачного хранилища.
- После завершения загрузки файла на сайт нажимаем на кнопку «Преобразовать».
- Начнется процесс преобразования видео в AVI.
- Для сохранения преобразованного документа нажимаем на кнопку «Скачать».
Онлайн-сервис подойдет для преобразования небольших видео. Так, незарегистрированные пользователи могут работать только с записями, размер которых не превышает 100 мегабайт.
Способ 3: Zamzar
Русскоязычный онлайн-ресурс, который позволяет конвертировать из MP4 в наиболее распространенное расширение AVI. На данный момент незарегистрированным пользователям доступно изменение файлов, размер которых не превышает 5 мегабайт. Самый дешевый тарифный план стоит 9 долларов в месяц, за эти деньги можно работать с файлами размером до 200 мегабайт.
Загрузить видео можно либо с компьютера, либо указав на него ссылку в интернете.
- Добавляем видео на сайт с компьютера или по прямой ссылке.
- Выбираем формат, в который будет происходить конвертирование.
- Указываем действительный адрес электронной почты.
- Нажимаем на кнопку «Конвертировать».
- Готовый файл будет отправлен на электронную почту, откуда вы сможете его впоследствии скачать.
Сайт Zamzar хоть не требует регистрации, но без указания электронной почты преобразовать видео не получится. По этому пункту он значительно уступает двум своим конкурентам.
Рассмотренные выше сайты помогут конвертировать видео из одного формата в другой. В бесплатных версиях можно работать лишь с маленькими записями, однако в большинстве случаев файл MP4 как раз имеет небольшой размер.
Опишите, что у вас не получилось.
Наши специалисты постараются ответить максимально быстро.
Часть 2. Лучший конвертер видео в MP4 скачать бесплатно You Can’t-Miss
Вы будете рады узнать, что существует бесплатная версия Wondershare video converter. Это Wondershare Free Video Converter, который предлагает аналогичную функцию для программного обеспечения Ultimate. Этот лучший бесплатный конвертер видео MP4 также может легко конвертировать один формат файла в другой. Он может сохранять формы видео — и аудиофайлов и поддерживать более 1000 форматов медиафайлов. Наряду с простым преобразованием файлов, он также включает в себя функцию пакетной обработки. Ограничение этого бесплатного Wondershare MP4 video converter заключается в том, что он работает на выходном видео с водяным знаком, так же, как и большинство бесплатных видео конвертеров на рынке.
Шаги по преобразованию видео в MP4 бесплатно:
Шаг 1: Сначала вам нужно будет загрузить программное обеспечение в свою систему. Как только он будет загружен, установите, а затем запустите программное обеспечение. Нажмите на опцию Добавить файлы , и откроется окно поиска.
Шаг 2: Теперь выберите файлы, формат которых вы хотите конвертировать. Когда файлы будут загружены, откройте выпадающее меню в разделе конвертировать все файлы в и выберите целевой формат как MP4.
Шаг 3: Наконец, нажмите на опцию Конвертировать все, чтобы начать процесс. Через некоторое время файлы будут преобразованы в желаемый формат.
Вы также можете выполнить те же шаги Wondershare UniConverter в Часть 1 , поскольку они оба имеют один и тот же интерфейс и функции.
1 Чем открыть MKV файл?
1.1 VLC media player
Данный плеер является одним из самых известных, набирая популярность благодаря простому интерфейсу и универсальности. Частые обновления, которые по умолчанию происходят в автоматическом режиме, дают возможность не переживать по поводу наличия кодеков в системе своего компьютера. После установки программы на ПК вы не будете задаваться вопросом, как открыть mkv или любой другой формат.
Возможности программы VLC media player:
- Поддержка большей части операционных систем. Программа работает с для Windows, Linux, Android, Mac OS X, Apple iOS, BSD, Solaris и другими ОС.
- Работа с многочисленными форматами аудио и видео. VLC media player способен воспроизводить почти все типы расширений.
- Большое количество встроенных кодеков. Вам не придется устанавливать их отдельно, так как они уже имеются в базе проигрывателя.
- Работа с потоковыми видео. При помощи плеера можно не только смотреть стримы, но и проводить собственные трансляции.
- Кодировка и захват потокового воспроизведения. Также вы сможете записать эфир стрима или телеканала.
- Наличие интерфейса на русском языке.
1.2 GOM Player
Данный плеер поддерживает многие популярные форматы, среди которых есть и mkv. Среди особенностей проигрывателя стоит выделить наличие русскоязычного интерфейса, который дает возможность интуитивно разобраться в управлении, следуя имеющимся инструкциям. Сторонние кодеки не нужно устанавливать, так как GOM Player располагает их большим списком.
Возможности программы GOM Player:
- Возможность воспроизведения всех популярных форматов.
- Воспроизведение не скачанных до конца или битых файлов.
- Поддержка субтитров. Вы сможете поменять размер, положение, цвет и шрифт субтитров в соответствующем меню.
- Адаптация разрешения роликов под слабые компьютеры.
- Возможность воспроизведения дисков DVD с поддержкой встроенного меню.
- Адаптация под разные режимы экранов. Вы можете выбрать между телевизором, монитором или проектором.
- Создание списков воспроизведения и закладок.
- Управление громкостью и несколько режимов воспроизведения аудиофайлов.
- Наложение на звук эффектов.
- Поддержка DSP-модулей от Winamp.
1.3 The KMPlayer
Данный плеер разработала компания Kang. Визуально он напоминает GOM Player, но отличается расширенным функционалом. Встроенные кодеки плеера позволяют ему открывать файлы с расширением The KMPlayer.
Возможности программы The KMPlayer:
- Встроенные кодеки и поддержка многих форматов музыки и видео.
- Воспроизведение потокового вещания.
- Работа с поврежденными файлами.
- Портативный режим без установки на компьютер.
- Наличие функции субтитров. При помощи встроенного редактора вы сможете настроить текс по своим предпочтениям.
- Воспроизведение видео с внешней видеодорожкой.
- Захват видео.
- Адаптация уровня громкости аудиофайлов.
- Настройка воспроизводимого изображения. Вы сможете указать уровень резкости и размытия видео.
- Ускоренное и замедленное воспроизведение.
1.4 BS.Player
Разработка компании Webteh из Словении в последнее время начала терять популярность из-за узкого функционала. Несмотря на это, на программу продолжают выходить обновления, ввиду чего она работает с форматом mkv. В Сети можно встретить платную и бесплатную версии приложения, но они почти ничем не отличаются. При наличии такой утилиты на компьютере вы не будете задаваться вопросом, как открыть mkv на Windows.
1.5 Light Alloy
Данный небольшой по размеру проигрыватель отличается множеством воспроизводимых форматов. Он имеет простой и приятный интерфейс, позволяющий легко разобраться в тонкостях использования приложения. Для новичков в окне программы постоянно всплывают подсказки, на которых прописан алгоритм действий в той или иной ситуации. Проигрыватель поддерживает плагины от Winamp. При воспроизведении роликов вы сможете делать скриншоты и сохранять их в нескольких форматах.
1.6 Zoom Player
Бесплатный проигрыватель имеет лаконичный внешний вид и прост в использовании. Вы найдете в интерфейсе эквалайзер для аудио, возможность настройки плейлистов, увеличение или уменьшение изображения и массу других полезных функций. Одной из них является воспроизведение формата mkv.