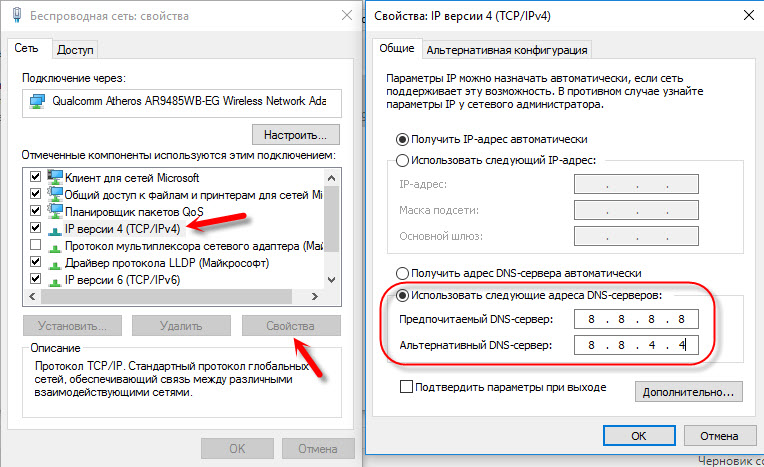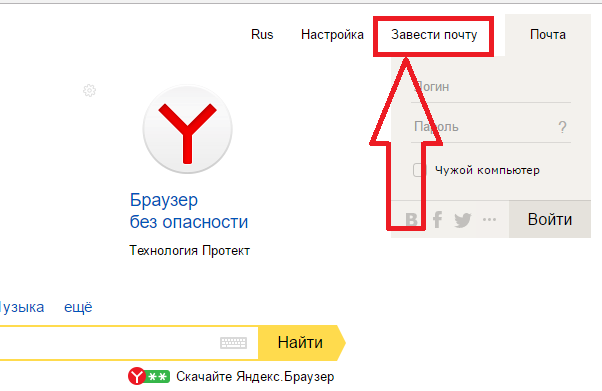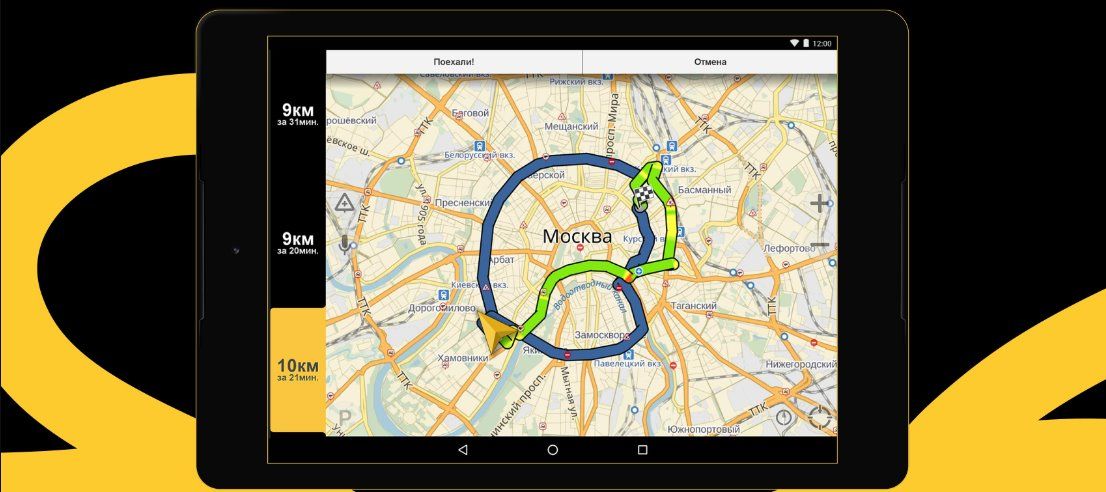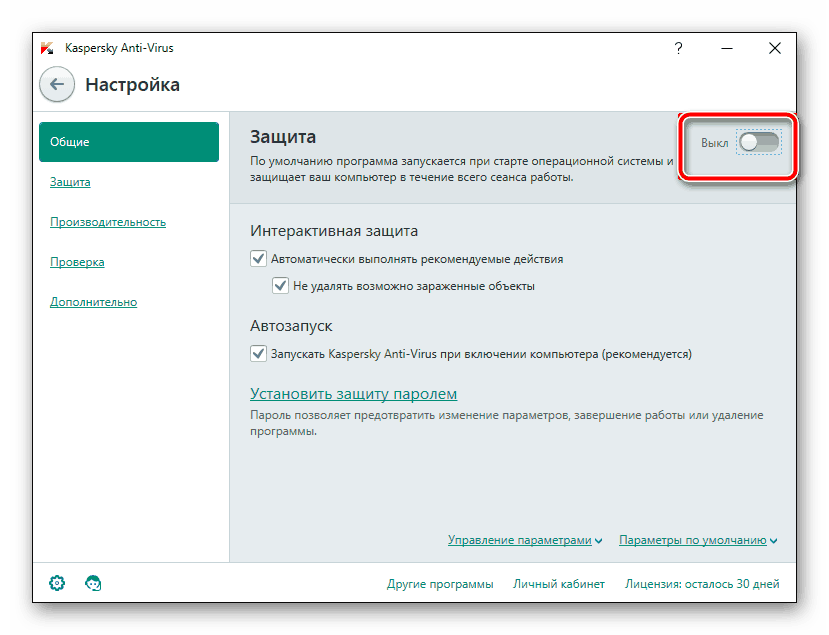Как установить яндекс на главный экран телефона
Содержание:
- Если исчез значок громкости или другие элементы области уведомлений
- Настройка Яндекс виджетов в браузере
- Как сделать яндекс стартовой страницей в Хроме
- Создание ярлыка на рабочем столе через расположение файлов
- Что это такое
- Как сделать яндекс домашней страницей (стартовой)
- Как восстановить Яндекс Браузер?
- Яндекс.Поиск (Скачать)
- Преимущества Яндекс Браузера
- Преимущества Алисы
- Исчезновение ярлыков по вине вирусов
- Как настроить
- Ход установки
Если исчез значок громкости или другие элементы области уведомлений
Зона рабочего стола, в которой отображаются кнопки языка, громкости, часы и прочее также называется системным треем. Она настраивается по желанию пользователя, чтобы попасть в настройки трея нужно щелкнуть в этой зоне правой кнопкой и выбрать «Свойства» в контекстном меню. Открыть это же окно можно и через Панель управления, выбрав режим просмотра «Мелкие значки» и пункт «Значки области уведомлений».
Если на вкладке настроек системных элементов нажать ссылку «Значки области уведомлений», откроется окно настроек всех возможных элементов трея в том числе приложений установленных пользователем.
Значки программ меняются местами при перетаскивании мышью и добавляются и выносятся из скрытой области аналогичным образом.
Включение скрытой Языковой панели
Отображение языковой панели настраивается через панель управления. Путь к странице этой настройки достаточно длинный: Панель управления/Языки и региональные стандарты/Язык и клавиатура/Изменить клавиатуру…/Языковая панель.
В этом же настроечном окне на вкладке «Общие» есть опции добавления новых и удаления неиспользуемых языков, а в разделе «Переключение клавиатуры» указываются сочетания клавиш для смены языков ввода.
Языковая панель может быть свернута в трей или отображаться поверх остальных окон в произвольном месте десктопа, переключение между этими режимами возможно через контекстное меню.
Удаление программ из области уведомлений через меню автозагрузки
Большинство значков программ появляются в области уведомлений сами собой после включения и относятся к приложениям, которые запускаются автоматически. Часто бывает так, что какая-то из этих программ не используется не часто и её запуск только зря увеличивает время загрузки ОС. Чтобы убрать приложения из автозагрузки нужно нажать Пуск/Выполнить… и в строке поиска прописать слово «msconfig». Откроется окно «Конфигурация компьютера», на его вкладке «Автозагрузка» есть перечень программ, которые запускаются автоматически.
В примере на скриншоте, есть программа PicPick, позволяющая делать скриншоты с прокруткой страницы. Однако она используется нечасто, поэтому её можно исключить из автозагрузки, сама программа при этом останется на компьютере и её можно будет запустить вручную.
Настройка Яндекс виджетов в браузере
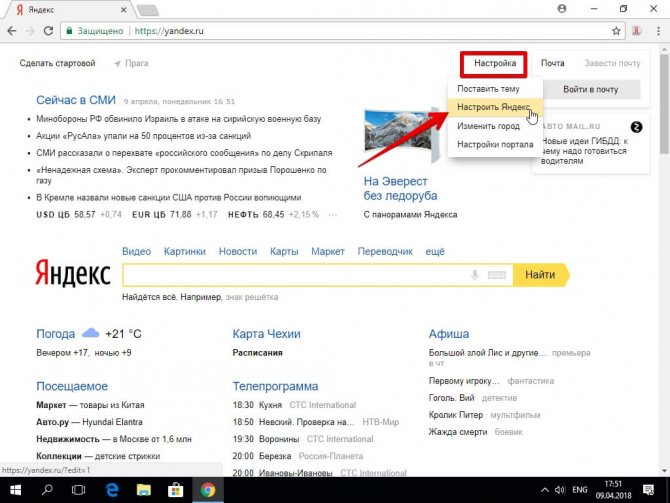
Среди прочих браузеров, достойных внимания, нельзя не отметить Яндекс браузер, разработанный ребятами из одноименной поисковой системы. Преимущества и достоинства этой программы очевидны, так как все ее опции и сервисы свободно подключаются непосредственно к профилю пользователя Яндекса, позволяют быстро запускать нужные службы, сохранять пользовательские данные и синхронизировать аккаунты из разных модулей Яндекса.
Работая в Яндекс браузере, пользователь может одновременно использовать все инструменты поисковой системы без смены аккаунта, из единого пользовательского профиля. Например, отсюда легко следить за дорожными пробками, за погодой, за афишами, за развитием своего сайта, дополнительно можно создавать скриншоты, делиться ими, сохранять файлы на Яндекс.Диске, пользоваться визуальными закладками и так далее. В общем, все блага Яндекса доступны тем, кто работает с Яндекс браузером.
Более того, отдельные пользователи находят данный браузер наиболее удобным, простым, быстрым и практичным, так как он существенно облегчает и ускоряет поиск нужной информации на просторах Сети. О том, как скачать русский Яндекс браузер совершенно бесплатно, как установить его на компьютер, и расскажем в этой пошаговой инструкции, которую целиком посвящаем великому детищу Яндекса.
Как скачать русский Яндекс браузер бесплатно: пошаговая инструкция
2. Находим на этой же странице зеленую кнопку «Скачать» и жмем на нее, соглашаясь с условиями использования программного продукта.
3. В следующем диалоговом окне выбираем «Сохранить файл» и запускаем загрузку файла установки на компьютер.
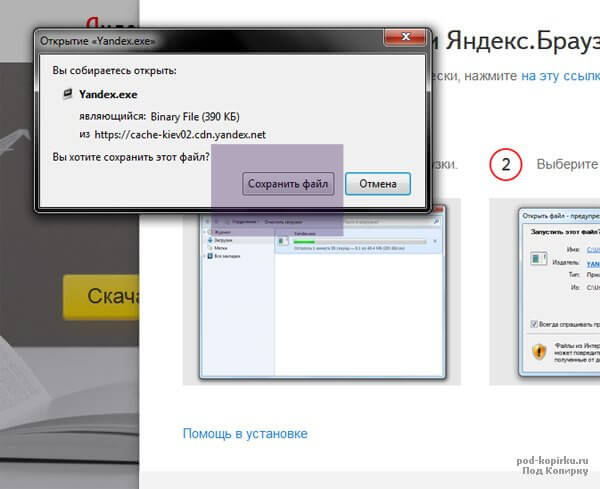
4. Когда закачка файла инсталлятора завершится, переходим к загрузкам нашего нынешнего браузера и запускаем файл установки, кликая по нему мышкой. В Mozilla Firefox посмотреть загрузки можно с помощью специального значка-стрелочки, направленной вниз, находящейся на панели инструментов (смотрите скриншот). Аналогичным образом установочный файл может быть запущен из папки с загруженными файлами. Главное – запустить установку Яндекс браузера, который мы скачали на предыдущем этапе.
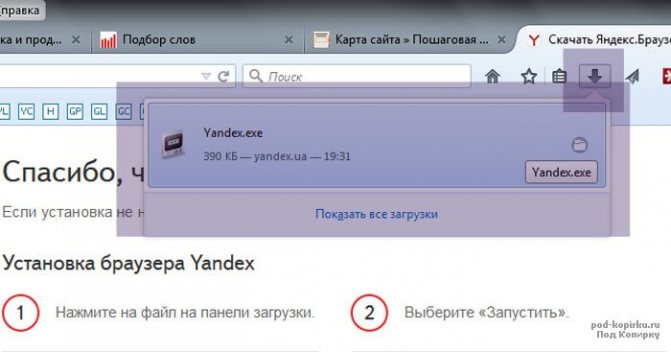
5. На следующем шаге (когда запустим установщик) выбираем кнопку «Запустить».
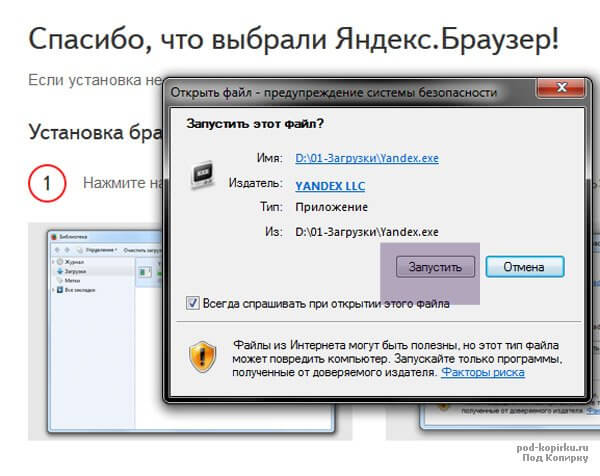
6. Далее система предложит нам сделать Яндекс браузером по умолчанию (снять/оставить галочку) и участвовать в улучшении сервисов Яндекса, передавая безличную статистику пользователя (снять/оставить галочку). Сделав свой выбор, сняв или оставив нужные галочки по желанию, смело жмем на оранжевую кнопку с надписью «Начать пользоваться»!
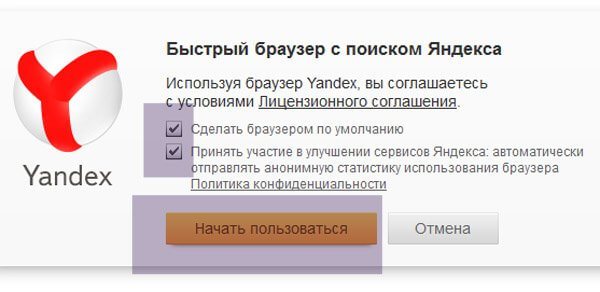
7. Ожидаем несколько минут, пока скачанный Яндекс браузер установит свои компоненты на компьютер. Установка займет не более пяти минут, а по факту гораздо меньше.
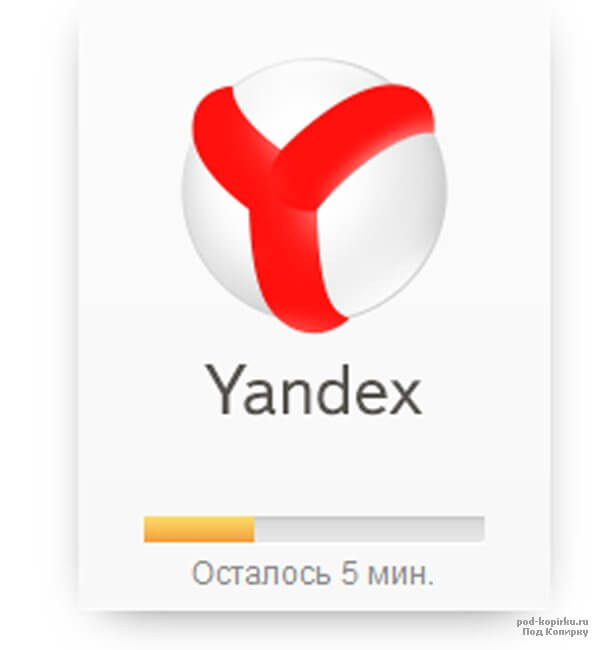
8. Когда установка Яндекс браузера на компьютер будет завершена, браузер запустится в автоматическом приветственном режиме и предложит пройти небольшое ознакомление с возможностями и элементами программы, предложит пройти маленький обучающий курс работе с Яндекс браузером.
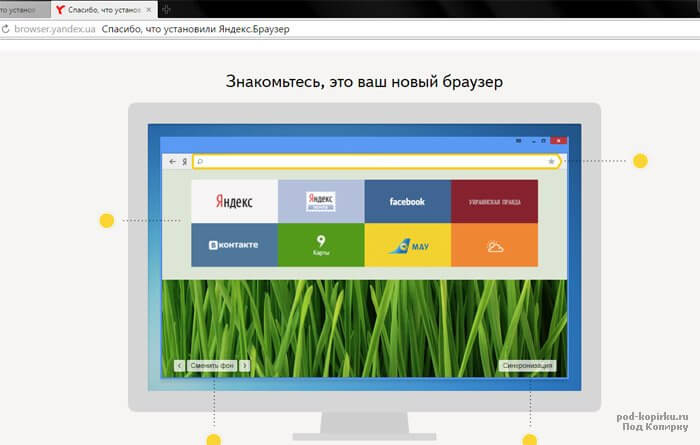
Яндекс.Браузер
— бесплатный браузер созданный компанией Яндекс на базе свободного браузера с открытым исходным кодом Chromium. Яндекс Браузер отличает лаконичный дизайн и высокая скорость работы, благодаря Турбо режиму. Браузер защищает компьютер от зараженных страниц, предупреждает об опасных сайтах и проверяет загружаемые файлы на вирусы.
Как сделать яндекс стартовой страницей в Хроме
Google Chrome является популярнейшим интернет обозревателем благодаря скорости работы и большому выбору расширяемых его функционал плагинов.
- Открываем главное меню браузера, щелкнув по кнопке с тремя вертикальными полосами.
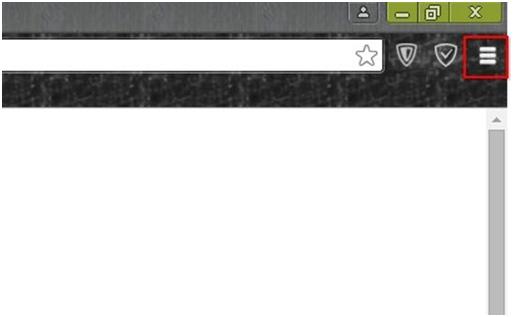
Инструкция для браузера Chrome
- В выпадающем главном меню следует выбрать пункт «Настройки».
- Отыскиваем: «При запуске открывать» и перемещаем радио-переключатель в третье положение: «Заданные страницы».
- Жмем по кнопке «Добавить».
- Вводим адрес www.yandex.ru и жмем «Ок».
Если находитесь на странице введенного выше адреса, смело выбирайте пункт «Использовать текущую страницу». При введении нескольких адресов через запятую во время открытия браузера запустится столько же начальных страниц. После перезапуска приложения оно запустится и сразу откроет поисковый сайт Яндекса.
Для использования Яндекса при выполнении запроса, введенного в поисковую строку Google Chrome, действуем следующим образом:
- Все так же посещаем меню конфигурации программы.
- Отыскиваем фрейм «Поиск» и выбираем Яндекс с выпадающего списка.
- Выполняем перезапуск обозревателя, дабы запустился сайт yandex в chrome.
Во всех браузерах, разработчики которых взяли за основу открытый исходный код Chromium (на котором написан Хром), замена стартовой страницы осуществляется схожими методами, разве интерфейс приложений немногим отличается, например, надписями или расположением элементов управления. К таким браузерам относятся:
- Maxton;
- Comodo Dragon;
- Orbitum;
- Яндекс-браузер;
- Torch Browser и другие.
Если хотите добавить яндекс на экспресс панель, вызовите контекстное меню одной из его вкладок и в свойствах элемента введите адрес поискового сайта.
Имейте ввиду, что открыть начальный адрес всегда можно при помощи горячих клавиш «Alt + Home».
Создание ярлыка на рабочем столе через расположение файлов
Первый способ заключается в следующем: находим расположение папки, в которую был установлен Yandex, и создаем его для исполняемого файла.
Но перед этим, нужно включить видимость скрытых файлов и папок на компьютере. Для этого перейдите: «Пуск» – «Панель управления».
В следующем окне вверху поставьте «Просмотр» – «Крупные значки», и выберите из списка пункт «Параметры папок».
Дальше нужно перейти на вкладку «Вид». В разделе «Дополнительные параметры», поставьте маркер в поле «Показывать скрытые файлы, папки и диски». Нажмите «Применить» и «ОК». Позакрывайте все окна.
Следующее, что нужно сделать – найти через Проводник папку, в которую был установлен Яндекс браузер. Располагается она обычно по следующему пути:
Users – это Пользователи, а вместо Master выберите имя Вашего компьютера или ноутбука. Папка «AppData» – это скрытая папка, именно для ее отображения, мы сначала включили видимость всех скрытых файлов и папок.
Найдите в списке Яндекс браузер
Обратите внимание, что напротив него, в столбце «Тип», должно быть написано «Приложение»
Выделите строку с приложением «browser» (у Вас может называться иначе), и выберите из выпадающего списка «Отправить», затем – «Рабочий стол (создать ярлык)».
После этого, в указанном месте появится нужный значок. При желании, его можно переименовать, например, «Яндекс.Браузер», или просто «Yandex».
Что это такое
Оффлайн режим – это специальный режим работы браузера, который позволяет загружать страницы при отсутствии Интернет-соединения. Весьма полезная штука в том случае, если у вас ограниченный трафик или вдруг закончились деньги.
Принцип работы у этой опции простой. Если интернет соединение есть, то браузер загружает содержимое страниц и сохраняет их в память. Потом пользователь имеет возможность просмотреть их снова. Но уже без подключения к интернету.
На самом деле, такая штука является уникальной, поскольку практически ни один мобильный веб-обозреватель (имеются в виду массовые) не обладает такой функцией. Это добавляет Яндекс Браузеру еще больше преимуществ в глазах пользователей.
Данная функция появилась в приложении еще в 2015 году, но до сих пор находится в стадии тестирования, поскольку в современных реалиях реализовать такую опцию не так-то просто. Особенно много проблем с различными социальными сетями.
Часто администрация социальных сетей не разрешает скачивать контент, находящийся на странице. Они руководствуются якобы принципами безопасности. Но проблема остается. Использовать оффлайн режим с ВКонтакте, к примеру, невозможно.
Тем не менее, многие пользователи по достоинству оценят новую функцию, если опробуют ее. И это плавно подводит нас к вопросу о том, как включить оффлайн режим в Яндекс Браузере. Об этом мы расскажем в следующей главе.
Поскольку опция до сих пор носит экспериментальный характер, то она доступна далеко не всем пользователям. Не совсем понятно, как Яндекс выбирает тех, у кого она работает, но факт остается фактом. Если инструкция, которую мы предоставим ниже, вам не поможет, то это может означать только одно: в вашей версии браузера эта штука отключена. Однако перейдем к практическим действиям.
Как сделать яндекс домашней страницей (стартовой)
Если имеете желание сделать яндекс стартовой страницей – вы пришли по правильному адресу. Для решения проблемы осталось лишь перейти в раздел с инструкцией о замене домашней страницы используемого на компьютере интернет-обозревателя и выполнить представленные в статье действия. Домашняя страничка представляет собой открываемую по умолчанию (во время запуска браузера) страницу. Как правило, это электронная почта, поисковая система. последняя открытая перед выходом из браузера страничка или вовсе экспресс-панель со ссылками на часто посещаемые или избранные пользователем интернет-ресурсы.
Сделать яндекс стартовой страницей можно напрямую с веб-страницы поисковика
Несмотря на популярность поисковика Google, многие страны (Китай, Россия и некоторые восточноевропейские) предпочитают собственные поисковые системы, ввиду их заточенности под национальные сайты. Так и Яндекс стал популярнейшим и эффективнейшим поисковиком русскоязычного сегмента глобальной сети. В многочисленных тестах он занимает первые места, что касается точности результатов выборки информации среди русскоязычных сайтов.
Потому имеет смысл использовать его в качестве поисковика по умолчанию и установить, как стартовую страницу. Тем более, что кроме поисковика сайт яндекс.ру отображает ленту последних новостей региона, погоду в городе, афиши и прочую полезную информацию.
Сделать яндекс основной страницей поисковой системой в интернет-обозревателе совсем просто. Главное, выполнять операцию замены вручную, ибо многочисленное программное обеспечение, как бы разработанное для решения этой проблемы, с легкостью прибавит хлопот по устранению последствий его деятельности. Проблема, с которой сталкиваются пользователи в таком случае, — невозможность указать адрес стартовой страницы ввиду активности вредоносной программы.
Такие приложения заменяют ссылку на начальный сайт на собственную, ведущую на ресурс с рекламой, запрещенным содержимым или вредоносными программами. На помощь здесь придет утилита для обнаружения и удаления вредоносного ПО. Лучшим решением в таком случае является использование функционала утилиты отечественного разработчика под названием AVZ.
Как восстановить Яндекс Браузер?
Итак, мы решили восстановить прежнюю работоспособность Яндекс браузера. Для этого необходимо его полностью удалить с компьютера, и затем установить заново. Перед удалением обозревателя необходимо сохранить пользовательские настройки для последующего применения на установленном браузере. Для этого достаточно провести синхронизацию с сервером Яндекса.
Шаг 1. Скачивание загрузочного файла
- Переходим на сайт yandex.ru;
- Поставить или удалить пометку “Я соглашаюсь принимать участие в улучшении сервисов Яндекса”;
- Нажимаем на кнопку “Скачать”;
- Выбираем удобное место для сохранения загрузочного файла.
- Ждем, когда приложение закачается полностью.
Шаг 2. Установка Yandex Browser
Загрузочный файл мы скачали, осталось установить браузер. Для этого нужно найти его в той папке, в которую он был сохранен:
-
- Запустить установочный файл;
- В появившемся окне можно снять пометку об отправке статистики или оставить (по желанию);
- Нажмите на кнопку “Начать пользоваться” или «Установить». Установка Яндекс браузера начнется сразу после нажатия;
- После завершения установки браузер запустится автоматически.
Шаг 3. Восстановление настроек Yandex Browser
Стандартная версия Яндекс браузера установлена. Теперь необходимо восстановить параметры обозревателя. Именно здесь нам понадобится сохраненный файл настроек. Итак, чтобы восстановить сохраненные параметры необходимо:
- Зайти в настройки браузера;
- В пункте нажать на кнопку “Настроить синхронизацию”;
- В появившемся окне ввести логин и пароль для учетной записи и нажать на кнопку “Включить синхронизацию”;
- Нажать на “Закрыть окно”, если не планируете установить Яндекс Диск;
- На странице Настройки появится надпись “Включена синхронизация с аккаунтом”;
Яндекс.Поиск (Скачать)
Наверняка, все владельцы Android-смартфонов знают знаменитую на весь мир фразу- «Ok, Google» и почти всегда пользуются «гугл» поиском. В корпорации Яндекс придумали свой Яндекс.Поиск с приблизительно такими же функциями и возможностями. Для поиска с помощью голосового управления достаточно сказать: «Слушай, Яндекс». К слову, распознавание речи в «Яндекс.Поиске» сделано очень хорошо. Приложение практически всегда выдает правильную фразу. Его отличительной особенностью является то, что на главный экран можно вынести «общий» виджет, который будет отображать сразу больше количество информации. Например погоду, пробки, новости, курсы валют и прочее. Информацию для вывода на экран с помощью этого виджета можно задать в настройках приложения.
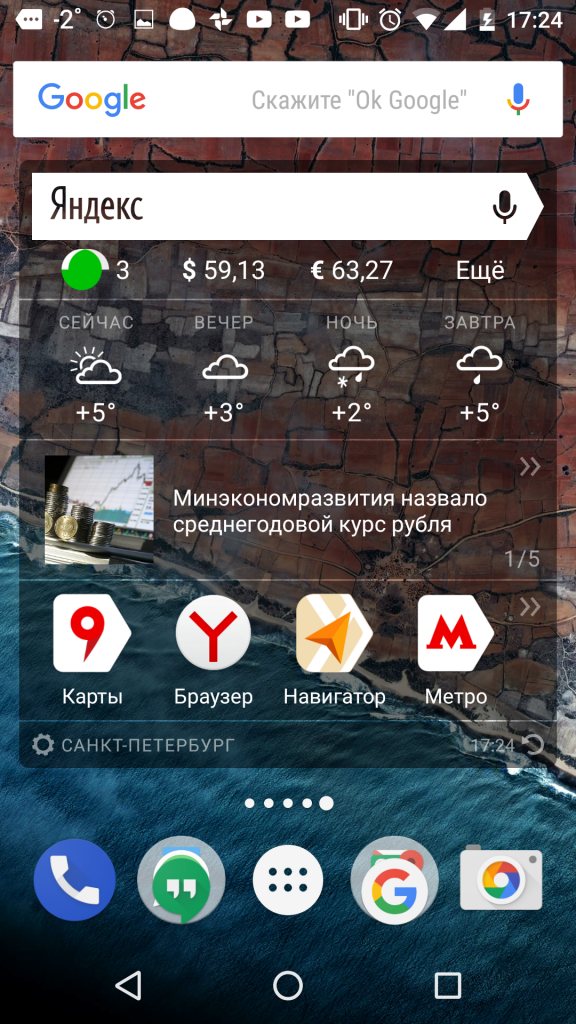
Уважаемые читатели! Если у вас остались вопросы или есть комментарии по теме статьи — пожалуйста, оставляйте их ниже.
Преимущества Яндекс Браузера
Обозреватель имеет множество инновационного функционала и дополнительных возможностей по сравнению с другими продуктами.
Интерфейс
Обновленный интерфейс программы позволяет настраивать её внешний вид при помощи различных настроек. Можно менять фон табло с визуальными закладками, устанавливать анимированное изображение и менять цвет окна. Поддерживаются различные подстройки цвета, установка степени прозрачности элементов и изменение размещения закладок на экране.
Интеграция с другими сервисами разработчика
Активным пользователям интернета будет удобнее использовать в браузере сервисы компании Яндекс, такие как карты городов, улучшенную систему поиска для получения быстрых результатов и работу с облачным хранилищем.
Блокировщик рекламы
На сегодняшний день множество сайтов использует различные виды рекламы на своих страницах. Чтобы она не мешала просмотру ресурсов в интернете, разработчиками программы предусмотрена блокировка нежелательного контента при помощи встроенного расширения. По умолчанию оно не активировано, но при надобности его можно включить в настройках программы и установить желаемые параметры блокировки.
Безопасность
Создатели браузера также позаботились и о безопасности своих пользователей во время серфинга в сети. В браузер встроен специальный сервис Yandex Protect, который следит за скачиваемыми файлами и предотвращает загрузку нежелательного ПО и вирусов.
Ускоренный режим просмотра
Данная функция позволяет быстро загружать страницы при помощи технологии сжатия трафика. Турбо-режим может включаться автоматически при низкой скорости интернета, а также вручную. С его помощью можно экономить трафик, в случаях когда оплата взимается с израсходованный размер скачанного контента.
Установка дополнений
Благодаря тому что Яндекс браузер основан на базе Хромиум к нему можно подключать все расширения, которые используются в обозревателе Google Chrome. Кроме этого в программе имеется собственный встроенный каталог плагинов, которые можно активировать в настройках.
Синхронизация настроек
Однажды зарегистрировавшись в сервисе синхронизации Яндекса, пользователь получает возможность сохранять все настройки обозревателя в облачном сервисе и при надобности восстанавливать их оттуда. Это может быть полезным при установке браузера на новый компьютер, мобильное устройство или при возникновении неполадок.
Табло
Табло — это специальная стартовая страница браузера на которой располагаются ссылки на часто посещаемые сайты, а также собственные закладки. Внешний вид страницы можно настроить на свое усмотрение.
Преимущества Алисы
Алиса подставляет собой голосовой помощник, разработанный компанией Яндекс. С ним можно говорить «по-человечески». Данный помощник является достойным аналогом такого приложения, как «Окей гугл» от Google.
Алиса создавалась для помощи людям, в разрешении повседневных задач. Она может найти практически любую информацию, размещенную в интернете — начиная от лучших мест для ужина и заканчивая прогнозом погоды на ближайшее время. Пользователю не потребуется переключаться между приложениями, Алиса сама совершит обращение к различным сервисам Яндекса и ответит на интересующие вопросы.
Исчезновение ярлыков по вине вирусов
Существует огромное множество зловредных программ, которые так или иначе удаляют или переиначивают файлы. Одни из них при попытке открытия ярлыка перенаправляют пользователя на свой сайт, другие делают файлы скрытыми, третьи при попытке открытия создают огромное количество копий, тем самым забивая жесткий диск ненужной информацией. И если на компьютере есть вирусы, в любом случае их следует сначала удалить, и уже после этого заниматься восстановлением файлов.
Как найти спрятанные вирусом ярлыки?
Многие трояны не удаляют информацию пользователя, а просто делают её «невидимой», присвоив файлам атрибут «Скрытые» и «Системные». Чтобы увидеть их опять нужно зайти в Панель управления/Параметры Папок, затем перейти на вкладку «Вид», поставить отметку напротив «Показать скрытые файлы и папки» и снять отметку напротив «Скрывать системные файлы».
Как настроить
Разработчиками предусмотрительно были добавлены различные настройки, которые позволяют изменять внешний вид табло и сделать его наиболее удобным для каждого пользователя.
Добавление страниц
Для того чтобы открыть табло в Яндекс Браузере достаточно кликнуть по кнопке, которая открывать новую вкладку вверху экрана.
Дальнейшие действия выполняются в следующем порядке: 1.Нажать кнопку «Добавить».
2.Выбрать вариант «Сайт» или «Папку».
3.Появятся прозрачное меню для добавления. Система предложит на выбор ввести адрес нужной страницы или же выбрать из списка ранее посещенных и популярных сайтов.
В поисковую строку можно скопировать адрес самостоятельно. Также, если пользователь начнет вводить название, система предложит ему популярные названия.
Остается только нажать кнопку «Готово».
В случае если пользователь видит нужный ему ресурс там, где расположены картинки, ему достаточно будет кликнуть по ней и система автоматически добавит ее на табло.
Ход установки
Когда установка завершится, браузер запустится автоматически, и Алиса предложит его настроить. Первым шагом будет импорт закладок, паролей из настроек из ранее установленного браузера. При этом можно выбрать обозреватель, из которого будут перенесены данные, либо пропустить этот шаг.
Далее будет предложено выбрать фоновое изображение для стартовой страницы.
На следующем этапе можно будет выбрать внешний вид вкладок. Всего доступно четыре формы: прямоугольник и трапеция с обычными и закругленными углами.
Следующим этапом будет выбор темы оформления.
Также Алиса посоветует установить на компьютер Яндекс Диск, но от предложения можно отказаться. В конце от компании Яндекс поступит предложение оформить подписку Яндекс Плюс. Его также можно проигнорировать.
Причины ошибок при установке и их устранение
Если во время установки возникают ошибки, то они могут быть вызваны следующими причинами.
- Нехватка свободного места на диске C. Решение: удаление редко используемых программ; перенос личных данных с диска C на другие диски; очистка корзины и временных файлов (можно использовать CCleaner).
- Вирусная активность. Решение: провести полную проверку компьютера при помощи антивирусной утилиты Dr.Web Cure It.
- Низкая скорость и нестабильность Интернет-соединения. Решение: использовать для установки офлайн-инсталлятор.
Настройки для повышения производительности
Яндекс Браузер запускает ряд фоновых процессов, которые остаются в оперативной памяти даже после закрытия программы. Они могут замедлить работу компьютера, особенно на старом «железе». Чтобы отключить фоновые процессы, нужно внести в настройки следующие изменения.
- Зайти в меню настроек.
- Перейти в раздел Системные» – «Производительность».
- Снять галочку с в пунктах «Разрешать приложениям работать в фоновом режиме» и «Обновлять браузер, если он не запущен».
- Если не требуются картинки и фотографии в высоком качестве, отметить в пункте «Оптимизировать изображения».
Преимущества Яндекс Браузера
Яндекс Браузер имеет более широкий функционал, чем другие веб-обозреватели.
- Богатые возможности настройки интерфейса. В отличие от Google Chrome, Яндекс Браузер предоставляет возможность настроить пользовательский интерфейс под любой вкус. На выбор предлагаются статичные и анимированные фоновые изображения, несколько тем оформления (в том числе темная и прозрачная). Самостоятельно можно настроить элементы стартовой страницы (значки для быстрого доступа на часто посещаемые сайты, виджеты сервисов Яндекса).
- Возможность блокировать назойливую рекламу без сторонних расширений. В набор инструментов Яндекс Браузера входит встроенный блокировщик рекламы. Включить и отключить блокировку можно через меню Настройки – Дополнения.
- Функция Protect. Служит для защиты от угроз при веб-серфинге. Система Protect препятствует открытию вредоносных и фишинговых сайтов, проверяет загружаемые файлы на наличие вирусов, устанавливает защищенное соединение при использовании платежных систем.
- Оптимизация трафика при медленном интернете (режим Турбо). Создатели браузера обещают быструю загрузку страниц даже при небольшой скорости передачи данных (публичный Wi-Fi или доступ через USB-модем). В этом случае содержимое сайта направляется на сервера «Яндекса», где сжимается и затем передается в браузер.
- Встроенный переводчик. Веб-обозреватель умеет переводить содержимое веб-страниц на русский язык. Для этого не требуется, как в Firefox, устанавливать сторонние расширения типа Google Translator. Браузер автоматически определит язык сайта и предложит сделать перевод. Встроенный переводчик также позволяет перевести отдельное выделенное слово, а в поздних версиях Яндекс Браузера реализована функция перевода картинок.
- Озвучка текста. Крайне удобная функция, которая избавляет от необходимости читать текст с экрана, напрягая глаза. Алиса вслух прочтет выделенный текст.
- Интеграция в экосистему «Яндекс». Яндекс Браузер обеспечивает максимальные удобства для работы с популярными сервисами Яндекса: Мессенджером, Почтой, Музыкой, Картами, облачным хранилищем и другими проектами.
Итог. Установка Яндекс Браузера на компьютер не представляет особой сложности. Главное – внимательно следовать инструкциям и подсказкам голосового помощника Алисы.