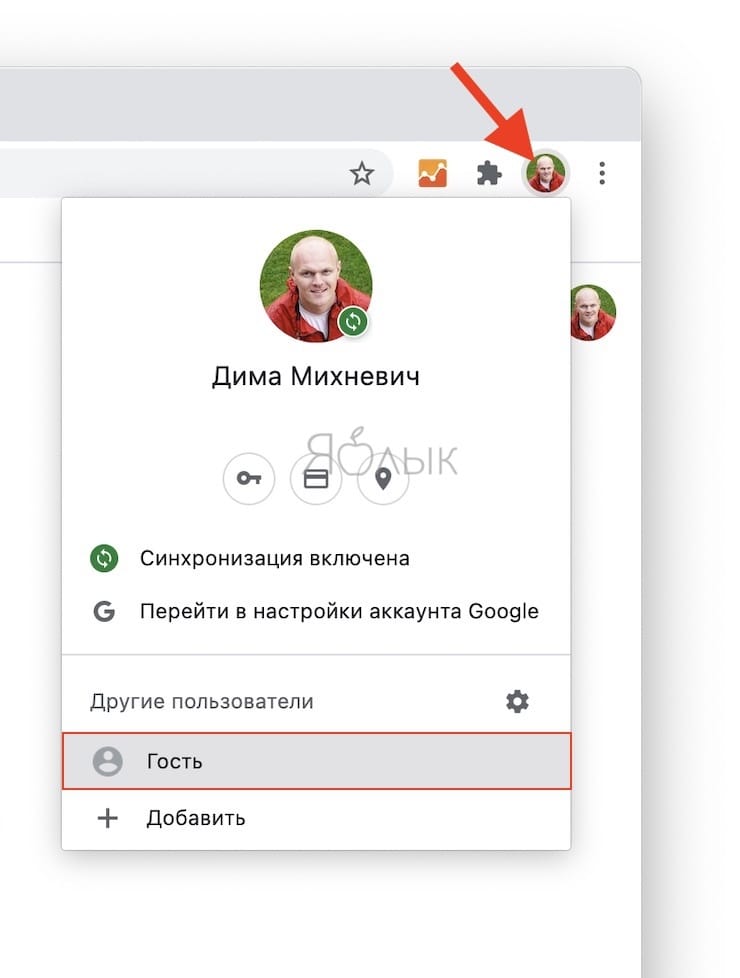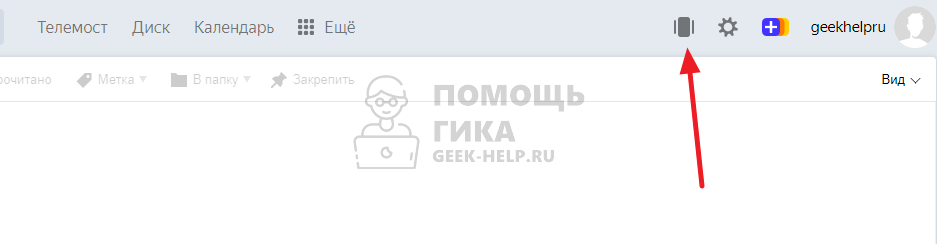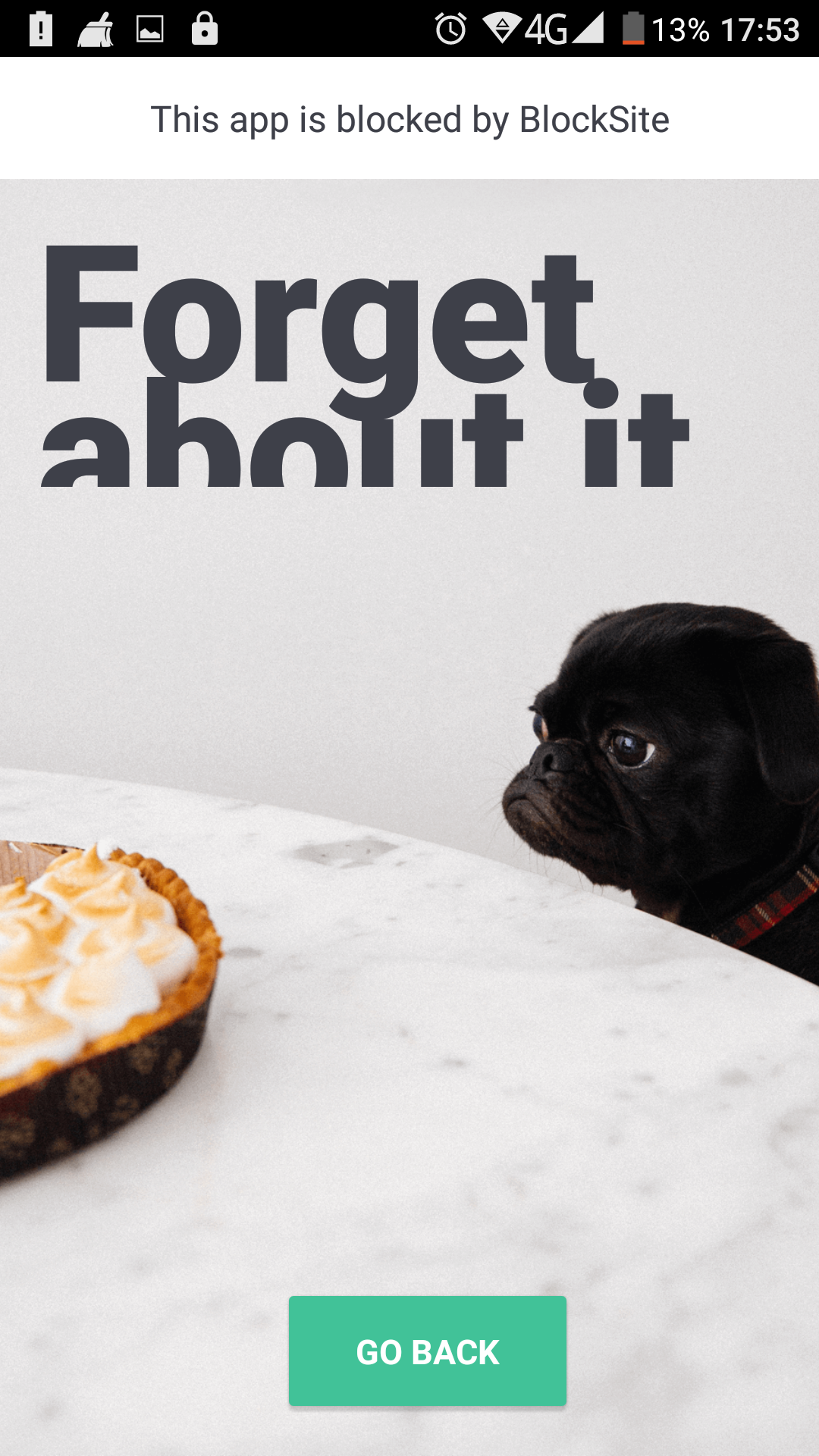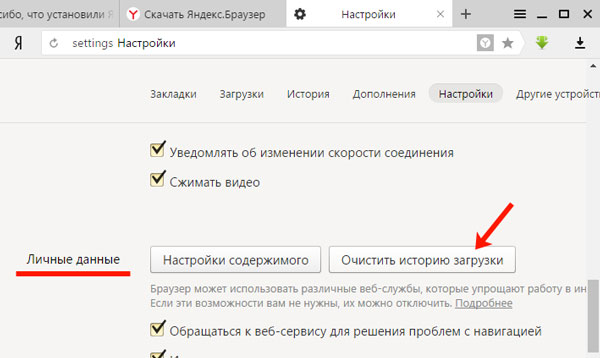Пишет: не удаётся установить соединение с сайтом в яндекс браузере
Содержание:
- Почему адаптер отказывается подключаться к ЭБУ авто?
- Проверка версии браузера и наличия нужных расширений
- Если браузер не загружает страницы – первым делом меняем DNS
- Как открыть 192.168.1.1 и 192.168.0.1, если нет подключения к интернету?
- Что рекомендуется проверить в первую очередь?
- Последние комментарии
- Если невозможно установить соединение по причине блокировки антивирусом или брандмауэром?
- Что делать, если не удается установить соединение с сайтом
- Пошаговая Инструкция если mega.co.nz упал
- Очистка кеша DNS
- Проверка службы DNS
- Если не удаётся установить соединение с сайтом только в Яндекс.Браузере
- Комментарии Mega.nz
- Антивирусы, файрволы и др софт для защиты соединения
- DNS сервер
- Файл HOST
- Err_Connection_Closed
- Устраняем ошибку и возобновляем доступ к сайту
Почему адаптер отказывается подключаться к ЭБУ авто?
Итак, почему ELM327 не видит ЭБУ? Что делать, чтобы устройство могло подключиться и видеть блок? На сегодняшний день в продаже можно встретить множество различных адаптеров для тестирования транспортного средства. Если вы покупаете ELM327 Bluetooth, вероятнее всего, вы пытаетесь подключить некачественное устройств. Вернее, вы могли приобрести адаптер с устаревшей версией программного обеспечения.

Диагностика автомобиля с помощью телефона
В устройствах ELM327 Bluetooth с устаревшей прошивкой применяется другой модуль Bluetooth, позволяющий взаимодействовать с двумя протоколами из имеющихся шести. Соответственно, со синхронизировать прибор со смартфоном можно, но когда вы попытаетесь соединить девайс с блоком управления, он вам сообщит о том, что нет связи с ЭБУ.
Итак, по каким причинам устройство отказывается подключаться к блоку:
- Сам адаптер некачественный. Проблемы могут быть как с прошивкой девайса, так и с его «железом». Если основная микросхема является неработоспособной, произвести диагностику работы двигателя, как и подключиться к ЭБУ, будет невозможно.
- Плохой кабель подключения. Возможно, кабель переломлен или сам по себе является неработоспособным.
- На девайсе установлено неправильная версия программного обеспечения, в результате чего добиться синхронизации не получится (автор видео о тестировании устройства — Rus Radarov).
https://youtube.com/watch?v=mE2fJG5jVfo
Проверка версии браузера и наличия нужных расширений
Не открываются ссылки в Яндекс.Браузере, возможно, по причине сбоя работы программы. Его могут вызывать следующие факторы:

- устаревшая версия ПО;
- недостаток расширений;
- неофициальная версия браузера.
Убедиться в ее использовании можно, перейдя поочередно в:
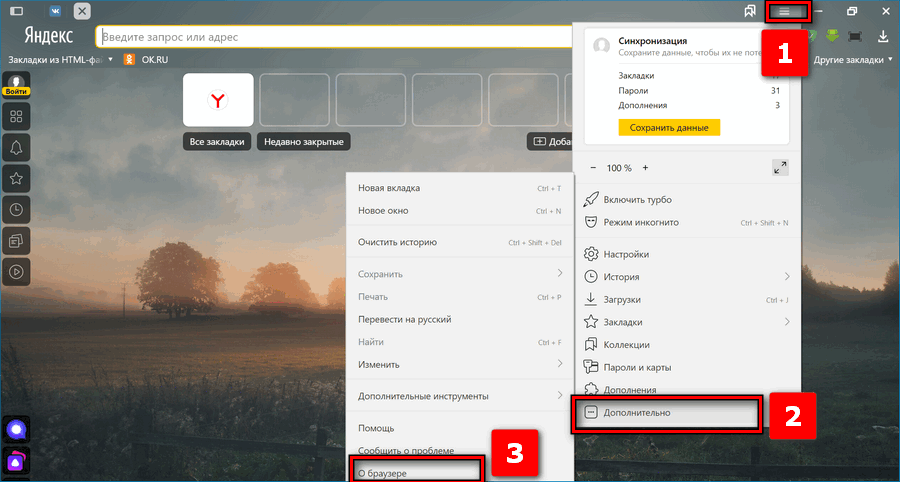
- «Настройки».
- «Дополнительно».
- «О браузере».
- «Проверить сообщение».
Значение версии в левом верхнем углу сравнить с указанным на официальном сайте Yandex. Для работы некоторых веб-ресурсов необходимы дополнительные расширения. В большинстве случаев для отображения веб-страниц нужен Adobe Flash Player. Если его нет, высветится соответствующее сообщение.

Решить ситуацию, когда Яндекс.Браузер не открывает страницы, а интернет работает, иногда помогает очистка кэша и cookies. Сделать это также можно через «Настройки»-«Дополнительно»-«Очистить историю». Далее поставить галочки на пунктах «Файлы, сохраненные в кэше» и «Файлы cookies».
Решить проблему неоткрывающихся сайтов в Яндекс.Браузере в большинстве случаев можно самостоятельно.
Если браузер не загружает страницы – первым делом меняем DNS
Это самое популярное и самое рабочее решение данной проблемы. Практически всегда, именно из-за проблем с DNS не загружаются сайты при работающем интернете. И в таких случаях с рекомендую прописывать DNS от Google. Это сделать совсем не сложно.
Нужно зайти в сетевые подключения. Сделайте это удобным для вас способом. Можно нажать сочетание клавиш Win + R, ввести команду ncpa.cpl и нажать Ok.
Правой кнопкой мыши нажмите на то подключение, через которое вы подключены к интернету и выберите «Свойства». В новом окне выделите «IP версии 4 (TCP/IPv4)» и нажмите на кнопку «Свойства».
Дальше просто прописываем DNS:
Как на скриншоте ниже.
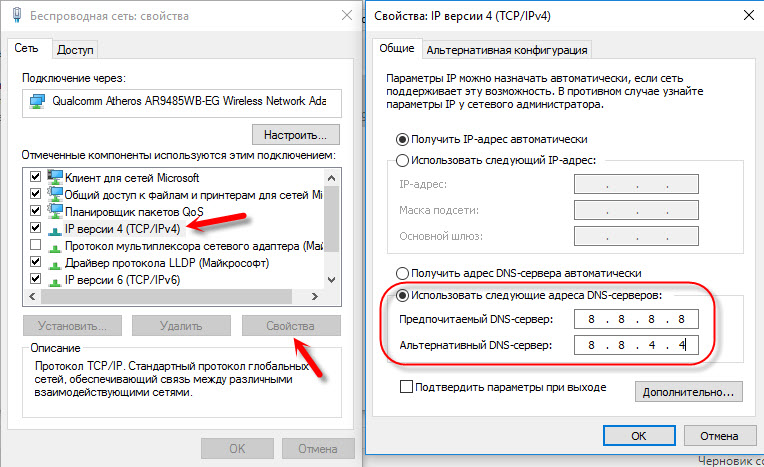
Все должно заработать сразу. Если нет, то попробуйте еще перезагрузить компьютер.
Больше информации по этой теме в статье: 8.8.8.8 – что за адрес? Как заменит DNS на Google Public DNS.
ipconfig/flushdns – очистка кэша DNS
Запустите командную строку от имени администратора и выполните команду ipconfig/flushdns. Кэш DNS будет сброшен, и возможно проблема будет устранена.
Должно получится примерно вот так:

После этого желательно выполнить перезагрузку.
Как настройки прокси-сервера могут повлиять на загрузку страниц в браузере
Если какая-то программа, возможно даже вредоносная, или мы сами меняем настройки прокси-сервера, то это может стать причиной данной проблемы. Нужно проверить, чтобы в параметрах прокси-сервера не было никаких лишних настроек.
В панели управления найдите и откройте «Свойства образователя». Если у вас установлена Windows 10, то этот пункт будет называться «Свойства браузера». Можете в поиске набрать эту фразу, так быстрее будет.
На вкладке «Подключения» нажмите на кнопку «Настройка сети«. Проверьте, чтобы настройки были как у меня на скриншоте ниже.
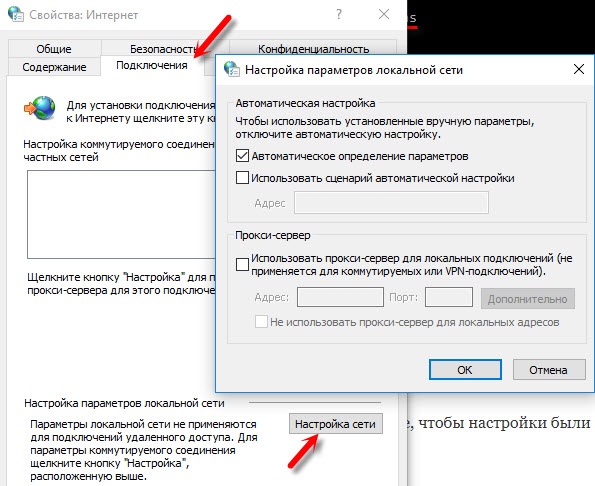
Если у вас там все нормально, то переходим к следующему решению.
Сброс сетевых настроек
В Windows 10 это можно сделать очень просто, через параметры. Подробнее в отдельной статье: сброс настроек сети в Windows 10.
В Windows 7, Windows 8 (да и в десятке) сбросить параметры сети можно отдельными командами, которые нужно по очереди выполнить в командной строке запущенной от имени администратора.
Выполняем команды по очереди.

Не забудьте перезагрузить компьютер.
Ничего не помогло, есть еще варианты?
Проверьте свой компьютер на вирусы. Есть много хороших, бесплатных антивирусных утилит. Если у вас установлен антивирус, то запустите сканирование компьютера.
Так же можно попробовать временно отключить антивирус. Может это он сменил какие-то сетевые настройки, и странички в браузере перестали открываться.
Подумайте, может проблема появилась после установки, или удаления какой-то программы. Или смены каких-то параметров. Так вы сможете узнать хотя бы примерную причину этих неполадок.
752
Сергей
Решение проблем и ошибок
Как открыть 192.168.1.1 и 192.168.0.1, если нет подключения к интернету?
Об этом я писал в статье: как настроить Wi-Fi роутер (зайти в настройки) без интернета. Рассматривайте эти решения в том случае, если у вас появляется ошибка именно об отсутствии подключения к интернету.
Важно! Уже не раз об этом писал, но все же повторюсь. Для того, чтобы открыть страницу с настройками роутера, или модема (так званый web-интерфейс), доступ к интернету не нужен
Все что необходимо, это чтобы ваш компьютер, ноутбук, или мобильное устройство было подключено к роутеру. По сетевому кабелю, или по Wi-Fi сети.
Поэтому, если пытаетесь открыть настройки роутера и видите ошибку, что нет доступа к интернету, то первым делом убедитесь, подключено ли ваше устройство к самому роутеру.
Если у вас ПК, или ноутбук, то статус подключения должен быть таким (в зависимости от соединения с роутером):

Если у вас такой же статус подключения, то значит все в порядке, и страница с настройками роутера должна открываться. Если же там красный крестик, или звездочка возле Wi-Fi сети, то нужно проверить подключение. Лучше всего, конечно, подключится к маршрутизатору по кабелю. Примерно во так:

Или же по Wi-Fi сети. Если сеть защищена, то заводской пароль (PIN) указан на наклейке, на корпусе маршрутизатора.
При возможности попробуйте подключится к маршрутизатору с другого устройства.
Что рекомендуется проверить в первую очередь?
Если какой-то интернет-браузер пишет что-то подобное, то в первую очередь рекомендуется повторить следующие советы:
- Перезапустить комп и роутер – возможно это один из кратковременных сбоев.
- Удостовериться в том, что доступ к интернету вообще присутствует.
- Попробовать совершить переход по другому интернет-адресу, а не потому, при подключении к которому возникает подобная ситуация. Если все нормально, то для доступа к нужному онлайн-ресурсу попробовать применить альтернативный браузер.
- Если на ПК используется какое-либо антивирусное ПО, то следует посетить его настройки, где проверить – возможно запрашиваемая страница оказалась в списке запрещенных.
- Аналогичную проверку стоит предпринять и в отношении программных настроек используемого роутера. Как в них зайти? Нужно узнать модель применяемого оборудования, скачать для него инструкцию, действовать на основе официальных рекомендаций.
- Если есть возможность применить какое-то другое устройство – сделать это. Например, со второго компа, мобильного телефона, планшета или ноутбука.
Если же проблема возникает при попытке перехода к абсолютно любому интернет-ресурсу, то следует перейти к следующему этапу.
Последние комментарии
- Фархад: Здравствуйте! Зачем нужно обновлять скайп каждый раз????,27 декабря 2020 в 06:01 к записи Скайп для Windows 7
- Диас: Добрый день уважаемый админ! Помогите плиз на учетной записи администратора скайп работает без пробл…,23 декабря 2020 в 05:57 к записи Пустой белый экран в Скайп для Windows
- Александр: Не понятна ваша просьба.,21 декабря 2020 в 11:08 к записи Skype 8.67.0.96 для Windows
- валентина: Прошу скачать скайg на valentina47111,20 декабря 2020 в 20:29 к записи Skype 8.67.0.96 для Windows
- PolarBear: Skype for Windows, Mac, Linux, and Web 8.67.0.96 and Skype for Windows 10 8.67.0.96/Microsoft Store …,18 декабря 2020 в 07:04 к записи Skype 8.67.0.96 для Mac OS X
Подождите. Идёт загрузка данных с сервера www.skaip.su…
Если невозможно установить соединение по причине блокировки антивирусом или брандмауэром?
Довольно часто, антивирусные утилиты блокируют доступ к доменам мессенджера. Правильный вариант решения проблемы — на время отключить брандмауэр Windows или антивирус и попытаться повторно войти в Скайп.
Если Skype пишет «Не удалось установить связь, пробуем следующее:
- Заходим в меню Пуск и в поисковой строке вводим слово «брандмауэр», затем открываем соответствующее приложение;
- В правой части главного окна выбираем раздел «Разрешение взаимодействия с приложением или компонентом»;
- Находим в открывшемся списке Скайп и проверяем наличие галочек на пунктах частной и публичной сети. Если они отсутствуют, следуют поставить галочки, после чего нажать ОК (операция выполняется от имени администратора). Если вы видите два Скайпа, ставьте по одной галочке напротив каждого пункта, как показано на скриншоте ниже. Это необходимо для последующей организации защищенных конференций и общих чатов.
Если у вас установлен антивирус Kaspersky Internet Security, Avast Free Antivirus, ESET NOD32, Comodo Internet Security, 360 Total или AVG Anti-Virus, найдите в одном из них пункт «Система и безопасность», откройте раздел «Блокированные и разрешенные приложения» и убедитесь, не заблокирован ли Skype и другие компоненты программы.
Что делать, если не удается установить соединение с сайтом
Данная проблема может возникать по различным причинам, поэтому для ее устранения рекомендуется последовательно выполнить приведенные ниже рекомендации.
Обновление Windows
Операционная система Windows 10 постоянно совершенствуется, и ее необходимо поддерживать в актуальном состоянии, регулярно загружая и устанавливая обновления. Чаще всего обновления устанавливаются автоматически, но если этого не произошло, могут возникать различные проблемы при работе системы. Рекомендуем самостоятельно проверить, доступно ли обновление Windows 10, и если оно имеется, то обновить систему:
- Зайдите в параметры компьютера, нажав на клавиатуре сочетание клавиш Windows+I;
- Далее выберите пункт «Обновление и безопасность», а после перейдите в раздел «Центр обновления Windows»;
- Если обновление доступно, в соответствующей графе будет присутствовать пункт «Установить сейчас» — нажмите на него, чтобы установить обновление Windows 10.
Если установка обновления операционной системы не помогла справиться с ошибкой, переходите к следующему пункту инструкции.
Проблемы с драйверами сетевого оборудования
Также возможной причиной возникновения рассматриваемой ошибки являются несовместимые драйвера сетевого оборудования с новой версией Windows. Например, если соединение происходит через Wi-Fi адаптер, а его драйвера не совместимы с текущей версией операционной системы, могут возникать такие проблемы.
Проверить связана ли проблема с драйверами можно, если подключить компьютер к интернету другим способом. Например, соединить компьютер с интернетом без участия сетевой карты через USB-модем (которым может выступать смартфон). Если при таком соединении разрывов нет, то нужно обновить драйвера сетевой карты и устройства, через которое происходит соединение, например, Wi-Fi адаптера.
Возможны два варианта обновления драйверов до актуальной версии. Первый способ – это загрузка драйверов для конкретного оборудования с официального сайта разработчиков оборудования. А второй способ – автоматический поиск драйверов для устройства, выбрав соответствующий пункт в свойствах оборудования, попасть в которые можно через «Диспетчер устройств».
Проблемы с настройками сетевого оборудования
Если обновление драйверов сетевого оборудования не помогло избавиться от проблемы, можно сбросить настройки устройств, отвечающих за выход в интернет. Для этого потребуется запустить командную строку от имени администратора, после чего последовательно выполнить следующие команды:
netsh winsock reset netsh int ip reset ipconfig /release ipconfig /renew ipconfig /flushdns
После выполнения всех команд перезагрузите компьютер и проверьте, сохранилась ли проблема.
Смена пользователя
Если ни один из приведенных выше советов не помог избавиться от проблемы, из-за которой не удается установить соединение с сайтом, рекомендуем проверить, сохранится ли ошибка при смене пользователя. Для этого запустите локальную учетную запись следующим образом:
- Зайдите в «Параметры», нажав на клавиатуре сочетание клавиш Windows+I;
- Далее перейдите в «Учетные записи»;
- В разделе «Ваши данные» нажмите на «Войти вместо этого с локальной учетной записью».
- Проверьте, сохранится ли проблема на локальной учетной записи.
Если ни один из приведенных выше способов не помог избавиться от проблемы, и вы уверены, что она возникает не из-за драйверов и проблем с оборудованием, верным решением будет переустановка Windows.
Пошаговая Инструкция если mega.co.nz упал
Q: Что делать если mega.co.nz упал?
Если mega.co.nz на самом деле не «упал» но не доступен на вашей системе, попробуйте альтернативу этому сайту.
Однако во многих случаях, проблема объясняется неправильным DNS. В этом случае, просто используйте этот IP (66.203.125.22), введите его в адресную строку вашего браузера и нажмите ввод. Если это сработает, то будьте уверены – проблема в DNS. Исправить его можно здесь.
Q: Что если mega.co.nz на самом деле упал?
Если mega.co.nz на самом деле упал, вы можете:
-
Попробовать альтернативную ссылку, к примеру m.mega.co.nz, имя сайта с “www” и без.
-
Подождать – большинство зависаний и других неполадок не длятся долго.
-
Оставить запрос на форуме, блоге, странице фейсбука – обычно менеджеры выкладывают информацию о планируемых работах на сайте, так что всегда полезно взглянуть.
-
Попробовать альтернативу – Нажмите, чтобы посмотреть, если таковая есть. В большинстве случаев вы ее легко можете найти!
Очистка кеша DNS
Часто кеш DNS забивается и требуется его очистка. Для ищем “командную строку”, запускаем от имени администратора и вводим команду “ipconfig /flushdns“. Далее стоит перезагрузить компьютер.

Скриншот успешной очистки кеша DNS
Проверка службы DNS
Бывает такое, что службы “DNS клиент” намертво повисает. Для начала нужно проверить саму службу. Для этого ищем “Службы“, далее “DNS клиент” и если эта служба имеет статус отличный от работает, смело перезагружаем её.

Службы Windows
Если не удаётся установить соединение с сайтом только в Яндекс.Браузере
Если ошибка “Соединение сброшено” (или другая) появляется только в одном браузере, то в таком случае нужно очистить куки и кэш в самом браузере. И проверить настройки прокси и установленные дополнения (отключить для проверки все дополнения, особенно VPN, антивирусы и т. д.).
И так, чистим кэш и Cookie. Откройте Яндекс.Браузер и нажмите сочетание клавиш Ctrl + Shift + Del. Или зайдите в “Меню” – вкладка “История” и нажмите на ссылку “Очистить историю”.
Выбираем “За все время” и выделяем галочками два пункта: “Файлы, сохраненные в кэше” и “Файлы cookie…”.

Дальше нажимаем “Очистить историю”.
Проверяем настройки прокси-сервера. Зайдите в “Меню” – “Настройки”. Снизу нажмите на кнопку “Показать дополнительные настройки”. Найдите, и нажмите на “Изменить настройки прокси-сервера”. Затем нажимаем на кнопку “Настройка сети” и проверяем, чтобы были убраны все галочки. Как на скриншоте.
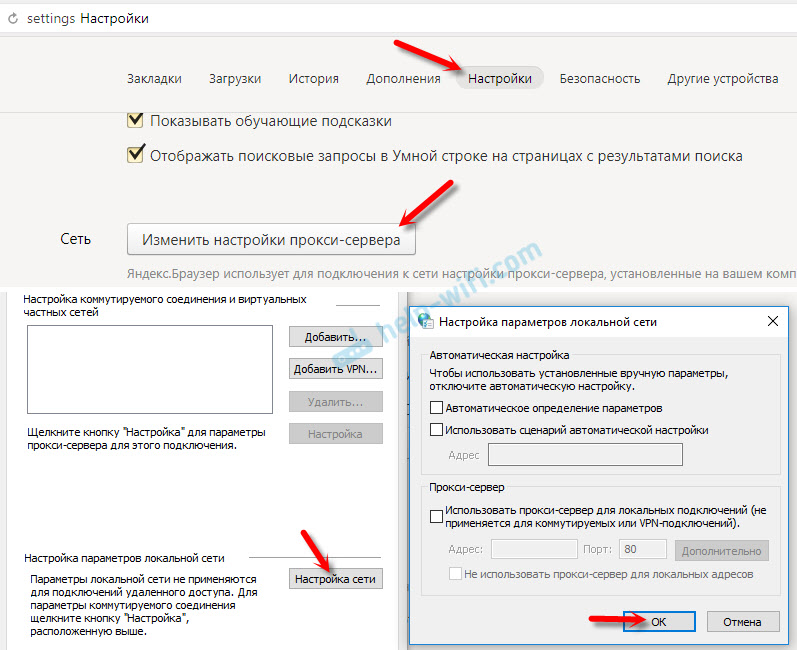
Дальше можно попробовать отключить все дополнения. В меню откройте настройки и перейдите на вкладку “Дополнения”. Отключите все сторонние дополнения.

После проверки включите нужные дополнения обратно.
Обновление: включаем DNSCrypt
В настройках Яндекс Браузера, в разделе “Безопасность” – “Защита от угроз” – “Защита соединения” нужно поставить галочку возле “Использовать DNS-сервер для шифрования DNSCrypt”.

Комментарии Mega.nz
Подсказки? Разочарования? Обсуждаем проблемы сервиса с другими посетителями сайта:
Admin • комментарий закреплен # Возможно, на сайте mega.nz некорректно настроено перенаправление с разных версий. В этом случае воспользуйтесь ссылками ниже:
http://mega.nz https://mega.nz http://www.mega.nz https://www.mega.nz
Добавить комментарий или добавить свои “5 копеек” идентификация не требуется, для комментариев “5 копеек” действуют ограничения
Антивирусы, файрволы и др софт для защиты соединения
Стоит на время отключить антивирус или другие средства защиты вашего интернет соединения. После отключения стоит перезапустить браузер и очистить его кеш.
DNS сервер
Так же стоит попробовать сменить DNS сервер. К примеру вы можете использовать Яндекс.DNS или любые другие. Стоит не забывать менять в роутере, если он у вас есть.
Файл HOST
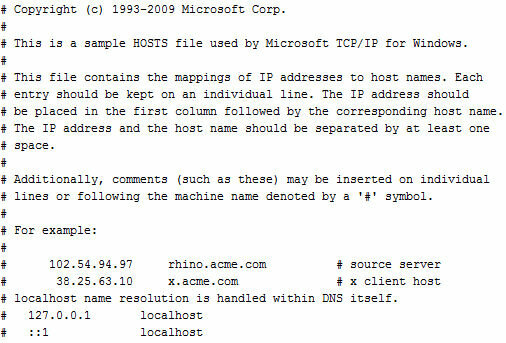
Эталонное содержание файла HOST
Вам нужно проверить данный файл на наличие изменений в нём. Найти его можно в папке “C:WindowsSystem32driversetc“, а открыть с помощью блокнота.

Err_Connection_Closed
Так как это, проблема сети, ваш компьютер с Windows 10 и подключение к Интернету несут ответственность за это. Обязательно попробуйте обновить браузер, прежде чем следовать инструкциям ниже, чтобы исправить ошибку Err Connection Closed. Прежде чем начать, проверьте подключение к Интернету, а затем нажмите CTRL + F5, чтобы перезагрузить веб-страницу и посмотреть, работает ли она.
1] Проверьте сетевые кабели, перезагрузите маршрутизатор и переподключитесь
Убедитесь, что ваши кабели подключены к компьютеру или маршрутизатору. Если вы подключаетесь через WiFi, обязательно перезапустите маршрутизатор один раз. Наконец, вы всегда можете заставить Windows забыть WiFi, к которому вы уже подключены, а затем снова подключиться.
2] Удалить прокси
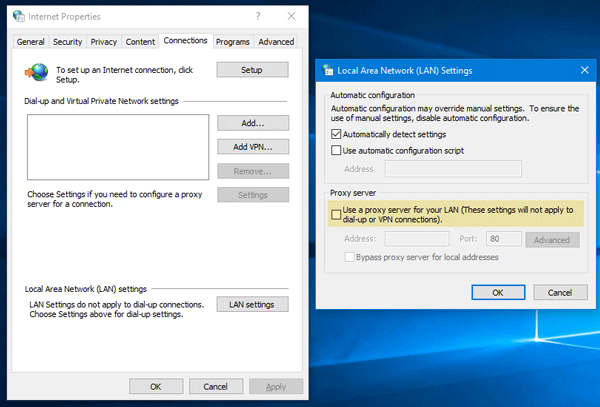
- Нажмите клавишу Windows + R, затем введите « inetcpl.cpl
» и нажмите клавишу ВВОД, чтобы открыть Свойства обозревателя.
- Затем перейдите на вкладку Подключения
и выберите настройки локальной сети. - Снимите флажок Использовать прокси-сервер для вашей локальной сети и убедитесь, что установлен флажок « Автоматически определять настройки
». - Нажмите Ok, затем Apply и перезагрузите компьютер.
Если вы используете стороннюю прокси-службу, обязательно отключите ее.
3] Сброс DNS, сброс Winsock и сброс TCP/IP
Иногда веб-сайты не разрешаются, потому что DNS на вашем ПК все еще помнит старый IP. Поэтому не забудьте очистить DNS, сбросить Winsock и сбросить TCP/IP.
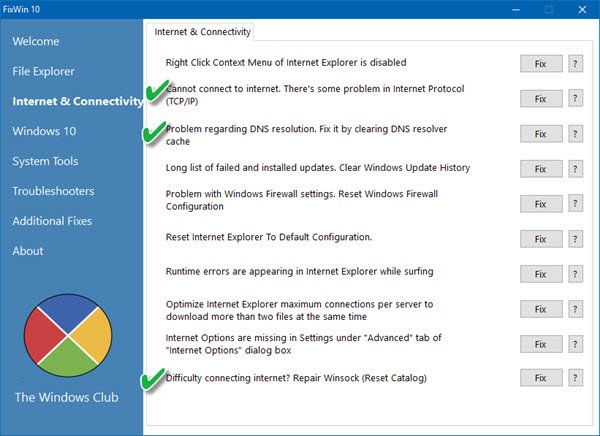
Вы также можете использовать нашу бесплатную программу FixWin для выполнения этих трех операций одним щелчком мыши.
4] Используйте общедоступный DNS Google
Если это не помогает, используйте Google Public DNS и посмотрите, подходит ли вам это. Вам необходимо явно изменить настройки DNS в вашей операционной системе, используя IP-адреса DNS. Всякий раз, когда вы вводите доменное имя в браузер, известно, что DNS будет искать IP-адрес доменного имени и возвращать вам результат.
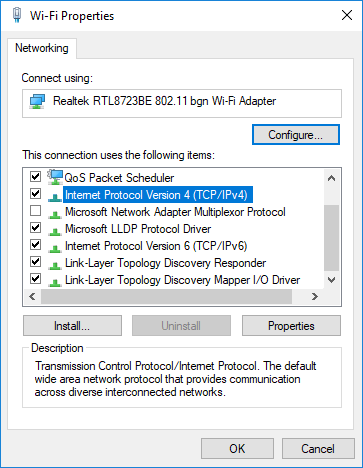
- Прежде всего, щелкните правой кнопкой мыши значок сети на панели задач и выберите Центр управления сетями и общим доступом.
- Выберите «Изменить настройки адаптера».
- Поиск сетевого подключения, используемого для подключения к Интернету; опция может быть либо «Подключение по локальной сети», либо «Беспроводное подключение».
- Щелкните правой кнопкой мыши и выберите «Свойства».
- Выберите новое окно, чтобы выбрать «Протокол Интернета 4 (TCP/IPv4)», а затем нажмите кнопку «Свойства».
- Установите флажок «Использовать следующие адреса DNS-серверов» в новом окне.
- Введите 8.8.8.8
и 8.8.4.4
. - Наконец, нажмите OK и выйдите.
5] Временно отключите антивирус и брандмауэр
Оба они как охранники для ОС. Если он помечает веб-сайт, который является вредоносным, или даже считает его из-за ложноположительных эффектов, ответ от этих сайтов будет заблокирован. Попробуйте отключить AnitVirus и Firewall, чтобы проверить, работает ли он. Если это так, вам придется добавить эти сайты в качестве исключения, а затем включить его. Это должно работать как шарм.
6] Отключить расширения браузера
Иногда расширения могут также вызвать проблему. Обязательно отключите все расширения и попробуйте зайти на сайт. Вы можете использовать режим инкогнито и посмотреть, сможете ли вы зайти на сайт. Если вы используете Chrome, используйте инструмент «Очистить» для поиска вредоносных программ в браузере.
Надеюсь, что-нибудь поможет!
Устраняем ошибку и возобновляем доступ к сайту
Первым делом убеждаемся, что проблема не в сетевом оборудование. Пере подключаем кабеля, делаем перезагрузку роутера. Если ошибка осталась скорее всего проблема кроется в настройках системы
Тут важно обратить свой взор на прокси-сервер и брандмауэр Windows, эта парочка еще те любители создать проблемы на ровном месте. В зависимости от версии ОС решения могут выглядеть следующим образом.
Устраняем ошибку на Windows 10
С целью анонимности некоторые пользователи дополнительно использую прокси-сервера для выхода в глобальную сеть. Проверить вариант очень просто.
- Нам нужны настройки Windows, попасть в которые легко через меню «Пуск».
- Среди множества настроек нас интересует раздел «Сеть и интернет».
- Окно настроек разделено на две части, левая с навигацией и правая непосредственно настройки. Ищем в списке подраздел «прокси» или «прокси-сервер», в котором нам нужно выключить все что связано с настройками сети.
- После завершению маневров проверяем наличие доступа к сайту.
Не всегда анонимность — это плохо, да и цель использование прокси попасть на сайт, который к примеру, может блокироваться для доступа с вашего региона. Иногда желание системы защитить пользователя играет медвежью услугу и виной блокировки стает брандмауэр. Проверка этого варианта выглядит так.
- В поисковой строке набираем запрос брандмауэр, умная Винда сразу нам подсветит приложение, которое нужно запустит для проверки настроек.
- Окно брандмауэра, как и окно раздела «Сеть и Интернет» разделено на две части, навигация и настройки. Нас интересует ссылка «Включение и отключение брандмауэра защитника Windows». Здесь нам надо отключить все активные параметры защиты, сначала для частной сети, а потом и для общественной. Защитник выдаст предупреждения не делать этого, мол это опасно для системы, но мы помним, что именно он может быть нашей проблемой.
- Все что осталось проверить доступ к ранее заблокированному сайту.
Устраняем ошибку на Windows 7, Windows 8
По своей сути проверка настроек параметров прокси в семействе Windows отличается только визуальным интерфейсом, который претерпел изменения в 10 версии, в более ранних вариантах операционной системы таких, как 7, 8 сделать это можно так.
- Воспользуемся поисковой строкой Windows, в которой пишем запрос свойства браузера, кстати этот метод работает и Win В окне результатов запускаем панель управления «Свойства: Интернета».
- Окно разделено на вкладки с настройками, где мы выбираем «Подключения» и жмем кнопку «Настройки сети», отвечающую за открытие дополнительного окна «Настройка параметров локальной сети».
- Убираем все галочки и незабываем сохранить настройки нажатием на кнопку «ОК» в дополнительном и основном окнах.
- Идем смотреть результат.
За исключением редких случаев процедура внесения изменений в настройки и параметры Windows сохраняет наследственность для разных поколений операционной системы, это касается и настроек брандмауэра. Поэтому процедура проверки защитника одинакова для версий 7, 8 и 10, подробно она описана выше в варианте для Win10.