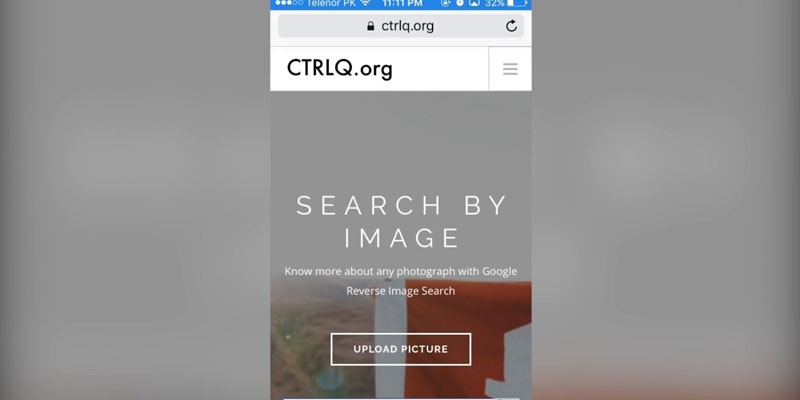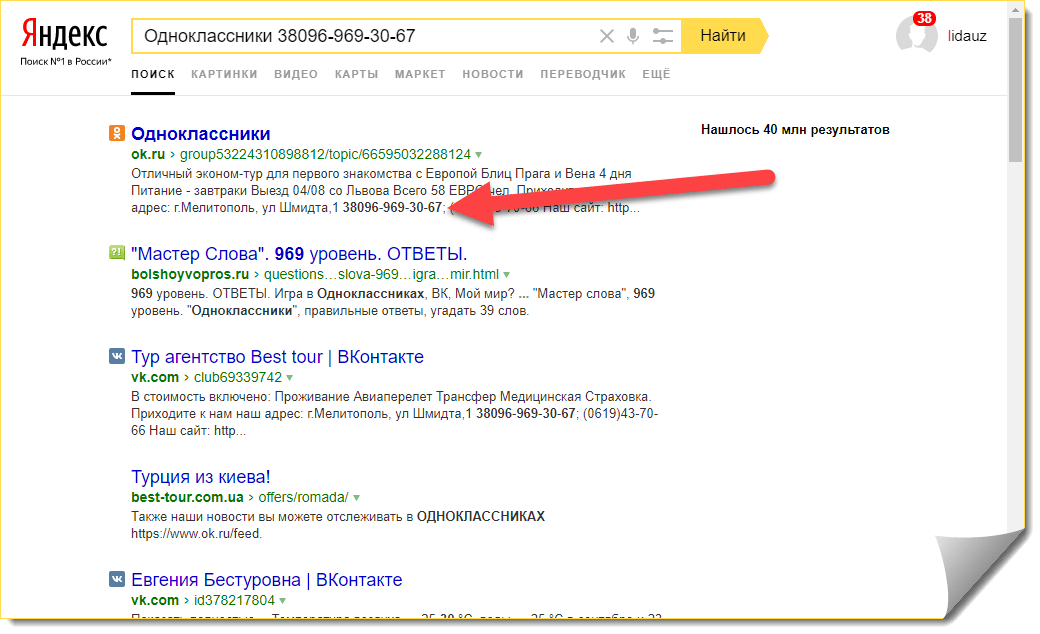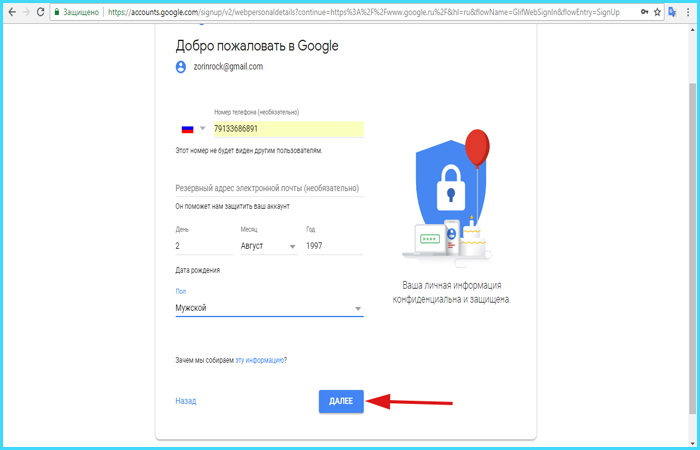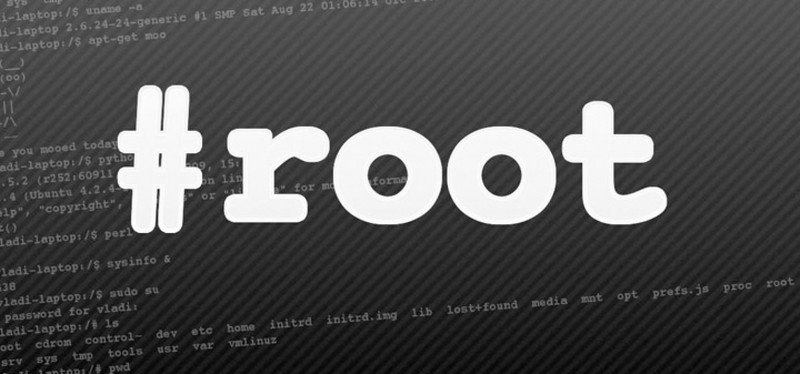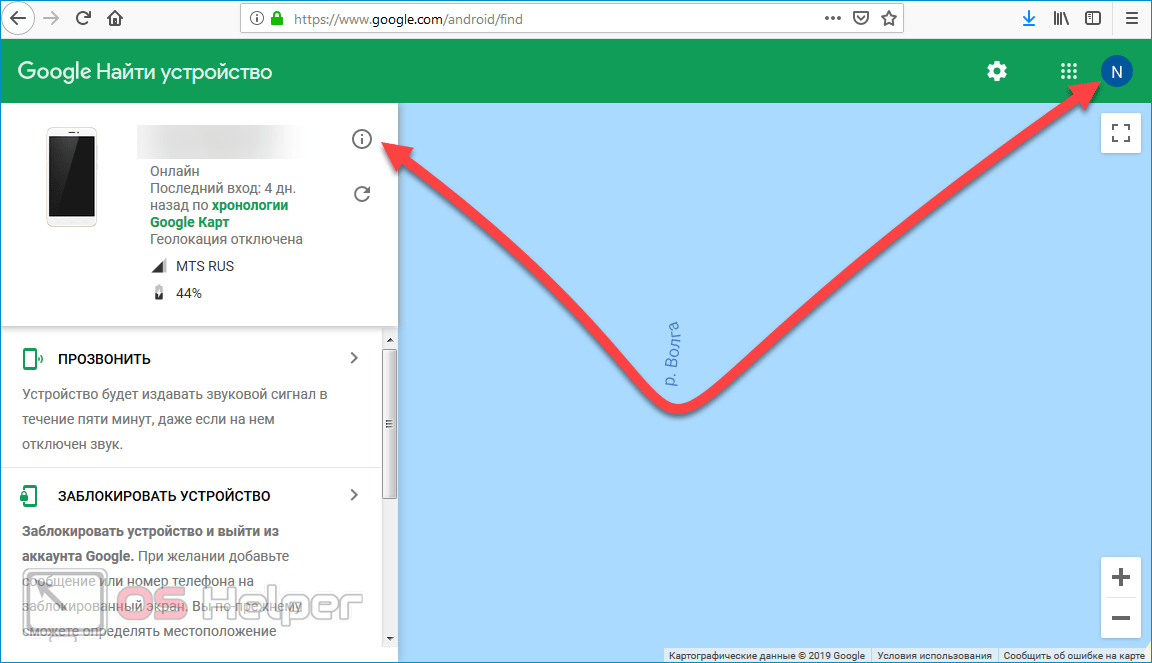Как найти по картинке с телефона: приложения для яндекс и google
Содержание:
- Поиск по картинке в Яндекс с компьютера
- Поиск по картинке с телефона через браузер
- Поиск через браузер Яндекс
- Как искать?
- Поиск по картинке с телефона в Гугл
- Найти по картинке с телефона в Яндексе
- Поиск на сайте
- Как искать по фотографии в Яндексе с телефона
- Оптимизация изображений
- Гугл поиск по фото через телефон
- Специализированные приложения для поиска по фотографии
- Как найти изображение с помощью Google
- Поиск по картинке в Яндексе через телефон с помощью приложений
- Как действует поиск по картинкам
- Проблемы с авторским правом
- Поиск с использованием CTRLQ.org
Поиск по картинке в Яндекс с компьютера
Найти картинку в Яндексе довольно просто, ведь алгоритм реализации данной задачи не отличается от аналогичного алгоритма, выполняемого в «Гугл», «Бинг», «ТинАй» и других аналога. Для этого достаточно перейти на сервис «Яндекс.Картинки», и в зависимости от специфики необходимого вам поиска осуществить следующее:
Если вы используете «Яндекс.Браузер» для серфинга в сети, и по умолчанию у вас установлена поисковая система Яндекса, вы можете спросить картинкой с помощью функционала данного браузера. Для этого достаточно навести курсор вашей мышки на нужное изображение в сети, нажать на ПКМ, в появившемся меню выбрать «Найти это изображение в Яндексе». Практически сразу вы получите найденный сервисом результат.
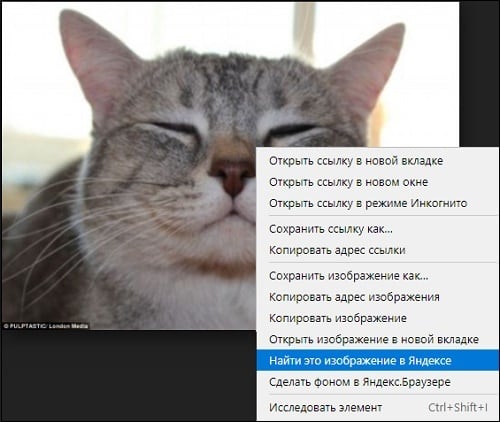 Возможности веб-навигатора от Яндекс позволяют осуществлять поиск искомых изображений с помощью функционала данного браузера
Возможности веб-навигатора от Яндекс позволяют осуществлять поиск искомых изображений с помощью функционала данного браузера
Поиск по картинке с телефона через браузер
Обратите внимание: Ниже будет рассмотрен пример поиска по изображению через браузер Google Chrome. Это самый популярный мобильный браузер, но подобным образом можно использовать и другие браузеры — Яндекс, Opera, Safari и так далее
Чтобы выполнить поиск по картинке с телефона через Яндекс достаточно проделать следующие действия:
- Запустить в браузере на мобильном устройстве сайт Яндекса и перейти в раздел “Картинки”;
- Далее нажмите на кнопку с опциями браузера и найдите среди доступных опций вариант “Полная версия” (в разных браузерах он может называть по-разному, смысл данной опции в отображении компьютерной версии сайта, а не мобильной);
- После этого в окне поиска появится иконка для поиска по фотографии. Нажмите на нее;
- Станут доступны два варианта поиска — по изображению из интернета (для этого надо будет вставить в адресную строку ссылку на картинку) или по изображению с устройства (для этого нужно будет выбрать файл на телефоне). Выберите нужный вариант, после чего нажмите “Найти”.
Обратите внимание: В случае с загрузкой картинки с телефона поиск начнется автоматически. Чтобы выполнить поиск по картинке с телефона через Google с помощью браузера, потребуется проделать примерно похожие действия:
Чтобы выполнить поиск по картинке с телефона через Google с помощью браузера, потребуется проделать примерно похожие действия:
- Зайдите в браузере на телефоне на сайт поисковой системы Google и нажмите сверху на вариант “Картинки”;
- Загрузится страница Google Картинки, но в мобильной версии на ней отсутствует возможность поиска. Поэтому нужно нажать на опции браузера и загрузить полную версию сайта;
- После этого в поисковой строке Google появится значок для загрузки фото — нажмите на него;
- Откроется всплывающее окно, в котором можно указать ссылку на файл, либо загрузить файл с мобильного устройства — выберите нужный вариант, после чего запустите поиск.
Как можно видеть, несмотря на отсутствие в мобильных версиях сайтов данной функциональности, она хорошо работает на телефонах через полную версию страницы. Возможно, в будущем компании Google и Яндекс реализуют данную функциональность и на мобильных вариантах страниц.
Поиск через браузер Яндекс
Официальный браузер предлагает более удобный интерфейс и расширенный функционал по сравнению с конкурентами. Поиск по фотографиям здесь осуществляется примерно так же, как и на обычном сайте. Предлагаем вам ознакомиться с пошаговой инструкцией:
- На главной странице браузера найдите поисковую строку и нажмите на кнопку с тремя точками.
- В меню выберите пункт «Спросить картинкой». Разрешите приложению доступ к камере и браузеру.
- Сделайте фотографию с помощью камеры, чтобы загрузить снимок в поисковую систему. Если нужно найти совпадения по фото из галереи, нажмите на иконку фото в правом нижнем углу.
- С помощью проводника выберите изображение и загрузите его в браузер.
- После этого загрузится результат поиска с помощью голосового помощника Алиса. Нажмите на «Посмотреть похожие картинки».
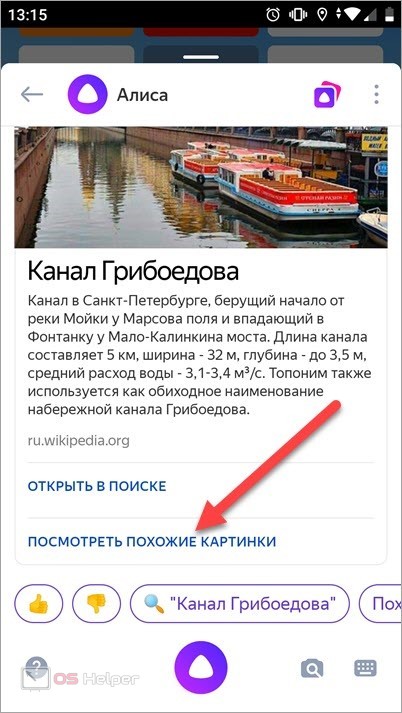
В Yandex.Browser есть еще один вариант поиска по фото. Например, вы нашли изображение на одном из сайтов и хотите отыскать похожие в Яндексе. Вам не нужно сохранять файл на телефон, а затем загружать его в поисковик. Достаточно тапнуть по картинке и подержать палец пару секунд. Потом появится дополнительное меню, в котором необходимо выбрать пункт со скриншота:
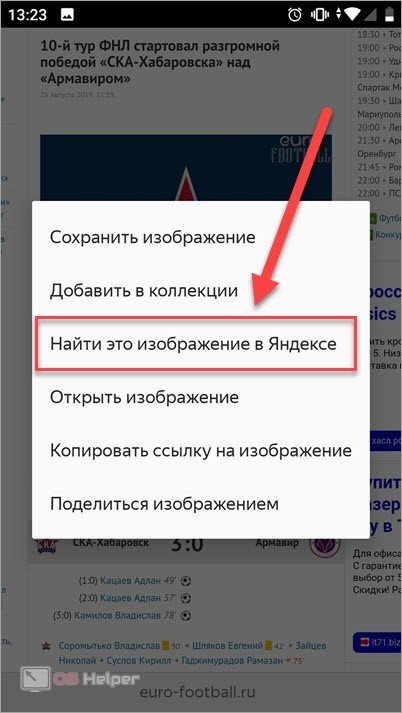
Как искать?
Поиск по изображению можно выполнить как с телефона под управлением системы андроид, так и с iOS и Windows Phone — принцип действий будет аналогичным. Рассмотрим этот аспект на примере наиболее популярных поисковых систем.
Поиск по картинке в Гугл
Выполнить поиск по изображению можно двумя способами: загрузив образец со своего смартфона или скопировав в поисковую строку ссылку на интересующую картинку в интернете.
Итак, если картинка имеется в вашем гаджете, выполняем следующие манипуляции:
- Открываем новую вкладку браузера Гугл Хром.
- Нажимаем на кнопку «Меню» в верхней части экрана и устанавливаем галочку напротив строки «Полная версия» («Версия для компьютера»).
- Переходим в меню «Картинки».
- Нажимаем на значок фотокамеры в поисковой строке.
- Переходим ко вкладке «Загрузить файл» и выбираем в смартфоне интересующее изображение.
- Нажимаем «Поиск» и наслаждаемся полученными результатами.
Если вы увидели интересную картинку в интернете и хотите найти информацию по ней, не загружая изображение на смартфон, следует выполнить действия, описанные ниже:
- Кликаем на интересующее изображение правой клавишей мышки и выбираем пункт «Копировать URL картинки».
- Повторяем пункты 1−4 предыдущего способа.
- Переходим на вкладку «Указать ссылку» и вставляем в неё скопированную ранее ссылку на фото.
- Нажимаем «Поиск».
Если вы преследуете цель сохранить свою анонимность, открывайте новые вкладки браузера в режиме «Инкогнито».
Поиск по картинке в Яндекс
В поисковой системе Яндекс, как и в Гугле, есть два способа найти информацию по картинке.
Чтобы загрузить фото со своего смартфона, необходимо выполнить действия, описанные ниже:
- Откройте в браузере (в каком именно роли не играет — лишь бы по умолчанию в нём был установлен поиск через Яндекс) новую вкладку.
- Перейдите в меню в верхнем правом углу и установите галочку напротив пункта «Версия для компьютера» (в разных браузерах названия пункта могут отличаться).
- Перейдите ко вкладке «Картинки».
- Нажмите на значок фотоаппарата.
- Нажмите на «Выберите файл» и найдите на своём гаджете нужное изображение.
- Запустите поиск.
Поиск по URL изображения выполняется точно так же, как и в поисковике Гугл.
Можно обойтись и без перехода к компьютерной версии браузера — в этом случае просто перейдите к вкладке «Изображение» и нажмите на поисковую строку. Под ней всплывёт окошко с изображением фотоаппарата — нажмите на него, перейдите в галерею смартфона и выберите интересующую картинку. А URL найденного в интернете изображения можно вставить непосредственно в поисковую строку.
Поиск по картинке с телефона в Гугл
Отыскать копию изображения в большем размере или узнать, кто разместил ваше фото на своем сайте, поможет поисковая система. Работать с ней очень просто, к тому же большинство действий будет аналогично тем, что выполняются на компьютере.
Первым делом рассмотрим поиск с использованием браузера Chrome, поскольку этот способ является наиболее простым. Скачать приложения с официального магазина могут как пользователи ОС Андроид, так и владельцы устройств Apple, работающих на базе iOS. Пошаговая инструкция:
- Запустить браузер и перейти на интернет-страницу, где расположена картинка.
- Нажать пальцем на изображение и удерживать до появления контекстного меню.
- Выбрать пункт «Найти это изображение».
Поисковик отобразит страницу с результатами. Вверху находится сама картинка и ссылка для отображения ее копий в других размерах. Ниже предоставлены ссылки на сайты, где была найдена картинка.
Описанный способ будет эффективен, если картинка уже опубликована в сети и пользователь не прочь установить браузер Chrome. Теперь рассмотрим более универсальный метод поиска по фото с телефона через Гугл, который может быть применен на любом браузере:
- Открыть раздел «Картинки» в поисковой системе Google.
- Здесь можно вставить ссылку на изображение и нажать на кнопку в виде лупы. Система выдаст результаты в том виде, который был описан выше.
Если требуется загрузить фото из памяти смартфона, действовать придется так:
- 1. Для браузера Chrome – нажать на три точки, выбрать пункт «Полная версия».
2. Для других браузеров – открыть настройки и найти опцию «User agent». По умолчанию установлен параметр «Android» или «телефон», его следует переключить на «Компьютер».
Перезагрузить страницу. Теперь в строке поиска есть иконка в виде фотоаппарата – нажать на нее.
Перейти на вкладку «Загрузить файл».
Нажать кнопку «Выбрать». Если требуется, разрешить системе доступ к памяти смартфона.
Выбрать фото или картинку, которая расположена на телефоне.
Система выполнит поиск и отобразит результаты.
Важно знать
Параметр «User agent» нельзя отключать после отображения результатов, в противном случае страница перезагрузится и процедуру придется повторять заново.
Найти по картинке с телефона в Яндексе
Загрузка …
В российском поисковике процесс выполняется аналогичным образом, в чем-то он даже проще – не придется менять «User agent». Пошаговая инструкция:
- Используя любой мобильный браузер, открыть главную страницу Яндекс и перейти на вкладку «Картинки».
Вставить ссылку на изображение в строку и нажать клавишу «Найти». Будут отображены все найденные картинки, которые опубликованы на сайтах.
Для загрузки фото с телефона следует нажать на поисковую строку, внизу появится надпись «Спросить картинкой» — тапнуть по ней. Выбрать изображение из памяти устройства. Система отобразит результаты: будут представлены не только копии, но также поисковик распознает текст на картинке (если он есть) и предложит похожие запросы.
Будет полезным
Чтобы скопировать ссылку на уже опубликованное изображение, необходимо нажать на него пальцем и удерживать до появления меню. Затем выбрать пункт «Открыть в новой вкладке». На новой странице, где находится только картинка, нажать на адресную строку и скопировать адрес.
Поиск на сайте
Если вы не хотите устанавливать фирменный Yandex.Browser, то воспользуйтесь обычным браузером, который установлен на вашем смартфоне. С его помощью нужно сделать следующее:
- Сначала открыть главную страницу Яндекса. Интерфейс оптимизируется под мобильные экраны, поэтому пользоваться сервисом со смартфона крайне удобно.
- Перейти к разделу «Картинки». Список разделов расположен под поисковой строкой.
- Справа от строки поиска появится иконка фотоаппарата. Нажмите ее.
- Появится список фотографий на вашем смартфоне. Если нужное изображение находится не в галерее, то нажмите кнопку «Выбрать». Откроется файловый менеджер, в котором вы сможете перейти к любой папке на телефоне.
- Если вы хотите совершить поиск по «свежей» фотографии, то нажмите на пункт «Камера». Тогда вы сможете сфотографировать объект, а файл сразу загрузится на сервер Яндекс для поиска.
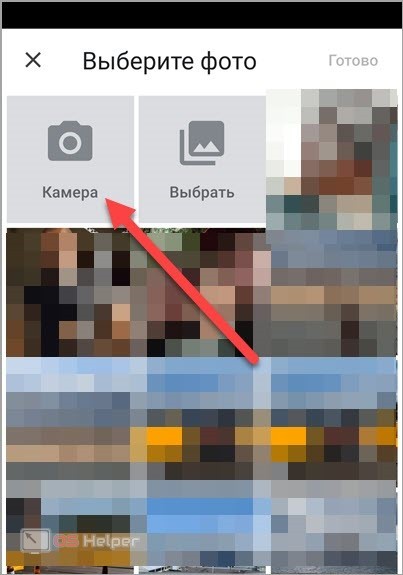
В списке изображений можно выбрать несколько позиций сразу. Для этого выделите одно фото, чтобы появилась иконка с галочкой. Затем тапните по остальным файлам и нажмите «Готово».
- Картинка загрузится на Yandex, а внизу появится список совпадений. Вы можете просматривать их расположение, копировать ссылки, сохранять на телефон и так далее.
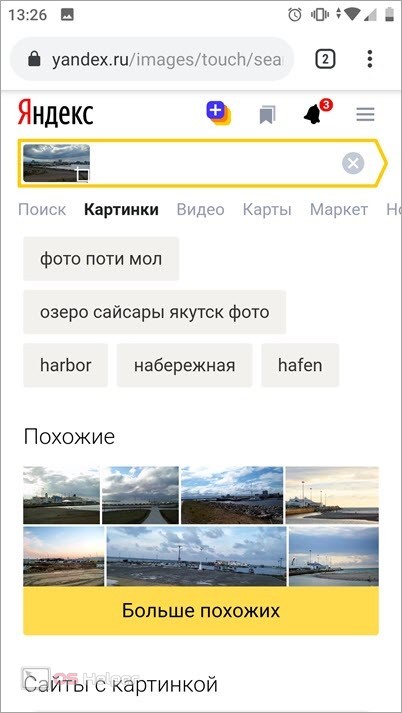
Как искать по фотографии в Яндексе с телефона
Постоянно у новых пользователей Яндекс.Браузера и простого Яндекса возникают различные вопросы по поводу использования и назначения различных функций, например, режима энергосбережения или, в особенности, поиска по фотографии. Вот несколько наиболее распространенных вопросов о фотопоиске, которыми задаются пользователи Yandex, а также ответы на них.
На самом деле, использование Яндекс.Браузера не является чем-то сверхъестественным, поскольку сразу же после установки или первого захода в него система объясняет пользователю что и как работает и помогает освоиться с новым интерфейсом путем текстовых подсказок.
Алгоритм поиска по фотографии в Яндексе с телефона:
- Запускаем браузер. Под строкой поиска ищем раздел “Картинки” и кликаем на него.
- В «Картинках» в поисковой строке есть изображение фотоаппарата, нажав на которое перейдете на сайт в режим поиска по картинкам.
- Далее следует выбрать источник, откуда брать изображение – из памяти смартфона (Галерее и т.п.) или сделать новое фото.
- Результаты поиска по фото или картинке появятся в браузере и выглядят почти также как в приложении. С помощью функции “Выбрать фрагмент” можно выделить важную часть изображения и Яндекс проведет поиск только по ней.
Оптимизация изображений
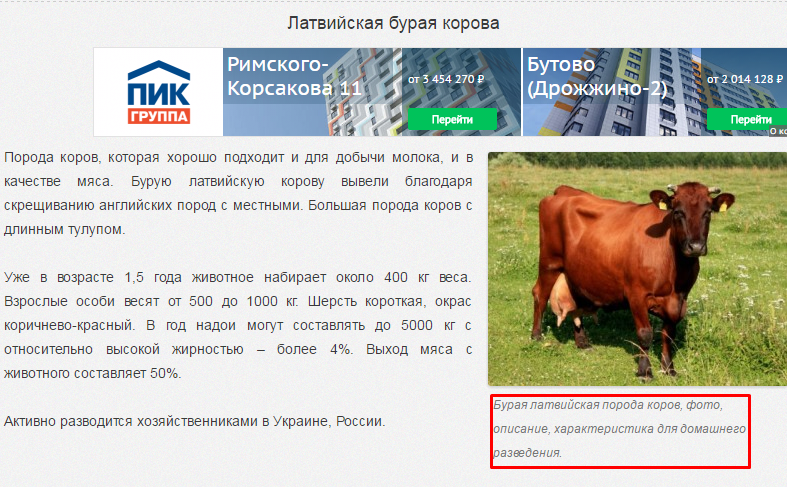
Некоторые оптимизаторы и вовсе не верят в силу продвижения картинок через alt и title, а делают ставку на оптимизированное описание, следующее сразу за изображением.
Как отметил выше, в поисковых системах постоянно развивается технология распознавания изображений. Хорошо, если у вас картинка соответствует тематике статьи, но еще лучше будет, если эта картинка будет уникальной. Конечно, этот шаг не является решающим и индексация картинок в Яндексе, которые были скопированы с другого сайта, пройдет без проблем.
По моему опыту, самое эффективное действие для получения трафика к картинкам — это прописывание к ним подписей.
При продвижении важно учитывать вес страницы, так как данный критерий очень важен при оптимизации поисковой выдачи. Чем больше страница прогнана обратными ссылками, тем выше вероятность попадания картинки в ТОП
При оптимизации коммерческого сайта, на первом месте стоит продвижение контента по ключевым запросам, а на втором — картинки.
Положительным моментом при оптимизации является использование ключа в url-е картинки. Если вы делаете ставку на продвижение по картинкам, необходимо вписывать запросы. Пример оптимизированного url:
site.ru/wp-content/uploads/muzhskaya-futbolka-adidas.jpg.
Согласно исследованию, которое мы проводили в Пиксель Плюсе, Яндексу пофиг на урл, но Гугл его вполне учитывает.
Гугл поиск по фото через телефон
Один из самых популярных интернет-проводников Chrome является предустановленной программой на всех смартфонах с Android. Владельцы продукции от Apple тоже могут себе его скачать и установить. Поиск по фото в интернете с телефона проводится при помощи встроенного поискового агента. Процесс идентификации изображения похож на аналогичный с компьютера. Выполняется он по следующей инструкции:
- Запустите Google, на главной странице вы увидите поисковую строку.
- Чтобы перейти в раздел, который отвечает за поиск по фото, необходимо написать в адресной строке следующий адрес — images.google.com.
- Загрузите фотографию из галереи при помощи соответствующего значка и нажмите на значок лупы.
- Google-поиск покажет результаты совпадения. Найдите необходимый вариант и тапните его.
- Нажмите на значок трех вертикальных точек, выберите строчку «Открыть в полном размере».
- Чтобы сохранить изображение, просто удерживайте на нем палец. Появится меню с необходимым пунктом.
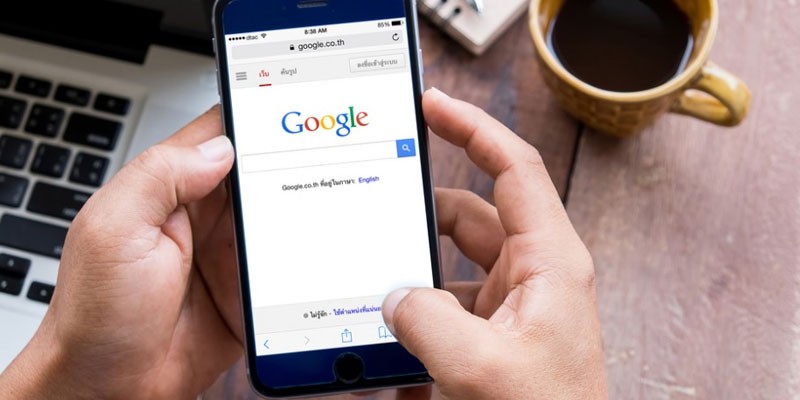
Специализированные приложения для поиска по фотографии
Существуют программы и сайты, которые созданы исключительно для работы с визуальными данными – картинками. Поиск по фотографии с телефона проводится в базе данных с разными условиями. Некоторые открываются в браузере через новую вкладку, другие утилиты необходимо скопировать на телефон. Приложения обладают разным качеством поиска информации, поэтому иногда потребуется воспользоваться несколькими вариантами, которые описаны ниже.
Google Googles
Очень популярное приложение для Android, которое выполняет поиск по фото с телефона. В магазине выложена старая версия, она давно не обновлялась, но все еще работает исправно. Искать через эту утилиту необходимо следующим образом:
- Скачайте и откройте приложение, запустите камеру.
- Наведите объектив на интересующий объект (сумочку, платье и т.д.), сделайте фото.
- Далее в режиме онлайн-утилита выполняет операцию поиска и покажет результаты. Этот вариант хорошо подходит при необходимости найти информацию о предметах искусства, достопримечательностей. Продвинутые покупатели Google Googles используют для поиска товара на таобао.
- Приложение может работать со штрихкодами.
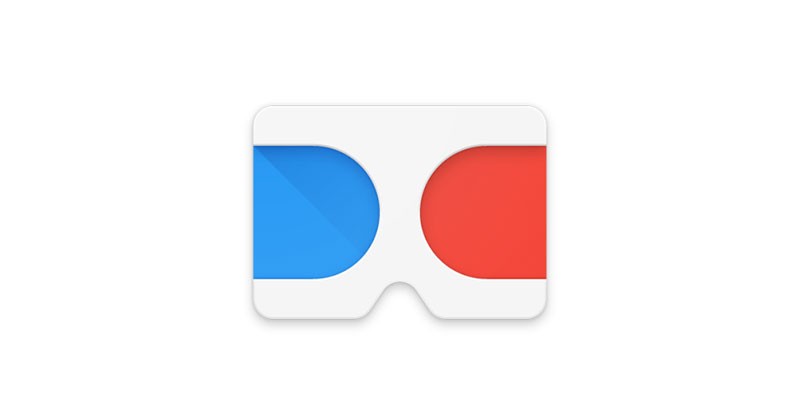
TinEye
Это специализированный сервис поиска по фото с телефона, который работает через окно браузера (любого). Сайт ищет совпадения по фото со всего мира, чаще им пользуются с персональных компьютеров, но зайти с телефона на него тоже можно. Главная особенность сервиса – он показывает только точные совпадения картинки. Работать с сайтом очень просто:
- Откройте ресурсы, на главной страничке будет поле, куда нужно ввести ссылку на изображение или загрузить файл. Выберите любой доступный вам способ.
- Нажмите на иконку лупы, чтобы начать поиск.
- Выполнение задачи не занимает много времени, дождитесь окончания процесса.
Как найти изображение с помощью Google
«Google» является всемирно известной корпорацией, которая получила немаленькую долю нынешней популярности благодаря своему поисковому сервису, который называется точно также — «Google Chrome» или просто, как многие его зовут, «Chrome». Данной поисковой системой пользуются не только граждане России, но и жители абсолютно всех стран, где нет какой-либо цензуры на интернет (как, например, в Северной Корее) и которые имеют компьютер или смартфон.
Неудивительно, что настолько огромная и популярная компания добавила в собственный поисковой сервис возможность искать изображения. Как это делать, разберемся ниже.
Google Chrome
Для того, чтобы начать поиск по изображению в «Google Chrome», от пользователя требуется:
- Открыть «Google картинки»
- У строки поиска нажать на значок фотоаппарата, который расположен в правом крайнем углу.
- Далее нужно выбрать одно из двух: либо сделать фотографию, либо загрузить снимок из галереи устройства.
- После того, как пользователь загрузит фотографию, ему останется только дождаться завершения поиска и наслаждаться результатом.
Помимо этого, есть возможность воспользоваться приложением «Google объектив». Его можно скачать в Play Market или AppStore. Оно хорошо тем, что как только пользователь делает фотографию, поисковая система Google сразу же выдает результаты по данной фотографии.
Google Image
Google Image является все тем же вариантом поиска через Google картинки, только пользователь может сразу же установить приложение и искать через него.
Помимо обычных поисковых сервисов от компании Google, пользователь может установить специальную Google-галерею, которая называется «Google-фото». Ее главным плюсом является то, что в ней уже установлены и Google-объектив, и другие полезные приложения от компании, которые значительно упростят жизнь обычного пользователя. Например, Google-фото будет автоматически обрабатывать ваши фотографии, делать из них коллажи, а также пользователь сможет создавать специальные альбомы и сортировать их по датам, местам и другим признакам.
Поиск по картинке в Яндексе через телефон с помощью приложений
Google Googles
Российская версия корпорации добра активно старается расширять свое влияние не только в России, но и на территории СНГ и за границей, создавая собственные уникальные продукты (например, Яндекс телефон, умную станцию и умный дом). Однако полноценное развитие не возможно без разработки и улучшения своего приложения, именно поэтому компания решила создать несколько программ, которые было бы удобно использовать на мобильных телефонах (Яндекс.Браузер, Яндекс.Браузер Лайт, Яндекс.Браузер Бета для предварительного тестирования новых изменений и другие).
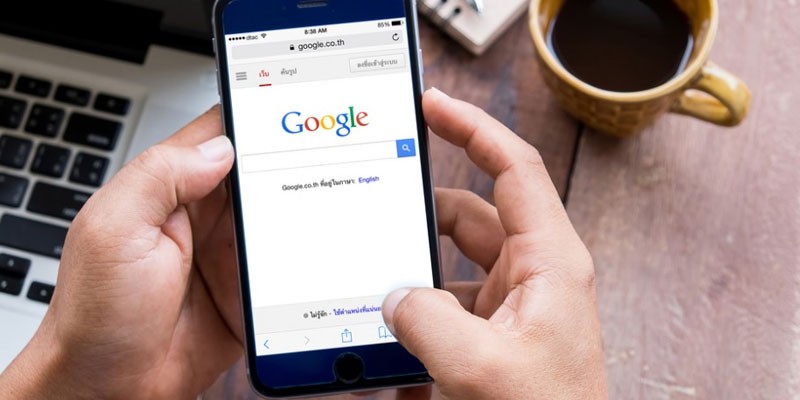
Каждое из этих приложений имеет свои уникальные особенности, которые чем-то привлекут пользователя. Так Лайт-версия отличается самым маленьким весом, что несомненно порадует пользователей, у которых на смартфоне мало памяти, а тем, кто установил Бета-версию могут первыми тестировать все обновления приложения и сообщать разработчикам о багах и недочетах, тем самым помогая улучшать программу. Однако объединяет все эти приложения следующее — помимо обычного поиска, пользователь может использовать поиск по картинкам.
Для того, чтобы разобраться с тем, как это работает, потребуется:
- Установить любой понравившийся поисковик от Яндекса.
- Открыть его.
- Нажать на значок камеры с лупой, который находится справа с краю на поисковой строке.
- Скорее всего, Yandex попросит у вас разрешения для того, чтобы получить доступ к камере и галерее. Нажмите на «Разрешить», не стоит бояться утечки данных, поскольку загружать ваши фотографии на сервер без дополнительного доступа приложение не сможет.
- Если вы нажмете на кружочек желтого цвета внизу экрана, то сможете сделать фотографию и искать информацию по ней.
- Если же вы уже сделали фотографию и просто хотите загрузить ее в поисковую систему, то просто выберите то хранилище, откуда требуется выгрузить фотографию: галерея, гугл диск, яндекс диск и другие.
- Выберите нужный снимок и загрузите его.
- Теперь осталось лишь дождаться окончания поиска, после чего поисковая система найдет для вас похожие изображения, сайты, на которых находятся идентичные снимки или теги.
Для этого выполните следующие действия:
- Вбейте в строке поиска любого браузера запрос «Яндекс картинки».
- Перейдите на вкладку с картинками от Yandex.
- Нажмите на появившуюся строку поиска и выберите вариант «Спросить картинкой».
- После появления диалогового окна требуется выбрать вариант «Найти похожие картинки».
- Далее просто проделайте действия, указанные в предыдущем варианте, начиная с седьмого пункта.
Однако не каждому по душе то, как работает поисковик от отечественной компании. Такие люди, скорее всего, используют самый крупный в мире поисковой сервис, который был создан «Корпорацией добра» — браузер «Google». В нем также присутствует возможность поиска по фотографии, иначе бы им просто не пользовались, поскольку Яндекс.Браузер выигрывал бы по функционалу. Давайте рассмотрим, как использовать поиск по фотографии поисковой системе «Google».
Как действует поиск по картинкам
Чтобы оптимизация картинок продвигаемого сайта была эффективной, необходимо знать некоторые нюансы алгоритма ранжирования изображений
Логика пользователя, ищущего подходящее изображение, состоит в том, что он смотрит прежде всего на само изображение, и только потом может обратить внимание на размеры, текст или ссылку. Понравившееся изображение может побудить пользователя зайти на сайт, особенно если он хочет найти соответствующее описание
Алгоритмы анализа изображений Гугла и Яндекса в работе мало отличаются друг от друга. Первым шагом к продвижению картинок является соответствие содержания изображения и описания. Не стоит называть картинку «Зеленым слоником», если на ней изображена розовая пантера. Стоит отметить, что поисковые системы обладают продвинутыми системами сканирования картинок. Они были созданы для фильтрации нежелательного контента, в первую очередь с адалт-сайтов.
Вот вам пожалуйста небольшой отрывок:
https://vk.com/video_ext.php
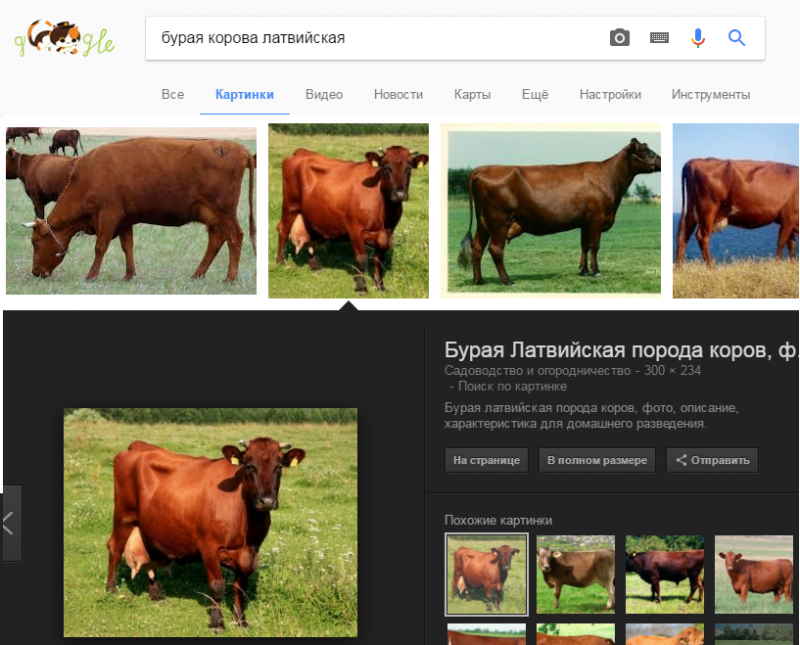
Как видно на примере скриншота, в топе выдачи находятся релевантные изображения к нашему запросу. Помимо соответствия на выдачу влияют траст сайта, тематическая направленность, общая оптимизация и так далее.
Проблемы с авторским правом
Защита авторских прав в рунете находится в подвешенном состоянии, технические способы защиты фотографий малоэффективны против более-менее прошаренных юзеров. Если вы хотите массово приобрести уникальные изображения, то стоит поискать в фотостоках. Фотостоки бывают бесплатные и платные. Хорошие изображения можно найти и там, и там. Поиск зависит от тематики, качества и бюджета. Приведу семь бесплатных популярных фотостоков, где можно найти нужные картинки:
- Pexels — множество фоток с лицензией ССО;
- Stocksnap — изображения ПК, ноутов, мобильных гаджетов;
- Unsplash — когда играет качество, а не количество;
- The Pattern Library — сток паттернов;
- ISO Republic — множество интересных фоток;
- Getrefe — изображения природы, городские пейзажи;
- Foodies Feed — фотографии еды.
А также некоторые платные базы с качественными фотографиями:
- Death to the Stock Photo — как бесплатный, так и платный сервис. Все зависит от подписки. Бесплатная ограничена 10 фотками в месяц. За $15 лимит исчезает и предоставляется облако для быстрого скачивания.
- DepositPhotos — более трех миллионов фотографий. Сайт поддерживает русский язык и принимает к оплате Вебмани и Яндекс.Деньги.
- Fotolia — также имеет русский интерфейс, но не поддерживает популярные в рунете Вебмани. Можно оплатить через PayPal или банковскую карту/перевод.
- Istockphoto — считается лучшим в мире фотостоком. Изображения проходят жесткую модерацию. В базе содержится больше восьми миллионов изображений в высоком качестве. Ситуация с оплатой аналогична с Fotolia.
Поиск с использованием CTRLQ.org
Еще один дополнительный сервис для поиска совпадений по картинке. За результаты выдачи отвечает поисковик Гугл, поэтому новых совпадений вы не сможете добиться, если уже использовали эту поисковую систему. Откройте в своем Android-устройстве или Iphone интернет-проводник и выполните следующие действия:
- Наберите в адресной строке адрес ctrlq.org/google/images/.
- Кликните надпись «Upload picture», загрузите картинку из облачного хранилища или галереи на телефоне.
- Когда загрузка закончится, просто тапните «Show matches». Гугл покажет вам все веб-страницы с полным совпадением и похожими изображениями.