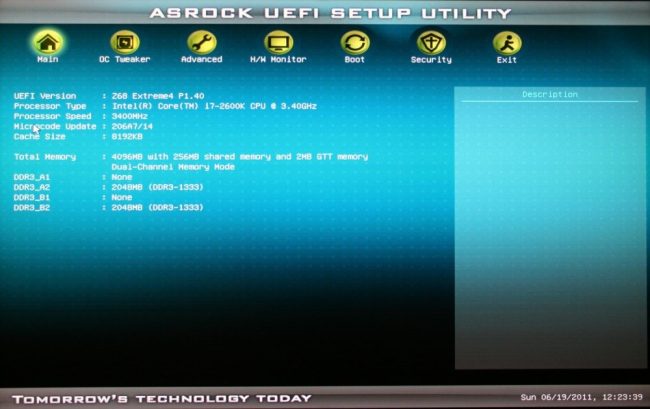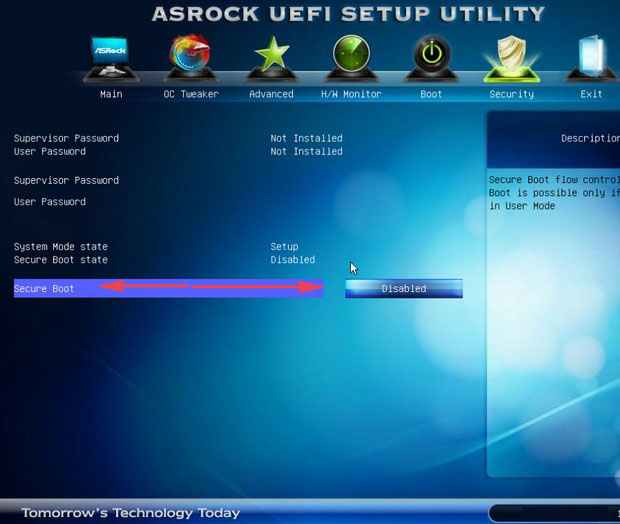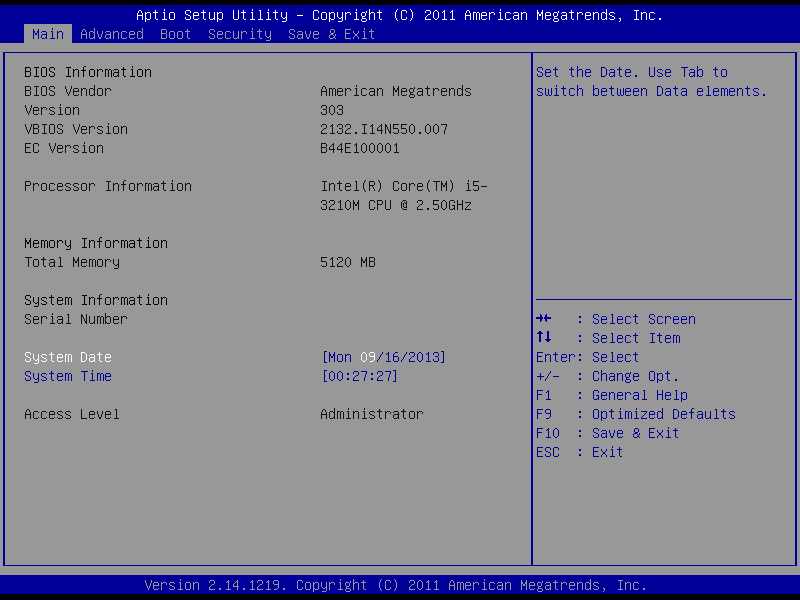Как запустить биос на ноутбуке или пк
Содержание:
- Дорога в БИОС через UEFI
- Как сбросить ноутбук Acer до заводских настроек с помощью фирменной утилиты?
- Вариант 7: Аппаратная проверка
- Что делать, если Boot device priority нет в БИОС
- Способы входа в настройки BIOS на ноутбуках Acer
- Ошибка входа в интерфейс UEFI
- Определяем версию BIOS и комбинацию клавиш для входа
- Вход в БИОС на ACER: возможные варианты
- Пароли биос ноутбуков – Изменение настроек перемычек
- Настройки биоса на компьютере по умолчанию
- Как определить клавишу входа в BIOS?
- Что такое BIOS и UEFI?
- БИОС – интерфейс и базовые настройки
- Как включить поддержку UEFI в BIOS для работы Windows 10
- Что такое BIOS Setup?
- Вход в BIOS [ACER]
- Обновление системы BIOS
Дорога в БИОС через UEFI
Сейчас, как и обещал, расскажу, что делать, если вы попадаете на UEFI. В принципе это аналог БИОСа и многие функции он не просто дублирует, а предоставляет пользователю в более понятном интерфейсе (иногда даже на русском языке). Но все-таки возможности и приоритет BIOS намного выше, и в сложных ситуациях без него не обойтись.
Причина, по которой грузится UEFI является режим Secure Boot. Как его деактивировать, я покажу на примере Insyde H20 в ноутбуках Aspire:
- Заходим во вкладку «Boot»;
- Параметр «Boot Mode» переводим из «UEFI» в «Legacy»;
- Режим «Secure Boot» отключаем, заменив «Enabled» на «Disabled»;
- Сохраняем изменения «F10»;
Если что-то не получается изменить, проводим следующий хитрый манёвр:
- Во вкладке «Main» включаем («Enabled») параметр «F12 Boot Menu»;
- В раздел «Security» выбираем «Set Supervisor Password». Типичная процедура с вводом и подтверждением пароля, а также с записью изменений («Changes have been saved»). Все подтверждаем Enter;
- Повторяем действия в разделе «Boot»;
- Возвращаемся к «Set Supervisor Password» и удаляем пароль (в первом поле вводим имеющийся, остальные оставляем пустыми).
Перегружаем ноутбук. Вспоминаем с какой кнопкой вошли в БИОС и снова используем ее. Но если вам нужно только установить загрузку с устройства – жмем F12.
Даже если такой необходимости сейчас нет, то попрактиковавшись вы просто получите навык, который сможете использовать, когда данной статьи под рукой не будет.
На этом я буду прощаться с вами и желаю всем удачи.
Как сбросить ноутбук Acer до заводских настроек с помощью фирменной утилиты?
В качестве первого и наиболее простого способа отката лэптопа, если установленная на нем операционная система хоть как-то загружается (пусть даже в безопасном режиме), можно предложить использование специальной среды, встраиваемой самим производителем в программную оболочку устройства под названием Acer eRecovery Management.
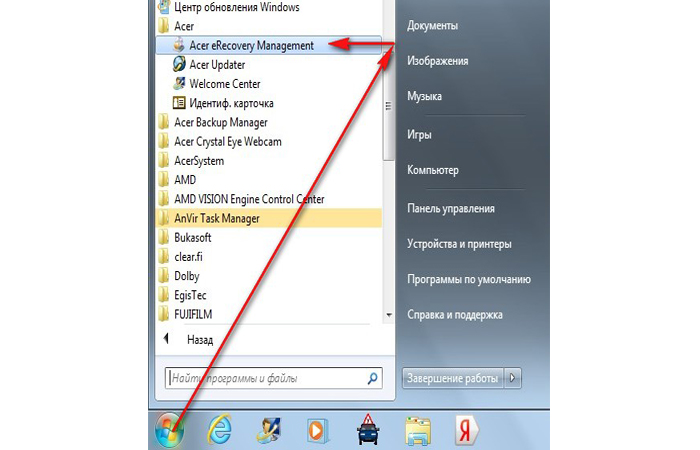
Поскольку еще на стадии заводской установки ярлык быстрого вызова приложения создается в пусковом меню самой операционной системы, проблема того, как сбросить ноутбук Acer до заводских настроек, решается элементарно.
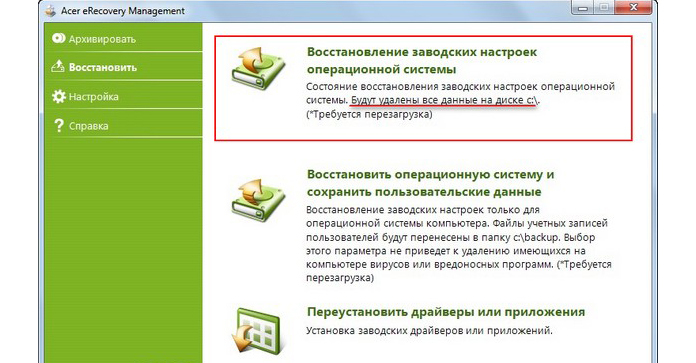
Просто найдите данный апплет среди инсталлированных программ в меню «Пуск», а после его старта воспользуйтесь разделом восстановления, представленным в левой части главного окна, а затем укажите предпочитаемый вариант отката (либо с сохранением данных, либо без этого), после чего просто нажимайте кнопки подтверждения выполняемых операций. Однако в данном случае стоит учесть, что в случае наличия в системе вирусов выбор восстановления с сохранением пользовательских файлов и программ неуместен, поскольку вредоносное ПО может и не удалиться, а после отката продолжит свою деструктивную деятельность.
Вариант 7: Аппаратная проверка
Если никакие из перечисленных выше рекомендаций не помогают, есть большая вероятность в физической неисправности накопителя, или севшей батарейке на материнской плате. В первом случае вы не можете исправить ошибки диска или он даже не виден в BIOS, во втором — настройки в BIOS не сохраняются на постоянной основе, сбрасываясь каждый раз, как вы выключаете Acer. В той и другой ситуации понадобится выполнять замену и производить частичную/полную разборку лэптопа.
Проблема с диском
Неполадки с HDD или SSD могут возникнуть по различным причинам и требуют разного вмешательства.
- Диск был неплотно присоединен, плохо закреплен или сместился в результате падения ноутбука, сильной тряски. Соответственно, он не будет даже отображаться среди подключенных устройств в BIOS. На старых ноутбуках нижнюю крышку, под которой скрываются основные для диагностики и легкой замены комплектующие, снять достаточно просто — надо лишь открутить винтиков и поддеть ее чем-то тонким. В некоторых моделях отсек для извлечения жесткого диска и вовсе отдельный, благодаря чему проверить его еще проще. В новых моделях крышки зачастую не снимаются так же легко: ее грани могут находиться на стороне с клавиатурой и прилегать к корпусу гораздо плотнее, из-за чего материал легко повредить и сломать в местах портов. Возможны и другие варианты — все зависит от конкретной модели.

Естественный износ накопителя или его поломка. В очень старых ноутбуках HDD может выйти из строя в любой момент просто потому, что выработались его ресурсы. Или же накопитель может оказаться нерабочим в результате брака (больше актуально для совершенно новых лэптопов Acer), воздействий внешней среды: пользователь уронил ноутбук, залил его жидкостью, подвергал сильным тряскам и вибрациям. Исправить вышедший из строя HDD самостоятельно никак не получится, для извлечения информации можно лишь обратиться в сервисный центр к профессионалам, однако стоит это немалых денег. А новый ноутбук придется сдать по гарантии на диагностику или обмен. С SSD поломка так же может произойти, но уже, скорее всего, по причине брака, внезапного выхода из строя или все той же жидкости — внешние факторы типа падения и вибраций ему не так страшны, поскольку, в отличие от жесткого диска, твердотельный накопитель является обычной электроникой.
Другие причины. В эту категорию входит все то, почему накопитель может быть не виден. Это некорректные настройки BIOS или повреждения других комплектующих. Более развернутая информация по данной теме есть по ссылкам далее.
Подробнее:Ноутбук не видит жесткий диск в BIOSЧто делать, если BIOS не видит SSD

Проблема с батарейкой материнской платы
В своем большинстве садящая батарейка на материнской плате не делает это бессимптомно. Помимо того, что вы постоянно наблюдаете сброс настроек BIOS, сбрасываться может и время в системе, ноутбук может аварийно перезагружаться, иметь проблемы с включением, а звук в микрофоне и наушниках вполне может начать заикаться. Конечно, не обязательно наличие всех этих признаков сразу, но если ручной сброс BIOS ни к чему не привел, и он продолжает обнулять свои настройки, следует отнести ноутбук в СЦ и попросить поменять батарейку. При наличии возможности разобрать его самостоятельно понадобится всего лишь приобрести обычную круглую батарейку-«таблетку» CR2032. Принцип разборки описан выше, в разделе про проблему с диском. Там же вы увидите фотографию с примером одного из лэптопов Acer, где при снятии крышки можно с легкостью заменить батарейку.
Опишите, что у вас не получилось.
Наши специалисты постараются ответить максимально быстро.
Что делать, если Boot device priority нет в БИОС
Для пользователей, которые редко пользуются БИОС или UEFI, может быть сложно найти раздел, отвечающий за приоритет загрузки с различных накопителей. Им может показаться, что пункта Boot device priority просто нет в настройках BIOS, но обычно это не так, а просто он далеко “запрятан”. Если найти его не удается, можно попробовать запустить меню настройки приоритета загрузки сразу, без перехода ко всем настройкам БИОС. Многие производители материнских плат и ноутбуков предусматривают запуск данного меню по “горячей клавише” при старте компьютера.
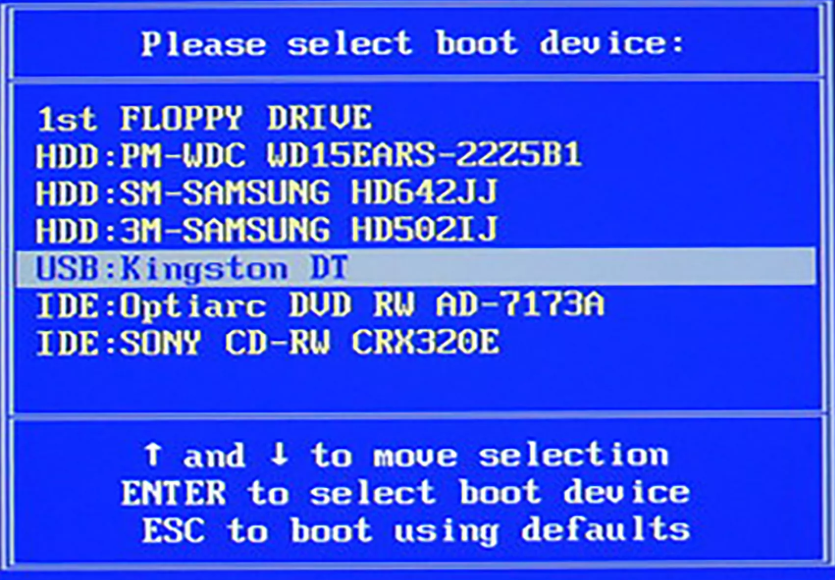
В зависимости от модели материнской платы (или ноутбука), “горячая клавиша” для быстрого запуска Boot device priority меняется. Приведем сводную таблицу наиболее часто встречающейся “горячей клавиши” для быстрого перехода в меню настройки приоритета для различных производителей материнских плат и ноутбуков:
| Acer | F9, F12 или ESC |
| Asrock | F11 |
| ASUS | F8 или ESC |
| Compaq | F9 или ESC |
| Dell | F12 |
| ESC | F11 |
| Fujitsu Siemens | F12 |
| Gigabyte | F12 |
| HP | F9 или ESC |
| Intel | F10 |
| Lenovo | F12 |
| MSI | F11 |
| Packard Bell | F8 |
| Samsung | ESC |
| Sony Vaio | F11 |
| Toshiba | F12 |
Запустив меню Boot device priority, остается выставить нужным образом приоритет загрузки, после чего сохранить настройки и перезагрузить систему.
Источник
Способы входа в настройки BIOS на ноутбуках Acer
23.03.2017
«BIOS» — набор микропрограмм, обеспечивающих работоспособность API для работы с аппаратурой. Именно в нем можно раскрыть потенциал устройства, а также большим плюсом является возможность устранения какой-либо проблемы связанной с компонентом ноутбука в целом.
Для большинства пользователей, BIOS некий темный лес в котором «обитают» программисты и системные администраторы. С одной стороны они правы, лучше лишний раз не лазить в эту непонятную синюю программу, к тому-же если нажать что-то не то, то вы можете нанести непоправимый вред своему устройству
Чтобы это предотвратить мы рекомендуем вам соблюдать правила осторожности и не нажимать все подряд
Ошибка входа в интерфейс UEFI
Микропрограмма UEFI появилась относительно недавно. Она используется в основном на новых поколениях ноутбуков Acer. Если все существовавшие проблемы с BIOS уже давно были устранены, то с UEFI дела обстоят иначе — данная микропрограмма до сих пор дорабатывается своими создателями. Некоторые неполадки в работе UEFI можно решить при помощи штатных средств новейших версий операционных систем Windows — 8, 8.1 и 10. Для этого:
- Найдите в меню «Пуск» значок в виде шестеренки и кликните по нему. Откроется окно «Параметры Windows».
- Для ОС Windows 8 и 8.1 — перейдите в раздел «Изменение параметров компьютера», затем — «Общие» и «Особые параметры загрузки». На экране отобразится кнопка «Перезагрузить сейчас». Нажмите на нее.
- Для ОС Windows 10 — в окне «Параметры Windows» найдите и перейдите в раздел «Обновление и безопасность». Выберите в левой части окна подраздел «Восстановление». В правой части окна отобразится пункт «Особые варианты загрузки», а немного ниже — кнопка «Перезагрузить сейчас». Нажмите на нее.
- После перезагрузки ноутбука на экране отобразятся различные варианты загрузки. Среди них нужно найти и перейти в раздел — «Диагностика». Далее — «Дополнительные параметры» и «Параметры встроенного ПО UEFI». После выбора последнего элемента ноутбук вновь перезагрузится.
- Если все прошло успешно, после перезагрузки на экране сразу отобразится пользовательский интерфейс UEFI.
Обновление BIOS или UEFI
Устранить всевозможные неполадки в работе BIOS и UEFI можно путем обновления данных микропрограмм. Делается это очень просто:
- Перейдите на сайте https://www.acer.com на страницу вашей модели ноутбука по аналогии с тем, как это было описано в разделе «Как определить клавишу входа в BIOS» данной статьи.
- В выпадающем меню «Операционная Система» нужно выбрать версию и разрядность ОС Windows, установленную на ноутбуке (обычно сайт самостоятельно определяет версию Windows).
- Немного ниже найдите раздел «BIOS/Firmware» и откройте его.
- Отобразится список со всеми имеющимися обновлениями BIOS. Скачайте самую последнюю версию (кнопка «Загрузить» в самой верхней позиции списка).
- Будет скачан архив, внутри которого нужно найти EXE-файл (например, в случае с ноутбуком Aser Aspire VX5-591G он называется, как «C5PM2106.exe»).
- Запустите файл и следуйте инструкциям на экране.
- По завершению обновления вновь попробуйте войти в BIOS, используя стандартные клавиши.
В некоторых случаях попытка обновления BIOS приводит к ошибке. Это может быть связано с неподходящей версией файла. В этих случаях нужно пробовать устанавливать предыдущие обновления, начиная с самой ранней версии.
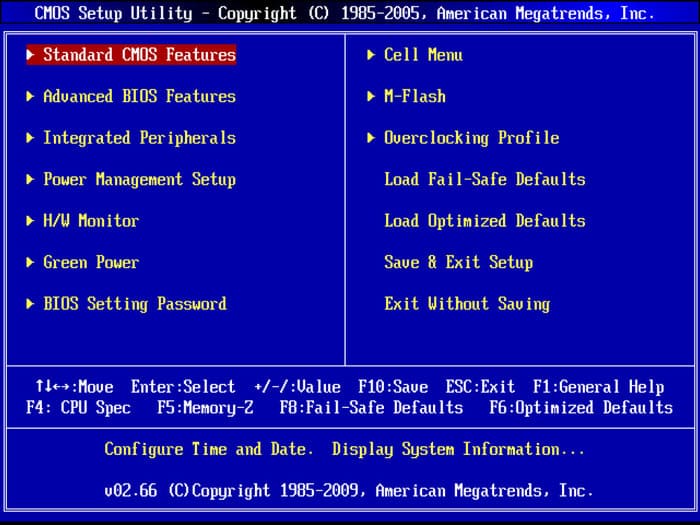
Аппаратный сброс настроек BIOS
В некоторых ситуациях эффективным решением оказывается простое обнуление текущих настроек BIOS. Поскольку в нашем случае в пользовательский войти невозможно, сброс настроек можно выполнить только аппаратным способом. Для этого:
- Переверните ноутбук и осмотрите нижнюю сторону на наличие отверстия с надписью «CMOS». Если таковое имеется, в него достаточно вставить острый предмет до щелчка и удерживать его в течение 10-15 секунд.
- Кнопка «CMOS» также может располагаться под крышкой в нижней части ноутбука, которую несложно открыть. Просто открутите все винты и снимите крышку.
- Если и здесь кнопки не обнаружено, возможно, что ноутбук придется разбирать целиком. После разборки нужно найти на материнской плате круглую батарейку, что обеспечивает микросхему BIOS питанием при выключенном ноутбуке. Батарейку нужно вынуть на несколько минут, а затем установить обратно.
- На некоторых моделях ноутбуков Aser в конструкции материнской платы присутствует кнопка или перемычка с надписью «CCMOS», «CLR» или «CLRTC». Если это кнопка — на нее нужно нажать и удерживать несколько секунд. Если это перемычка — нужно замкнуть два контакта при помощи металлического предмета и удерживать в замкнутом состоянии несколько секунд.
За выполнение двух последних пунктов можно браться только при наличии опыта в ремонте ноутбуков. В противном случае его лучше отвезти в сервисный центр.
Рад приветствовать вас, мои дорогие друзья. Эта статья посвящена всем желающим узнать, как зайти в биос на ноутбуке Асер. Данная техника пользуется огромной популярностью, отличается высокой надежностью и сочетанием лучших функциональных качеств.
Она удовлетворяет потребностям и простых пользователей, и продвинутых, способных самостоятельно разбираться в самых сложных вопросах программного обеспечения и компоновки компьютерных устройств.
Определяем версию BIOS и комбинацию клавиш для входа
Определяем версию BIOS
Простой метод
Самый простой способ заключается в том, чтобы посмотреть вашу версию BIOS и подходящую для неё комбинацию клавиш на экране загрузки.
Шаг 1. Включаем или перезагружаем компьютер и смотрим на вашу версию системы ввода-вывода. Как правило, на этом же экране (в его нижней части) указывается комбинация клавиш для входа.
Перезагружаем компьютер
Шаг 2. Если вы не смогли обнаружить требуемое сочетание клавиш на загрузочном экране, то предлагаем вам воспользоваться данной таблицей и использовать подходящую для вашей версии BIOS, которую вы определили в предыдущем шаге. С более полной версией таблицы вы можете ознакомиться в конце статьи.
Таблица с сочетаниями клавиш на клавиатуре для входа в BIOS
Обратите внимание, знак «+» между клавишами означает, что их необходимо нажать одновременно. Шаг 3
Сразу же после включения или перезагрузки компьютера начинаем нажимать подходящее сочетание клавиш
Шаг 3. Сразу же после включения или перезагрузки компьютера начинаем нажимать подходящее сочетание клавиш.
Если вы все сделали правильно, то перед вами появится экран BIOS, который выглядит следующим образом (однако может несколько отличаться, все зависит от вашей версии).
Экран BIOS
Продвинутый метод
Для этого способа нам не потребуется перезагрузка компьютера, ведь мы будем узнавать свою версию BIOS через окно «Сведения о системе», а затем нажимать необходимую комбинацию клавиш во время загрузки системы.
Открываем «Сведения о системе» и выясняем необходимые сведения, используя один из трёх способов.
Способ 1. Используем «Диспетчер задач»
Шаг 1. Открываем «Диспетчер задач» сочетанием клавиш «Ctrl+Shift+Esc».
Открываем «Диспетчер задач»
Шаг 2. В появившемся окне выбираем «Файл» и нажимаем «Новая задача» или «Newtask», если у вас английский язык.
Выбираем «Файл» и нажимаем «Новая задача»
Шаг 3. В появившемся окне вводим в пустое поле «msinfo32» и нажимаем «Ok».
Вводим в пустое поле “msinfo32” и нажимаем «Ok»
Способ 2. Используем сочетание горячих клавиш
Шаг 1. Нажимаем комбинацию клавиш «Win+R».
Шаг 2. В появившемся окне вводим в пустое поле «msinfo32» и нажимаем «Ok».
Вводим в пустое поле «msinfo32» и нажимаем «Ok»
Способ 3. Поисковая строка в меню «Пуск»
Шаг 1. Нажимаем клавишу «Win» на клавиатуре или соответствующую иконку в левом нижнем углу экрана.
Шаг 2. В поисковой строке вводим «msinfo32» и нажимаем клавишу «Enter».
В поисковой строке вводим «msinfo32» и нажимаем клавишу «Enter»
При правильном выполнении одного из вышеописанных способов у вас откроется окно со сведениями о вашей системе, в котором вы сможете узнать свою версию BIOS.
В «System Summary» смотрим версию BIOS
Теперь, зная свою версию BIOS, воспользуйтесь таблицей ниже и выясните необходимую вам комбинацию клавиш.
Таблица с версиями BIOS и сочетаниями клавиш для входа
Сразу же после включения/перезагрузки вашего компьютера начинайте нажимать подходящую комбинацию клавиш.
Теперь вы знаете как можно войти в BIOS, будучи пользователем операционной системы WINDOWS 7.
Вход в БИОС на ACER: возможные варианты
Для многих не секрет, что единственным способом входа в bios acer считается использование специального набора кнопок на клавиатуре. Однако для каждой модели ноутбука клавиша и комбинация клавиш будет отличаться. К самым распространенным вариантам можно отнести следующее:
- DEL;
- ESC;
- F1-F12;
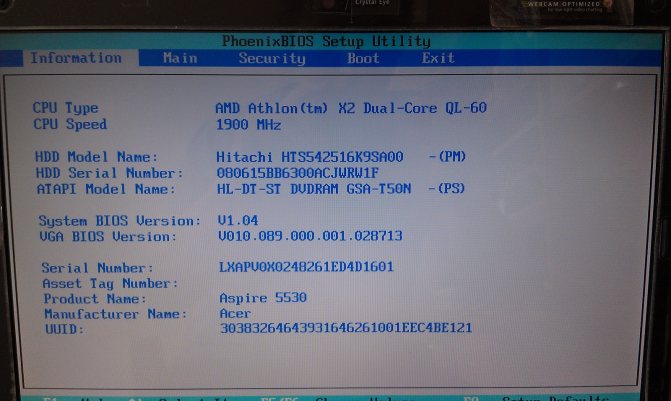
Между перечисленными кнопками и строятся различные комбинации для входа в биос acer. Как правило, в руководстве по эксплуатации к конкретной модели должна указываться методика использования кнопок. Приведенные кнопки позволят открыть биос в таких моделях как Acer Aspire v5, 571g, v3 и nitro.
Какие кнопки использовать
В данный момент нет точного ответа на вопрос, как зайти в биос на ноутбуке acep, используя конкретную клавишу/комбинацию клавиш. В процессе может задействоваться множество кнопок, при этом комбинация будет отличаться в зависимости от модели. Также стоит отметить, что в некоторых стационарных или портативных устройствах набор символов может указываться при загрузке OS.
Поиск точного сочетания кнопок
Если нет времени подбирать комбинацию клавиш на клавиатуре для входа в биос Acer, тогда лучше воспользоваться официальным сайтом производителя и найти сочетание под необходимую модель. Зайти в биос на ноутбуке Acer Aspire 5, Aspire 3 можно следующим образом:
- Посетить официальный ресурс компании;
- Отыскать свою модель ноутбука. Для этого можно вписать идентификатор (SNID), серийный код или название устройства. Отыскать представленные данные можно на обратной стороне конструкции;
- Когда в специальное поле будет вписано название, система предоставит файл для скачивания (инструкцию модели).
Пароли биос ноутбуков – Изменение настроек перемычек
Третий вариант, вероятно, будет лучшим шансом избавиться от пароля BIOS на современных настольных компьютерах и ноутбуках, если первый метод не работает. Если у вас есть ноутбук, вам, возможно, придется позвонить технику, потому что вам понадобится полный доступ к материнской плате, а это значит, что вам, вероятно, придется разобрать ноутбук.
Когда у вас есть доступ к материнской плате, вам нужно найти конкретную перемычку. Перемычка – это в основном несколько штырей, торчащих из материнской платы, с небольшим куском пластика, покрывающим некоторые штыри. Когда вы перемещаете этот кусок пластика для покрытия другого набора контактов, он меняет настройки на материнской плате.
Дополненная реальность: Asus ZenFone AR обзор: цена, характеристика и где купить
На большинстве материнских плат, даже новых, вы должны увидеть перемычку с меткой рядом с ней, чтобы очистить CMOS или очистить пароль. Теперь метка может быть любой из следующих: CLR_CMOS, CLEAR CMOS, CLEAR, CLEAR RTC, JCMOS1, PWD, PSWD, PASSWORD, PASSWD, CLEARPWD и CLR.

Пароли биос ноутбуков
На материнской плате много перемычек, поэтому вам нужно искать их, чтобы найти правильную. Лучшее место для просмотра – это прежде всего края материнской платы. Если их там нет, посмотрите на батарею CMOS. Обычно перемычка будет состоять из трех контактов с двумя штифтами. Вам нужно просто удалить перемычку и накрыть противоположные два контакта.
Например, если штифты 1 и 2 закрыты, вам нужно будет снять их и надеть контакты 2 и 3. Если для перемычки имеется только два штыря, просто снимите крышку полностью. На ноутбуке вы можете не видеть перемычки, а вместо этого переключаться. Все, что вам нужно сделать, это переместить переключатель вверх или вниз.

Пароли биос ноутбуков
После того как вы изменили настройку перемычки, включите компьютер и убедитесь, что пароль сбросился, а затем снова выключите его. Затем вы можете переместить перемычку обратно в исходное положение.
Не знаете какой бюджетный смартфон выбрать? Смотрите топ: лучший бюджетный смартфон лета.
Настройки биоса на компьютере по умолчанию
После подключения к сети вашего персонального друга (компьютера) начинается загрузка основной ОС, затем подключается винчестер, с которого загружается «Виндоус» или другая ОС. Настройки биоса не включаются автоматически на персональном устройстве.
Для входа в этот режим настроек необходимо после включения компьютера подождать одиночный звуковой сигнал или начало надписи о загрузке, а затем несколько раз нажать кнопку «F2» или «DEL (Delete)» (зависит от «материнки»). Правильный вариант высвечивается внизу экрана.
После этого включаются настройки биоса на компьютере по умолчанию. Количество и названия основных пунктов меню, расположенных вверху таблицы настроек bios, могут отличаться. Мы рассмотрим основные разделы и подразделы одного из вариантов такого меню, которое состоит из пунктов:
- Main — выбор даты, времени, жестких дисков и подключенных накопителей.
- Advanced — выбор этого пункта позволит выбрать и поменять режимы:
- процессора (например, разогнать его);
- памяти;
- портов (входов-выходов) компьютера.
- Power — изменение конфигурации питания.
- Boot — изменение загрузочных параметров.
- Boot Setting Configuration (Boot) — выбор параметров, влияющих на быстроту загрузки ОС и на определение мыши и клавиатуры.
- Tools — специализированные настройки. Например, обновление с «флешки».
- Exit — Выход. Можно записать изменения и выйти из bios или оставить все как было (по умолчанию).
Как определить клавишу входа в BIOS?
Дальнейшая информация актуальна для тех случаев, когда информация о клавише входа в настройки BIOS не появляется на экране ноутбука при его включении. Самый простой способ определения нужной клавиши — просмотр документации к конкретной модели ноутбука. Руководство пользователя в печатном виде, как правило, поставляется вместе с самим компьютером. Если оно утеряно, его можно скачать на NoDevice или официальном сайте производителя. Для этого:

И BIOS, и UEFI — это, в первую очередь, обычные компьютерные программы, которые также могут давать сбой, как и любое другое приложение. Нередко одним из результатов сбоя является невозможность входа в пользовательский интерфейс загрузочной микропрограммы. Рассмотрим наиболее вероятные сценарии.
Что такое BIOS и UEFI?
Данные микропрограммы отвечают за первоначальный старт компьютера при нажатии пользователем кнопки включения. И BIOS, и UEFI имеют ряд настраиваемых параметров, позволяющих выбирать различные режимы загрузки и последующей работы компьютера.

Чаще всего пользователь входит в настройки BIOS/UEFI с целью указания компьютеру, с какого носителя информации ему загружаться — оптического диска, винчестера или флеш-карты. Обычно такая необходимость возникает при переустановке операционной системы или запуска какой-либо загрузочной сервисной программы (например, приложение для восстановления утерянной/удаленной информации с жесткого диска).
Как и большинство программ, BIOS и UEFI имеют пользовательский интерфейс, в который можно зайти и без установленной операционной системы или даже без наличия на компьютере жесткого диска.
БИОС – интерфейс и базовые настройки
Award или Ami – именно эти варианты использует компания Acer для своих устройств. Однако в силу отсутствия графических интерфейсов в режиме UEFI, набор программ подвергся некоторым изменениям. Что касается интерфейса биос, выглядит он практически для всех моделей ноутбуков идентично. Для перехода нужно воспользоваться специальным сочетанием кнопок. После этого перед пользователем откроется меню с небольшим набором вкладок.
Information
Данный раздел в bios на acer выступает в качестве таблоида, отображающего основную информацию о том или ином ноутбуке. При этом здесь можно узнать название компонентов, которые были установлены вне заводской сборки. Стоит заметить, что редактировать настройки этого раздела невозможно.
Main
Следующий блок биос Acer содержит информацию о главных компонентах портативного или стационарного устройства. В блоке имеется несколько вкладок:
- System Date. Здесь пользователь может изменять дату и время. Строго рекомендовано устанавливать точные параметры;
- Total memory. Здесь менять ничего нельзя, так как отображается исключительно объем ОЗУ;
- Video memory. Отображает уровень потребления памяти встроенным графическим чипом;
Также в интерфейсе дополнительно предусмотрены некоторые подразделы, которые по умолчанию нельзя редактировать. Однако если отключить защитную систему, пользователь сможет вносить собственные коррективы. Присутствуют следующие подразделы:
- Power on Display. В этой вкладке можно регулировать параметры интегрированного дисплея и подключаемого дисплеев. Можно задать настройки так, чтобы элементы визуального отображения функционировали по отдельности или совместно;
- Quiet Boot. С помощью данного подраздела биос можно включить или отключить отображение дополнительных сведений в процессе включения ноутбука и загрузки ОС Windows;
- Boot Menu Option. Данная опция позволяет выбрать устройство, с которого происходит загрузка операционной системы при этом включении;
- Network Boot. Этот раздел биос предназначен для тех случаев, когда операционная система устанавливается по сети или же компьютер работает в качестве сетевого терминала;
- SATA Mode. Вкладка предназначена для переключения режимов работы SATA;
- Recovery D2D. Активатор восстановительного меню. Стоит отметить, что данная опция предусмотрена только в ноутбуках Acer.
Security
Один из важнейших разделов BIOS, предназначенный для управления системой безопасности. Здесь предусмотрено три дополнительных подраздела, отвечающих за следующие задачи:
- Установка защитного кода;
- Внедрение административного пароля;
- Запуск и отключение функции, выступающей в качестве защиты от переустановки Windows.
Boot
В этом разделе биос можно переключаться между имеющимися вариантами загрузки OS:
- Boot Mode. Здесь присутствует Legacy (Windows 7 и ниже) и UEFI (Windows 8 и выше) режимы;
- Secure Boot. Эта опция выступает в качестве защитной системы, предотвращающей запуск не идентифицированных ОС. В процессе может отображаться запись Acer explore beyond limits.
Exit
После перенастройки параметров пользователь должен сохранить заданные настройки. Для этого в БИОС предусмотрен раздел «Exit». Также владелец устройство может сбросить все настройки к заводской конфигурации или применить текущие и перезагрузить OS.
Как включить поддержку UEFI в BIOS для работы Windows 10
Windows 10 – одна из самых производительных и удобных операционных систем. Однако для полноценной и быстрой работы системы, необходимо включить поддержку GPT режима в BIOS. Как войти в биос и сделать это на ноутбуке Acer:
- Включить ноутбук и сразу же нажать на кнопку запуска настроек BIOS (обычно это Delete);
- Перед Вашими глазами должна предстать таблица, примерно как на скриншоте снизу;
- Перейдите на вкладку Boot;
- Найдите пункт Boot Mode и выставьте параметр UEFI;
- Сохраните настройки BIOS нажатием клавиши F10 и Ваш ноутбук перезагрузится;
- Можно устанавливать операционную систему.
Если всё сделано правильно, при включении запустится специальный режим, в котором нужно выбрать диагностику.
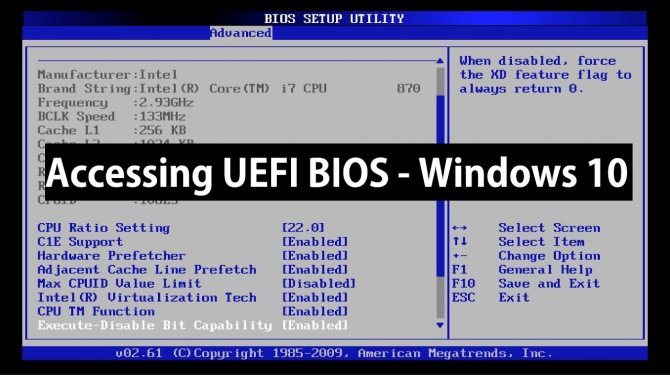
Что такое BIOS Setup?
BIOS Setup — это настройки, которые позволяют зайти в БИОС систему и настроить опции. Пользователи, которые решают какую-либо проблему с компьютером, имеют дело именно с BIOS Setup. В переводе с английского setup означает «настройки». Управление этим разделом происходит с помощью определенных опций и задач.
Иногда случается так, что компьютер выходит из строя. Многие проблемы пользователь может решить самостоятельно. Известно, что мастера требуют весомую сумму денег за визит, то есть примитивные знания системы БИОС настроек позволяют человеку сэкономить и время, и деньги. Более того, некоторые секреты позволят улучшить производительность компьютера. Большинство ошибок, которые возникают в компьютере, находятся в БИОС.
Изначально эта система должна была управлять клавиатурой и мышью, однако со временем в ней добавилось функций. Эти показатели постоянно растут.
BIOS хранит в себе перезаписываемые микросхемы. Сегодня известно два типа:
- EEPROM микросхемы. Удалить содержимое можно при помощи электрического сигнала. Для этого вовсе не обязательно вынимать ее из компьютера.
- EPROM микросхемы. Удалить данные можно при помощи ультрафиолетового излучения. Для этого применяется специальный прибор. Однако такая техника на сегодняшний день считается устаревшей.
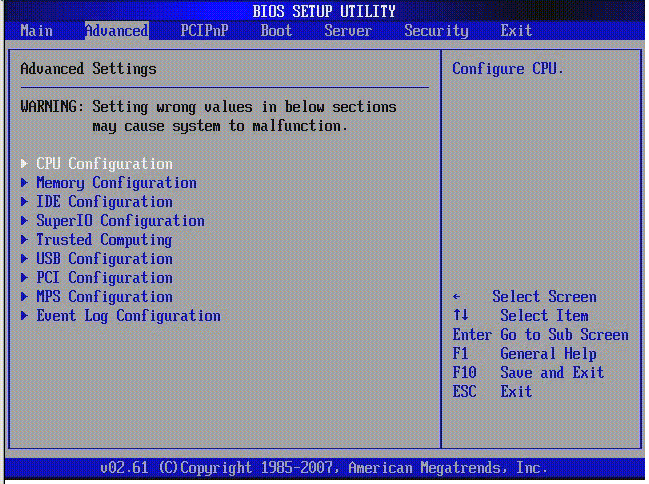
Большинство настроек BIOS схожи даже для разных прошивок нескольких производителей
Современные компьютеры содержат не только улучшенную функциями систему БИОС, но и расширенные возможности материнской платы в целом. То есть звуковую карту, видеокарту и так далее. В таких компьютерах в настройках можно запретить или разрешить использование плат. Зашел в BIOS — разрешил все необходимое.
Вход в BIOS [ACER]
Общий вариант
- сначала выключаем ноутбук (если он у вас «подзавис» и не реагирует на команду «Выключиться» — зажмите кнопку включения на 4-7 сек. для принудительного завершения работы) ;
- нажмите кнопку включения;
- сразу же после этого нажимайте несколько раз клавишу F2, пока не увидите экран настроек BIOS/UEFI (пример ниже).
- примечание : на старых ноутбуках вместо клавиши F2 может быть задействована F1 или Del.

После включения — нажмите несколько раз клавишу F2
Линейка Acer Aspire
В основном (большая часть устройств) используют для входа кнопку F2 (либо альтернативный вариант Ctrl+F2). В линейке S7 (ноутбуки S7-191, S7-391 и S7-392) задействовано сочетание кнопок Fn + F2 (нажимать нужно одновременно во время появления заставки ACER!) .
Линейки TravelMate, Extensa, Swift, Nitro
В подавляющем большинстве ноутбуков этих линеек используется клавиша F2 (Fn + F2). Нажимать следует во время появления логотипа, сразу после включения устройства (пример ниже).
Логотип ACER при включении ноутбука Acer Extensa 5210
Альтернативные решения
1) Ctrl+Alt+Esc, Ctrl+Alt+Del, Ctrl+Alt+B
В подзаголовке приведены альтернативные сочетания кнопок для входа в BIOS на ACER устройствах (это относится к старым ноутбукам, сейчас они встречаются редко). Согласен, что они не очень удобны, и чем руководствовались разработчики — непонятно.
2) Смотрим кнопку на официальном сайте ACER
ACER довольно неплохо сопровождает свою технику документацией (в том числе и на русском). Если вы потеряли свою бумажную копию документации, то найти спецификацию можно на оф. сайте. Вообще, для поиска достаточно знать модель устройства. См. скрин ниже.
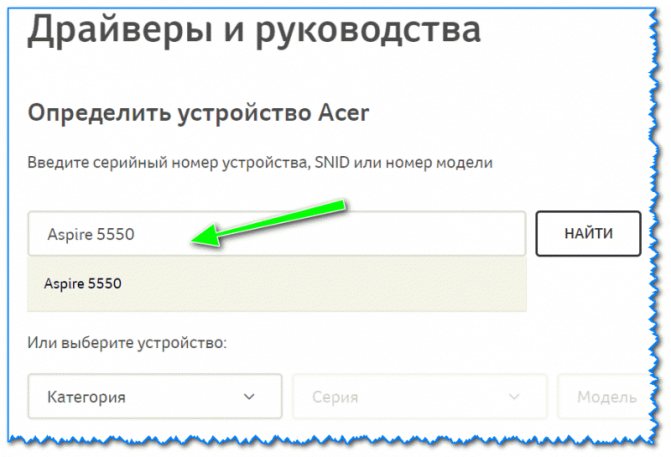
Вводим модель устройства
Далее загрузите нужную версию документов (как правило, представлены английская и русская версии).
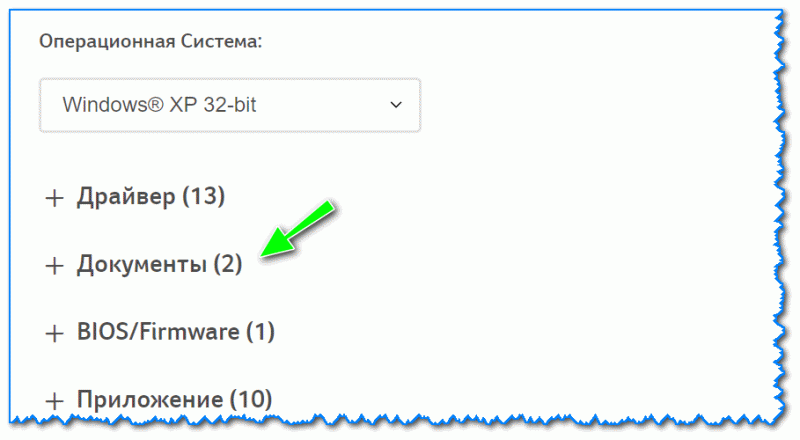
Раскрываем вкладку документы
После откройте раздел с BIOS — и вы узнаете кнопку для входа именно для вашего устройства.
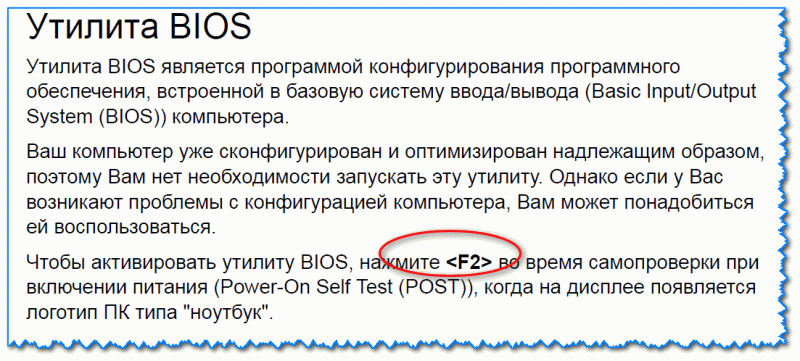
Открываем документацию и смотрим раздел с BIOS
3) Можно войти в BIOS с помощью особого варианта загрузки (ОС Windows 10)
Если вы используете ОС Windows 10 — то вы можете войти в BIOS с помощью спец. функции системы. Для этого откройте параметры системы (сочетание кнопок Win+i), раздел «Обновление и безопасность/Восстановление» и используйте особый вариант перезагрузки (см. пример ниже).
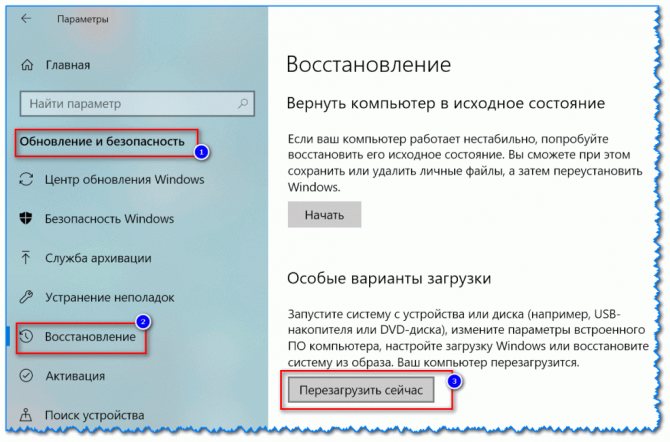
Восстановление — перезагрузить сейчас
Далее выберите вариант диагностики и перейдите в параметры встроенного ПО (пример ниже) — так сможете войти в настройки BIOS/UEFI.
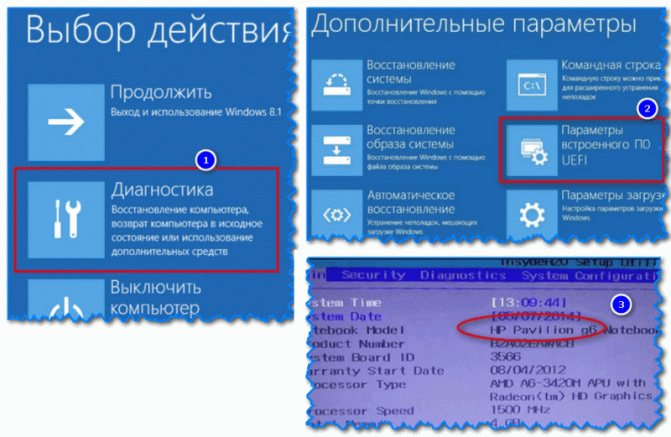
Вход в BIOS без использования спец. клавиш был выполнен
Возможно, вам будет полезна справочная статья с «горячими» клавишами для входа в меню BIOS, Boot Menu, восстановления из скрытого раздела — https://ocomp.info/goryachie-klavishi-dlya-vh-bios-boot-menu.html
На этом пока все.
Дополнения, как всегда, приветствуются.
Как зайти в Биос на ноутбуке Асер? В последнее время у многих пользователей возникает вопрос: как попасть BIOS (биос) на ноутбуках фирмы Acer? Развитие технологий в области ИТ происходит быстрыми темпами тоже и касается базовых систем ввода / вывода известных как BIOS (Basic Input / Output System).
И если когда-то была одна унифицированная процедура входа, то теперь каждая компания кроме разработки собственной системы внедряет и свои варианты входа. Не исключением стала здесь и Acer. В последних моделях ноутбуков Acer неприятным подарком стало отсутствие подсказок с помощью которых комбинаций можно попасть в БИОС или выбрать первоочередность загрузки.
Обновление системы BIOS
В первую очередь, перед тем как прибегать к конкретным действиям, важно удостовериться в том, что данную процедуру действительно необходимо инициировать. Процесс обновления всегда полон рисков
Процесс обновления всегда полон рисков.
В случае, если случится перепад с электропитанием или произойдет ошибка в действиях, то ноутбук вовсе может превратиться в бесполезное неработающее устройство.
Чтобы обновить системы BIOS необходимо в первую очередь узнать информацию о текущей версии.
Для осуществления задачи, в командной строке прописываем следующую задачу: systeminfo.
После осуществления запроса, появляется отдельное окно, в которой можно найти подобного рода информацию:
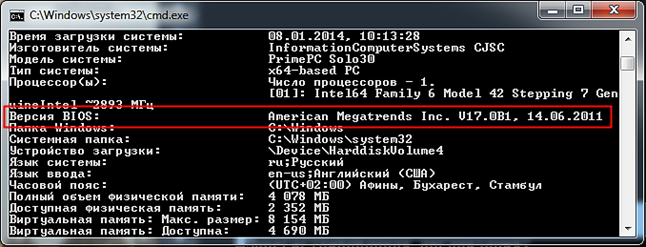
Необходим найти раздел технической поддержки, либо загрузки, там же находится последняя актуальная версия:
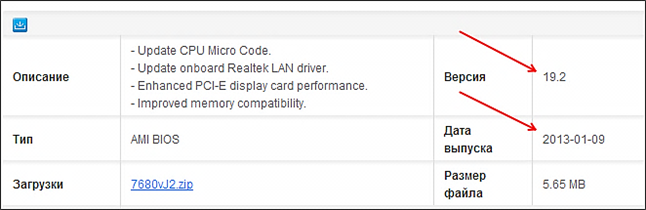
Что касается самого процесса обновления, то в различных версиях системы биоса, он может отличаться, поэтому универсальной инструкции не существует.
Оптимальным выходом из сложившейся ситуации является поиск документации или инструкции в соответствии с моделью материнской платы.
Существует еще одна популярная тем, которая волнует пользователей – это каким образом возможно вернуть стандартные настройки BIOS.