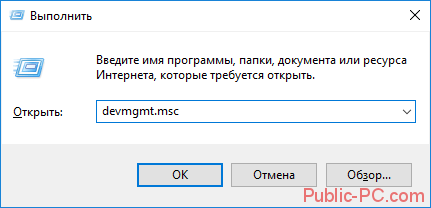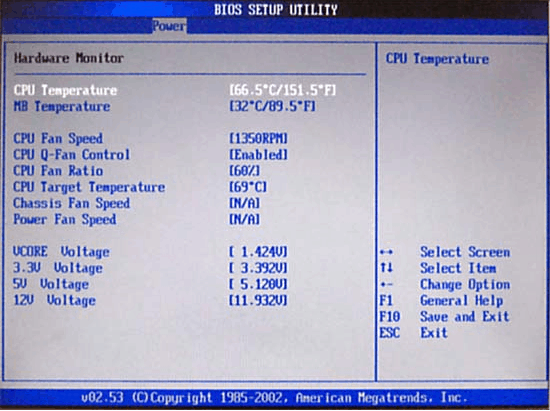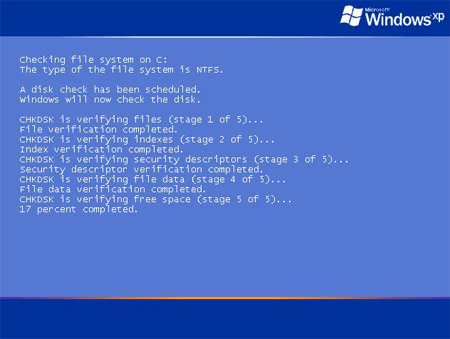Не заходит в биос: что делать и как заставить компьютер войти в bios?
Содержание:
- Причина 4: конфликтующие устройства
- Как зайти в биос на компьютере
- Что делать, если при включении ноутбука или ПК открывается BIOS?
- Что делать если не запускается биос и на компьютере черный экран
- Как осуществляется вход в базовые настройки компьютера
- Как зайти в биос на Windows 7
- Как восстановить старый BIOS на материнской плате
- Клавиатурные «страсти», или Почему я не могу зайти в БИОС компьютера?
- Как зайти в BIOS компьютера и ноутбука с windows 7 и 8?
Причина 4: конфликтующие устройства
Одно из устройств компьютера могло дать сбой, в результате чего возник конфликт, из-за чего вы и не можете войти в BIOS.Попробуйте отключить от компьютера все, что можно: приводы, жесткие диски или твердотельные накопители, все подключенные к материнской плате USB-устройства, PCI-платы. Если есть встроенная видеокарта, то отключите дискретную, а затем повторите попытку входа в BIOS. Если попытка увенчалась успехом, подключайте к компьютеру по одному устройству, чтобы выяснить, что же конфликтует. Выявив проблемное устройство, именно с ним и потребуется разбираться (лучше отнести в сервисный центр на диагностику).
Как зайти в биос на компьютере
После нажатия кнопки включения нажимайте клавишу до тех пор, появится окно BIOS или не пойдет загрузка системы. Обычно клавишей входа является Del (Delete) или F2 . При загрузке попробуйте проверить каждую из этих клавиш. На первом экране обычно написано какую клавишу нужно нажать, чтобы попасть в BIOS. Например, «Press Del to enter setup» или «Press F2 to run setup«. Там может быть указана другая клавиша — всё зависит от производителя вашей материнской платы и версии BIOS. Если у вас есть такое или подобное сообщение, нажимайте клавишу именно тогда, когда оно появляется.

Если сообщения нет, просто попробуйте клавиши Del или F2 . Если и этот вариант не получится — воспользуйтесь проверенным способом. Просто при появлении первого POST экрана нажмите по порядку все клавиши от F1 до F12. Есть шанс, что вместо BIOS откроется, например, выбор загрузочного устройства. Тогда попробуйте ещё раз, исключая клавиши, которые не относятся к входу в BIOS.
На новых ноутбуках и компьютерах с UEFI загрузка может системы может происходить мгновенно, то есть минуя этап POST проверки (загрузочного экрана). В этом случае нужно либо постараться попасть в промежуток до загрузки ОС (это буквально милисекунды), либо зайти в биос на Windows 10. Прежде всего это происходит по причине опции, которую можно отключить: как отключить быстрый запуск.
Если начальное окно сразу же пропадает или вовсе не появляется, а отключение быстрого запуска не помогает или вы просто хотите попробовать ещё один вариант, можно зайти в биос через Windows. Как это сделать читайте в статье как зайти в биос на Windows 10. Этот вариант часто спасает, когда не срабатывает ни один способ.
Что делать, если при включении ноутбука или ПК открывается BIOS?
Ситуация, когда пользователь включает компьютер или ноутбук, и видит, что вместо загрузки операционной системы открывается программа настройки опций БИОС, не встречается очень часто. Тем не менее, ее нельзя и отнести к разряду проблем, с которыми у пользователя нет никаких шансов столкнуться. Подобная проблема неприятна тем, что делает невозможным использование компьютера по назначению.
Причины возникновения ситуации
Следует отметить, что автоматический вход в БИОС при включении компьютера или ноутбука предусмотрен не во всех БИОС. В большинстве случаев при обнаружении каких-либо неисправностей БИОС останавливает загрузку компьютера или ноутбука. Автоматический вход в БИОС призван показать пользователю, что он должен что-то исправить в БИОС, прежде чем продолжить работу.
Из этого следует, что источником возникновения проблемы, как правило, являются неверные установки БИОС. Прежде всего, к самопроизвольному входу в БИОС могут приводить завышенные значения частоты или напряжения памяти либо процессора – в том случае, если пользователь занимался разгоном аппаратных компонентов. Кроме того, многие материнские платы реагируют при помощи стартовой загрузки BIOS на неожиданные выключения электропитания, воспринимая их как свидетельство нестабильности системы из-за оверклокинга.
Очень часто самопроизвольная загрузка BIOS при включении компьютера или ноутбука может свидетельствовать и о проблемах с самой BIOS. В большинстве случаев эти проблемы могут быть вызваны неисправностью питающей память CMOS батарейки. Также проблема может проявляться и при изменении состава оборудования компьютера или ноутбука, например, при установке новой видеокарты.
Ну и, наконец, не стоит сбрасывать со счетов такую банальную причину, как неисправность клавиатуры или даже попросту отдельную западающую клавишу. Вполне возможно, что неисправная клавиатура постоянно подает сигнал, который интерпретируется BIOS, как сигнал от клавиши, предназначенной для входа в BIOS.
Что необходимо сделать, чтобы исправить проблему
Если вы столкнулись с ситуацией, когда компьютер автоматически загружает BIOS компьютера или ноутбука, то, прежде всего, следует попытаться еще раз перезагрузить компьютер. Вполне возможно, что вы сами могли случайно нажать на клавишу входа в BIOS при перезагрузке или включении компьютера или ноутбука. Также программа настройки BIOS может появляться после перезагрузки компьютера или ноутбука, вызванной неожиданным исчезновением напряжения в сети.
Однако если вы убедились, что причина проблемы не заключается в случайной ошибке, то следует применить другие способы ее исправления. Прежде всего, можно попробовать сменить клавиатуру. Затем постарайтесь вспомнить, не делали ли вы раньше каких-то изменений в BIOS. Если да, то опциям, которые вы редактировали, следует вернуть первоначальные значения. Надежнее всего будет произвести сброс BIOS к установкам по умолчанию. Также следует попробовать извлечь из компьютера недавно установленные платы, если такие имеются.
Если данная операция не помогает, то можно попробовать поменять батарейку BIOS на новую. Практика показывает, что в большинстве случаев смена батарейки помогает решить проблему. Однако если проблема все же остается, то с большой вероятностью можно заключить, что причиной ситуации является неисправная микросхема BIOS или материнская плата.
Заключение
Причины ситуации, когда компьютер вместо загрузки операционной системы самопроизвольно загружает BIOS, могут быть разнообразными. Подобное явление может быть вызвано как неправильными настройками BIOS, так и аппаратной неисправностью. Если ситуация не появляется следствием случайного сбоя, например, вызванного броском внешнего напряжения, то в большинстве случаев проблему может исправить сброс BIOS к установкам по умолчанию.
Что делать если не запускается биос и на компьютере черный экран
BIOS без преувеличения можно назвать сердцем компьютера, без которого просто не могут нормально работать другие элементы этой системы. Многие могут не замечать этих процессов или даже не знать о них, но при включении компьютера сначала запускается именно BIOS, и только потом уже загружается операционная система. Периодически же могут возникать различные проблемы, из-за которых не запускается БИОС на компьютере и, соответственно, пользователь не может его включить.
Проблемы с ОС
Несмотря на то, что операционная система загружается уже потом, в некоторых случаях попытка установки дополнительной ОС становится причиной того, что на компьютере не загружается БИОС (черный экран). В основном это происходит из-за возникновения сбоя в настройках, поэтому достаточно просто восстановить их в стандартное значение, чтобы решить проблему. Делается это следующим образом:
- отключайте монитор и компьютер от сети;
- открывайте системный блок и доставайте из материнской платы батарейку (зачастую она похожа на монету 5 копеек);
- подождите несколько минут;
- верните батарейку обратно на место и включайте компьютер.
После проведения этой процедуры BIOS начнет запускаться со стандартными настройками, как будто в них никогда не вносились никакие корректировки.
Если же у вас все равно не загружается БИОС, нужно будет проверить подключения.
Сбой в подключении
Есть также большая вероятность того, что не загружается компьютер дальше БИОСа из-за каких-то разрывов в шлейфах данных или питающих сетях. Для проверки этого варианта сначала послушайте, работает ли на вашей материнской плате кулер. Во многих системах BIOS работает от процессора, поэтому при наличии недостаточного охлаждения могут возникать сбои в его работе.
Периодически от вентилятора могут отходить контактные группы, поэтому плате не обеспечивается нужного охлаждения и не запускается БИОС. Также стоит тщательно проверить все шлейфовые и кабельные подключения, а затем проверить, не была ли запылена материнская плата и контакты. Немногие знают, что пыль является источником электростатических полей и отличным проводником, поэтому ее чрезмерное скопление пагубно сказывается на работе компьютера. Если пыли скопилось действительно много, то очистите аппарат от нее маломощным пылесосом и кисточкой.
не запускается биос не загружается биос не запускается биос на компьютере не загружается биос черный экран не загружается компьютер дальше биоса
Как осуществляется вход в базовые настройки компьютера
В зависимости от версии БИОС(-а), а также конструкционных особенностей компьютера доступ к базовым настройкам может кардинально отличаться от методов, которые принято считать стандартными.
Например, в большинстве модификаций ПК вход в БИОС производится посредством нажатия функциональной кнопки «F2» или «Delete». Причем активация одной из указанных кнопок осуществляется непосредственно в момент запуска компьютерной системы на ее начальной стадии. Кстати, существует особая техника вызова главного меню BIOS — многократное нажатие соответствующей кнопки с интервалом два нажатия в секунду времени.
Существуют и другие «тактильные схемы» входа в БИОС — некоторые производители снабжают выпускаемые ими девайсы специальными механизмами, кнопочного или же рычажкового типа, при активации которых пользователь попадает в сервисное меню базовой микросистемы. Впрочем, встречается и более экзотические кнопки — сенсорные. Однако суть перечисленных клавиш и служебных гаджетов одна — вызов меню BIOS Setup.
Что касается «скоростного противления» моменту входа в базовое меню настроек компьютера, то здесь присутствует несколько вариантов решений:
Войдите в меню БИОС через Windows ОС — воспользуйтесь этой ссылкой, чтобы прочесть о том, как это делается.
Попробуйте вызвать BIOS с помощью других служебных клавиш, например, «F8».
Наконец, попасть в базовые настройки можно с помощью аварийного диска «Восстановление системы» или дистрибутива с Windows.
Как зайти в биос на Windows 7
Чтобы быстро входить в первичную систему BIOS на Windows 7 потребуется немедленно после включения машины нажать специальную клавишу на клавиатуре или комбинацию. Как правило, если все верно нажать, на экране возникает надпись при загрузке «Press DEL to enter SETUP» или «Press F1 to Run SETUP». Разница в комбинации клавиш может зависеть лишь от производителя материнской платы. В таком случае вид операционной системы роли не играет — будь то ХР или Windows 7.
При этом нужно учитывать, что каждый комп обладает каким-то своими индивидуальными особенностями. Компьютеры выполняют загрузку с разной скоростью: кто-то за пару секунд, кто-то за несколько минут. Вот чтобы не упустить тот момент, когда в БИОС можно зайти, рекомендуется нажимать на кнопку входа беспрерывно.
Итак, как было упомянуто выше, в зависимости от изготовителя вашего Bios на компьютере, клавиши для входа в него могут быть совершенно разными. Существуют различные таблицы, в которых упорядоченно представлены ОС и комбинации кнопок для выхода в их Биос. Они могут зависеть также от того, ПК у вас, ноутбук или нетбук.
Из этого видео вы узнаете, как установить Windows из Bios.
https://youtube.com/watch?v=MtSjRAjmN4s
Если ознакомиться с этой таблицей, которая в интернете находится в свободном доступе, нет возможности или желания, то тогда следует учесть, что наиболее распространенными кнопками для входа в BIOS являются:
- Esc;
- Del;
- F2.
При их помощи — длительном нажатии или комбинации — и можно попасть в Bios. Если вы затрудняетесь понять, какая именно процедура поможет вам приступить к работе через первичную систему, то начать стоит именно с них.

Способ № 1: стандартный
Сперва определяемся с тем, BIOS какого производителя поставлен на вашем компьютере. На сегодняшний момент имеются три основные компании, занимающиеся разработкой подобных систем, следовательно, сочетание клавиш для входа в режим отладки, будет меняться исходя из того, какой у него разработчик.
Сразу после перезагрузки Винды информация об изготовителе высвечивается вверху экрана. Нередко там же, но внизу разработчики прописывают и желаемое сочетание кнопок.
Как только компьютер был перезагружен, можно приступать непосредственно к нажатию клавиши (или комбинации), причем ее или их следует не удерживать, а много раз нажимать с краткими интервалами.
Из видео вы узнаете, как зайти в BIOS на Windows 10.
Наиболее распространенными кнопками для того, чтобы выйти в bios на обычных компьютерах на базе операционной системы Windows 7, всегда являются:
- «F2»;
- «Delete»;
- «F1»;
- «Esc».
На некоторые модели ноутбуков нередко в качестве операционных клавиш для запуска первичной системы предлагают «F10» или, как вариант, комбинацию «Ctrl» + «Alt».
Существенным моментом является в том числе и тот факт, что в начальных версиях bios, после того, как вы смогли войти в режим отладки, манипулятор (мышь) не будет функционировать, поэтому всю навигацию надо будет осуществлять с использованием клавиши «Ввода» (enter) и стрелок клавиатуры. В отдельных особенно «допотопных» версиях для этих целей могут использоваться клавиши «Page Down» и «Page Up».
Теперь, когда вам удалось войти в режим отладки после перезагрузки операционной системы, вы имеете возможность выбирать нужный раздел для ознакомления с необходимой информацией или для внесения требуемых изменений в настройках пк. Любой из пунктов, опять же отвечает за множество характеристик. Но об этом мы поговорим в следующий раз.
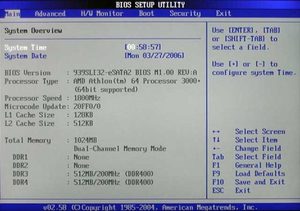
Способ № 2: доступ к данным без предварительной перезагрузки компьютера
Если по каким-то причинам не получилось определить, биос какого именно производителя поставлен на вашем ПК, в связи с чем войти в режим отладки оказывается невозможным, то имеется способ определить, какая версия базовой ОС на текущий момент установлена на вашей рабочей цифровой машине без перезагрузки ПК.
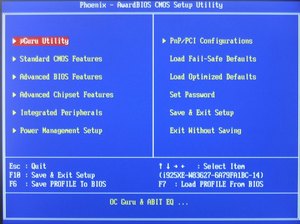
Нередко эти сведения присутствуют в инструкции, которая поставляется в комплекте с компьютером. Однако это не вариант, если агрегат приобретался давно или это вообще собранная вручную машина. Тогда выручит такая процедура:
- войти в «Диспетчер задач»,
- открыть «Новая задача»,
- далее — «Файл».
Нажимаем «Открыть» и вводим команду «msinfo32», после чего подтверждаем через клавишу «Ok». Равным образом можно просто ввести ту же команду «msinfo32» в поисковую строку, которая обычно расположена в меню «Пуск», после чего нажать «Ввод». Откроется окно, и на экране высветится исчерпывающая информация об операционной системе: ее текущее состояние и вся необходимая информация.Теперь, владея данной информацией, вы сможете с легкостью выходить в режим отладки, подобрать требуемое сочетание клавиш.
Как восстановить старый BIOS на материнской плате
Даже самая незначительная ошибка в процессе работы с Биос может привести к прекращению работы материнской платы. К примеру, если обновляя Биос его, Ваш компьютер по каким-либо причинам был обесточен или же загруженная версия не отвечает требованиям, то «материнка» ПК перестанет функционировать. Но бывает и так, что и после успешного обновления компьютер работает нестабильно из-за ошибок, содержащихся в новой версии прошивки. В таком случае наилучшим вариантом возвращения системы к нормальному состоянию является восстановление старого BIOS.
Перед тем как перейти к рассмотрению методов восстановления необходимо разобраться, что же это вообще такое и каковы принципы его работы. Работа Basic Input-Output System схожа с работой обычного универсального драйвера, который обеспечивает связь между аппаратным и программным обеспечением, а также позволяет операционной системе нормально “общаться” со всеми компонентами ПК. Помимо этого именно Биос при загрузке компьютера осуществляет проверку, инициализацию и конфигурирование имеющегося оборудования. Прошивка осуществляется на специальный чип материнской платы с флэш-памятью. Новые версии прошивок выпускаются с целью улучшения функционирования «материнок», улучшение их совместимости с новым оборудованием, а также для устранения различных ошибок работы. Вот только слишком злоупотреблять обновлением не стоит, если «мать» отлично работает и с установленной версией. Обновление необходимо производить лишь в случае необходимости устранения недостатков работы самой системы, или же установки нового процессора.
Теперь перейдем непосредственно к способам восстановления BIOS. Компания ASUS, являющаяся одной из ведущих разработчиков программных кодов прошивок Биос, предлагает всем пользователям их продукции небольшую встроенную утилиту ASUS CrashFree BIOS. С помощью этой незаурядной программки пользователь с легкостью сможет откатить установленную версию до предыдущей, в случае возникновении каких-либо проблем в работе новой прошивки. Продукт прекрасно распознает файлы прошивок с флеш-носителей, дисков или дискет и в автоматическом режиме производит их заливание и замену в чип. Чтобы восстановить старую версию Биос таким способом необходимо заранее сохранить утилиту и файл старой прошивки на любой удобный съемный носитель. Если Вы не успели подготовить всё это до обновления, то выполнить запись необходимой версии и утилиты можно на любом другом работающем ПК. Установив носитель и включив компьютер в паре с загрузкой системы утилита восстановит Basic Input-Output System.
Большая часть микросхем Биос имеют CMOS-модуль, являющийся компонентом памяти, зависящим от батарейки. Все параметры оборудования, к которым Bios обращается при каждом включении персонального компьютера, записываются именно в CMOS. Если после обновления версии прошивки Вы заметили, что комп работает нестабильно, то логичным будет очистить CMOS, тем самым сбросив настройки к установленным заводом.
Если после обновления компьютер не загружается необходимо войти в настройки BIOS (в первые секунды загрузки обычно нужно нажать кнопку Del, но возможны и другие варианты). После входа в меню настроек необходимо найти и выбрать опцию Fail-Safe Defaults либо Load Setup Defaults и нажать Enter. Это позволит обнулить все опции. Бывает, что машина не загружается вообще и войти в меню опций не получается. В таком случае сброс CMOS производится аппаратно. Для этого необходимо найти на материнской плате переключатель и на 10-20 секунд перевести его в положение Clear CMOS. Некоторые производят сброс настроек, просто изъяв на несколько секунд саму батарейку.
Дабы избежать возможных проблем рекомендуется воспользоваться ещё одной утилитой от ASUS под названием ASUS BIOS Updater. Данное приложение создает резервную копию установленной версии Биос перед началом её обновления. Для того чтобы сделать резервную копию необходимо отформатированный в системе FAT 32 флэш-диск, с находящимися на нем файлом новой прошивки и утилиты, вставить в свободный порт, в оптический привод установите загрузочный диск с ОС FreeDOS и включить компьютер. Когда машина начнет загружаться, нажмите на кнопку F8 и в отображенном меню выберите пункт DVDROM. После того как система загрузилась необходимо выбрать в командной строке букву присвоенную флэш-накопителю, к примеру “е:” и нажмите кнопку Enter. После этих действий Вы можете создать файл, в который сохранится старая версия BIOS. Для этого необходимо набрать bupdater /o filename.rom, где верно укажите имя файла прошивки.
Клавиатурные «страсти», или Почему я не могу зайти в БИОС компьютера?
Иногда, особенно это касается портативной электроники, виновником «неуправляемости» является непосредственно клавиатурный модуль. Убедитесь, что не одна из клавиш не залипла, то есть не находится в замкнутом (нажатом) состоянии.
Возможно, на ум придет некое неблагоприятное происшествие, случившееся накануне — разлитая чашка кофе, например.
В любом случае, стоит попробовать вариант «подключение внешней клавиатуры через USB разъем».
Если предпосылки оказались верными — требуется заменить клавиатурный модуль. Для настольных компьютеров наиболее приемлема схема проверки — это подключение заведомо исправной клавиатуры к разъему PS/2.
Как зайти в BIOS компьютера и ноутбука с windows 7 и 8?
В этой статье я расскажу, что такое bios и как зайти в bios компьютера и ноутбука на windows 7 и 8. Конечно, многие скажут, что это всем известно, но это не так. Есть множество рядовых пользователей компьютера, которые даже не знаю что такое bios и тем более как зайти в него.
BIOS- это простой набор команд, которые предназначены для взаимодействия между собой установленных в нашем компьютере или в ноутбуке аппаратных устройств, а также их взаимодействия с операционной системой персонального компьютера. Данная микропрограмма находится в специальной микросхеме, которая расположена в нашей материнской плате. Самые первые команды которые запускаются на компьютере или ноутбуке являются командами именно bios.
Самые основные настройки нашего ПК, режим работы комплектующих, а также включение или их отключение производятся именно в уже известном нам БИОС. С помощью БИОС вы сможете с легкостью настроить частоту работы центрального процессора, оперативной памяти,шин PCI. Еще можно через БИОС посмотреть температуру процессора и материнской платы, посмотреть какое идет напряжение на основные элементы платформы.
Как зайти BIOS компьютера с windows 7?
Многие может удивятся, но созданием BIOS занимаются не так то и много фирм. Видимо, этот продукт не такой дорогой, раз не многие желают заниматься разработкой БИОС. Я знаю всего три фирмы, которые занимаются созданием БИОС. Это AMI, AWARD и Phoenix. Именно БИОС трех этих компаний и пользуются большой популярностью у большинства разработчиков материнских плат. Поэтому запуск BIOS во всех моделях компьютера и в версиях windows практически одинаковый.
Чтобы войти в BIOS с windows 7 нужно сразу же после запуска компьютера нажимать определенную клавишу или же комбинацию клавиш, пока не появится на мониторе синий экран. Синий экран — это и есть БИОС. Но стоит помнить, что разные компьютеры загружаются с разной скорости, и у кого-то момент при котором нужно жать на определенные клавиши больше, а у кого-то меньше. Поэтому сразу же после запуска компьютера жмем без прерывно клавишу или комбинацию клавиш для того, чтобы зайти в Bios c windows 7. Теперь давайте расскажу, какие именно нужно нажимать клавиши или комбинацию клавиш для запуска BIOS.
Чтобы войти в BIOS компьютера нужно жать клавишу:
DEL – это самый распространены вариант для того чтобы зайти в BIOS. Клавиша DEL используется на большом количестве материнских плат
Esc – эта клавиша стоит на материнских платах с Phoenix BIOS
F2 – используется материнскими платами Intel и ASRock
F1 – этой клавишей можно зайти в BIOS, если у вас стоит материнская плата Palit
F10, Ctrl+Alt+Esc, Ctrl+Alt+Ins – эти комбинации клавиш очень редко встречаются. На моей памяти еще ни разу не использовал данные комбинации.
Клавиши которые нужно нажать чтобы зайти в БИОС, пишутся на экране монитора в самом начале, при запуске компьютера. К примеру, Press DEL to enter SETUP. Если вдруг при запуске появится на экране заставка производителя, то просто нажмите на клавишу Esc. После нажатия этой клавиши, загрузка компьютера будет происходить в обычном режиме.
Как зайти BIOS с windows 8?
На windows 8 принцип запуска BIOS такой же, как, но есть небольшое но. Если на компьютере будет установлен в качестве рабочего диска SSD или же включенная функция «ускоренной загрузки». В этом случаи скорость загрузки компьютера до такой степени быстрая, что пользователь просто не успевает словить тот момент нажатием клавиш к примеру, F2 или DEL чтобы войти в BIOS. Скорость загрузки составляет 220 миллисекунд.
Но не все так страшно. Для этого случая, в windows 8 предусмотрен программный вход в BIOS компьютера. Для этого жмем «Win+C», потом «Параметры», далее «Изменение параметров компьютера», после «Общие», потом «Особые варианты загрузки» и в самом конце «Перезагрузить сейчас».
Потом нажимаем на клавишу «Диагностика».
Далее жмем на «Дополнительные параметры»
После этого жмем на «Параметры встроенного по UEFI» и на этом все.
После этого вы попадете в БИОС.
Как зайти в BIOS ноутбука?
Принцип входа в BIOS ноутбука практически ничем не отличается от входа с персонального компьютера. Чтобы войти в BIOS ноутбука нужно нажимать следующие клавиши:
F2 – самая популярная клавиша для входа в БИОС у большинства производителей ноутбуков
Del – так же как и клавиша F2 широко распространена
Esc – клавиша для входа в BIOS ноутбуков модели Toshiba
F10 – используется в моделях HP Compaq
F3 – клавиша моделей Sony, Dell
Ctrl+Alt+Esc, Ctrl+Alt+Del, Ctrl+Alt+Ins, Ctrl+Alt+Enter – редкие комбинации клавиш для входа в БИОС ноутбуков.
Не забываем, что клавиши которые нужно нажать для того чтобы войти в БИОС ноутбука написаны при запуске. Точно так же как и в персональных компьютерах.