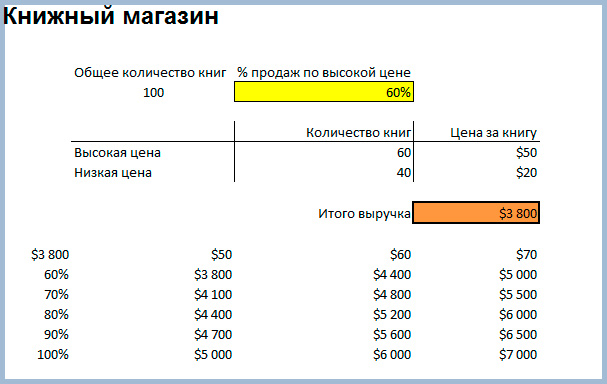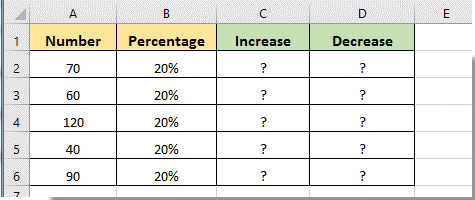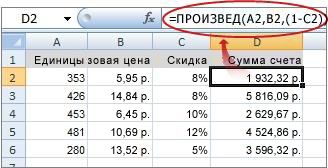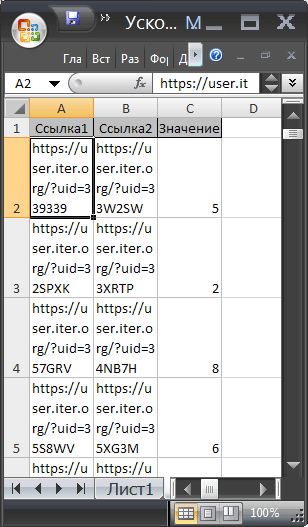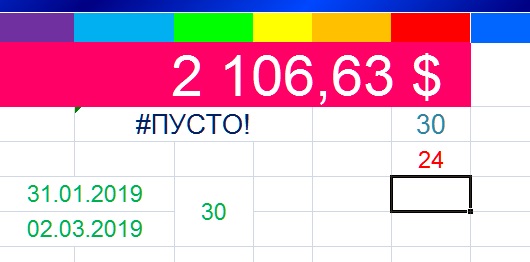Активная ячейка в excel это
Содержание:
- Как узнать ширину таблицы Excel?
- Excel: Ссылки относительные и абсолютные
- Создание диаграмм
- Что такое в Excel зависимые и влияющие ячейки
- Как пользоваться выпадающим списком Execl?
- Способ 1 — горячие клавиши и раскрывающийся список в excel
- Примечания к примерам
- Основные сведения о ячейках в Excel
- Функция значения и свойства ячейки в Excel
- Как в excel сделать ячейку с выбором
- Выбор прямоугольного диапазона ячеек
- Использование функции
- Выбор нескольких значений из выпадающего списка Excel
- Пример задачи числового теста:
- Синтаксис
Как узнать ширину таблицы Excel?
Пример 2. Нужно вычислить ширину таблицы в символах. Сразу стоит отметить что в Excel по умолчанию ширина столбцов и ячеек измеряется в количестве символов, которые они умещают в своем значении доступны для отображения в ячейке без переноса строки.
Примечание. Высота строк и ячеек в Excel по умолчанию измеряется в единицах измерения базового шрифта – в пунктах pt. Чем больше шрифт, тем выше строка для полного отображения символов по высоте.
Введем в ячейку С14 формулу для вычисления суммы ширины каждого столбца таблицы:
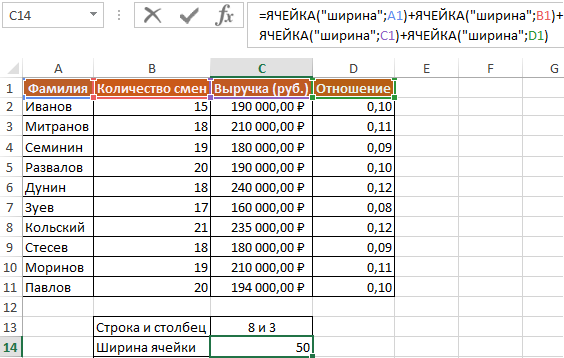
- – «ширина» – параметр функции;
- – А1 – ширина определенного столбца.
Excel: Ссылки относительные и абсолютные
- Часто при использовании формул в Excel после ввода формулы в одну ячейку необходимо скопировать или распространить ее на блок ячеек.
- При копировании формул возникает необходимость управлять изменением адресов ячеек или ссылок.
- Ссылка в Excel — адрес ячейки или связного диапазона ячеек.
- Адрес ячейки определяется пересечением столбца и строки, например: A1, C16.
- Адрес диапазона ячеек задается адресом верхней левой ячейки и нижней правой, например: A1:C5.
- Ссылки в Excel бывают 3-х типов:
- Относительные ссылки (пример: A1);
- Абсолютные ссылки (пример: $A$1);
- Смешанные ссылки (пример: $A1 или A$1).
Относительные ссылки
«Относительность» ссылки означает, что из данной ячейки ссылаются на ячейку, отстоящую на столько-то строк и столбцов относительно данной.
Пример.
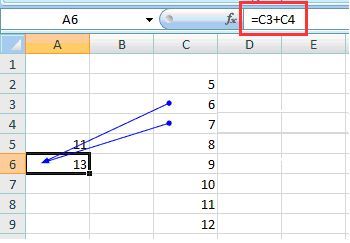
В ячейке А6 формула ссылается на две ячейки (С3 и С4), отстоящие от данной на два столбца вправо и на три (С3) и две (С4) ячейки выше.
При копировании или «протаскивании» c помощью Маркера заполнения формулы, например, в ячейку А7 формула изменяется (Excel пересчитывает адреса всех относительных ссылок в ней в соответствии с новым положением ячейки).
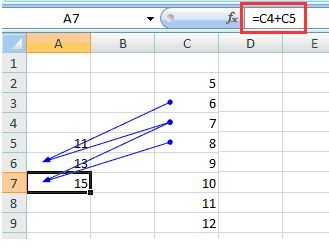
Теперь формула в ячейке А7 ссылается на ячейки С4 и С5. Названия ссылок изменились, но осталось неизменным их положение относительно ячейки, в которой находится формула (два столбца вправо и на три (С4) и две (С5) ячейки выше).
Относительные ссылки целесообразно использовать в формулах в двух случаях:
- Если формулу не предполагается копировать в другие ячейки.
- Если формулу необходимо скопировать в идентичные ячейки.
Абсолютные ссылки
Если формула требует, чтобы адрес ячейки оставался неизменным при копировании, то должна использоваться абсолютная ссылка. Для этого перед символами ссылки устанавливаются символы «$» (формат записи $А$1).
Абсолютные ссылки в формулах используются в случаях:
- Необходимости применения в формулах констант.
- Необходимости фиксации диапазона для проведения расчетов.
Пример.
В диапазоне А1:А5 указаны зарплаты сотрудников отдела, а в С1 – процент премии, установленный для всего отдела. Подсчитаем премию каждого сотрудника и поместим в диапазоне В1:В5.
Для расчета премии первого сотрудника введем в ячейку В1 формулу =А1*С1.
Если мы с помощью Маркера заполнения протянем формулу вниз, то получим в ячейке В2 формулу =А2*С2, в ячейке В3 — =А3*С3 и т.д. Так как в ячейках диапазона С2:С5 нет значений, то в диапазоне В2 : В5 получаем нули. Для исправления ошибки, необходимо зафиксировать в формуле ссылку на ячейку С1, т.е. заменить относительную ссылку С1 на абсолютную $C$1.
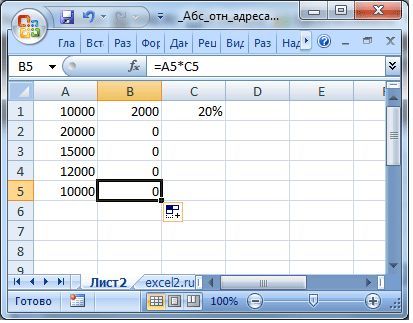
Для этого:
- выделите ячейку В1
- в Строке формул поставьте знак «$» перед буквой столбца и адресом строки $С$1. Более быстрый способ — в Строке формул поставьте курсор на ссылку С1 (можно перед С, перед или после 1) и нажмите один раз клавишу «F4». Ссылка С1 выделится и превратится в $C$1.
- нажмите ENTER
Формула приняла вид « =А1*$С$1». Маркером заполнения протяните полученную формулу вниз.
Теперь диапазон В2: В5 заполнен значениями премий сотрудников.
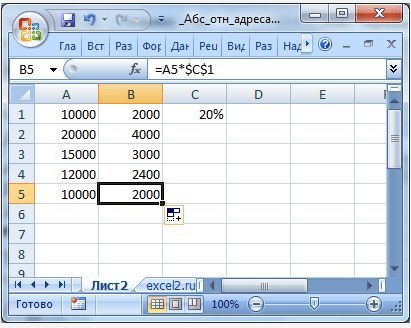
Быстрый способ сделать относительную ссылку абсолютной — выделить относительную ссылку и нажать один раз клавишу «F4», при этом Excel сам проставит знаки «$».
Семинары. Вебинары. Конференции
Актуальные темы. Лучшие лекторы Москвы и РФ. Сертификаты ИПБР. Более 30 тематик в месяц.
Создание диаграмм
Диаграмма – это представление данных таблицы в графическом виде, которое используется для анализа и сравнения данных. На диаграмме числовые данные ячеек изображаются в виде точек, линий, полос, столбиков, секторов и в другой форме.
Ряд данных – группа ячеек с данными в одной строке или столбце на рабочем листе.
Для создания диаграммы необходимо:
- На рабочем листе выделить данные, по которым следует построить диаграмму, включая ячейки, содержащие имена категорий или рядов;
- Выбрать команду Диаграмма в меню Вставка;
- В диалоговых окнах Мастера диаграмм следует выбрать тип, формат и другие параметры диаграммы;
- Закончив настройку диаграммы в Мастере диаграмм нажмите кнопку Готово.
Диаграмму можно перетянуть мышью в любое место. Для изменения размера диаграммы необходимо щелкнуть на ней мышью и перетянуть маркеры размера.
Для изменения типа и параметров диаграммы следует щелкнуть на диаграмме правой клавишей мыши и в контекстном меню выбрать подходящую команду.
Для удаления диаграммы следует щелкнуть на ней мышью, чтобы появились маркеры размера, и нажать клавишу Delete.
Что такое в Excel зависимые и влияющие ячейки
На многих листах ячейки могут содержать сложные взаимосвязи. Попытка отладить формулы может оказаться проще, если вы понимаете два ключевых понятия: влияющие и зависимые ячейки.
- Влияющие ячейки — приводят к вычислению результата формулы. Влияющую напрямую ячейку указывают непосредственно в формуле, а косвенно влияющие ячейки не используются непосредственно в формуле, но применяются ячейкой, на которую ссылается формула.
- Зависимые ячейки — эти ячейки с формулами зависят от конкретной ячейки (влияющей). От влияющей ячейки зависят все ячейки с формулами, которые используют данную ячейку. Ячейка с формулой может зависеть напрямую или косвенно.
Выявление влияющих ячеек для ячейки, содержащей формулу, часто проливает свет на то, почему формула некорректно работает. И наоборот, также полезно знать, какие ячейки формул зависят от конкретной ячейки. Например, если вы собираетесь удалить формулу, то можете захотеть проверить, не зависит ли что-нибудь от нее.
Идентификация влияющих ячеек
Вы можете идентифицировать ячейки, используемые формулой в активной ячейке, несколькими способами.
- Нажмите клавишу F2. Ячейки, которые используются непосредственно формулой, будут обрисованы, а цвет будет соответствовать ссылке на ячейку в формуле.
- Откройте диалоговое окно Выделение группы ячеек (выберите Главная ► Редактирование ► Найти и выделить ► Выделение группы ячеек). Установите переключатель в положение влияющие ячейки, а затем в положение только непосредственно или на всех уровнях. Нажмите кнопку ОК, и Excel выберет влияющие ячейки для формулы.
- Нажмите Ctrl+[ для выбора всех влияющих напрямую ячеек на текущем листе.
- Нажмите Ctrl+Shift+[ для выбора всех влияющих ячеек (прямых и косвенных) на текущем листе.
- Выберите Формулы ► Зависимости формул ► Влияющие ячейки, и Excel нарисует стрелки, указывающие на влияющие ячейки. Нажмите эту кнопку несколько раз, чтобы увидеть дополнительные уровни влияния. Выберите Формулы ► Зависимости формул ► Убрать стрелки, чтобы скрыть стрелки.
Заметьте, что все эти методы ограничены выявлением влияющих ячеек только на том листе, который содержит формулу.
Идентификация зависимых ячеек
Следующими способами вы можете определять ячейки с формулами, которые используют конкретную ячейку.
- Откройте диалоговое окно Выделение группы ячеек. Установите переключатель в положение зависимые ячейки, а затем в положение только непосредственно (для нахождения напрямую зависимых ячеек) или на всех уровнях (для нахождения напрямую и косвенно зависимых ячеек). Нажмите кнопку ОК. Excel выберет ячейки, которые зависят от активной ячейки.
- Нажмите Ctrl+] для выбора всех напрямую зависимых ячеек на текущем листе.
- Нажмите Ctrl+Shift+] для выбора всех зависимых ячеек (прямых и косвенных) на текущем листе.
- Выберите Формулы ► Зависимости формул ► Зависимые ячейки, и Excel нарисует стрелки, указывающие на зависимые ячейки. Нажмите кнопку несколько раз, чтобы у видеть дополнительные уровни влияния. Выберите Формулы ► Зависимости формул ► Убрать стрелки, чтобы скрыть стрелки.
Опять же, эти методы ограничены выявлением зависимых ячеек только на текущем листе.
Как пользоваться выпадающим списком Execl?
Теперь в выбранной на шаге 3 ячейке появился выпадающий список, но, если ячейка не активна, его не видно.
Но если щелкнуть мышью в ячейке, то справа от нее появится стрелочка, при нажатии на которую появляется выпадающее меню.
Можно выбирать любое значение из списка.
Шаг 4. Создаем такие же списки в других ячейках.
Вовсе не обязательно в каждой ячейке выполнять такую настройку, на выпадающие списки распространяются все правила ввода значений и копирования формул.
Чтобы сделать такой же список в нескольких ячейках столбца В, а не только в ячейке B1, выделите ту ячейку, в которой уже есть настроенный выпадающий список. Наведите курсор на правый нижний угол ячейки так, чтобы он принял форму маленького черного крестика. В этот момент нажмите левую кнопку мыши и, удерживая ее, потяните вниз на нужное количество ячеек. Во всех этих ячейках также будут настроены списки.
Таким образом можно очень быстро заполнить таблицу однотипными данными.
Способ 1 — горячие клавиши и раскрывающийся список в excel
Данный способ использования выпадающего списка по сути не является инструментом таблицы, который надо как либо настраивать или заполнять. Это встроенная функция (горячие клавиши) которая работает всегда. При заполнении какого либо столбца, вы можете нажать правой кнопкой мыши на пустой ячейке и в выпадающем списке выбрать пункт меню «Выбрать из раскрывающегося списка».
Этот же пункт меню можно запустить сочетанием клавиш Alt+»Стрелка вниз» и программа автоматически предложит в выпадающем списке значения ячеек, которые вы ранее заполняли данными. На изображении ниже программа предложила 4 варианта заполнения (дублирующиеся данные Excel не показывает). Единственное условие работы данного инструмента — это между ячейкой, в которую вы вводите данные из списка и самим списком не должно быть пустых ячеек.
Использование горячих клавиш для раскрытия выпадающего списка данных
При чем список для заполнения таким способом работает как в ячейке снизу, так и в ячейке сверху. Для верхней ячейки программа возьмет содержание списка из нижних значений. И опять же не должно быть пустой ячейки между данными и ячейкой для ввода.
Выпадающий список может работать и в верхней части с данными, которые ниже ячейки
Примечания к примерам
Обычно свойство Активешит можно опустить, так как оно подразумевает, что конкретный лист не является именем. Например, вместо
Вы можете использовать следующие компоненты:
Также можно опустить свойство Активеворкбук. Если не указана конкретная книга, подразумевается активная книга.
При использовании метода Application. goto, если вы хотите использовать два метода Cell в методе Range, если указанный диапазон находится на другом (неактивном) листе, необходимо включить объект Sheets каждый раз. Например:
Для любого элемента в кавычках (например, именованного диапазона «Test») можно также использовать переменную, значение которой является строкой текста. Например, вместо
можно использовать
где значение Мивар — «Лист1».
Основные сведения о ячейках в Excel
Каждый лист в Excel состоит из тысяч прямоугольников, которые называют ячейками. Ячейка – это пересечение строки и столбца. Столбцы в Excel обозначают буквами (A, B, C), в то время как строки обозначают числами (1, 2, 3).
Исходя из строки и столбца, каждой ячейке в Excel присваивается имя, его также называют адрес. Например, C5 – это ячейка, которая находится на пересечении столбца С и строки 5. При выделении ячейки ее адрес отображается в поле Имя
Обратите внимание, что при выборе ячейки, заголовки строки и столбца, на пересечении которых она находится, становятся подсвеченными
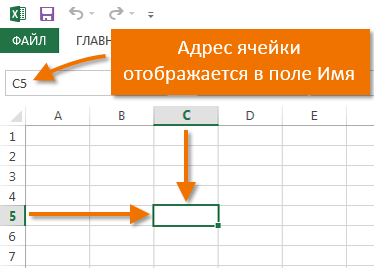
В Microsoft Office Excel имеется возможность выбирать сразу несколько ячеек. Набор из двух или более ячеек принято называть диапазоном. Любой диапазон, точно также, как и ячейка, имеет свой адрес. В большинстве случаев адрес диапазона состоит из адреса левой верхней и правой нижней ячеек, разделенных двоеточием. Такой диапазон называют смежным или непрерывным. Например, диапазон, который состоит из ячеек B1, B2, B3, B4 и B5, будет записан как B1:B5.
На рисунке ниже выделены два разных диапазона ячеек:
Функция значения и свойства ячейки в Excel
Стоит отметить, что в Excel используются несколько функций по адресации ячеек:
Функция ЯЧЕЙКА(), английская версия CELL(), возвращает сведения о форматировании, адресе или содержимом ячейки. Функция может вернуть подробную информацию о формате ячейки, исключив тем самым в некоторых случаях необходимость использования VBA. Функция особенно полезна, если необходимо вывести в ячейки полный путь файла.
Как работает функция ЯЧЕЙКА в Excel?
Функция ЯЧЕЙКА в своей работе использует синтаксис, который состоит из двух аргументов:
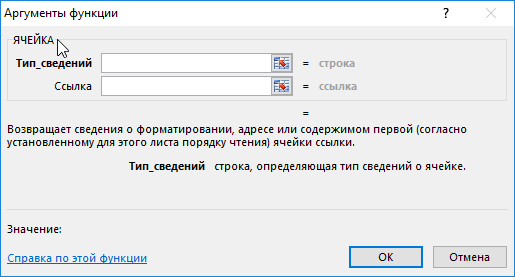
- Тип_сведений – текстовое значение, задающее требуемый тип сведений о ячейке. При вводе функции вручную высвечивается выпадающий список где указаны все возможные значения аргумента «тип сведений»:
- Ссылка – необязательный аргумент. Ячейка, сведения о которой требуется получить. Если этот аргумент опущен, сведения, указанные в аргументе тип_сведений, возвращаются для последней измененной ячейки. Если аргумент ссылки указывает на диапазон ячеек, функция ЯЧЕЙКА() возвращает сведения только для левой верхней ячейки диапазона.
Как в excel сделать ячейку с выбором
Чтобы значение ячейки в листе Excel можно было выбрать из списка, нужно в каком-то разделе книги задать список возможных вариантов для выбора.
Рис.1. Возможные варианты для выбора значений ячейки
Так, если таблица для заполнения будет на Листе 1, то варианты для выбора можно разместить на Листе 2.
1. Переключитесь на Лист 1 и установите курсов в ту ячейку, где нужно сделать возможность выбора значения.
2. В верхней панели перейти в раздел «Данные» и нажать на кнопку «Проверка данных» (Рис.2)
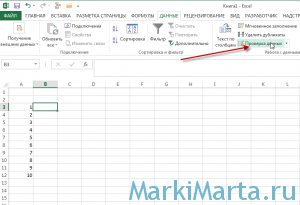
Рис.2. Проверка данных
3. В открывшемся окне во вкладке «Параметры» выберите тип данных «Список», после чего появится поле для выбора источника данных. Выберите диапазон данных и нажмите «Ок» (Рис.3)
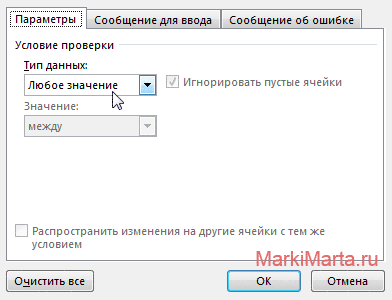
Рис.3. Изменение параметров для ячейки (Gif)
4. Теперь при наведении курсора мыши на ячейку справа от нее появится стрелка вниз, при нажатии на которую откроется наш список значений (Рис.4)
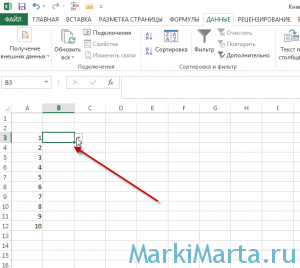
Рис.4. Ячейка с возможностью выбора значения
5. Свойства ячеек можно распространить на соседние (Рис.5)
Рис.5. Столбец с ячейками с выпадающим выбором значений
Выбор прямоугольного диапазона ячеек
Чтобы выбрать прямоугольный диапазон ячеек вокруг ячейки, используйте метод CurrentRegion. Диапазон, выбранный методом CurrentRegion, это область, ограниченная любым сочетанием пустых строк и пустых столбцов. Ниже приведен пример использования метода CurrentRegion.
В этом коде будут выделены ячейки A1 — C4. В других примерах ниже показано, как выбрать один и тот же диапазон ячеек:
В некоторых случаях может потребоваться выделить ячейки a1 — C6. В этом примере метод CurrentRegion не будет работать из-за пустой строки на строке 5. В приведенных ниже примерах будут выбраны все ячейки:
Использование функции
В файле примера приведены основные примеры использования функции:
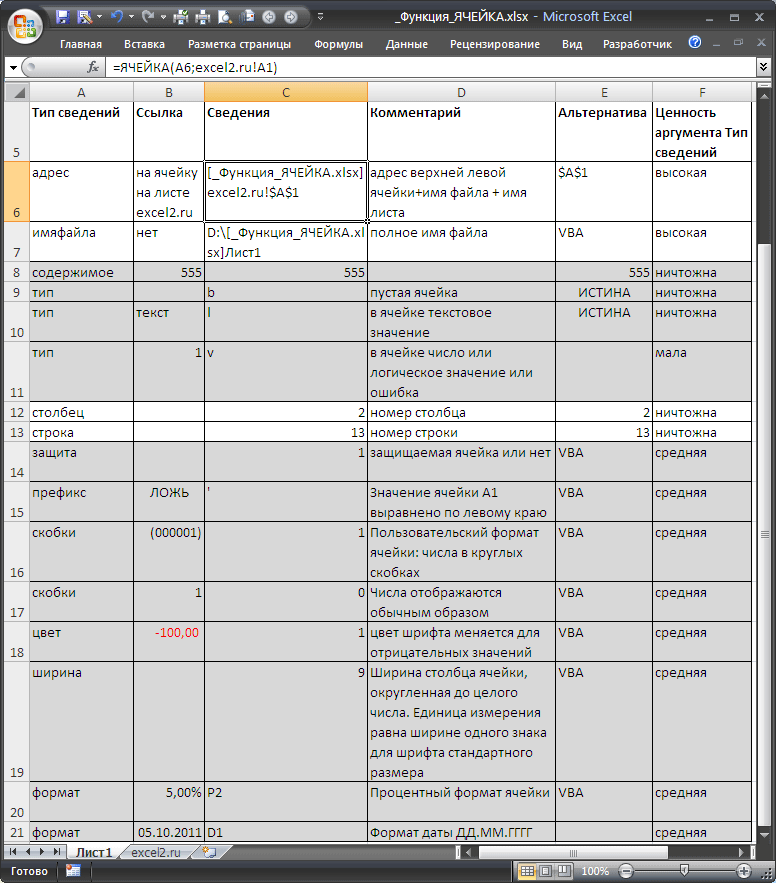
Большинство сведений об ячейке касаются ее формата. Альтернативным источником информации такого рода может случить только VBA.
Самые интересные аргументы это — адрес и имяфайла, которые позволяют быстро вывести в ячейке имени файла и путь к нему. Об этом читайте в статье Нахождение имени текущей книги.
Обратите внимание, что если в одном экземпляре MS EXCEL (см. примечание ниже) открыто несколько книг, то функция ЯЧЕЙКА() с аргументами адрес и имяфайла, будет отображать имя того файла, с который Вы изменяли последним
Например, открыто 2 книги в одном окне MS EXCEL: Базаданных.xlsx и Отчет.xlsx. В книге Базаданных.xlsx имеется формула =ЯЧЕЙКА(«имяфайла») для отображения в ячейке имени текущего файла, т.е. Базаданных.xlsx (с полным путем и с указанием листа, на котором расположена эта формула). Если перейти в окно книги Отчет.xlsx и поменять, например, содержимое ячейки, то вернувшись в окно книги Базаданных.xlsx (CTRL+TAB) увидим, что в ячейке с формулой =ЯЧЕЙКА(«имяфайла») содержится имя Отчет.xlsx. Это может быть источником ошибки. Хорошая новость в том, что при открытии книги функция пересчитывает свое значение (также пересчитать книгу можно нажав клавишу F9). При открытии файлов в разных экземплярах MS EXCEL — подобного эффекта не возникает — формула =ЯЧЕЙКА(«имяфайла») будет возвращать имя файла, в ячейку которого эта формула введена.
Примечание: Открыть несколько книг EXCEL можно в одном окне MS EXCEL (в одном экземпляре MS EXCEL) или в нескольких. Обычно книги открываются в одном экземпляре MS EXCEL (когда Вы просто открываете их подряд из Проводника Windows или через Кнопку Офис в окне MS EXCEL). Второй экземпляр MS EXCEL можно открыть запустив файл EXCEL.EXE, например через меню Пуск. Чтобы убедиться, что файлы открыты в одном экземпляре MS EXCEL нажимайте последовательно сочетание клавиш CTRL+TAB — будут отображаться все окна Книг, которые открыты в данном окне MS EXCEL. Для книг, открытых в разных окнах MS EXCEL (экземплярах MS EXCEL) это сочетание клавиш не работает. Удобно открывать в разных экземплярах Книги, вычисления в которых занимают продолжительное время. При изменении формул MS EXCEL пересчитывает только книги открытые в текущем экземпляре.
Другие возможности функции ЯЧЕЙКА() : определение типа значения, номера столбца или строки, мало востребованы, т.к. дублируются стандартными функциями ЕТЕКСТ() , ЕЧИСЛО() , СТОЛБЕЦ() и др.
Выбор нескольких значений из выпадающего списка Excel
Бывает, когда из раскрывающегося списка необходимо выбрать сразу несколько элементов. Рассмотрим пути реализации задачи.
- Создаем стандартный список с помощью инструмента «Проверка данных». Добавляем в исходный код листа готовый макрос. Как это делать, описано выше. С его помощью справа от выпадающего списка будут добавляться выбранные значения.
- Чтобы выбранные значения показывались снизу, вставляем другой код обработчика.
- Чтобы выбираемые значения отображались в одной ячейке, разделенные любым знаком препинания, применим такой модуль. Private Sub Worksheet_Change( ByVal Target As Range) On Error Resume Next If Not Intersect(Target, Range( «C2:C5» )) Is Nothing And Target.Cells.Count = 1 Then Application.EnableEvents = False newVal = Target Application.Undo oldval = Target If Len(oldval) 0 And oldval newVal Then Target = Target & «,» & newVal Else Target = newVal End If If Len(newVal) = 0 Then Target.ClearContents Application.EnableEvents = True End If End Sub
Не забываем менять диапазоны на «свои». Списки создаем классическим способом. А всю остальную работу будут делать макросы.
Пример задачи числового теста:
Что такое числовой тест?
Узнать, что именно называют тестом числовой информации легко, сеть полна всевозможными пояснениями и примерами, а вкратце – это задачи, для решения которых следует использовать математические навыки. Переживать о своих способностях не надо: задания простые, соответствуют примерно уровню средней школы.
В задачах необходимо найти:
используя при этом:
- анализ данных;
- графическую интерпретацию.
Примеры включают графики, таблицы или гистограммы, и такие условия становятся испытанием для некоторых экзаменуемых. Нет чисто текстовых сведений, как в наших школьных учебниках: «поезд выехал туда-то, навстречу ему другой состав, когда они встретятся?». Тест числовых способностей состоит из графических данных, и готовиться надо только по схожим примерам.
Почему работодатели используют числовые тесты?
Смысл проверки при помощи вербальных и числовых тестов – понять, насколько хорошо претендент справляется с логическими, математическими задачами в условиях временного дефицита. Ясно, что простой пример с процентами решит каждый грамотный человек, дай ему 10-15 минут, но когда счетчик отсчитывает 60 секунд, а может быть и меньше, процесс поиска решения затруднен.
Работодатели применяют числовые тесты с ответами для оценки соискателей, проверки их навыков обработки большого количества числовой информации в стрессовых условиях. При помощи заданий появляется возможность измерить потенциал производительности, понять, готов ли кандидат к решению сложных вопросов, быстрому анализу данных уже на рабочем месте.
Какой уровень знания математики должен быть у кандидата?
Пройти числовой тест без владения математической дисциплиной не получится, однако уровень знаний не обязан быть высоким, наоборот, теоретические знания высшей математики мало чем помогут при решении задач. Примеры, разработанные компаниями SHL или Talent Q, требуют иных навыков, среди которых высокая скорость чтения, выделение главной информации. Большую часть заданий проще решить в уме, пользуясь изредка калькулятором, причем подобрать ответы не выйдет – разработчики об этом позаботились.
Конечно, «технарям», выпускникам технических вузов проще готовиться, решать задачи, но «гуманитарии» тоже способны получить навыки решения, только следует потренироваться.
Как выбирать ответ на числовой тест?
Числовые тесты онлайн сдавать удобно, можно организовать подходящую атмосферу, убрать источники шумов из кабинета или засесть с ноутбуком в любимом кафе, но все эти моменты не дадут гарантии успешного прохождения. Только сотни решенных задач, использование математических выражений такого типа дадут опыт, который станет со временем навыком.
Выбирать ответ навскидку нет смысла, надо решить задачу, после чего отметить правильный вариант будет просто. Обычно разработчики числовых заданий ответы дают с малым шагом, то есть, они похожи, отличаются единицей или одной сотой, что не позволяет рассчитывать на удачу.
Как пройти числовой тест на высокий балл?
Главный совет — практика, чем больше вы будете работать с тренировочными числовыми тестами, тем быстрее, точнее и увереннее вы будете отвечать на вопросы. Простые числовые тесты бесплатно распространяются в сети, их легко найти, посмотреть, решить, но такие примеры подойдут лишь для ознакомления. Задачи будут с ответами, однако уровень этих задач — низкий, и получить достаточный навык решения с их помощью не получится.
Чтобы рассчитывать на высокий балл, следует ответить на несколько сотен задач, причем решать лучше в самых тяжелых условиях, например, ограничив время не минутой, а 40-45 секундами. Числовые тесты в разных компаниях отличаются сложностью, и будет полезно иметь запас по времени.
Синтаксис
Аргументы
Обязательный аргумент. Текстовое значение, задающее тип сведений о ячейке при возвращении. В приведенном ниже списке указаны возможные значения аргумента «тип_сведений» и соответствующие результаты.
| Тип_сведений | Возвращаемое значение |
|---|---|
| «адрес» | Ссылка на первую ячейку в аргументе «ссылка» в виде текстовой строки. |
| «столбец» | Номер столбца ячейки в аргументе «ссылка». |
| «цвет» | 1, если форматированием ячейки предусмотрено изменение цвета для отрицательных значений; во всех остальных случаях — 0 (ноль). |
| «содержимое» | Значение левой верхней ячейки в ссылке; не формула. |
| «имяфайла» | Имя файла (включая полный путь), содержащего ссылку, в виде текстовой строки. Если лист, содержащий ссылку, еще не был сохранен, возвращается пустая строка («»). |
| «формат» | Текстовое значение, соответствующее числовому формату ячейки. Значения для различных форматов показаны ниже в таблице. Если ячейка изменяет цвет при выводе отрицательных значений, в конце текстового значения добавляется «-«. Если положительные или все числа отображаются в круглых скобках, в конце текстового значения добавляется «()». |
| «скобки» | 1, если форматированием ячейки предусмотрено отображение положительных или всех чисел в круглых скобках; во всех остальных случаях — 0. |
| «префикс» | Текстовое значение, соответствующее префиксу метки ячейки. Одиночная кавычка (‘) соответствует тексту, выровненному влево, двойная кавычка («) — тексту, выровненному вправо, знак крышки (^) — тексту, выровненному по центру, обратная косая черта () — тексту, распределенному по всей ширине ячейки, а пустой текст («») — любому другому содержимому ячейки. |
| «защита» | 0, если ячейка разблокирована, и 1, если ячейка заблокирована. |
| «строка» | Номер строки ячейки в аргументе «ссылка». |
| «тип» | Текстовое значение, соответствующее типу данных в ячейке. Значение «b» соответствует пустой ячейке, «l» — текстовой константе в ячейке, «v» — любому другому содержимому. |
| «ширина» | Ширина столбца ячейки, округленная до целого числа. Единица измерения равна ширине одного знака для шрифта стандартного размера. |
Внимание! В Excel Web App нет поддержки аргумента «формат». Необязательный аргумент
Ячейка, сведения о которой требуется получить. Если этот аргумент опущен, сведения, указанные в аргументе «тип_сведений», возвращаются для последней измененной ячейки. Если аргумент ссылки указывает на диапазон ячеек, функция ЯЧЕЙКА возвращает сведения только для левой верхней ячейки диапазона.
Необязательный аргумент. Ячейка, сведения о которой требуется получить. Если этот аргумент опущен, сведения, указанные в аргументе «тип_сведений», возвращаются для последней измененной ячейки. Если аргумент ссылки указывает на диапазон ячеек, функция ЯЧЕЙКА возвращает сведения только для левой верхней ячейки диапазона.
Коды форматов функции ЯЧЕЙКА
| Формат | Возвращаемое значение |
|---|---|
| Общий | «G» |
| «F0» | |
| # ##0 | «,0» |
| 0,00 | «F2» |
| # ##0,00 | «,2» |
| $# ##0_);($# ##0) | «C0» |
| $# ##0_);($# ##0) | «C0-« |
| $# ##0,00_);($# ##0,00) | «C2» |
| $# ##0,00_);($# ##0,00) | «C2-« |
| 0% | «P0» |
| 0,00% | «P2» |
| 0,00E+00 | «S2» |
| # ?/? или # ??/?? | «G» |
| д.м.гг или д.М.гг Ч:мм, или дд.ММ.гг | «D4» |
| д-МММ-гг или дд-МММ-гг | «D1» |
| д-МММ или дд-МММ | «D2» |
| МММ-гг | «D3» |
| дд.ММ | «D5» |
| Ч:мм AM/PM | «D7» |
| Ч:мм:сс AM/PM | «D6» |
| Ч:мм | «D9» |
| Ч:мм:сс | «D8» |
Внимание! Если аргумент «тип_сведений» функции ЯЧЕЙКА имеет значение «формат», а формат ячейки был изменен, для обновления значения функции ЯЧЕЙКА необходимо пересчитать лист