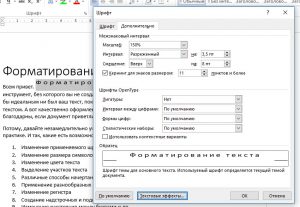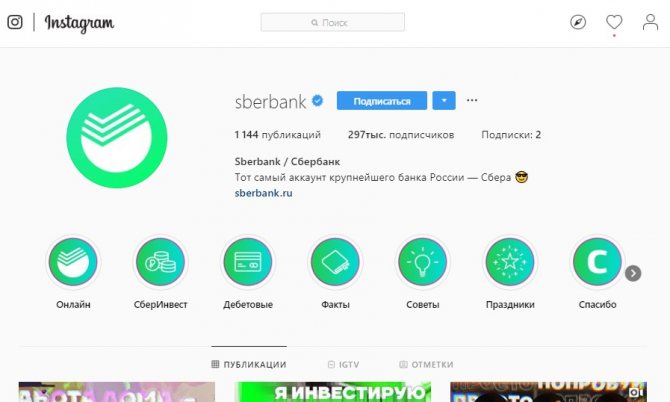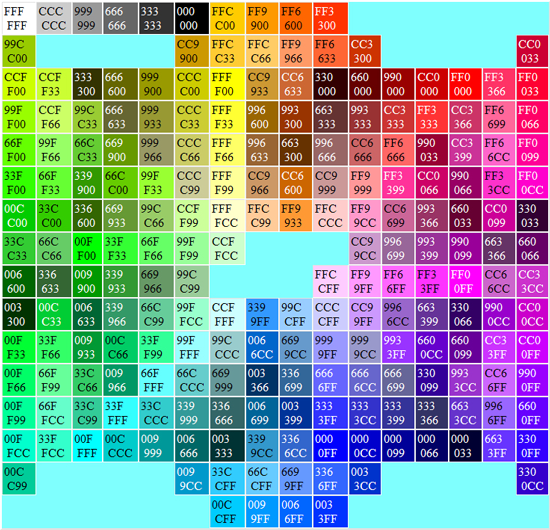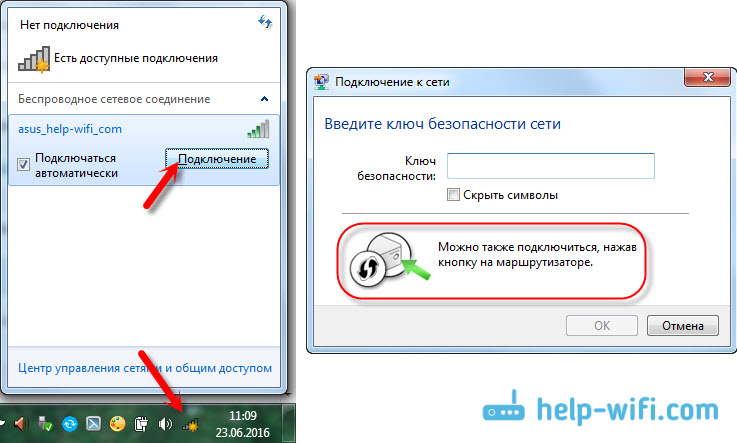Что такое кнопка питания и какие символы включения / выключения?
Содержание:
- Введение
- Способ №2
- Основные знаки и символы
- Основные непечатаемые символы
- Непечатаемые символы в Word – Символ пробела
- Непечатаемые символы в Word – Символ табуляции
- Непечатаемые символы в Word – Символ конца абзаца
- Непечатаемые символы в Word – Символ разрыва строки
- Непечатаемые символы в Word – Символ неразрывного пробела
- Непечатаемые символы в Word – Символ разрыва страницы
- Непечатаемые символы в Word – Символ разрыва раздела
- Непечатаемые символы в Word – Символ разрыва столбца
- Непечатаемые символы в Word – Символ конца текста в ячейке
- Непечатаемые символы в Word – Черный квадрат
- Непечатаемые символы в Word – Символ привязки объектов
- Появилась трубка со стрелкой на айфоне — что это?
- Пропал значок громкости на панели задач
- Значение символов химчистки
- Настройки Wi-Fi в зависимости от ОС
- Значки информационной индикации
- Часть 3: Как ввести emoji на Android
- Значки на панели, обозначающие неисправности
- Неисправности систем стабилизации
- Как выключить устройство без использования кнопки питания
- Роль значков на ярлыках одежды
- Изменение иконки
- Положение выключателя вкл выкл обозначение
- Коды ошибок
- Дополнительная информация о устройствах выключения
- Обозначения на стиральной машине Bosh
- Как включить вай-фай
Введение
Но начнем немного издалека…
Каждый молодой специалист, который приходит в проектирование, начинает либо со складывания чертежей, либо с чтения нормативной документации, либо нарисуй «вот это» по такому примеру. Вообще, нормативная литература изучается по ходу работы, проектирования.
Невозможно прочитать всю нормативную литературу, относящуюся к твоей специальности или, даже, более узкой специализации. Тем более, что ГОСТ, СНиП и другие нормативы периодически обновляются. И каждому проектировщику приходится отслеживать изменения и новые требования нормативных документов, изменения в линейках производителей электрооборудования, постоянно поддерживать свою квалификацию на должном уровне.
Помните, как Льюиса Кэролла в «Алисе в Стране Чудес»?
Это я не к тому, чтобы поплакаться «как тяжела жизнь проектировщика» или похвастаться «смотрите, какая у нас интересная работа». Речь сейчас не об этом. Учитывая такие обстоятельства, проектировщики перенимают практический опыт от более опытных коллег, многие вещи просто знают как делать правильно, но не знают почему. Работают по принципу «Здесь так заведено».
Порой, это достаточно элементарные вещи. Знаешь, как сделать правильно, но, если спросят «Почему так?», ответить сразу не сможешь, сославшись хотя бы на название нормативного документа.
В этой статье я решил структурировать информацию, касающуюся условных обозначений, разложить всё по полочкам, собрать всё в одном месте.
Способ №2
Нужно включить в области уведомлений. Чтобы это сделать, следуйте дальнейшим инструкциям:
-
Зайдите в меню «Свойства»
, предварительно нажав правую кнопку мыши на панели задач. Откроется окно, в котором будет три вкладки, но вам нужна только первая — «Панель задач»
. -
В нужной вам вкладке найдите «Область уведомлений»
и нажмите на кнопку «Настроить»
, которая находится справа. -
Найдите нужный вам значок «Громкость»
и измените его параметр на «Показать значок и уведомление»
. -
Если среди перечня всех значков нет нужного вам, то он должен находиться в меню системных значков, которое можно активировать, нажав на кнопку «Включить или выключить системные значки»
.
Основные знаки и символы
Все нанесенные на приборную панель современной стиралки символы можно условно разделить на 4 основных группы.
Первая группа
К первой группе знаков на стиральной машине относятся обозначения хода стирального процесса:
- предварительная стирка;
- обычный режим;
- полоскание;
- дополнительное полоскание;
- слив воды;
- отжим;
- сушка;
- окончание работы.

Вторая группа
К данной категории значков стиральной машины относятся показатели режимов, каждый из которых предназначается для изделий из определенного вида ткани. Главное различие рабочих программ бытового прибора состоит в температурном барьере, а также частоте и интенсивности оборотов барабана.
Чаще всего такие приборы могут работать в следующих режимах:
- хлопок;
- синтетика;
- шерсть;
- шелк;
- джинсы.
Третья группа
В данной системе собраны символы режимов, которые пользователь может использовать по собственному усмотрению:
- ручная стирка;
- пятна;
- деликатные ткани;
- ночной цикл;
- экономичная стирка;
- интенсивная стирка;
- детские вещи;
- занавески;
- предметы гигиены;
- быстрая стирка.
На разных дисплеях можно найти дополнительные обозначения вроде “полоскания со смягчителем” или “удержание полоскания”. Это связано с особенностями функциональной базы той или иной техники. Стандартные же обозначения у всех машин имеют одинаковое значение.

Четвертая группа
В отдельную группу индикаторов можно отнести дополнительные функции. На панели каждая из дополнительных возможностей выбранной вами модели стиралки представлена отдельной клавишей, нажав на которую вы активизируете ее применение.
На панели дополнительных возможностей обычно находятся следующие клавиши:
- сокращение времени стирки;
- снижение количества оборотов;
- контроль пенообразования;
- несминаемость;
- больше воды.
Основные непечатаемые символы
В MS Word существуют различные непечатаемые символы. Большая часть из них представлена ниже в таблице.
|
Непечатаемый символ |
Название символа |
Описание |
Способ вставки символа |
|
Создает пробел между символами. |
Клавиша Пробел на клавиатуре |
||
|
Создает отступ |
Клавиша Tab |
||
|
Завершает абзац |
Клавиша Enter |
||
|
Переносит на следующую строку не создавая абзац. |
Сочетание клавиш Shift+Enter |
||
|
Создает пробел между символами, который нельзя использовать, чтобы начать новую строку. |
Сочетание клавиш Ctrl+Shift+Пробел |
||
|
Перенос курсора на следующую страницу |
Сочетание клавиш Ctrl+ Enter |
||
|
Перенос курсора на следующую страницу и создание раздела в документе |
Вкладка «Разметка страницы» —> Группа «Параметры страницы» —> пункт «Разрывы» |
||
|
Перенос курсора в следующую колонку |
Сочетание клавиш Ctrl+Shift+Enter |
||
|
Обозначает конец ячейки |
— |
||
|
Обозначает, что к данному тексту применен хотя бы один из параметров абзаца |
— |
||
|
Обозначает, где находится объект. Применяется к таким объектам как изображение, автофигура или диаграмма. |
— |
Рассмотрим более детально основные из них.
Символ пробела
На изображении, представленном ниже, каждая точка обозначает символ пробела между словами. То есть одно нажатие на клавишу пробел это одна точка.
Непечатаемые символы в Word – Символ пробела
Символ табуляции
Нажатие клавиши табуляции (Tab) отображается символом стрелки, направленной вправо:
Непечатаемые символы в Word – Символ табуляции
Символ конец абзаца
После нажатия клавиши Enter ворд перемещает курсор на новую строку и начинает новый абзац. Конец абзаца отображается символом ¶.
Непечатаемые символы в Word – Символ конца абзаца
Символ разрыва строки
Для вставки разрыва строки используются сочетание клавиш Shift+Enter. При вставке разрыва строки происходит перенос на новую строку, но данный текст не определяется как новый абзац. То есть все форматирование, примененное к абзацу сохраняется.
Непечатаемые символы в Word – Символ разрыва строки
Неразрывный пробел
Неразрывный пробел используется когда желаемый текст не должен быть разорван переносом на новую строку. Наглядный пример представлен ниже.
Непечатаемые символы в Word – Символ неразрывного пробела
Символ разрыва страницы
Символ разрыва страницы обозначает перенос текста на следующую страницу. Для вставки разрыва страницы используйте сочетание клавиш Ctrl+ Enter.
Непечатаемые символы в Word – Символ разрыва страницы
Это очень удобный способ, если вам необходимо начать текст с новой страницы. Хотя к сожалению, многие пользователи не используют этот инструмент, а просто многократно нажимают клавишу Enter.
Символ разрыва раздела
Разрыв раздела также переносит текст на следующую страницу, но еще и создает новый раздел. Таким образом можно применить различное форматирование для разных разделов, например изменить ориентацию страниц.
Непечатаемые символы в Word – Символ разрыва раздела
Символ разрыв колонки
При использовании колонок ворд автоматически делит текст на приблизительно равные части. Но бывают случаи, когда необходимо по собственному усмотрению разбить текст в колонках. Тогда используйте сочетание клавиш Ctrl+Shift+Enter.
Непечатаемые символы в Word – Символ разрыва столбца
Символ конца текста в ячейке таблицы
Данный символ означает конец текста в ячейке таблицы С помощью данного символа вы также можете ориентироваться в форматировании текста в ячейке.
Непечатаемые символы в Word – Символ конца текста в ячейке
Черный квадрат
Данный символ означает, что к тексту применен хотя бы один из параметров абзаца.
Непечатаемые символы в Word – Черный квадрат
Символ привязки объектов
Символ привязки объектов работает для таких объектов как изображения, автофигуры и диаграммы, показывает, где находится объект. Данный символ отображается только тогда, когда режим обтекания любой, кроме режима «В тексте».
Непечатаемые символы в Word – Символ привязки объектов
На этом будем заканчивать статью. Теперь вы не только знаете, как включить отображение непечатаемых символов, но еще и, что эти непечатаемые символы в ворде значат.
Появилась трубка со стрелкой на айфоне — что это?
Первым делом — главное не паниковать. Ничего страшного в этом значке нету, ведь это его наличие на экране вашего iPhone означает, что у вас активна переадресация.
Если кто не знает, переадресация
— это возможность переадресовывать входящие вызовы на другой номер. Например, вы можете перенаправить свои входящие звонки на свой второй телефон.
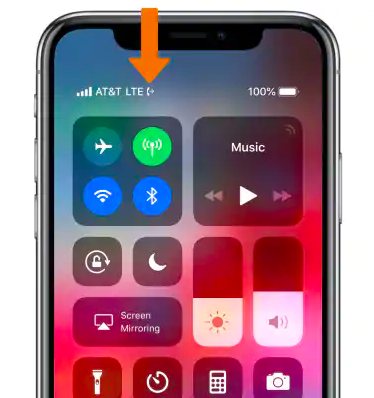
Значок переадресации на iPhone X
Случаев использования достаточно много: у вас разряжается телефон и вы знаете, что у вас не будет возможности его заряжать. Или просто вы не хотите носить с собой два телефона и просто перенаправляете все вызовы на один.
Пропал значок громкости на панели задач

Пользователи windows 7 часто сталкиваются с проблемой, когда пропал значок громкости на панели задач. Что делать в таком случае и как исправить проблему?
Как вернуть значок громкости в windows 7?
На панели задач нажимаем на стрелочку, чтобы получить доступ ко всем активным приложениям системы и выбираем «Настроить».

Ищем значок «громкость» и выбираем «Показать значок и уведомление».
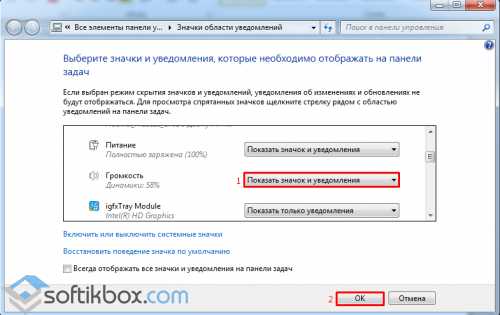
В случае, когда значка громкости в списке не было, нажимаем «Включить или выключить системные значки».

Включаем громкость и сохраняем результат.

Теперь вновь смотрим в списке, стоит ли обозначение об отображении значка громкости на панели задач.
Если этот метод не помог, тогда необходимо сделать перезапуск проводника. Для этого кликаем Ctrl+Alt+Del и запускаем диспетчер задач. Переходим во вкладку «Процессы».
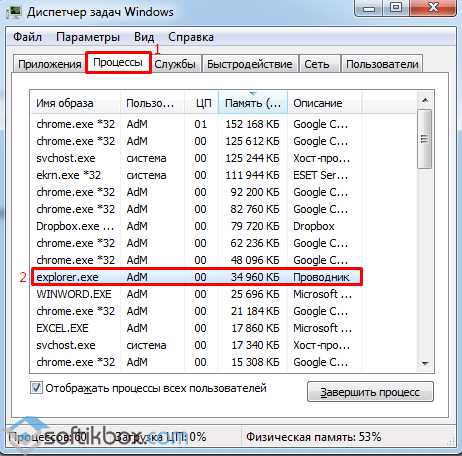
Теперь кликаем завершить процесс explorer.exe.
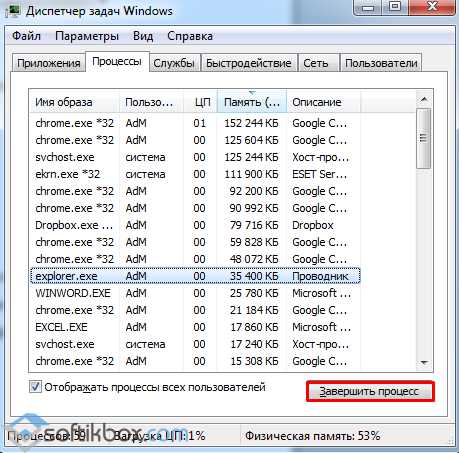
После того, как проводник будет закрыт, кликаем «Файл» и выбираем «Новая задача (Выполнить)».
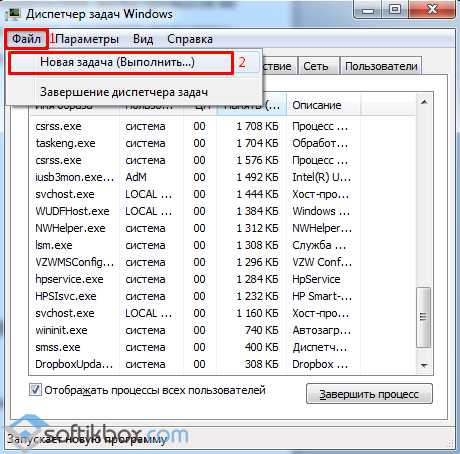
Вводим «explorer.exe» и кликаем «ОК». Значок громкости должен появиться.

Поэтому, если у вас пропал значок громкости на панели задач и вы не знаете, как его вернуть, тогда эти действия должны помочь решить эту проблему.
SoftikBox.com
Значение символов химчистки
Значки, относящиеся к химической обработке изделий, представляют собой совокупность различных заглавных английских букв и линий, заключенных в круг.
Буква А разрешает использование органических растворителей.
Символ Р (Perchloroethylene) позволяет применять трифтортрихлорэтилен, бензин и монофтортрихлорметан, а наличие горизонтальной черты говорит об ограничении содержания воды в растворах.
Расшифровка значка с буквой F (Flammable) предупреждает о запрете всех средств, кроме бензина и трифтортрихлорэтана.
Черта внизу F свидетельствует о повышенных мерах осторожности. Перечеркнутая окружность исключает химическую чистку, а такой же темный круг не разрешает мокрую чистку (Wet)
| Разрешена только сухая чистка. |
| Разрешено использовать общепринятые растворители. |
| Разрешена чистка с использованием углеводорода и трифтортрихлорметана (только фреонами или уайт-спиритом). |
| Разрешена щадящая чистка с использованием углеводорода и трифлотрихлорметана. |
| Разрешена чистка с использованием углеводорода, монофтортрихлорметара, хлорного этилена (чистка на основе перхлорэтилена). |
| Разрешена щадящая чистка с использованием углеводорода, монофтортрихлорметана, хлорного этилена. |
| Химическая чистка с уменьшением влажности. Растворители A, P, F типа должны быть использованы в ограниченном количестве. |
| Химическая чистка при низких температурах. Растворители A, P, F типа должны быть использованы в ограниченном количестве. |
| Химическая чистка без применения пара. Растворители A, P, F типа должны быть использованы в ограниченном количестве. |
| Короткий цикл химической стирки. Растворители A, P, F типа должны быть использованы в ограниченном количестве. |
| Запрещено использовать химчистку. |
| Разрешена чистка в уайт-спирите. Изделие может быть устойчиво не ко всем растворителям. |
Настройки Wi-Fi в зависимости от ОС
В общем и целом, порядок настройки остаётся одинаковым вне зависимости от того, какая операционная система используется в настоящее время. Есть лишь некоторые нюансы, с которыми лучше ознакомиться заранее.
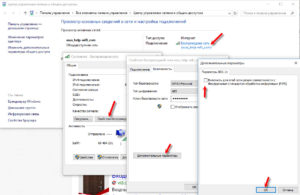
Windows 10
Дополнительные настройки, предусматривающие использование сенсорного экрана — главное отличие 10-й версии Windows от предыдущих аналогов. Необходимые драйвера проводят обновление в автоматическом режиме. Поэтому настройка не должна вызвать особых проблем, даже у начинающих пользователей. Достаточно выбрать значок в нижнем углу справа, а потом определиться, какую свободную сеть использовать при подключении.
Обратите внимание! Поставив галочку возле соответствующего пункта, пользователь может делать так, чтобы точки доступа выбирались автоматически всегда. Крестик появится на значке, если сам адаптер не был включён по той или иной причине
Ситуация легко исправляется, если нажать на правильную кнопку.
Беспроводные сети часто защищаются паролем, поэтому его вводят при первом налаживании подключения.
Windows 7
В этом случае первым шагом при настройке Wi-Fi становится получение доступа к «Панели управления». Пользователей должен интересовать пункт под названием «Дополнительные параметры системы».
Дальнейшие действия:
- Переход во вкладку «Имя компьютера».
- Выбор опции «Изменить».
- На экране монитора появляется специальное окно, отображающее имя домена либо самого персонального компьютера.
- При внесении любых изменений не обойтись без перезагрузки компьютера.
Следующий шаг — выбор значка, связанного с беспроводным соединением. Перед владельцем оборудования появится панель под названием «Центр управления сетями и общим доступом». Нужно нажать клавишу подтверждения, чтобы появился подходящий пункт. Появится список, из которого выбирают функцию «Добавить». Создаётся сеть «Компьютер-Компьютер». Для продолжения нажать «Далее».
Важно! Имена и параметры сети — поля, которые при необходимости заполняют изменёнными данными. Остаётся подтвердить все действия, включить общий доступ для подключения к Интернету
После нажатия на кнопку «Закрыть» беспроводное соединение должно работать практически сразу.
Значки информационной индикации
Эта группа имеет зелёную кодировку и не должна акцентировать отвлечение внимания и ответные действия:
- символ ключа, означает обнаружение бесконтактного доступа или успешную активацию иммобилайзера;
- значок фары или фонаря свидетельствует о включении одного из режимов освещения, может дополняться символами автоматического переключения на ближний свет, задействования передних или задних противотуманных фар, габаритных огней и дневного света, зелёные стрелки показывают в какую сторону включён сигнал поворота или аварийной сигнализации;
- изображение автомобиля или его шасси указывает на режим трансмиссии и управления тягой, например, контролируемый спуск с горы, включение трекшн-контроля, «ползущий» режим на бездорожье, ограничение выбираемых передач в АКПП;
- режимы активации круиз-контроля в виде стилизованной шкалы спидометра и впереди идущего автомобиля;
- режимы экологии и экономии в виде зелёных листков, деревьев или надписей «ECO», означает выбор специального управления силовым агрегатом;
- активация горного тормоза в виде автомобиля на спуске;
- включение режимов помощи водителю, автопарковщика, антипробуксовок, системы стабилизации и прочих, чаще всего зелёными буквами с аббревиатурой системы.
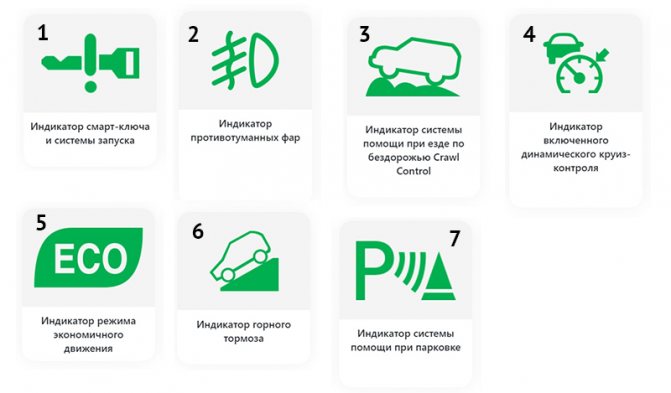
Синим цветом иногда выделяются включение дальнего света фар и чрезмерное понижение температуры ОЖ (охлаждающей жидкости).
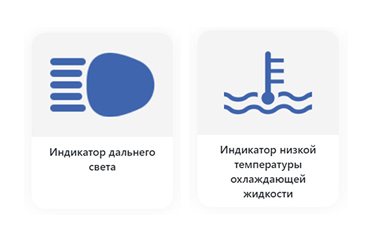
Часть 3: Как ввести emoji на Android
Помимо ввода специальных символов, набрав emojis на Android смартфонов и планшетных ПК является также настоятельная необходимость. Ниже приведены 3 способа, которые можно легко применить для того, чтобы получить emoji на Android.
#Способ 1:
Шаг 1 Помните, что этот способ используется только для Android 2.0 для Android 4.0. Поэтому убедитесь, что проверить версию вашего Android операционной системы перед выполнением любой задачи.
Шаг 2 Проведите пальцем через ваше главное меню для поиска значок Google Play Store. Нажмите на нее, чтобы начать работу.
Шаг 3 В соответствующем поле введите в emoji клавиатуры, а затем подтвердите ваш поиск. Через несколько секунд вы увидите много apps хлопает вверх в экране.
Шаг 4 Выберите одного конкретного приложения, которые вы считаете наиболее доволен. Проверьте, что сопутствующие сведения, а также разрешение.
Шаг 5 Если вы действительно довольны emoji app, нажмите на кнопку установить зеленую и пусть приложение загрузить в ваш Android смартфонов или планшетов. Дождитесь успешного выполнения.
Шаг 6 В главном меню вашего андроида откройте настройки с значок шестеренки, чтобы увидеть все доступные варианты могут быть сделаны.
Шаг 7 Нажмите на язык и входной параметр. Вы увидите бар, который называется Emoji клавиатуры. Положите синий проверить на нем.
Шаг 8 Теперь, когда вы успешно установили emoji клавиатуры и вы можете ввести любой emoji вы хотите на вашем андроиде. Emoji клавиатура будет обычно могут быть открыты путем переключения экрана в случае необходимости, или удерживайте пробел кнопку Отправить. Это до определенных устройств, которые это открытие может меняться.
#Способ 2:
Шаг 1 Если вы хотите иметь Android emoji коды в таким образом, убедитесь, что версия Android 4.4 или более поздней версии.
Шаг 2 Откройте любое поле или приложение, которое, безусловно, сделает ваш Android клавиатуры Хлопните вверх. Это может быть приложение сообщения или Facebook, Twitter или Примечание, и др.
Шаг 3 На клавиатуре посмотрите на левой стороне. Там будет небольшой ключ с микрофоном (или в некоторых случаях, шестеренки) значок. Удерживайте эту клавишу.
Шаг 4 На экране появится новая клавиатура. Теперь вы можете нажать на кнопку смайлик, чтобы проверить список всех Android Смайли. Выберите emoji, который вы хотите ввести в условии пустой и нажмите на него.
Шаг 5 В случае, если вы хотите вернуться к оригинальной клавиатуры, нажмите на кнопку ABC вниз на левой стороне клавиатуры для выполнения задачи.
#Способ 3:
Шаг 1 Таким образом, может быть применен в устройствах, что функция расчета на Android 4.2 или более поздней версии, поэтому проверьте версию вашего андроида, прежде чем вы начинаете.
Шаг 2 В каждом устройстве будет построен – в emoji клавиатуры функция, которая позволяет ввести emoji на вашем Android смартфонов или планшетов.
Шаг 3 В главном меню быстро проведите пальцем через выбор, а затем выберите параметры меню значок шестеренки.
Шаг 4 В выпадающем меню, которое появляется на экране нажмите на язык и входной параметр, чтобы начать работу.
Шаг 5 В перечень катиться вниз и искать бар, который имеет право iWnn IME. Если есть один, убедитесь, что вы положили чек на нем.
Шаг 6 После того как вы сделали это, в следующий раз, когда у вас есть что-нибыдь сделать с emoji, просто удерживайте пробел, а затем выберите метод ввода Emoji.
“>
Значки на панели, обозначающие неисправности
Красные индикаторы – самые серьёзные:
- понижение уровня давления масла показывается изображением красной маслёнки, двигаться нельзя, мотор быстро придёт в негодность;
- красный термометр означает перегрев антифриза или масла;
- восклицательный знак внутри круга указывает на неисправность тормозной системы;
- изображение аккумуляторной батареи означает отсутствие тока заряда, неисправность генератора;
- надписи типа «SRS», «AIRBAG» или пиктограммы сиденья с ремнём сигнализируют о катастрофических отказах в системе безопасности;
- ключ или замок означают невозможность доступа к машине по вине охранных систем;
- шестерёнки, надписи «AT» или иные трансмиссионные термины, иногда с термометром, означают перегрев агрегатов, выход в аварийный режим до охлаждения;
- красное рулевое колесо указывает на неисправность усилителя руля;
- простые и понятные индикаторы сигнализируют о незакрытых дверях, капоте, багажнике или непристёгнутых ремнях безопасности.
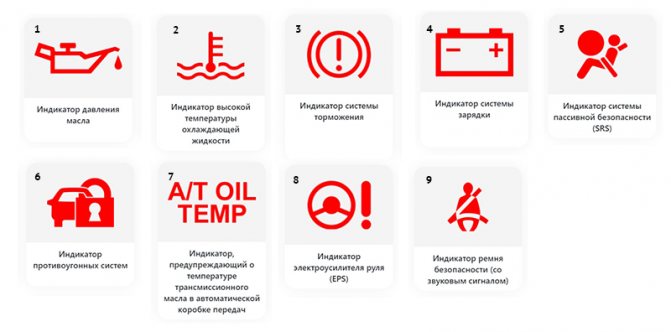
Абсолютно все индикаторы представить невозможно, автопроизводители не всегда придерживаются устоявшейся системы. Но именно цветовая кодировка позволяет быстро принимать решение, обеспечивающее максимальную безопасность и минимальный ущерб техническому состоянию.
Помните, что вся необходимая информация по расшифровке любого из значков находится в самых первых разделах инструкции по эксплуатации конкретной модели автомобиля.
Неисправности систем стабилизации
Надписи Trac, DTC, VSA, TCS
Такие лампочки обозначают проблемы с антипробуксовочной системой, которая может иметь различные названия — TRAC (Traction and Active Traction Control), DTC (Dynamic Traction Control), TCS (Traction Control System). Антипробуксовочная система связана с тормозной, поэтому в случае проблем с последней могут быть ошибки и по DTC.
Надпись КDSS
Ошибка по KDSS (Kinetic Dynamic Suspension System) означает, что система кинетической стабилизации подвески неисправна.
Значки спуска/подъема в гору
Подсветка этих индикаторов носит информационный характер и отображает состояние вспомогательных систем подъема или спуска в гору. Могут присутствовать на машинах, в списке оборудования которых значатся системы помощи при трогании с места и поддержания постоянной скорости.
Надписи ESP BAS
Обнаружена неисправность с системой помощи при экстренном торможении ESP (Electronic Stability Program) и стабилизации BAS (Brake Assist System). Обе системы связаны друг с другом, поэтому на лампочке изображены аббревиатуры двух систем сразу.
Надписи VDC OFF, DSC OFF, VCS OFF
Все эти лампочки означают отключение системы стабилизации (Stability Control), отвечающей за выравнивание автомобиля в экстренных ситуациях (например, при заносе). У разных производителей данные системы именуются по-разному.
Индикатор горного тормоза
Если этот значок горит зеленым — означает активацию системы горного тормоза. Если горит желтым — она отключена или неисправна. Выключатель, как правило, находится на подрулевом переключателе.
Восклицательный знак в треугольнике и стрелка
Отключена система динамической стабилизации автомобиля -Vehicle Stability Control (VSC) или Dynamic Stability Control (DSC).
Восклицательный знак в треугольнике и надпись 4×4
Неисправность в системе полного привода.
Колесо со стрелками или надпись BAS
Проблемы с системой помощи при экстренном торможении автомобиля BAS (Brake Assist System) еще эту систему именуют в народе «дотормаживатель». Ошибка по этой системе приводит к отключению антипробуксовочной системы ASR (Automatic Slip Regulation, Acceleration Slip Regulation, Anti-Slip Regulation).
Надпись IBA OFF
Не работает система интеллектуальной помощи во время экстренного торможения IBA (Intelligent Brake Assist). Отвечает за автоматическое срабатывание тормозной системы в случае вероятности столкновения.
Скользящая машина
Датчики обнаружили проскальзывание колес, в этом случае может быть активирована система стабилизации.
Скользящая машина с гаечным ключом, в треугольнике, надпись SLIP
Система стабилизации неисправна, в обычных условиях не мешает управлению автомобилем, но в экстренной ситуации «искусственный интеллект» ничем не поможет.
Как выключить устройство без использования кнопки питания
Если это вообще возможно, избегайте просто отключения питания вашего компьютера или любого другого устройства! Завершение работы процессов на вашем ПК, смартфоне или другом устройстве без «хедс-апа» в операционной системе никогда не будет хорошей идеей по причинам, о которых вы уже читали.
Еще одна причина, по которой вам может потребоваться выключить или перезагрузить компьютер без использования кнопки питания, — это если кнопка сломана и не будет работать так, как должна. Это может происходить как на телефонах, так и на компьютерах.
См. Как перезагрузить компьютер? за инструкциями по правильному выключению компьютера с Windows . См. Как перезапустить что-нибудь для получения дополнительной информации об отключении компьютеров, планшетов, смартфонов и других устройств.
Роль значков на ярлыках одежды
Данные касательно режимов очистки начали печатать на ярлыках ещё до начала массового пошива вещей. Необходимость указывать на вещах условные обозначения появилась при крое наиболее дорогих предметов гардероба, для которых обязателен правильный уход.
Поэтому стали наносить основные сведения о методах стирки, глажки и других аспектах, связанных с уходом. Данные позволяют проводить оптимальную обработку владельцу или специалистам, выполняющим химическую очистку.
На текущий момент все правила ухода являются пунктом международных стандартов. Система пометок регламентирована Гост, нумерованным 3758-2014. Система обязывает наносить на ярлыки видимую пометку, которая сообщает конечному пользователю о правилах ухода за конкретным предметом гардероба.
В государственном стандарте задокументированы основные данные касательно стирки, глажки
Изменение иконки
Чтобы ярлык был узнаваем и внешне соответствовал выполняемому действию, разумным будет сменить его значок. Последний можно выбрать в соответствующей системной папке или создать собственноручно.
Для стандартного изменения иконки необходимо:
- Щёлкнуть по созданному ярлыку правой клавишей мышки и найти среди пунктов контекстного меню «Свойства».
- Перейти ко вкладке «Ярлык» и нажать кнопку изменения значка.
- Выбрать среди предложенных иконок понравившуюся и кликнуть ОК.
Можно создать значок для ярлыка самостоятельно, нарисовав картинку либо отредактировав приглянувшееся изображение в приложении Paint. Для тех, кто не умеет рисовать, предпочтительнее второй вариант:
- Открыть графический редактор, нажать на кнопку «Файл» и открыть выбранное изображение.
- На вкладке «Изменить размер и наклонить» задать пропорции 16х16, 32х32, 64х64 или 128х128 (в пикселях).
- Сохранить результат как изображение в формате BMP, кликнув на кнопке сохранения в верхней панели.
- Щёлкнуть правой клавишей мыши по созданному файлу и изменить его расширение с .bmp на .ico.
Кроме того, можно скачать понравившиеся иконки из интернета. Подойдёт абсолютно любая картинка с расширением .ico — от дорожного знака до изображения тропического леса. Есть и специальные утилиты, которые содержат готовые пакеты иконок и меняют оформление папок по желанию пользователя, однако большинство из них являются платными либо имеют весьма ограниченную функциональность.
Положение выключателя вкл выкл обозначение
2.2.15. Выключатели и их приводы должны иметь указатели отключенного и включенного положений. На выключателях со встроенным приводом или с приводом, расположенным в непосредственной близости от выключателя и не отделенным от него сплошным непрозрачным ограждением (стенкой), допускается установка одного указателя — на выключателе или на приводе. На выключателях, наружные контакты которых ясно указывают включенное положение, наличие указателя на выключателе и встроенном или не отгороженном стенкой приводе необязательно. Приводы разъединителей, заземляющих ножей, отделителей, короткозамыкателей и другого оборудования, отделенного от аппаратов стенкой, должны иметь указатели отключенного и включенного положений. Все приводы разъединителей, отделителей, короткозамыкателей, заземляющих ножей, не имеющих ограждений, должны иметь приспособления для их запирания как во включенном, так и в отключенном положении. РУ, оборудованные выключателями с пружинными приводами, должны быть укомплектованы приспособлениями для завода пружинного механизма. 2.2.16. Персонал, обслуживающий РУ, должен располагать документацией по допустимым режимам работы в нормальных и аварийных условиях. У дежурного персонала должен быть запас калиброванных плавких вставок. Применение плавких некалиброванных вставок не допускается. Плавкие вставки должны соответствовать типу предохранителей. Исправность резервных элементов РУ (трансформаторов, выключателей, шин и др.) должна регулярно проверяться включением под напряжение в сроки, установленные местными инструкциями. 2.2.17. Оборудование РУ должно периодически очищаться от пыли и грязи. Сроки очистки устанавливает ответственный за электрохозяйство с учетом местных условий. Уборку помещений РУ и очистку электрооборудования должен выполнять обученный персонал с соблюдением правил безопасности.
Источник
Коды ошибок
Отдельно выделяется группа ошибок. Коды существуют для своевременного обнаружения и устранения поломки. При включении зажигания на дисплее приборки могут всплывать трех или четырехзначные числа, подкрепленные буквенными аббревиатурами.
Для детального считывания и расшифровки ошибок обычно применяется сервисное оборудование. Мастер при помощи компьютера со специальной программой может установить, что значит, каждый символ и где необходимо искать поломку.
Расшифровку обозначений по разным автомобилям привести в одной статье невозможно, каждая модель машины имеет уникальный набор комбинаций, не дублирующийся аналогами.
Дополнительная информация о устройствах выключения
Обычно используется программный метод отключения устройства, но не всегда. Выключение некоторых устройств срабатывает нажатием кнопки питания, но даже после этого завершается работающей операционной системой.
Наиболее заметным примером является смартфон. Большинство из них требуют, чтобы вы удерживали кнопку питания, пока программное обеспечение не предложит вам подтвердить, что вы хотите отключить его. Конечно, некоторые устройства не запускают операционную систему в типичном смысле и могут быть безопасно отключены простым нажатием кнопки питания один раз — как монитор компьютера.
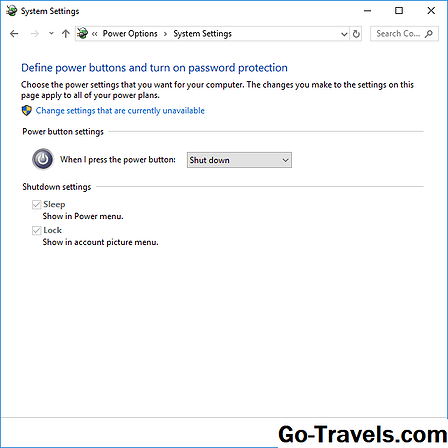
Обозначения на стиральной машине Bosh
На панели управления стиральных машин марки “Бош” располагаются все стандартные клавиши, которые обозначают следующие действия:
- старт;
- основные режимы;
- дополнительные программы.
Отличительной особенностью агрегатов от данной производственной компании является присутствие отдельного переключателя, который позволяет выбрать скорость оборотов барабана.
Также существует отдельная категория знаков на стиральной машине Bosh для выбора температурного режима, который зависит от типа ткани:
- рисунком футболки — синтетика;
- женская ночная рубашка — деликатные материалы;
- таз с опущенной в него рукой и мотком шерсти — ручная стирка, а также работа с шерстяными изделиями;
- футболка, майка и трусы на рисунке — программа для хлопка.
Как включить вай-фай
Существует несколько способов получения доступа к Сети. Каждый пользователь сам решает, какой вариант выбрать.
Кнопка включения
Современные клавиатуры снабжаются кнопками, отвечающими за включение функции вай-фай. Достаточно осмотреть устройство, найти кнопку с изображением антенны. Сеть Wi-Fi должна заработать сразу после того, как владелец нажмёт на нее.
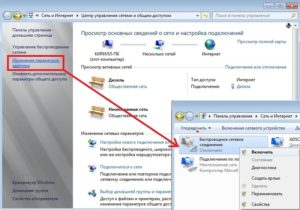
Обратите внимание! Иногда в клавиатуру встроена специальная лампочка, сообщающая о работе той или иной функции. Интернет не стал исключением
Если индикатор горит, значит сеть включена, нет — возникли какие-либо проблемы.
Менеджер соединений
Менеджер соединений — полезное приложение, которое также присутствует в большинстве ноутбуков, выпущенных под маркой HP. Включение сети в данном случае предполагает выполнение всего нескольких функций:
- Переход в меню «Пуск».
- Переход во вкладку, где расположены программы вместе с другими приложениями.
- Поиск в списке обозначения HP Connector, его активация.
- Установка параметра «Включено» в строке, которая отвечает за Wi-Fi.
После этого следует выйти из меню и подключиться к интересующейся сети. Отключается соединение с помощью такого же приложения, ничего сложного здесь нет.
Центр управления «Виндовс»
Проще всего работать с компьютерами на ОП 7 и 10 версий. В таком случае для решения вопроса нужно совершить следующие шаги:
- Открыть в панели «Пуск» и перейти в пункт «Центр управления».
- Отыскать окно, позволяющее вносить изменения. Обычно оно располагается в колонке с левой стороны.
- Виджет беспроводного соединения должен отображаться в следующем окне. По серому цвету неактивные подключения заметны сразу. Достаточно кликнуть на иконку правой кнопкой мыши, чтобы включить функцию. В выпадающем меню выбрать раздел «Включения».
Обратите внимание! Если все действия выполнены правильно, беспроводная сеть должна стать активной. Полоски зелёного цвета на модуле подтвердят успешное завершение процедуры
Для всех версий операционной системы Windows 7 и выше действия останутся примерно одинаковыми. Подключаться благодаря этому проще простого.
Значок на панели
Имеется в виду панель рабочего стола, которая находится снизу. Активация Интернета в этом случае предполагает выполнение следующих шагов:
- В нижнем правом углу рабочего стола найти значок, связанный с Wi-Fi. Беспроводная сеть активна, если у значка белый цвет. В противном случае он будет серым.
- Появится окно, где нужно выбрать аналогичное изображение для настройки подключения.
- Останется найти беспроводную сеть, к которой планируется наладить подключение.