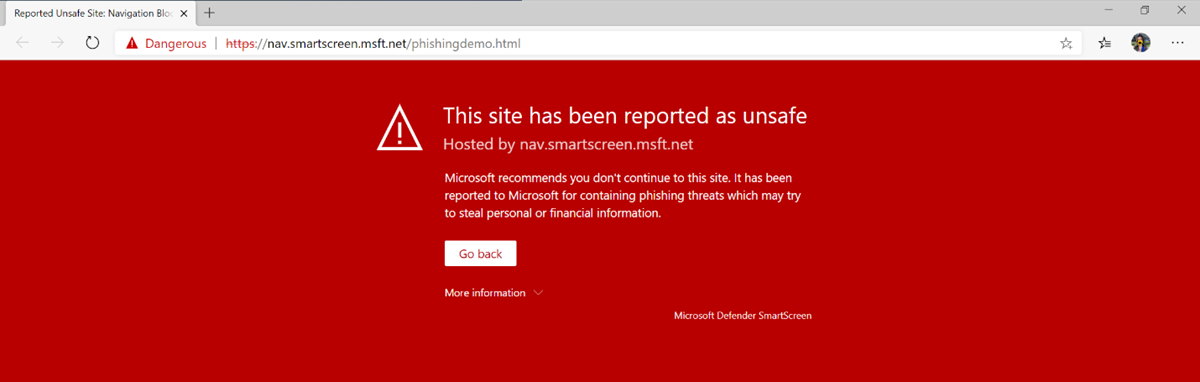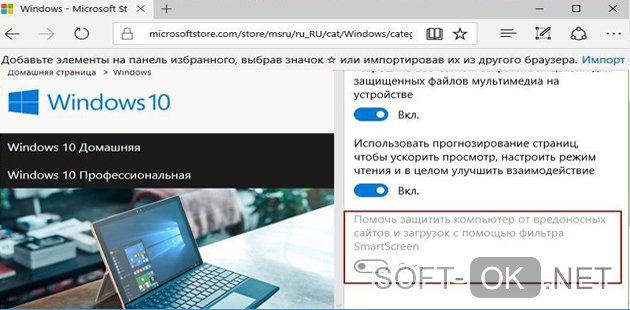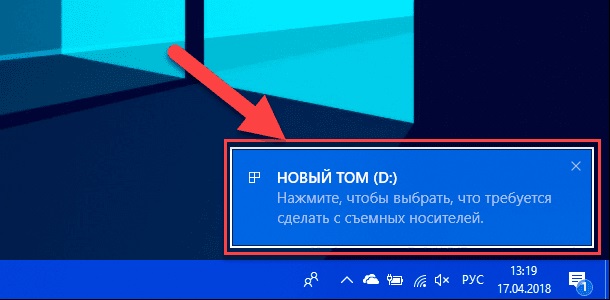Как отключить «защитник windows»
Содержание:
- Как включить и отключить защитник Windows 7
- Предварительные условияPrerequisites
- Использование Microsoft Endpoint Manager для запуска сканированияUse Microsoft Endpoint Manager to run a scan
- Как отключить защитник windows 10 навсегда
- Как удалить из системы
- Настройка через приложение «Конфигурация системы»
- Системные обновления
- Добавление исключений для антивирусная программа в Microsoft Defender в приложении Безопасность WindowsAdd exclusions for Microsoft Defender Antivirus in the Windows Security app
- Включить пользовательский интерфейс на Windows ServerEnable the user interface on Windows Server
- Карантин и журнал
- Включение Защитника
- Антивирусная программа в Microsoft Defender — ваша защита следующего поколенияMicrosoft Defender Antivirus: Your next-generation protection
- Решаем проблему с установкой Kaspersky Anti-Virus в Windows 7
- Полное отключение антивирусов
- Подводя итоги
Как включить и отключить защитник Windows 7
Главное окошко Защитника Windows 7 приведено на рисунке ниже
Если Windows Defender не запускается, то, возможно, нужно вручную запустить одноименную службу. Так же поиском в запускаем утилиту «Службы»
Находим службу Защитник Windows
и дважды кликаем по ней. В разделе Тип запуска
из выпадающего меню выбираем Автоматически (отложенный запуск)
и жмем кнопку «Запустить
»
После этого мы без проблем должны запустить Windows Defender. Если службу, по какой-то причине, запустить не удалось, то я бы двумя различными утилитами (например и Касперский). Затем проверил бы на трояны с помощью . Перезагрузился и попробовал бы запустить службу. Если результат отрицательный, то провел . Если и теперь результат отрицательный, то задумался бы над .
Будем надеяться, что включение и запуск защитника Windows пройдет проще.
Как отключить защитник Windows
С исключенными файлами, папками и типами файлов вроде все понятно. Если защитник, по ошибке, реагирует на заведомо безопасный файл, то можно внести его в исключения.
На вкладке Подробно,
так же как и в Microsoft Security Essentials, устанавливаю галочку для проверки USB-устройств, чтобы защитник проверял подключенные , и другие накопители информации.
В разделе Администратор
можно выключить защитника полностью и разрешить показывать журнал всем пользователям. Если за компьютером работает несколько пользователей, то можно разрешить им смотреть, что обнаружил Защитник Windows 7.
С настройками все.
Обновление защитника Windows 7
Если вы хотите, например, провести полное сканирование компьютера, то перед этим желательно проверить наличие обновлений. Сделать это можно нажав на Стрелочку Вниз
возле значка справки и выбрав Проверить наличие обновлений
В разделе Журнал
можно просмотреть, что делал защитник с обнаруженными объектами.
Microsoft SpyNet
В разделе Журнал можно присоединиться к сообществу Microsoft SpyNet. То есть, если на вашем орудует неизвестное шпионское ПО и вы присоединены к Microsoft SpyNet, то сведения с вашего компьютера отправятся в Microsoft. Там их проработают и найдут «Противоядие». Затем это «противоядие» с новыми определениями будет загружено в Защитник Windows 7 на всех компьютерах в мире и это шпионское ПО будет обезврежено.
Присоединиться можно в роли обычного участника
или в роли опытного участника
. Во втором случае, данных с вашего компьютера будет передаваться больше и, как я понимаю, эффективность нахождения противоядия станет выше.
Присоединиться к сообществу Microsoft SpyNet так же можно в разделе «Программы»
Я выбрал присоединение в роли опытного участника или расширенную программу участия.
Перед выполнением проверки желательно обновиться. Для выполнения Быстрой проверки достаточно нажать кнопку Проверить
. Если, начал работать не стабильно, то желательно провести Полную проверку. Запустить ее можно раскрыв меню справа от кнопки Проверить.
Выборочная проверка
служит для сканирования отдельных папок или внешних устройств. Жмем Выбрать
для выбора отдельных дисков или директорий (папок) и затем Проверить сейчас
По настройкам и использованию все.
Предварительные условияPrerequisites
Расширение охраны приложений Microsoft Defender работает со следующими выпусками Windows 10, версии 1803 или более поздней версии:Microsoft Defender Application Guard Extension works with the following editions of Windows 10, version 1803 or later:
- Windows 10 ПрофессиональнаяWindows 10 Professional
- Windows10 КорпоративнаяWindows 10 Enterprise
- Windows 10 для образовательных учрежденийWindows 10 Education
Само приложение Guard необходимо для расширения для работы.Application Guard itself is required for the extension to work. Он имеет собственный набор требований.It has its own set of requirements. Проверьте руководство по установке Application Guard для дальнейших действий, если оно еще не установлено.Check the Application Guard installation guide for further steps, if you don’t have it installed already.
Использование Microsoft Endpoint Manager для запуска сканированияUse Microsoft Endpoint Manager to run a scan
- Перейдите в центр администрирования Microsoft Endpoint Manager https://endpoint.microsoft.com () и войдите в систему.Go to the Microsoft Endpoint Manager admin center (https://endpoint.microsoft.com) and log in.
- Выберите антивирус безопасности > конечных точек.Choose Endpoint security > Antivirus.
- В списке вкладок выберите Windows 10 нездоровые конечные точки.In the list of tabs, select Windows 10 unhealthy endpoints.
- Из представленного списка действий выберите быстрое сканирование или полное сканирование.From the list of actions provided, select Quick Scan or Full Scan.
Совет
Дополнительные сведения об использовании Microsoft Endpoint Manager для выполнения проверки см. в статью For more information about using Microsoft Endpoint Manager to run a scan, see .
Как отключить защитник windows 10 навсегда
С помощью локальной групповой политики
Если вы используете Windows 10 Pro, Enterprise, ltsb или Education, вы можете использовать редактор локальной групповой политики, чтобы навсегда отключить антивирус защиты Windows на вашем компьютере, используя следующие шаги:
- Используйте комбинацию клавиш Windows + R, чтобы открыть команду «Выполнить».
- Введите gpedit.msc и нажмите «ОК», чтобы открыть редактор локальных групповых политик.
- Пройдите по следующему пути:
- Справа дважды щелкните по параметру «Выключить антивирусную программу Защитник Windows».
- Выберите параметр «Включено», чтобы отключить Защитник Windows.
- Нажмите «Применить».
- Нажмите «ОК».
После того, как вы выполнили эти шаги, перезагрузите компьютер, чтобы применить изменения.
Вы заметите, что значок экрана останется в области уведомлений панели задач, но это потому, что значок является частью Центра защиты Windows Defender, а не частью антивируса.
В любое время вы можете снова включить Защитник Windows Defender с помощью этапов, но на шаге № 5 обязательно выберите параметр «Не задано». Затем перезагрузите устройство, чтобы применить изменения.
Через реестр
Если вы используете Windows 10 Home (Домашняя), у вас не будет доступа к редактору локальных групповых политик. Тем не менее, вы можете изменить реестр, чтобы окончательно навсегда отключить антивирус по умолчанию, используя следующие шаги:
Предупреждение. Редактирование реестра является рискованным и может привести к необратимому повреждению вашей установки, если вы не сделаете это правильно. Перед продолжением рекомендуется создать точку восстановления системы.
- Используйте комбинацию клавиш Windows + R, чтобы открыть команду «Выполнить» .
- Введите regedit и нажмите OK, чтобы открыть реестр.
- Перейдите к HKEY_LOCAL_MACHINE\SOFTWARE\Policies\Microsoft\Windows Defender. Вы можете использовать стрелки слева.
Совет. Вы можете скопировать и вставить путь в адресную строку реестра, чтобы быстро перейти к пункту назначения.
- Если вы не видите DisableAntiSpyware DWORD, щелкните правой кнопкой мыши значок Защитник Windows (папка), выберите «Создать» и нажмите «Значение DWORD (32-разрядное значение)» .
- Назовите ключ DisableAntiSpyware и нажмите Enter.
- Измените данные значения 1. Начальное значение будет 0, что означает, что защитник Windows включен. Измените его для повторного включения Защитника Windows. Вы также можете просто удалить его.
- Нажмите «ОК». Перезагрузите компьютер. Защитник Windows больше не будет защищать от вирусов и угроз. Лучше использовать другое антивирусное приложение для защиты.
После выполнения шагов перезагрузите устройство, чтобы применить настройки, а затем антивирус Защитника Windows теперь должен быть отключен.
Если вы больше не хотите, чтобы функция безопасности была отключена, вы можете включить ее снова, используя те же шаги, но на шаге 6 убедитесь, что вы щелкните правой кнопкой мыши на DisableAntiSpyware DWORD и выберите опцию Удалить.
Отключение защитника Windows через командную строку или PowerShell
- Запустите командную строку от имени администратор.
- Вы можете нажать комбинацию Windows + X и выбрать Windows PowerShell (администратор)
- В окне PowerShell введите команду
- Set-MpPreference -DisableRealtimeMonitoring $true
- Сразу после ее выполнения защита в реальном времени будет отключена.
Чтобы использовать эту же команду в командной строке (также запущенной от имени администратора), просто введите powershell и пробел перед текстом команды.
Как удалить из системы
К сожалению, удаление защитника стандартными средствами невозможно, так как это ПО принадлежит к компонентам системы. Но с помощью сторонних приложений это сделать возможно. Другое дело, стоит ли это делать? Если ответ утвердительный, то необходимо установить программу Windows Defender Uninstaller. Скачать ее можно по адресу: https://www.raymond.cc/blog/download/did/1984/
Ее интерфейс очень простой. После запуска данного приложения нужно нажать всего одну кнопку, и этого компонента больше не будет в системе.
Также желательно отключить сам Защитник с помощью приведенных выше способов. Приложение Windows Defender Uninstaller совместимо как с 32-битной архитектурой, так и 64-битной. С помощью таких простых действий можно удалить этот компонент системы.
Настройка через приложение «Конфигурация системы»
Если сообщение отсутствует и все еще не запускается защитник Windows 7, это означает, что отключена сама служба антивируса. Для того чтобы ее активировать, в поиске Windows нужно набрать msconfig.exe и выбрать найденное приложение. Кликнув по нему, можно открыть окно конфигурации системы. Выбрав в нем вкладку «службы», пролистайте список до пункта «Служба защитника Windows» и установите на нем галочку.

Далее, снизу нажмите на кнопку «Применить» и перезагрузите компьютер для того, чтобы изменения могли вступить в силу. Если нужно деактивировать защитник Windows 7, как отключить его через «Конфигурацию системы» описано в соответствующем разделе ниже.
Системные обновления
Само собой, для корректной работы встроенной защиты нужно не забывать устанавливать рекомендуемые обновления Windows, которые обеспечат актуальные антивирусные базы и заплатки. Оптимальным вариантом в плане защиты будет настройка автоматического обновления системы. Но на слабых компьютерах это может повлечь за собой весьма неприятные задержки работы во время фоновой установки обновлений, а также достаточно часто может потребоваться перезагрузка ОС, что уж совсем не будет удобным, например, когда вам срочно нужно проверить почту.
Для того чтобы Windows не смог прервать вашу работу на самом важном месте, рекомендуется выбрать установку обновлений по расписанию, что позволит проводить процесс в удобное для вас время. Также есть возможность настроить ручное обновление системы, но при этом пользователю придется не забывать время от времени проверять его наличие
Добавление исключений для антивирусная программа в Microsoft Defender в приложении Безопасность WindowsAdd exclusions for Microsoft Defender Antivirus in the Windows Security app
-
Откройте приложение Безопасность Windows, ища меню пуск для безопасности, а затем выберите Безопасность Windows.Open the Windows Security app by searching the start menu for Security, and then selecting Windows Security.
-
Выберите плитку защиты & вирусов (или значок щита в левой панели меню).Select the Virus & threat protection tile (or the shield icon on the left menu bar).
-
В статье Управление настройками выберите параметры защиты & вирусов.Under the Manage settings, select Virus & threat protection settings.
-
В параметре Исключения выберите Добавить или удалить исключения.Under the Exclusions setting, select Add or remove exclusions.
-
Выберите значок плюс () для выбора типа и + настройки параметров для каждого исключения.Select the plus icon (+) to choose the type and set the options for each exclusion.
В следующей таблице обобщены типы исключений и то, что происходит:The following table summarizes exclusion types and what happens:
| Тип исключенияExclusion type | ОпределенныйDefined by | Что происходитWhat happens |
|---|---|---|
| FileFile | LocationLocation Пример: Example: | Определенный файл пропускается антивирусная программа в Microsoft Defender.The specific file is skipped by Microsoft Defender Antivirus. |
| FolderFolder | LocationLocation Пример: Example: | Все элементы в указанной папке пропускаются антивирусная программа в Microsoft Defender.All items in the specified folder are skipped by Microsoft Defender Antivirus. |
| Тип файлаFile type | Расширение файлаFile extension Пример: Example: | Все файлы с расширением в любом месте устройства пропускаются антивирусная программа в Microsoft Defender.All files with the extension anywhere on your device are skipped by Microsoft Defender Antivirus. |
| ПроцессProcess | Путь к исполняемым файламExecutable file path Пример: Example: | Определенный процесс и все файлы, открытые этим процессом, пропускаются антивирусная программа в Microsoft Defender.The specific process and any files that are opened by that process are skipped by Microsoft Defender Antivirus. |
Для получения дополнительных сведений ознакомьтесь с приведенными ниже ресурсами.To learn more, see the following resources:
- Настройка и проверка исключений в зависимости от расположения расширения файлов и папокConfigure and validate exclusions based on file extension and folder location
- Настройка исключений для файлов, открытых процессамиConfigure exclusions for files opened by processes
Включить пользовательский интерфейс на Windows ServerEnable the user interface on Windows Server
По умолчанию антивирусная программа в Microsoft Defender устанавливается и функционирует на Windows Server.By default, Microsoft Defender Antivirus is installed and functional on Windows Server. Иногда пользовательский интерфейс (GUI) устанавливается по умолчанию, но GUI не требуется.Sometimes, the user interface (GUI) is installed by default, but the GUI is not required. Для управления антивирусная программа в Microsoft Defender можно использовать PowerShell, Group Policy или другие методы.You can use PowerShell, Group Policy, or other methods to manage Microsoft Defender Antivirus.
Если GUI не установлен на сервере, и вы хотите установить его, мастер добавить роли и функции или powerShell cmdlets.If the GUI is not installed on your server, and you want to install it, either the Add Roles and Features wizard or PowerShell cmdlets.
Карантин и журнал
Во всех версиях Windows Defender есть так называемые карантин и журнал. Первым шагом антивируса после обнаружения угрозы – помещение файла в карантин, а уже после этого пользователь сам решит, удалять файл или восстанавливать.
В Виндовс 8 и 8.1 в главном окне программы переходим в раздел «Журнал». Выбрав пункт «Объекты в карантине» ниже жмём кнопку «Просмотреть подробности».
Есть пункт «Все обнаруженные объекты». Там можно посмотреть добавленные в карантин файлы и удалить. Еще там отображаются файлы, которые уже были удалены. Если вы уверены, что файл безобиден, его можно восстановить.
Включение Защитника
Встроенный в систему антивирусник запускается одновременно с операционной системой – эта функция включена в режиме «по умолчанию», согласно условиям разработчиков компании Microsoft. В некоторых случаях не запускается консоль управления Защитником – зависит от текущих характеристик активированной операционки.
Через меню Пуск
Если подсистема Защитника недоступна, Виндовс постоянно будет показывать соответствующие уведомления на дисплее во время работы операционной системы персонального устройства.
Внимание! Помимо уведомлений, будет работать еще один тип оповещения – в системном трее ПК (группа значков на панели инструментов, работающих в реальном времени) начнет отображаться отдельный значок красного цвета. Чтобы заново перезапустить антивирусное приложение ПК, можно воспользоваться кнопкой Пуск
Этапы действий, если Защитник не активен:
Чтобы заново перезапустить антивирусное приложение ПК, можно воспользоваться кнопкой Пуск. Этапы действий, если Защитник не активен:
кликнуть по символу консоли на панели инструментов или нажать клавишу «Win»;
перейти на раздел «Безопасность Windows».
Внимание! Более быстрый способ найти нужную вкладку Защитника, если он все-таки отключен – использование панели Поиска. Инструмент находится на Панели управления
В нужном разделе необходимо кликнуть по строке «Краткий обзор безопасности». Рядом с пунктом «Защита от вирусов и угроз» нажать клавишу «Включить». На значке появится галочка зеленого цвета – это значит, что встроенная антивирусная защита активирована.
Редактор реестра
Установить защитник можно также через Редактор реестра. Процесс запуска приложения с внутреннего сервера:
запустить программу «Выполнить» с помощью горячих клавиш;
в поле ввести команду regedit.exe, кликнуть «ОК» (если «Enter» не работает);
в левой части окна перейти по ветке HKEY_LOCAL_MACHINESOFTWARE, потом на строку Policies Microsoft Windows Defender»;
если служба работы с внутренними угрозами остановлена, на пункте Disable AntiSpyware открывают контекстное меню, для раздела системы DWORD устанавливают символ 0.
Внимание! Стоит обратить внимание на пункт «Real Time Protection». Если в меню присутствует значение «disable realtime monitoring», его символ также меняют на «0»
Чтобы Защитник операционной системы не пропал после внесения изменений через Редактор, ПК следует перезапустить.
Редактор локальной групповой политики
Если Защитник операционной системы Виндовс компании Microsoft не запускается, требуется дополнительная настройка. Иногда стандартный способ через клавишу Пуск не подходит, поэтому нужно переустановить настройки через специальный инструмент – Редактор групповой политики:
активировать поле «Выполнить» через панель списка приложений Пуск или с помощью сочетания горячих кнопок «Win» и «R»;
в новой строке вписать команду gpedit.msc, кликнуть «ОК»;
- подключить блок настроек «Конфигурация компьютера», затем – в пункт «Административные шаблоны»;
- в списке нажать «Компоненты Windows», после – «EndpointProtection»;
для дальнейшего запуска открыть пункт «Выключить»;
если служба работы с потенциальными угрозами остановлена, по нужной строке следует кликнуть два раза.
Потом для поставщика внутренней антивирусной программы поставить значение системы «Не задано». После подтвердить намерение, нажав кнопку «ОК», чтобы элемент не был удален из основного меню.
Использование утилиты Win Update Disabler
Восстановить работу Защитника можно через дополнительное приложение Win Update Disabler. Стандартную утилиту можно скачать с официального ресурса. Программа не встраивается в Центр внутренней безопасности, поэтому можно внести изменения параметров без обращения к Редактору. Инструкция:
- скачать утилиту, активировать файл;
- в новом окне поставить галочки напротив подходящих пунктов (чтобы Защитник не включался, отметки проставляют в каждой строке);
- на вкладке «Включить» также проставить необходимые настройки.
После внесения изменений ПК требуется перезагрузить. После удаления приложения Защитник запустится заново.
FixWin 10
Настроить Защитник через стороннее приложение можно с помощью дополнительной утилиты. Файл потребуется скачать и запустить. Программа бесплатная, позволяет выявить внутренние неполадки компьютера и устранить их. Для настройки вручную потребуется зайти в «System Tool», затем – подраздел «Repair», применить выбранный пункт.
Антивирусная программа в Microsoft Defender — ваша защита следующего поколенияMicrosoft Defender Antivirus: Your next-generation protection
Антивирусная программа в Microsoft Defender — это компонент защиты нового поколения в Microsoft Defender для конечной точки.Microsoft Defender Antivirus is the next-generation protection component of Microsoft Defender for Endpoint. Эта защита сочетает машинное обучение, анализ больших данных, углубленные исследования устойчивости к угрозам и облачную инфраструктуру Майкрософт для защиты устройств в организации.This protection brings together machine learning, big-data analysis, in-depth threat resistance research, and the Microsoft cloud infrastructure to protect devices in your enterprise organization. Ваши службы защиты нового поколения включают следующие возможности.Your next-generation protection services include the following capabilities:
- Антивирусная защита в реальном времени на основе поведения и эвристики, включающая постоянное сканирование с использованием мониторинга поведения файлов и процессов, а также других эвристических методов (которые также называются защитой в режиме реального времени).Behavior-based, heuristic, and real-time antivirus protection, which includes always-on scanning using file and process behavior monitoring and other heuristics (also known as real-time protection). Она также включает обнаружение и блокировку приложений, которые считаются небезопасными, но могут не определяться как вредоносные программы.It also includes detecting and blocking apps that are deemed unsafe, but might not be detected as malware.
- Облачная защита, включающая практически мгновенное обнаружение и блокирование новых и возникающих угроз.Cloud-delivered protection, which includes near-instant detection and blocking of new and emerging threats.
- Специальная защита и обновления продуктов, что включает обновления, связанные с поддержанием актуального состояния антивирусной программы в Microsoft Defender.Dedicated protection and product updates, which includes updates related to keeping Microsoft Defender Antivirus up to date.
Решаем проблему с установкой Kaspersky Anti-Virus в Windows 7
Существует несколько причин появления рассматриваемой неполадки, каждая из которых требует выполнения от юзера определенных манипуляций для исправления. Ниже мы детально разберем все популярные ошибки и предоставим развернутые инструкции по их решению. Давайте начнем с самого простого способа и закончим сложным.
Подробнее: Удаление антивируса
Способ 2: Удаление остаточных файлов
Иногда пользователи обновляют программу или устанавливают ее заново после деинсталляции. В таком случае конфликт может возникнуть из-за наличия на компьютере остаточных файлов. Поэтому сначала потребуется их убрать. Сделать это можно с помощью официальной утилиты от Kaspersky. Следуйте инструкции ниже:
- Перейдите на страницу загрузки утилиты.
- Нажмите на кнопку «Скачать» и дождитесь окончания процесса.
Запустите софт через браузер или папку, куда он был сохранен.
Примите условия лицензионного соглашения.
В открывшемся окне вы увидите код. Введите его в специальную строку ниже.
Выберите используемый продукт, если этого не произошло автоматически, и кликните на «Удалить».
Дождитесь окончания процесса, после чего закройте окно, перезагрузите ПК и повторно запустите инсталляцию Kaspersky Anti-Virus.
Способ 3: Установка или обновление .NET Framework
В случае когда установка зависает на работе с компонентом Microsoft .NET Framework, значит проблема связана именно с этой библиотекой файлов. Решение неполадки очень простое – обновите версию или загрузите актуальную версию компонента. Развернутое руководство на эту тему ищите в других наших материалах по ссылкам ниже.
Подробнее:Как обновить .NET FrameworkПочему не устанавливается .NET Framework 4
Способ 4: Очистка системы от вируса SalityNAU
Если предыдущие способы не принесли никаких результатов, скорее всего, неполадка была вызвана заражением компьютера вирусом SalityNAU. Именно он блокирует попытки инсталляции Антивируса Касперского. Данное программное обеспечение все еще не справляется самостоятельно с вышеупомянутой угрозой, поэтому мы предоставим вам доступные методы лечения файлов вручную.
Теперь поговорим о методах борьбы, если использование специальных утилит не принесло желаемого результата. Одним из проявлений заражения SalytiNAU может служить измененный файл hosts, поэтому стоит проверить его и в случае наличия сторонних строк стереть их. Делается это так:
-
Перейдите по следующему пути, чтобы попасть в директорию хранения файла:
- Нажмите правой кнопкой мыши на hosts и перейдите в меню «Свойства».
Уберите галочку с пункта «Только чтение» и примените изменения.
Откройте этот файл с помощью Блокнота. Проверьте, чтобы содержимое не отличалось от того, что указано на скриншоте ниже. Если присутствуют несоответствия, удалите лишнее, после чего сохраните изменения и закройте Блокнот.
Снова перейдите к свойствам hosts и задайте атрибут «Только чтение».
Кроме этого следует и проверить два параметра в редакторе реестра и задать им значения, если они были изменены. Выполните следующие манипуляции:
- Зажмите комбинацию клавиш Win + R, введите в строку regedit и кликните на «OK».
Перейдите по следующему пути, чтобы найти необходимые файлы:
Проверьте значение параметров Shell и Userinit. Для первого должно стоять , а для второго – .
Если значения отличаются, поочередно нажмите правой кнопкой мыши на параметре, выберите пункт «Изменить» и напечатайте в соответствующую строку необходимое.
После выполнения всех этих манипуляций останется только перезагрузить ПК и повторить попытку инсталляции Kaspersky Anti-Virus. На этот раз все должно пройти успешно. Если проблема заключалась именно в действии вируса, советуем сразу же запустить сканирование для обнаружения и удаления дополнительных угроз.
Выше мы детально разобрали четыре доступных метода исправления ошибки с установкой Антивируса Касперского в операционной системе Windows 7. Надеемся, что наши инструкции были полезны, вы смогли быстро устранить возникшую проблему и начать пользоваться программой.
Опишите, что у вас не получилось.
Наши специалисты постараются ответить максимально быстро.
Полное отключение антивирусов
Теперь посмотрим, как отключить антивирус на «Виндовс 7» для полной деактивации. Для любой программы такого типа существует универсальный метод. Для такой процедуры следует использовать раздел администрирования, который находится на стандартной «Панели управления», где выбираются настройки конфигурации, после чего осуществляется переход сначала в меню служб, а затем — в раздел автозагрузки. Здесь нужно просто поснимать все галочки, находящиеся напротив любой службы с названием или аббревиатурой установленного антивирусного пакета.
После этого необходимо просто подтвердить произведенные изменения обычным нажатием кнопки «OK». В свою очередь, система предложит произвести перезагрузку. После чего антивирус будет находиться в отключенном состоянии.
Впрочем, можно зайти и в систему безопасности, где используются параметры проверки состояния компьютера. Аналогично из списка запущенных программ нужно выбрать инсталлированную и отключить.
Подводя итоги
Можно с уверенностью сказать, что встроенный антивирус позволит защитить компьютер от большинства угроз, если следовать рекомендациям по его использованию. Он станет достойным бесплатным решением проблемы с вирусами и обеспечит безопасную работу в интернете.
Следует учесть, что защитник Windows 7, отзывы о котором весьма достойные, не может дать полноценной защиты без вышеперечисленных мер (брандмауэр, обновления). Многие пользователи все же склоняются к платным системам защиты, таким как Nod 32, Kaspersky и другим, но это решение является достаточно индивидуальным. Тут, как говорится, на вкус и цвет… При желании защитник Windows 7 можно как отключить, так и включить в любой момент.