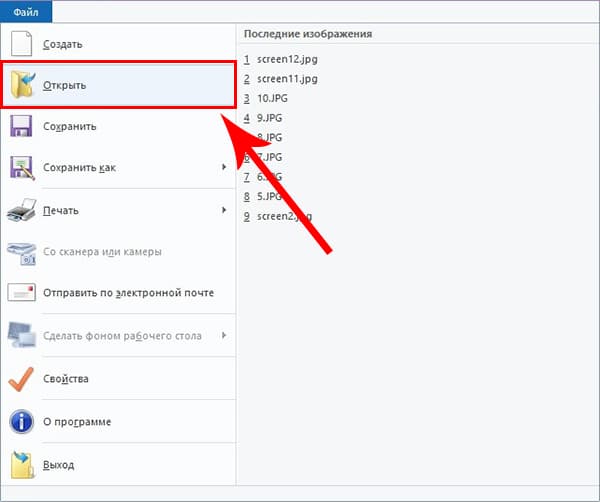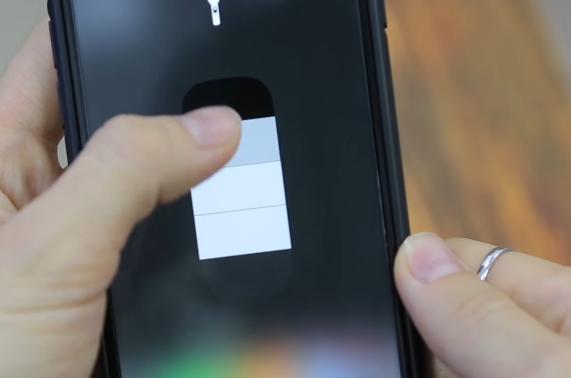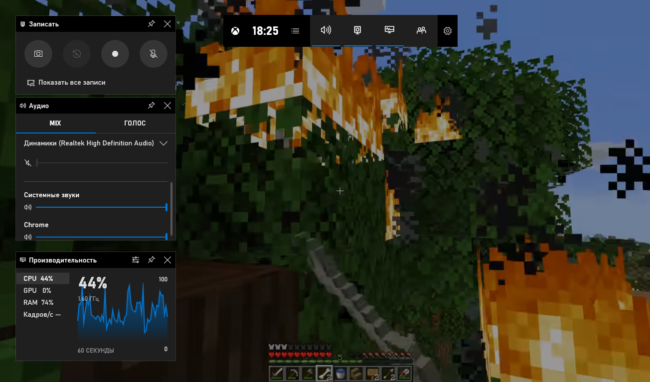Запись видео с экрана через онлайн-сервисы
Содержание:
- Способ 2: Специальные программы для ПК
- Как установить драйвер на веб камеру?
- Способы записи
- Создать видео онлайн может любой новичок
- Запись с веб камеры онлайн и используя программу записи с веб камеры Ecap
- Clipchamp
- Подключаем WebCam к ПК
- Как начать работу с камерой на Windows 7?
- 3) Почему с веб камеры не видно видео/черный экран?
Способ 2: Специальные программы для ПК
Чтобы записать видео с веб камеры со звуком на Windows 7 или XP,
потребуется установить дополнительный софт. В данном случае мы рассмотрим программу на
русском языке ВидеоМАСТЕР. В ней можно не только захватить видео с вебки, но также
обработать его и сохранить в любом формате.
Это универсальный вариант, который подходит для любых версий Windows, а
благодаря минимальной нагрузке на системный процессор его можно устанавливать даже на слабые
компьютеры или ноутбуки.
Шаг 2. Настройте видеокамеру
Подключите web камеру, если вы используете съемное устройство, и
запустите программу ВидеоМАСТЕР. Чтобы начать видеозапись, нажмите «Добавить» и кликните по
строчке «Записать с веб-камеры» в выпадающем меню.
Выбор подразумевает также добавление отдельного
видео или целой папки
В окне параметров активируйте средство записи, нажав «Включить камеру».
После этого вы можете указать устройство для записи видео и звука или полностью отключить
аудио. Когда настройки будут готовы, кликните «Включить».
Настройка видеокамеры
Хотите записать ролик в высоком качестве? Нажмите «Настройки камеры» и
выберите частоту кадров и разрешение экрана. Для более яркой картинки отрегулируйте
параметры контраста и насыщенности, перевигая бегунки. Все изменения вы можете отслеживать в
режиме реального времени, для этого сдвиньте окно настроек так, чтобы было видно окно
захвата.
Программа позволяет детально настраивать качество,
вручную указывать FPS и размер экрана
Шаг 3. Начните запись
После того как вы установили основные настройки, запустите захват
кнопкой «Начать запись». Во время видеозаписи программа отображает записанное время, размер
видеофайла и параметры качества FPS (кадры в секунду). Чтобы прервать процесс, нажмите
кнопку «Остановить запись».
Процесс записи вебки через ВидеоМАСТЕР
После окончания вы можете выбрать один из вариантов сохранения:
- Добавить в проект: выбирайте этот пункт, если хотите отредактировать созданную
видеозапись или сменить видеоформат. - Сохранить видео: экспортируйте ролик на жесткий диск в формате MKV.
- Записать еще раз: заново запускает процесс.
Шаг 4. Отредактируйте запись
ВидеоМАСТЕР – не просто программа для записи с веб камеры, с ее помощью
вы также можете отредактировать видеозапись и даже наложить музыку на видео.
Удалите ненужные участки, кликнув по кнопке «Обрезать». Доступны три
варианта: убрать участки в начале и конце клипа, стереть фрагмент из любой области в
середине или разделить видео на части.
Обрезка клипа в ВидеоМАСТЕРЕ
Если видео получилось не очень хорошего качества — это можно исправить,
наложив фильтры улучшения. Их можно найти, кликнув по кнопке «Эффекты» в левой боковой
колонке. Также вы можете применить автоматические настройки – для этого раскройте раздел
«Улучшения» и выберите «Комплексное улучшение».
Повышение качества картинки в ВидеоМАСТЕРЕ
В окне эффектов также можно кадрировать изображение, повернуть на любой
угол, устранить дрожание и отрегулировать скорость. Все необходимые инструменты легко найти
благодаря логичной группировке инструментов.
Шаг 5. Сохраните ролик
Отличием ВидеоМАСТЕРА от других ПО является возможность выбора
видеоформата для экспорта. Кликните по кнопке «Форматы» внизу программы и выберите, какой
вариант подходит для вашей цели. Конвертер позволяет оптимизировать клипы для ПК и под любые
мобильные устройства. Когда вы определитесь с выбором, нажмите кнопку «Конвертировать» для
запуска экспорта.
У ВидеоМАСТЕРА большой выбор форматов
Как установить драйвер на веб камеру?
В комплекте поставки, как и в нашем случае, всегда идет диск с драйверами для веб камеры. Вставляем диск в дисковод.
Обычно на диске всегда присутствует какая-то фирменная программка для работы с камерой, но нам пока нужен драйвер. Обычно он так и называется, «Драйвер» или «Drivers» или «Название камеры Drivers». В нашем случае его назвали Genius Utility.
Меню диска с драйверами для веб камеры
Выбираем и устанавливаем как обычную программу.
Драйвер камеры устанавливается как любая другая программа
Если до этого камера и не работала, теперь заработает точно.
Кстати, как уже говорил на диске есть программа для работы с камерой, здесь можно даже покривляться собеседнику или добавить себе необычные эффекты, превратившись, например, в сказочного героя :).
CrazyTalk Cam Suit PRO позволяет добавить к изображению разные эффекты
Вопрос как установить веб камеру можно считать закрытым. Теперь вы настроили камеру не только себе, но и сможете помочь в этом друзьям!
Если отсутствуют драйвера
В случае, когда автоматического включения веб камеры не происходит, необходимо скачать специальные драйвера. Чтобы это сделать следует посетить официальный интернет ресурс производителя вашего ноутбука. На сайте нужно пройти в раздел Софт или Поддержка, найти свой ноутбук в списке моделей и приступить к скачиванию драйверов для веб камеры.
Установить скачанные файлы на ноутбуке. Если все сделано правильно, то после завершения процесса веб камера будет настроена автоматически.
Способы записи
Снимать видео на ноутбуке можно различными способами, как в принципе и любую операцию на ноутбуке. Так уж произошло, что рынок программного софта имеет большую конкуренцию в ряду подобных утилит. Также и здесь записать видео с камеры ноутбука возможно с помощью десятка специализированных программ. Все их перечислить будет сложно, поэтому поподробней рассмотрим только первых трех лидеров этой ниши.
Screen capture studio
Screen Capture Studio была выпущена российской компанией-разработчиком Movavi. Главная возможность этой утилиты – захват картинки и запись видео с экрана ноутбука. Также положительным моментом является то, что этот софт является полностью бесплатным и без каких-либо встроенных покупок. Она является доступной для всех версий Windows, начиная с XP (Windows 7,8,10).
Кроме стандартного действия — здесь возможно полюбоваться и другим функционалом программы:
- Запись отдельных районов картинки с дисплея.
- Рекординг видеозвонков со Скайпа, Вайбера и других мессенджеров, где существует поддержка съемки.
- Стандартная запись потокового звука с лэптопа.
- Выделение курсора на экране, для создания четких видео инструкций.
- Настройка таймера, где возможно настроить точное время для автоматизации включения рекординга, также со звуком.
- Встроенный видеоредактор, где возможно обрезать видео, а также накладывать эффекты, звуки, субтитры и делать нарезку.
- Видео загружается в совершенно разных форматах и сохраняется с любым допустимым кодеком.
- Делать фотоскриншоты во время записи трансляций и видео с веб камеры.
Virtual dub
Virtual Dub – софт от компании Avery Lee выпущенное еще в далеком 2000 году. Несмотря на свой «возраст», утилита поддерживается разработчиком до сих пор и обновлялась последний раз в 2013 году.
Здесь функционал более обширный, чем у предыдущего софта. Подчеркнем следующие возможности, которых не встретишь у большинства других аналогичных утилит:
- Перекодировка видео в удобный формат (работает как конвертер файлов).
- Возможность работать с двумя и больше аудиодорожками и сохранять их с выбранным битрейдом.
- Удаление и замена оригинального аудио со снятого на камеру в ноутбуке видео.
- Обрезка видеофайла и его обратное или «беспорядочное» склеивание.
- Отключение рекомпрессии по желанию.
Debut video capture
Debut Video Capture Software специализированный инструмент для работы с видеофайлами и записанным видео с веб в том числе. Имеет высшие оценки от опрошенных пользователей и является более современным. Если для предыдущих программ снять видео во время игрового процесса является тяжелым заданием, то эта утилита справится с задачей на раз.
DVC имеет способность по-разному манипулировать записанным видео, но подчеркнем следующие возможности:
- Сохранение файлов или перекодировка для устройств, таких как PlayStation, Xbox, девайсов от Apple и PS.
- Более подробная настройка кодирования файлов.
- Настройка контраста, цветовой гаммы RGB картинки и ее яркости.
- Ручная установка комбинаций клавиш под определенные действия.
Создать видео онлайн может любой новичок
В сегодняшней статье речь пойдёт о том, как создать видео онлайн с помощью вебкамеры на канале YouTube. Если для Вас актуален вопрос заработка через Интернет, вопросы блогосферы (Вы ведете блог), то часто возникает необходимость в создании отзыва, на чей-то продукт, рекомендации партнерского продукта, записи интервью и так далее.
Для записи такого живого видео можно использовать видеокамеру, фотоаппарат, который поддерживает видео, либо использовать вебкамеру, через которую мы выходим в скайп. Для того чтобы записать видео через вебкамеру нужны специальные программы, например, Nero 12, которую я использую сам, подобных программ достаточно много. Но далеко не у всех новичков есть видеокамеры, фотоаппараты, записывающие видео, не у всех есть программы для записи видео с помощью вебкамеры.
Именно для таких пользователей в сегодняшней статье будет рассказано, как создать видео онлайн в помощью вебкамеры без всяких программ – для этих целей мы используем YouTube. Итак, нам нужна вебкамера, которая есть у большинства пользователей и свой канал на YouTube. Если у Вас еще нет канала на YouTube, его Вы можете создать, как это делается, подробно показано в этой статье Как создать канал на YouTube.
Итак, теперь нам надо записать видео с вебкамеры онлайн. Почему онлайн? Дело в том, что работа с каналом YouTube происходит в онлайн, а записанное видео автоматически будет залито именно на YouTube, и доступ к нему Вы можете дать любому пользователю в виде ссылки. Для того чтобы создать видео онлайн с помощью вебкамеры и канала YouTube, нам надо зайти на свой канал и выполнить ряд последовательных шагов. Весь процесс пошагово показан в представленном видео.
Вы можете просто зайти на YouTube или зайти на свой канал. И в том и в другом случае необходимо нажать кнопку «Добавить видео». Справа, в разделе «Создание видео» выбираем «Вебкамера» и нажимаем кнопку «Записать». Открывается экран (смотрите видео), наводим на него курсор и нажимаем правую кнопку мыши. Открывается диалоговое окно, где нам надо выбрать «Параметры». Теперь надо настроить доступ к микрофону и самой вебкамере и нажать кнопку «Начать запись».
Если это видео будет в открытом доступе, то надо сделать так, чтобы его увидело максимальное количество людей, то есть это видео нужно будет оптимизировать. Для этого нужно будет сделать хорошее описание, качественно подобрать ключевые слова и фразы, заполнить оставшиеся поля, добавить видео в плейлист. Если это видео предназначено для ограниченного числа пользователей, то это делать не нужно. Теперь нажимаем кнопку «Сохранить». Всё, Вы сняли видео через вебкамеру.
Для редактирования созданного видео или его описания, Вы можете нажать кнопку «Творческая студия» и приступить к его редактированию. Вы можете его также удалить. Как видите, создать видео онлайн с помощью вебкамеры и канала YouTube, легко и просто. Попробуйте записать тестовое видео, а дальше будете делать отличные видео отзывы, презентации, интервью.
Качество видео и аудио будет зависеть от качества Вашей вебкамеры. Создать видео онлайн бесплатно может любой новичок, для этого не нужны дорогие видеокамеры и фотоаппараты, не нужны дорогостоящие программы. Теперь Вы сможете использовать видео для заработка через Интернет, для продвижения блога, для продвижения своих инфопродуктов. Всё легко и просто, надёжно и доступно. Удачи Вам друзья!
P.S. Вы можете посмотреть также статьи на тематику, связанную с YouTube:
- Как создать канал на YouTube;
- Настройка созданного канала на YouTube;
- Как залить видео на YouTube;
- Как вставить видео с YouTube в статью;
- Установка кнопки подписки на видео YouTube;
- Как сделать аннотацию в YouTube;
- Как продвигать партнерские ссылки через YouTube;
- .
Просмотров: 857
Запись с веб камеры онлайн и используя программу записи с веб камеры Ecap
Варианты записи видео с веб камеры
В этой статье рассмотрим два варианта записи с веб камеры:
- Онлайн используя возможности видеохостинга YouTube;
- Используя программу записи с веб камеры Ecap.
Есть, конечно, и другие возможности и программы, но это наиболее подходящие для новичков, так как просты, легки и бесплатны.
Запись с веб камеры онлайн
Запись через веб камеру можно осуществить, воспользовавшись возможностями сервиса YouTube. Для этого надо перейти на www.youtube.com. Нажать кнопку «Войти».
Ютуб принадлежит сейчас компании Гугл, поэтому все сервисы Гугла, такие как видеохостинг Ютуб, почта электронная gmail, социальная сеть Гугл плюс (Google+), Гугл Док взаимосвязаны между собой.
Если у вас есть почта на Гугле (Google), то добавьте свой аккаунт и войдите. Если нет, то вам нужно зарегистрировать почту gmail.com.
Значок красный «М» является логотипом почты gmail. Зарегистрируйте в gmail свою почту, введя какое хотите название вашего ящика электронной почты и пароль.
Откроется окно, где надо нажать на кнопку под словом Веб-камера «Записать».
Появится экран, под которым надо нажать на кнопку «Начать запись».
На экране может появиться запрос на разрешение Adobe Flash доступа к веб камере и микрофону вашего компьютера. Надо разрешить нажатием на соответствующую кнопку.
После того как вы сделали запись с вашей веб камеры нажмите на кнопку «Остановить запись».
Свою запись вы увидите на диске С/Пользователи/Ваша персональная папка (на моём компьютере это Андрей. У вас своё название будет)/Videos.
Запись живого видео, используя программу записи с веб камеры Ecap
Бывает из-за различных проблем невозможно записать видео онлайн с Ютуба, поэтому воспользуйтесь простой программой и что важно абсолютно бесплатной Ecap. Кто-то сразу пытается на торрентах искать программы, но эта программа бесплатная
Я подготовил для вас загрузочный драйвер программы, можете скачать Ecap на моём Яндекс Диске бесплатно https://yadi.sk/d/73O1SLfWtC67C
Кто-то сразу пытается на торрентах искать программы, но эта программа бесплатная. Я подготовил для вас загрузочный драйвер программы, можете скачать Ecap на моём Яндекс Диске бесплатно https://yadi.sk/d/73O1SLfWtC67C.
Активную ссылку делать не стал, так как это вред с точки зрения SEO оптимизации. Скопируйте ссылку и вставьте в строку поиска и скачивайте на здоровье. Внизу будет мною записанное подробное видео.
Для того, чтобы записать видео, воспользовавшись специальной программой для записи видео с веб камеры Ecap, необходимо после того как вы скачали и запустили программу, нажать на кнопку с изображённым треугольником.
Второй вариант как начать запись видео – это войти во вкладку «Запись» и нажать на словосочетание « Начать запись». В той же вкладке можно остановить запись, выбрав кнопку «Остановить запись».
Часто необходимо бывает сделать снимок записи (картинку). Программа Ecap позволяет делать снимки экрана. Для этого либо нажимаете на значок фотоаппарата, либо идёте в знакомую нам вкладку «Запись» и выбираете «Снять картинку».
Также вы можете запись видеть в полноэкранном варианте. Для этого зайдите во вкладку «Параметры» и выберите «Полный экран». После того как вы закончили все действия в программе записи видео с веб камеры Ecap либо на крестик справа вверху нажимаете, либо идёте во вкладку «Файл» и нажимаете «Выход».
Своё записанное видео опять таки вы увидите на диске С/Пользователи/Ваша персональная папка (на моём компьютере это Андрей. У вас своё название будет. Если вы не заводили персональную папку, то папка будет называться User)/Videos.
Записанную картинку экрана увидите в папке Pictures, полный путь выглядит следующим образом: С/Пользователи/Ваша персональная папка (на моём компьютере это Андрей. У вас своё название будет. Если вы не заводили персональную папку, то папка будет называться User)/Pictures.
Возможно на вашем Windows слово Пользователи будет отображаться как Users. Когда вы будете скачивать программу Ecap она будет на диске С в папке «Загрузка» (либо Downloads).
Clipchamp
Ну и последний сервис, который я сегодня хотел бы рассмотреть, называется clipchamp. Тоже довольно неплохая штука, но в отличие от предыдущих онлайн программ, здесь запись доступна только авторизированным пользователям. Поэтому вам обязательно нужно будет либо зарегистрироваться через электронную почту, либо войти через свою учетную запись Facebook. Я вошел с помощью фейсбука. Это заняло секунд 5.
- Заходите на сайт https://clipchamp.com/ru/webcam и авторизируйтесь с помощью любого удобного для вас способа. Как я написал выше, я это проделал через фейсбук. Ну и конечно же потом вам нужно будет дать разрешение на использование сервисом веб-камеры. Ну это уже классика). Естественно разрешаем.
- Настроек здесь немного, так что подробно останавливаться не будем. Можете разве что выбрать качество (разрешение) видео. По умолчанию стоит 720p, но можно поставить и больше. После этого жмем на кнопку в центре экрана «Начать запись». Здесь будет таймер обратного отсчета, поэтому у вас будет 3 секунды, чтобы привести себя в порядок. Когда вы решите остановиться, нажмите «Готово».
- А вот теперь начнется самое интересное. После записи вы можете слегка изменить ролик и даже. Конечно, эффектов здесь нет, но зато вы сможете отзеркалить, кадрировать, изменить яркость и контраст, и т.д. Я думаю, что здесь не нужно подробно останавливаться, так как здесь и так все понятно. Когда все настройки будут произведены, нажмите кнопку «Готово». если же вы ничего не хотите менять, то жмите на кнопку SKIP, которая будет находиться в правом верхнем углу.
- Теперь осталось подождать пока завершиться обработка, после чего вы сможете скачать ваш записанный файл.
Как и во втором варианте, здесь ограниченное время записи, но хотя бы уже не 2 минуты, а целых 5. Также это не совсем бесплатный сервис. Вы сможете сохранить не более 5 роликов ежедневно. Хотите, чтобы у вас не было ограничений? Тогда оформите платную подписку за 7,5 долларов в месяц. Тогда вы увидите новые доступные эффекты, а время записи увеличится с 5 аж до 30 минут, а количество сохраняемых роликов также увеличится. Но я бы не стал заморачиваться с платной версией.
Подключаем WebCam к ПК
Перед тем, как начать запись, важно грамотно подключить веб камеру и настроить ее. Для начала следует закрепить прибор на верхней части дисплея, для этого предназначены специальные лапки-зажимы, также можно установить его на ножке
После этого следует переходить к подключению.
Вставляете главный USB-шнур, который идет от устройства, в доступный компьютерный разъем ЮСБ. Если веб камера имеет провод дополнительного питания, подключаете его к розетке. У некоторых приборов есть свой встроенный микрофон, об этом вы можете узнать по наличию кабеля мини-jack с разъемом 3.5 mm, который имеет окантовку розового цвета и подключается в соответствующее гнездо на ПК.
После этого начинаем установку драйверов, позволяющих без искажений отправлять сигнал на ПК. Чаще всего такие файлы уже имеются в базе операционки – в данном случае вы увидите через некоторое время уведомление в нижнем углу с правой стороны о том, что новое оборудование подключено успешно. Если такого сообщения нет, значит, придется загружать настройки в ручном режиме. Драйверы на девайс устанавливаются следующим образом:
- вставляете установочный диск, идущий в комплекте;
- начнется автозапуск распаковки;
- если у вас нет диска или он был поврежден, можете поискать установочные файлы на ресурсе производителя, для этого просто вводите полное название оборудования.
При необходимости подробную информацию о подключении вебки к компьютеру вы можете узнать из руководства пользователя. Совместно с драйверами чаще всего устанавливается специализированная программа, в которой можно будет установить такие пункты:
- уровень яркости;
- необходимый тон;
- параметры контрастности;
- резкость;
- уровень насыщенности;
- качество изображения;
- аудио громкость.
В некоторых моделях также можно отрегулировать освещенность, наложить эффекты сверху на картинку, а также управлять поворотами. Завершающим этапом процедуры станет тестирование работы устройства. Для того чтобы быстро проверить вебку, можно зайти в Скайп, там в меню «Инструменты» (расположено сверху) найти вкладку «Настройки…», а в новом окне перейти на вкладку параметров видео.
Если вы увидели себя, а не прямоугольник черного цвета – веб камера функционирует корректно. Для совершения тестового звонка можно выбрать в перечне контактов Echo и нажать кнопку «Видеозвонок» (с изображением камеры).
Также вы можете использовать онлайн сервис Webcam&Mic. Он специализируется на проверке функционирования устройств online, дополнительный софт загружать не придется.
Автор рекомендует:
- Не открывается Скайп на компьютере – что делать, какие причины и решения?
- uBar что это за программа, нужна ли она?
- Программа для изменения голоса в Скайпе – какая лучше?
Как начать работу с камерой на Windows 7?
Вы уже установили драйверы, но для работы с камерой следует ее активировать. Какие же шаги предпринять?1. Заходим в «Панель управления», как указано на фото.
3. В данном разделе ищем пункт «Диспетчер устройств» и открываем его.
4. Заходим в раздел «Звуковые, видео и игровые устройства».
5. В открывшемся окне выберите наименование камеры, которую вы установили, и нажмите правой кнопкой мыши. Далее вам будет предоставлено несколько действий на выбор, из которых надо выбрать одно – «Задействовать».
6. После выполнения действия система предложит вам перезагрузить компьютер. Опять же, не стесняйтесь, а смело нажимайте «Да».
3) Почему с веб камеры не видно видео/черный экран?
Довольно часто происходит следующая ситуация: скачали и установили одну из программ для просмотра и записи видео с веб камеры, включили ее — а вместо видео, наблюдаете просто черный экран… Что делать в этом случае? Рассмотрим самые распространенные причины, почему так может происходить.
1. Время передачи видео
При подключении программы к камере для получения с нее видео может пройти от 1-2 до 10-15 сек. Не всегда и не сразу камера передает изображение. Зависит как от модели самой камеры, так и от драйверов и программы, используемой для записи и просмотра видео. Поэтому пока не прошло 10-15 сек. делать выводы о «черном экране» — преждевременно!
2. Веб камера занята другим приложением
Тут дело в том, что если изображение с веб камеры передается в одно из приложений (например идет захват с нее в «Киностудию») — то при запуске другого приложения, скажем того же Скайпа: с высокой долей вероятности увидите черный экран. Для того, чтобы «освободить камеру» просто закройте одно из двух (или более) приложений и пользуйтесь только одним в данный момент. Можно перезагрузить ПК, если закрытие приложения не помогает и процесс висит в диспетчере задач.
3. Не установлены драйвера веб камеры
Обычно, новые ОС Windows 7, 8 могут автоматически установить драйвера для большинства моделей веб камер. Однако, это происходит не всегда (чего уж говорить о более старых ОС Windows)
Поэтому, в одну из первых очередей советую обратить внимание на драйвер
Самый простой вариант, установить одну из программ для автоматического обновления драйверов, просканировать ей компьютер и обновить драйвер для веб камеры (либо установить его, если оного вообще не было в системе). На мой взгляд, искать «вручную» драйвер по сайтам — это долго и обычно используют если программы для автоматического обновления не справляются.
————————
Статья об обновлении драйверов (лучшие программы):
Рекомендую обратить внимание на Slim Driver, либо на Driver Pack Solution. ————————
————————
4. Наклейка на веб камере
Один раз со мной произошел забавный случай… Никак не мог настроить камеру на одном из ноутбуков: уже поменял пяток драйверов, установил несколько программ — камера не работала. Что странно: Windows сообщала, что с камерой все в порядке, конфликта драйверов не было, никаких восклицательных знаков и пр
В итоге случайно обратил внимание на упаковочную пленку, которая осталась на месте веб камеры (причем, эта «наклейка» так аккуратно висела, что так сразу и не обратишь внимание)
5. Кодеки
При записи видео с веб камеры могут возникнуть ошибки, если в вашей системе не установлены кодеки. В этом случае самый просто вариант: удалить старые кодеки из системы полностью; перезагрузить ПК; а затем установить новые кодеки на «полную» (FULL версию).
————————
Рекомендую воспользоваться вот этими кодеками: K-Lite_Codec_Pack
Так же обратите внимание на то, как их устанавливать:
————————
На этом все. Удачной записи и трансляции видео…