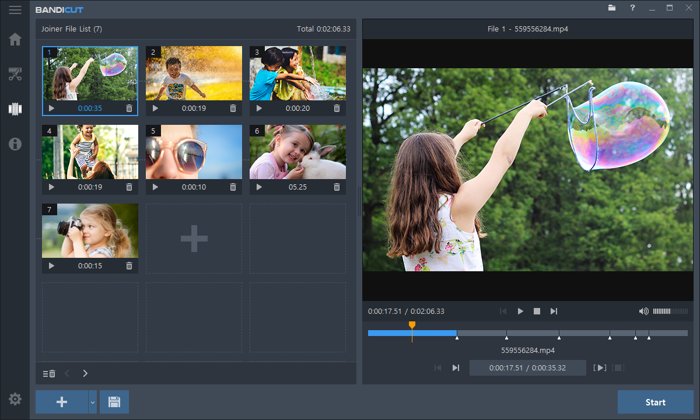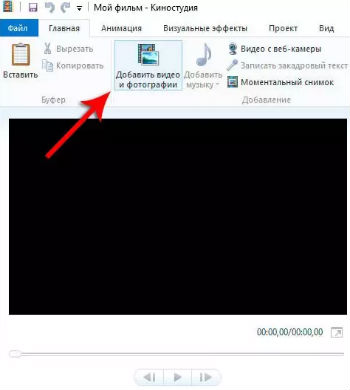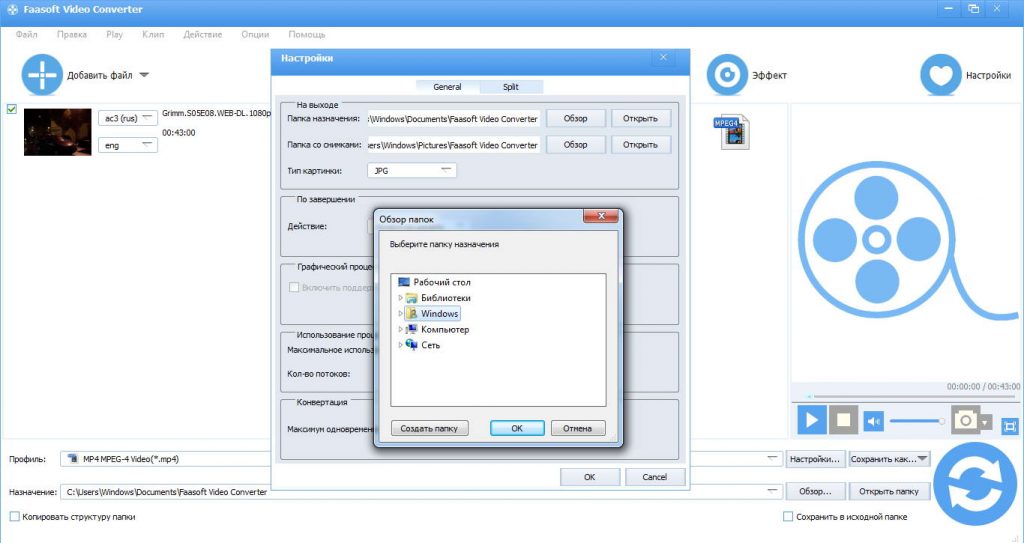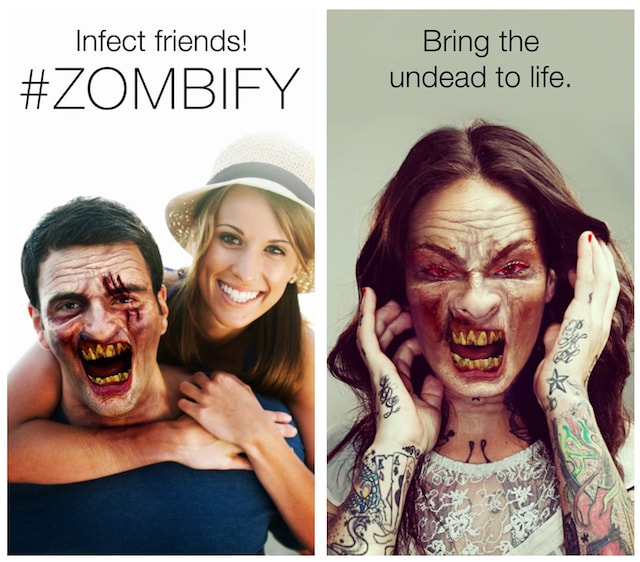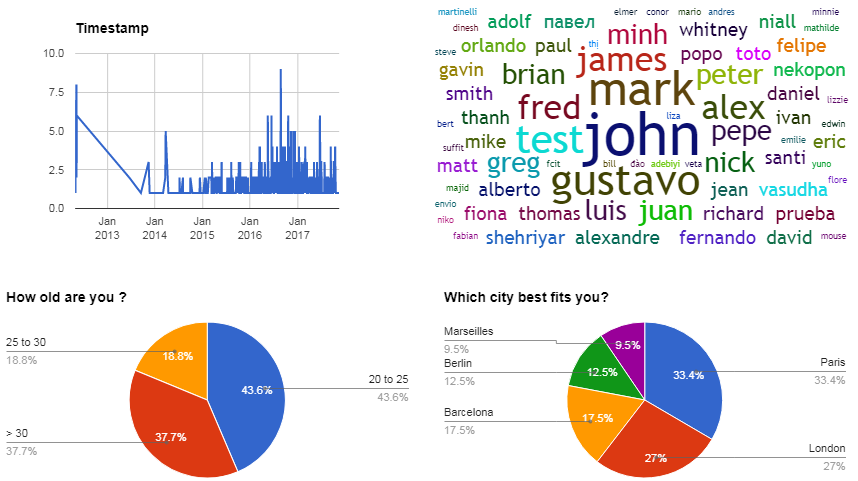Диктофон онлайн: топ сервисов для записи
Содержание:
- Запись голоса через стерео гарнитуру.
- Импорт и экспорт звуковых дорожек
- Запись голоса через настольный USB-микрофон.
- Программа Audacity
- Проверка микрофона средствами ПК
- Варианты диагностики
- Платные утилиты, записывающие звуковые и видеофайлы
- Правильное добавление фоновой музыки
- Конвертирование видео в аудио
- Что можно сделать еще?
- Пишем песню
- Выводы
Запись голоса через стерео гарнитуру.

На мой взгляд, этот способ для домашней записи голоса является одним из самых приемлемых.
Микрофон такого устройства расположен близко к говорящему или поющему человеку, на фиксированном расстоянии.
Кроме того, это расстояние можно в некоторых пределах менять. За счет этого, записываемый сигнал получается довольно стабильным и хорошо читаемым.
Для записи вокала необходимо позаботиться о том, чтобы избавиться от задержки звука, вызванной прохождением сигнала через аудиосистему компьютера.
Для этой цели создан специальный драйвер ASIO4ALL, который прекрасно справляется с поставленной задачей в домашних условиях.Об этом драйвере речь будет идти в другой статье.
Я перепробовал несколько подобных гарнитур. И больших и маленьких. У всех них есть один недостаток, который можно исправить программными средствами.
Этот недостаток – определенный уровень постоянного фона.


Фон имеет довольно приличный уровень, но, как я уже сказал, от него можно избавиться почти полностью, воспользовавшись либо инструментами обработки, встроенными в звуковой редактор, либо встраиваемыми в программу-редактор плагинами.
В своем бесплатном видеокурсе «Качественная запись голоса в домашних условиях уже сегодня» я на примерах показываю, как это можно сделать.
Записанный с такой гарнитуры сигнал хорошо поддается частотной и динамической обработке.
Естественно, что высокие частоты здесь завалены. Впрочем, как и у всех рассматриваемых в данной статье устройствах.
Поэтому, их отсутствие не особо сказывается на общем восприятии записанного голоса и основной спектр все-таки лежит как раз в рамках наибольшей восприимчивости слуха.
Голос звучит разборчиво, понятно и стабильно. Я повторю, что считаю этот способ наиболее приемлемым как по качеству, так и по удобству.
Включил два штекера в компьютер или ноутбук и можно записывать. Хоть речь, хоть песню.
Думаю, вопросов с тем, как подключается гарнитура, быть не должно. Но если они есть, то скачивайте мой бесплатный видеокурс и увидите, что это две секунды делов.
Импорт и экспорт звуковых дорожек
Audacity может работать сразу с несколькими звуковыми дорожками. Каждая дорожка может быть отдельным файлом. Поэтому в программе есть понятие проекта, т.е. совокупности всех звуковых файлов, размещённых на монтажном столе. Посмотрите на меню Файл:
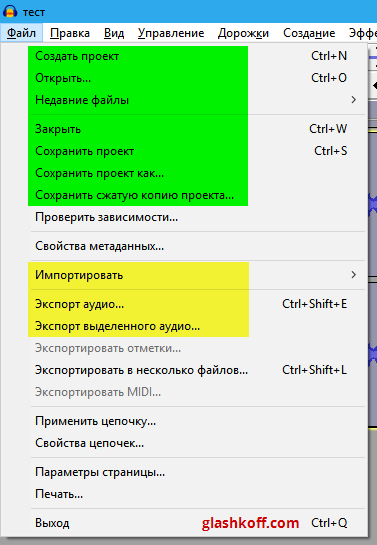
Зеленым цветом я отметил пункты, отвечающие за работу с проектом. В процессе работы над записью вы должны сохранять проект командой «Сохранить проект». Открывается проект (мало ли, вдруг закрыли Audacity) с помощью пункта «Открыть».
Жёлтым цветом отмечены пункты импорта и экспорта звуковых файлов.
Чтобы отредактировать готовую запись (музыку, речь), нужно импортировать звуковой файл командой «Импортировать» — «Звуковой файл».
Чтобы сохранить результат вашей работы для воспроизведения в аудиоплеере или выкладывания в Интернет, нажмите «Экспорт аудио» и выберите формат MP3 с вот такими параметрами:

Максимально возможное качество формата MP3
Без установленного кодека LAME MP3, ссылку на который я давал выше, в MP3 сохранить не получится. Тогда выбирайте Ogg Vorbis — это более эффективный формат сжатия звука, просто менее распространённый по сравнению с MP3. К сожалению, Ogg Vorbis мало где поддерживается, поэтому все-таки советую поставить кодек MP3. Сохранять в WAV не рекомендую — размер файлов будет громадный.
Запись голоса через настольный USB-микрофон.

Сразу оговорюсь, что речь идет о записи именно через такой вот настольный микрофон, который изображен на фото выше.
В данном случае, у меня имелся дома микрофон фирмы Logitech.
Это устройство было довольно популярным несколько лет назад у инфобизнесменов, которые записывали свои обучающие программы и уроки.
Сейчас они все чаще используют профессиональные USB-микрофоны, но мы не будем касаться этой темы, поскольку, это уже профессиональный инструмент.
А в рамках данной статьи мы говорим о записи голоса в домашних условиях без подобного внешнего оборудования.
Запись голоса с такого микрофона, на мой взгляд, и удобна, и одновременно не очень.
Дело в том, что если умудриться при записи голоса находиться на постоянном расстоянии от микрофона, то может получиться довольно неплохо.
Но на практике это довольно трудно. Мы двигаемся, каким-то образом жестикулируем и т.д.
Для того, чтобы записать речь, это вполне себе приемлемый вариант.
С вокалом все сложнее. Честно говоря, я даже не стал пробовать записывать вокал на музыку через это устройство, но, думаю, это будет не лучшая затея.
Микрофон прекрасно ловит и передает реверберацию помещения, в котором производится запись.
Так что если у Вас голые стены, то это будет особенно заметно.
В своем видеокурсе я также подробно рассматриваю сигнал, который записан через такой микрофон.
Существуют и другие средства записи голоса. И пускай они не связаны напрямую с записью голоса с микрофона в компьютер, но давайте рассмотрим некоторые из них.
Программа Audacity
Audacity – полноценный инструмент для записи и обработки звука. Входит в список лучших бесплатных аудиоредакторов с широким функционалом.
Функции
В программе доступны такие возможности:
- Определение сигнала с микрофона или линейного входа.
- Запись одновременно на разных каналах.
- Импорт и экспорт в разных форматах.
- Добавление эффекта реверса или ревербератора.
- Изменение тональности и скорости.
- Удаление шумов.
- Накладывание фильтров.
Чтобы сохранять исходные файлы в mp3, нужно установить плагин Lame.
Плюсы и минусы
К достоинствам приложения относятся:
- Обширный выбор инструментов для профессиональной работы со звуком.
- Поддержка русского языка.
- Работа с исходными файлами низкого качества.
- Совместимость с ОС Windows и MacOS.
Недостатком является недостаточно удобный интерфейс.

Программа Audacity позволяет импортировать и экспортировать файлы в разных форматах.
Проверка микрофона средствами ПК
Самый простой способ проверить, работает ли микрофон на вашем компьютере — это настройки микрофона. Чтобы получить доступ к настройкам, щелкните правой кнопкой мыши значок динамика в правом нижнем углу экрана и выберите «Recording Devices» в появившемся окне.
Вы также можете открыть настройки микрофона через «Панель управления». Для этого откройте «Панель управления», перейдите на «Оборудование и звук — Звук», а затем откройте вкладку «Запись».
В результате действий, описанных выше, на вкладке «Запись» должно появиться окно «Звук». В этом окне можно легко проверить, работает ли микрофон. Чтобы сделать это, просто скажи что-нибудь в микрофон. Если микрофон работает, справа от значка микрофона отображаются зеленые полосы, указывающие на сигнал, исходящий от микрофона. Если микрофон не работает, полоски останутся серыми.
Если зеленые полоски не отображаются, это не означает, что ваш микрофон неисправен. Вы можете получить сигнал от микрофона, но он очень слабый. Чтобы увеличить мощность микрофона, выберите его в списке устройств и нажмите кнопку «Свойства» (как на скриншоте ниже).
После этого необходимо открыть окно со свойствами микрофона. Здесь вы должны перейти на вкладку «Уровни» и увеличить громкость и усиление микрофона там. Сначала попробуйте установить максимальную громкость микрофона, а усиление — 20 дБ. В большинстве случаев этого достаточно для нормальной работы микрофона.
После выполнения настроек в окне «Уровни» нажмите кнопку «ОК» и еще раз проверьте, работает ли ваш микрофон.
Варианты диагностики
Как уже было сказано, есть несколько вариантов для диагностики, которые можно провести самостоятельно. Для этого нам не понадобится каких-либо сверхъестественных знаний и навыков, всё предельно просто. Всем пользователям, даже начинающим, нужно освоить базовые навыки проверки звука. Всё-таки, в современном мире нередко приходится общаться с людьми через компьютер, но хочется, чтобы люди услышали голос чётко и понятно — это очень сильно поможет в общении.
При помощи ОС Windows
Чтобы проверить звук непосредственно через операционную систему, нам нужно будет зайти в панель управления компьютером. В ней необходимо перейти в раздел с наименованием «оборудование и звук». Здесь нужно будет выбрать вкладку «звук», в которой находится вкладка проверки звука. При изменении громкости звуков здесь будет изменяться количество и цвет квадратиков на полоске, с помощью которой вы сможете проверить свой микрофон.
Если что-то не устраивает, тут же можно перейти в настройки, изменить чувствительность, параметры обработки звука и многое другое, что нужно пользователю. Всё это позволяет отрегулировать оборудование под себя, правильно расположить микрофон для более комфортного использования при общении. Всё интуитивно понятно и подписано, никаких проблем в данном разделе возникнуть не должно.
Кстати, в этой операционной системе можно настроить очень удобную функцию, которая ещё не раз пригодится. Если вы войдёте в настройках во вкладку «связь», то увидите интересную функцию, которую можно подключить. Суть её заключается в том, что когда вам поступает звонок во время прослушивания музыки, компьютер автоматически снизить громкость всех звуков до минимума, опять же, всё подвергается регулировке и настройке. Сделано это для удобства, так как многие пользователи жаловались на чрезмерно громкий и неожиданный звонок во время прослушивания музыкальных композиций. Сейчас эта функция довольно полезна и актуальна, однако, про неё многие почему-то не знают.
Записывая звук
Для удобства пользователей создано также множество сервисов в сети интернет, с помощью которых можно проводить записи звука. Перейдя на один из таких сайтов, можно записать свою речь и даже песню, а потом прослушать. В процессе прослушивания можно делать выводы о качестве работы устройства, рекомендуется открыть настройки, чтобы они были под рукой. Путём проб можно добиться идеального сочетания громкости и качества воспроизведения вашего голоса, поэтому для рядовых пользователей такие сервисы весьма полезны.
С помощью таких сайтов можно даже найти причину неисправности вашего устройства. Конечно, причина будет определена не на 100%, однако, сервис тестирует ваш компьютер и устройство записи звука по базовым параметрам, определяя самые популярные неисправности. Если звук так и не начал записываться, то это повод обратиться в сервис за помощью у специалиста либо же купить новые наушники или отдельный микрофон.
Посредством Skype
Skype — популярный сервис для общения путём аудио— и видеозвонков. Прямо внутри этого сервиса можно проверить качество звука, это входит в функционал Skype. Для этих целей нужно перейти в настройки программы, в подраздел «звук». Опять же, всё предельно просто и понятно. В данной вкладке будет предоставлено несколько диаграмм, которые отображают наличие звукового сигнала, его силу и прочее. Если какие-то настройки вас не устраивают, можно снять галочку с автоматической настройки, что переводит пользователя в ручной режим. Тут можно проводить настройку с помощью своих товарищей, которые будут на обратной связи непосредственно во время звонка. Нужно передвигать бегунки в настройках громкости, параллельно общаясь с собеседником, а он будет ориентировать вас, при каких показателях лучше слышно.
Надеемся, что приведённые выше советы помогут вам разобраться, освоиться в проверке и настройке записи звука на микрофоне в ваших наушниках. Этими навыками может овладеть даже ребёнок — настолько они просты в своём освоении. Хочется пожелать, чтобы общение в интернете приносило вам только положительные эмоции!
Платные утилиты, записывающие звуковые и видеофайлы
Для начала приведём платные варианты приложений, записывающих звук или видео. Приложения скачиваются с официальных сайтов производителей. Для начала пользователям предлагается ознакомительная демоверсия. Это пробный вариант утилиты, позволяющий ознакомиться с возможностями и функциональностью. Если человека всё устраивает, ему будет предложено скачать платную версию, и использовать все возможности утилиты. Сделаем краткий обзор.
Fraps. Это наиболее распространённая программа для снятия скриншотов в играх. Кроме того, приложение позволяет делать запись с экрана монитора, копируя видео и звук. Качество снятого видео остаётся на высоте. Для работы с приложением нужно настроить программу Fraps, чтобы снимать игры. Программа для захвата экрана отличается интуитивно понятным оформлением рабочего экрана. Здесь можно настроить FPS (смена кадров в секунду), протестировать производительность игры или создавать оригинальные скриншоты. Допустимое разрешение видео составляет 120 кадров в секунду. Эта утилита обеспечивает запись с экрана со звуком, оптимальное решение для геймеров, которые хотят поделиться успехами и достижениями в онлайн-играх. Используя бесплатную версию, пользователи столкнуться с рядом ограничений. Например, ограничения по времени для записи видео (30 секунд), поверх снятых скриншотов наложены логотипы приложения.
Рис.1 Для работы с приложением настройте программу Fraps, чтобы снимать игры
Action Ultimate Capture. Эта программа для съёмки игр, минимизирует появление лагов при воспроизведении видео. Приложение ориентировано на новичков и опытных пользователей. Захват видео происходит с разрешением до 60 FPS
Стоит отметить, что можно снимать не весь монитор, а акцентировать внимание на отдельной части. Утилита может работать с форматом MP4, при этом разрешение изображения составляет 1 080 на 1 920 пикселей
Для удобства работы, можно назначить для клавиш исполняемые функции.
Рис.2 Снимайте не весь монитор, а акцентируйте внимание на отдельной части
- Dxtori. Эта программа для записи с экрана работает в форматах отображения DirectX и OpenGL. Стоит отметить, что это наиболее распространённые игровые форматы, соответственно запись игры перестаёт быть проблемой. Чтобы повысить качество записанного материала, применяется LossLess. Это специальный кодек, отвечающий за качество изображения. Кроме того, приложение поддерживает два формата звукозаписи: записать звук можно с микрофона или использовать оригинальную озвучку игры. Из дополнительных возможностей пользователь может настраивать частоту кадров при записи, делать скриншоты, создавать различные форматы видео.
- Интересно! Программа может использовать для работы два и более HDD, и автоматически создаёт Raid массив.
Рис.3 С помощью данной программы вы сможете настраивать частоту кадров при записи, делать скриншоты, создавать различные форматы видео.
UVScreen Camera. Многофункциональная утилита, позволяющая не только копировать видео и делать снимки экрана, но и создавать анимационные ролики. Съёмка экрана выполняется в следующих форматах: UVF/AVI/SWF/GIF/FLV/EXE. При записи видео, можно вставлять в ролики рукописный текст, использовать покадровое редактирование, создавать презентации и дополнять файлы различными элементами
Важно! Утилита оптимально подходит для игр в формате 3D. Кроме того, пользователь может визуально выделять клики мышкой
Это даёт возможность создавать видеоинструкции к различным приложениям.
PlayClaw. Оптимальный вариант для геймеров. Приложение специально разрабатывалось для многоядерных компьютеров и ноутбуков. Кроме того, запись видео производится в формате FullHD. Русскоязычный интерфейс позволяет настроить любые параметры видео и звука (аудиофайлы записываются из нескольких независимых источников, а потом объединяются в один трек). В захваченное видео можно вставить полезную для зрителей информацию. Например, FPS, температуру процессора и видеокарты компьютера. Оригинально выглядит программа для записи звука с экрана: Ventrilo и Teamspeak. При использовании этих каналов, в окне программы появляется имя человека, с которым вы находитесь на связи. Это приложение представляет собой многофункциональный инструмент для продвинутых игроманов.
Рис.4 Благодаря русскоязычному интерфейсу вы сможете настроить любые параметры видео и звука (аудиофайлы записываются из нескольких независимых источников, а потом объединяются в один трек)
Правильное добавление фоновой музыки
Совет полезен для скринкастов и подкастов. Речь под легкую фоновую музыку слушать легче, запись получает эмоциональный окрас. Поделюсь секретом, который сохранит громкость музыки на приемлемом уровне, но вместе с тем сохранит и разборчивость речи.
Сначала нужно импортировать музыку. Она появится в проекте как отдельная звуковая дорожка:
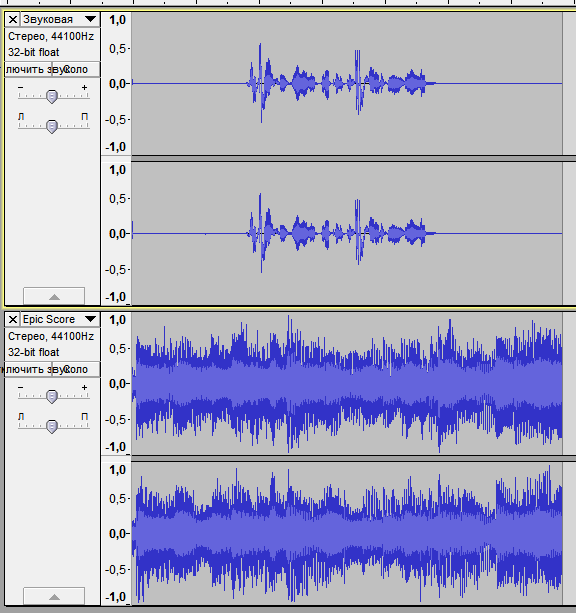
Нужно немного приглушить запись с помощью регулятора громкости (см. скриншот ниже). Нужно добиться громкости, при которой фоновая музыка не отвлекает. Если при этом голос «забивается» — ничего страшного. В большинстве случаев -12 дБ — оптимальное значение.
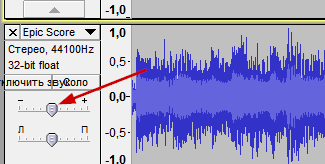
Регулировка громкости отдельной дорожки
Затем нужно поднять эту дорожку над всеми командой переноса на самый верх монтажного стола:
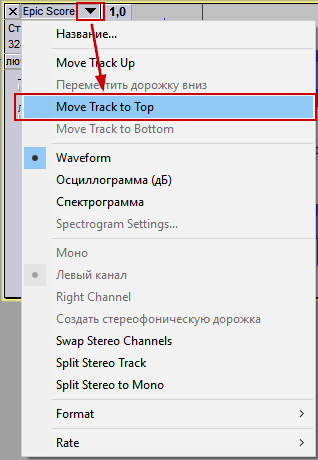
Дорожка с фоновкой должна быть над дорожкой с речью
Теперь самое важное: в Audacity есть фильтр, который убавит громкость дорожки в те моменты, когда на нижней что-то звучит. Подобный фильтр применяют при озвучке фильмов и сериалов, заглушая оригинальные голоса персонажей
Фильтр называется Автоприглушение (Auto Duck). Выделите верхнюю дорожку с фоновой музыкой и примените фильтр автоприглушения с такими настройками:
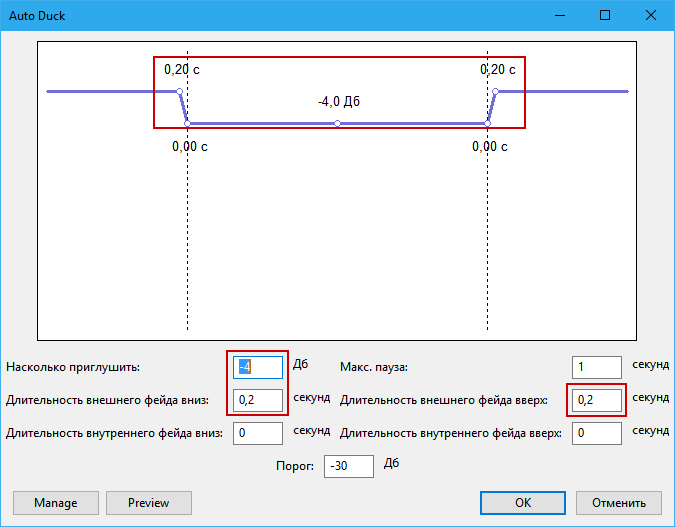
По умолчанию фильтр задавливает дорожку аж на 12 децибел, что ощущается как резкое уменьшение громкости и только отвлекает. -4 дБ — оптимальный вариант для ненавязчивой тихой музыки. 0,2 секунды (по умолчанию 0,5) — время, за которое дорожка изменит свою громкость. После применения фильтра вы услышите и увидите, что часть звука приглушилась, причём только в тех местах, где произносились фразы:
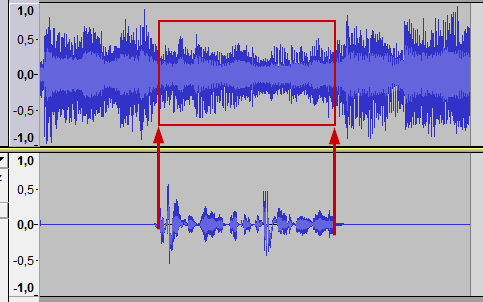
Таким образом музыка будет звучать ясно, когда нужно — приглушаться, уступая место речи. Полезный трюк. Не понимаю, почему так мало людей его использует.
Конвертирование видео в аудио
Процесс записи звука с видео YouTube называется конвертированием и предполагает переход из видеоформата (например, AVI) в аудиоформат (MP3, WMV т.д.). В данной статье будут рассмотрены самые популярные способы преобразования звука с видео на Ютуб, включая как онлайн-сервисы, так и специальные программы для обработки видеозаписей различного качества.
Способ 1: Онлайн-сервисы
Самый быстрый и простой способ получить желаемый видеоклип в MP3 или другом популярном аудиоформате – воспользоваться онлайн-сервисом. Обычно они не требуют вознаграждения и абсолютно легальны.
Самый популярный сайт для конвертирования видео Ютуб в MP3 и другие форматы звуковых файлов. То есть на выходе пользователь получает запись звука из видео. Данный ресурс отличается быстрым конвертированием и простым интерфейсом, а также возможностью преобразования не только в другие звуковые, но и видеоформаты.
Второй по популярности онлайн-конвертер видео и аудио. Предлагает пользователю ограниченный функционал (нельзя менять тэги у трека), а также здесь присутствует немалое число рекламы, что некоторых может оттолкнуть. Преимущество – наличие большего количества поддерживаемых видеоформатов, а также сайтов, откуда можно брать видеозаписи.
Mp3 Youtube
Самый простой в использовании сайт, который поддерживает только один выходной формат – MP3. Интерфейс будет понятен даже новичку. Ресурс отличается более тщательным конвертированием, соответственно, этот процесс происходит чуть медленнее сторонних ресурсов.
- Откройте ссылку, указанную выше, и перейдите на сайт.
- Вставьте ссылку на свой ролик в поле ввода и нажмите кнопку «Загрузить».
- Подождите окончания загрузки, обработки и преобразования файла.
- Кликните по «Загрузить файл». Аудио будет сохранено на компьютер.
Быстрый и простой сайт для конвертирования любого видео в самый популярный аудиоформат MP3. Сервис невероятно быстрый, но не имеет никаких настроек для конечных треков.
- Перейдите на главную страницу ресурса, нажав на ссылку выше.
- Вставьте нужную ссылку в специальное поле и нажмите «Convert video».
- Щёлкните на «Download» и скачайте конвертированный файл.
Способ 2: Программы
Помимо онлайн-сервисов можно использовать и специальные программы для решения поставленной задачи. Пользователь может использовать как ссылку на видеоролик, так и загрузить его со своего компьютера. Мы рассмотрим первый вариант, когда юзер обладает только ссылкой.
Ummy Video Downloader
Представляет собой удобный софт не только для изменения видеоформата на аудио, но и для скачивания самих видеороликов с Ютуба. Отличается быстрой работой, приятным дизайном и минималистичным интерфейсом. Ummy Video Downloader позволяет также скачать все видео с плейлиста на Ютубе.
- Скачайте с официального сайта разработчика и установите эту программу.
- Откройте её и вставьте ссылку на ролик в специальную строчку.
- Выберите необходимый вам формат аудиофайла (MP3) и нажмите кнопку «Скачать».
- Чтобы найти, куда сохранился полученный файл, просто кликните на значок лупы. В настройках можно поменять папку сохранения на любую другую.
Free YouTube to MP3 Converter
Удобный вариант для преобразования видео в MP3. Возможность конвертирования в остальные расширения можно разблокировать, купив премиум. Отличается от предыдущего варианта низкой скоростью загрузки и продолжительностью конвертирования. Подходит, если пользователь не ограничен во времени ожидания завершения процедуры. Free YouTube to MP3 Converter также умеет сохранять все видео с плейлиста на Ютубе в нескольких форматах.
Онлайн-сервисы рекомендуется использовать для единичных случаев сохранения звука с видео, для частого преобразования в аудиофайл рекомендуется воспользоваться программами, имеющими расширенную функциональность.
Что можно сделать еще?
Дополнительно можно посоветовать еще несколько действий, которые помогут вам узнать работоспособность микрофона или настроить его звучание:
- Первым делом убедитесь, что громкость установлена на нужный уровень;
- Проверьте, какое именно устройство подключено в качестве основного для записи звука (на ноутбуках, к примеру, по умолчанию может стоять встроенный микрофон, который очень тихий и плохо передает звук);
- Посмотрите, включен ли штекер микрофона в нужное гнездо, и полностью ли он в него зашел;
- Проверьте на компьютере или ноутбуке другой микрофон, чтобы узнать, в чем причина отсутствия звука – в периферийном устройстве или компьютере;
- Также вы можете проверить микрофон на другом ноутбуке или ПК, где он, возможно заработает.
Если микрофон по-прежнему не работает, то попробуйте переустановить драйвера на него. Очень часто подобные устройства перестают нормально работать после переустановки системы, ведь в этом случае происходит сбой драйверов, и их необходимо обновлять вручную.
Интернет Программы Сервисы Технологии
Пишем песню
Итак, мы с вами установили программу на ваш компьютер и теперь самое время сделать то, для чего мы совершали все предварительные действия. А именно – записать любимую песню в своем исполнении.
Как я уже говорил ранее, для этого вам понадобится, как минимум, гарнитура с микрофоном и наушниками. Или отдельно устройство для записи и воспроизведения голоса. Надеюсь, что эти девайсы у вас имеются и вы знаете, как их подключить к своему компу.
Хочу уточнить, что я буду показывать пример записи с использованием более старой версии Audacity версии 2.1.2, потому, что я ней просто привык. В новой чуть побольше функциональность и немного другое оформление. Хотя интерфейсы продуктов и различаются, но не настолько, чтобы не понять основы.
Открываем нашу программу Аудасити и видим в верхней части окна линейку с меню и инструментами, в рабочей зоне – пустое пространство серого цвета, и снизу экрана тоже элементы управления.
Я надеюсь, что у вас уже есть минусовка той песни, которую вы собираетесь исполнять? Для сведения: Минусовка или минус- это музыкальное сопровождение песни без вокальной партии. Только музыка. А вокальную партию надлежит исполнять вам. Или мне. Или тому, кто пожелает.
В общем, исполнителю. Я, для примера, возьму аранжировку из кинофильма «Белое солнце пустыни» – песню Верещагина. Минусы многих известных песен можно легко найти в интернете. Думаю, что это и так понятно. Я качаю файл с музыкой на сайте x-minus
Теперь в программе Audacity в меню «файл» в ниспадающем меню жму «открыть» и выбираю файл минусовки. На рисунке внизу, я показал, что открываю скачанный минус песни Верещагина, находящийся в папки «Загрузки».
Переходим в окно программы Audacity и видим в ней две дорожки аудио-треков. Это и есть наше музыкальное сопровождение, под которое мы будем петь. Если сейчас нажать на зеленую кнопочку в виде треугольника в меню, то в колонках или наушниках должен проигрываться аккомпанемент.
Сначала можно потренироваться просто попеть под минус, а можно и сразу приступить к записи. Если вы используете гарнитуру, то это хорошо, так как колонки лучше не использовать во время работы, а слушать мелодию через наушники, чтобы не создавать лишнего фона. Или подключить отдельно устройства записи и воспроизведения звука.
Помещение тоже создает значительный фон. Исключите, по возможности, все звуковые помехи из помещения…часы, телефоны, закройте окна и двери. И скажите соседям, чтоб не шумели! Гы-гы-гы. Шутка…так они и послушают!
В давние времена, когда со студиями звукозаписи была напряженка, наш сметливый народ делал звукозаписи в шкафах для одежды. А что? Звукоизоляция там приличная. Я, скажу честно, не пробовал, но знаю людей, которые это проверяли…Ладно, идем дальше.
Прежде чем приступить к увековечению своей песни, нужно в настройках Аудасити выставить значения параметров. На рисунке ниже приведены, выбранные мной, из ниспадающих меню звуковые параметры записи и воспроизведения. Вы можете поэкспериментировать с ними и вашей звуковой картой. Напомню, что мы рассматриваем один из самых простых вариантов записи песни. Репетировать можно слушая оригинал.
Выставляем уровень чувствительности микрофона по предварительной записи с последующим прослушиванием. Переводим курсор программы в начало и жмем на кнопочку «запись». Внимательно слушаем музыку и вступаем в том месте, как это сделано в оригинале. Слова, конечно, лучше знать наизусть, но можно подсматривать текст в бумажной или электронной версиях.
Как только запись будет сделана, ее можно будет сохранить для дальнейшего прослушивания. Нажимаем «Файл-экспорт аудио». Из ниспадающего меню выбираем тип файла MP3, WAV, WMA и другие. Кстати, для того, что экспортировать записанную песню в MP3, необходимо установить свободное приложение Lame для кодирования аудио в формат MP3.
После того, как мы с вами записали свою любимую песню, можно сохранить проект в Audacity для дальнейшей работы, нажав «Файл – Сохранить проект как». Или сохранить его при закрытии окна программы.
Выполнив все эти действия, вы можете смело наслаждаться прослушиванием своего творения или дать его послушать всем, кто пожелает. Например, мою записанную песню, можно послушать здесь
Выводы
Все сервисы из списка ТОП-10 позволяют быстро и точно проверить работоспособность микрофонов – причём, как подключаемых отдельно, так и встроенных или входящих в состав другой техники (например, веб-камеры).
Если ни один из них не помог, следует попробовать подключить устройство к другому компьютеру.
Иногда причина заключается именно в микрофоне – если подозрения подтвердились, гаджет придётся ремонтировать или возвращать по гарантии.
Как протестировать микрофон — гайд
Проверка микрофона онлайн. Как быстро протестировать микрофон. ТОП-10 бесплатных, удобных и самых простых веб-сервисов