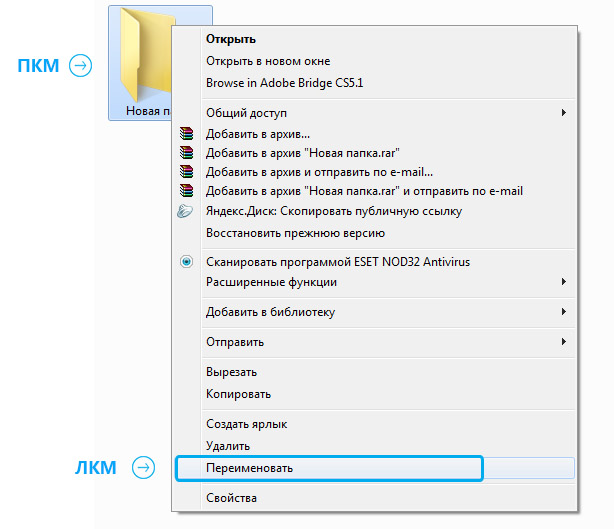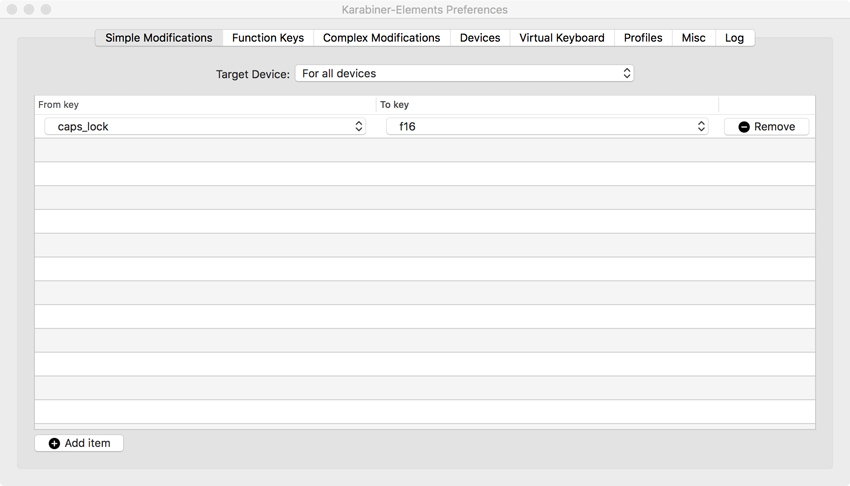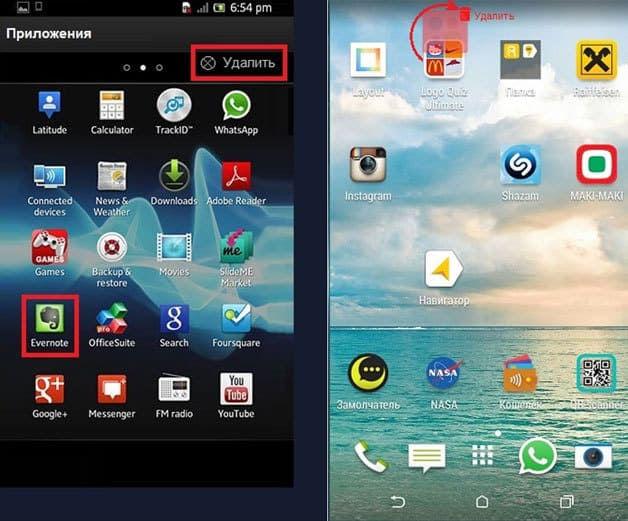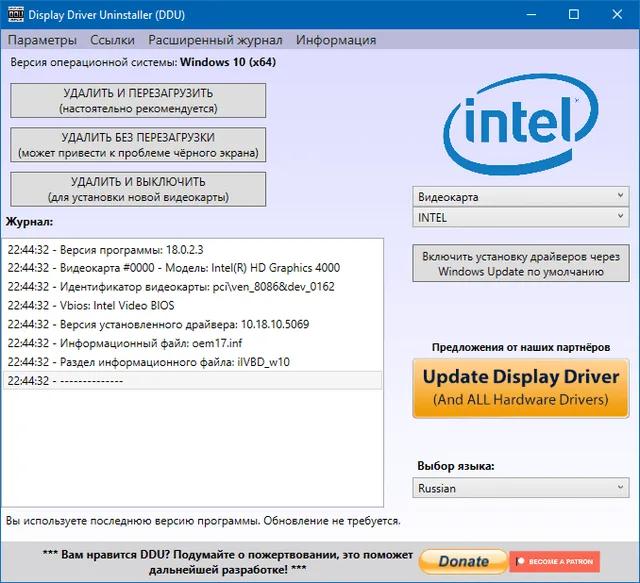Создание и удаление заметок на рабочем столе windows
Содержание:
- Обзор Sticky Notes
- iA Writer
- Dropbox Paper
- Заметки на рабочем столе — Efficient Sticky Notes Pro 5.50 Build 542 + Portable
- Горячие клавиши
- TickTick (Бесплатная, Премиум версия за $28/год)
- Респект за пост! Спасибо за работу!
- Программа «Записки»
- Руководство по быстрому выбору (ссылки на скачивание бесплатных программ для ведения заметок / стикеров)
- Новая версия программы
- Блокировка смены обоев в Windows Home
- Simple Sticky Notes — простая и функциональная программа для заметок
- Как добавить через Поиск на панели задач
Обзор Sticky Notes
Сразу после запуска утилиты перед вами отобразится рабочее поле программы, имеющее вид листа бумаги. Оно состоит из функциональной зоны, в которой находятся кнопки, и области для печати. Пользователь может оставить любую заметку, которая после написания будет отображаться на рабочем столе указанный промежуток времени. Ниже будут рассмотрены основные функции программы Sticky Notes.
Создание напоминаний
Утилита имеет крайне простой функционал и не требует длительного освоения. Чтобы создать новое напоминание, достаточно сразу после запуска программы кликнуть на иконку «+». Пользователь может размещать на Рабочем столе любое количество заметок.
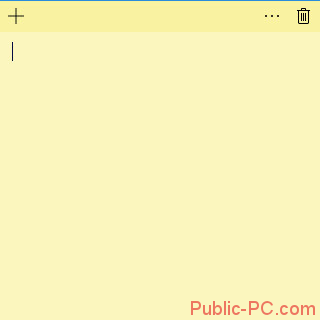
Копирование и вставка
Программа поддерживает функцию копирования и вставки. Процедура осуществляется таким же образом, как и в текстовых редакторах. Чтобы копировать текст, необходимо выделить нужный фрагмент, кликнуть не него ПКМ и выбрать пункт «Копировать» или «Вырезать». Для вставки какой-либо надписи в том же меню следует выбрать вариант «Вставить»
Обратите внимание, в заметках можно использовать горячие клавиши, которые предназначены для работы с текстовой информацией
Редактирование фона
Большинство приложений, которые применяются для создания заметок, по умолчанию используют в качестве фона для текста желтый цвет. Считается, что именно такая палитра бросается в глаза пользователю. При необходимости вы можете изменить цвет фона. Для этого требуется нажать на пункт «Меню» и из 6 предложенных вариантов выбрать, какая расцветка для вас является наиболее предпочтительной. Заметки не обязательно делать одинакового цвета, для каждого напоминания можно выбирать свою расцветку.
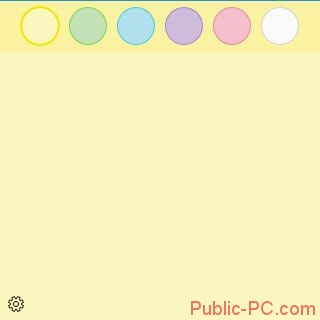
Передвижение заметок
Напоминания можно перемещать в любую область Рабочего стола. Для этого необходимо кликнуть на заметку ЛКМ и держа кнопку зажатой перетащить окно в нужное место. Эта функция позволяет не заслонять важные ярлыки.
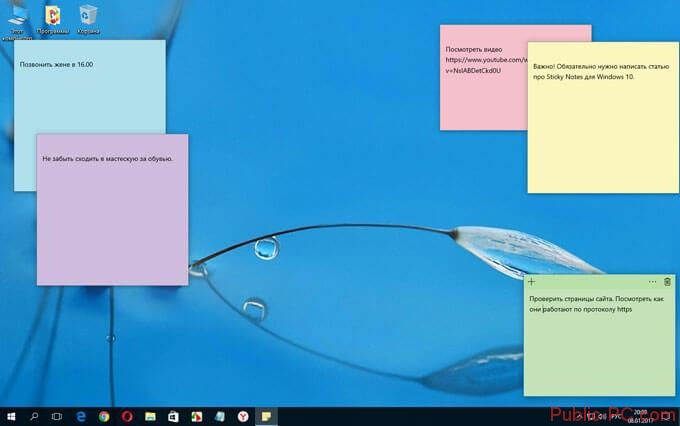
Сворачивание напоминаний
Пользователь может свернуть все имеющиеся на Рабочем столе заметки буквально за несколько секунд. Делается это с помощью нажатия на иконку утилиты, которая расположена в Панели задач. Если повторно кликнуть на значок, заметки снова отобразятся на экране.
Закрытие заметок
Утилиту можно закрыть, не потеряв при этом информацию, которая находится в заметках. Выполнить эту процедуру можно такими способами:
- Кликните ПКМ на иконку приложения и в появившемся меню выберите пункт «Закрыть окно».
- Нажмите на любую из заметок и одновременно используйте клавиши «Alt» и «F4».
После того как вы снова запустите приложение, отобразятся все написанные ранее заметки вместе с их содержимым. Для более удобной навигации вы можете закрепить утилиту в Панели задач.
Дополнительные параметры
При необходимости можно регулировать размер напоминаний. Для этого необходимо навести курсор на край заметки, зажать ЛКМ и выбрать размер окна. Зайдя в «Меню» в рабочей области программы отобразится иконка шестеренки. Нажав на нее можно установить параметры «Включить подробности» и «Отправлять статистику…». Первый инструмент предназначен для активации дополнительных возможностей утилиты, а второй позволяет пересылать отсчеты о качестве работы приложения производителю.
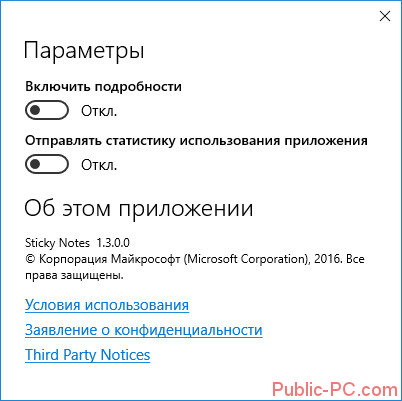
Удаление напоминаний
Стереть ненужную заметку достаточно просто, для этого необходимо выбрать нужно окно и нажать на пункт «Удалить заметку». Того же результата можно добиться с помощью одновременного нажатия на кнопки «Ctrl» и «D». После этого останется только подтвердить удаление заметки.
Стандартное приложение Sticky Notes – полезный инструмент для создания заметок, который ничем не уступает аналогичным сторонним приложениям. Утилита крайне проста в освоении, что позволяет использовать ее неопытным пользователям. Благодаря возможности перемещать и скрывать заметки, программа совершенно не мешает работе за компьютером.
iA Writer
iA Writer – это приложение для создания заметок, которое полностью работает на markdown.
Если вы любите писать в markdown, вам понравится iA Writer.
Приложение предназначено не только для написания коротких заметок, но и для длинного контента.
На самом деле, я пишу большую часть в iA Writer. Я настроил это приложение так, что у меня есть разные папки для заметок и проектов для написания длинных форм.
Это позволяет мне проводить исследования в том же месте, где я пишу. Поскольку вся работа синхронизируется между устройствами, она доступна вам везде.
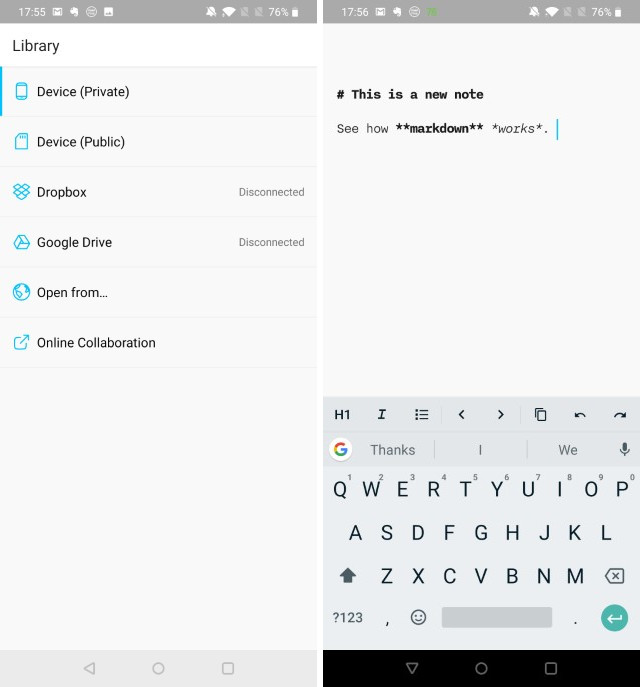
Обратите внимание, что если вы никогда ранее не использовали markdown, вам придется потратить некоторое время на его изучение. Даже если вы забудете некоторые элементы, есть удобное справочное руководство, которое может рассказать вам обо всех командах
Даже если вы забудете некоторые элементы, есть удобное справочное руководство, которое может рассказать вам обо всех командах.
Одна из моих любимых функций iA Writer – это возможность выделять синтаксис, который кодирует такие глаголы, существительные, наречия и многое другое.
Это может помочь вам улучшить ваше письмо в долгосрочной перспективе. Если вы любитеmarkdown и предпочитаете делать короткие и длинные заметки, вы можете проверить его.
Поддерживаемые платформы: Android, iOS, Windows, macOS
Цены: Бесплатно для Android (в будущем могут появиться покупки внутри приложения)
Скачать
Developer:
Price:
Free
Dropbox Paper
Онлайн-сервис для создания и сохранения заметок, списков задач. Разрешает импортировать в заметки картинки и видео-фрагменты, делать вставки из веб-страниц, даже поддерживает работу с различными форматами. Идеально подойдет для коллективного использования, сохраняет историю редактирования и показывает какой из пользователей, что изменил. Есть возможность коллективной работы нескольких юзеров над одним документом. Также в программе хорошо развита система внутреннего общения, есть интегрированный чат, возможность делегировать задачи и следить за стадией их выполнения.
Плюсы
- имеет простой и доступный интерфейс;
- можно обращаться к конкретному пользователю через @;
- хранит историю редактирования каждого юзера;
- интегрированный чат.
Минусы
- несколько сложные инструменты редактирования текста;
- мало встроенных шрифтов;
- очень ресурсозатраная программа.
В данной статье мы постарались отобразить список самых ТОПовых сервисов для организации работы пользователя, но это далеко не весь перечень доступных приложений для заметок.
Заметки на рабочем столе — Efficient Sticky Notes Pro 5.50 Build 542 + Portable

Выбросьте традиционные бумажные заметки и начните использовать Efficient Sticky Notes! «Наклейте» свои заметки на рабочий стол, и вы сможете в любое время прочитать важную информацию на экране. «Придерживайтесь» не только записок, но и позитивного отношения и энергии! Efficient Sticky Notes — это профессиональное, кроссплатформенное и простое в использовании программное обеспечение. С его помощью вы можете «приклеить» известный афоризм, список работ или свои ощущения на экран, чтобы принести вам безграничную позитивную энергию.Работает на:Windows 10/8/7/XP/VistaТоррент Заметки на рабочем столе — Efficient Sticky Notes Pro 5.50 Build 542 + Portable дополнительно:Легко синхронизироватьВы можете завершить синхронизацию на ПК и мобильных телефонах всего за 4 шага и делать заметки в любое время и в любом месте!Легко искатьЭффективные Sticky Notes имеет мощные возможности поиска, чтобы вы могли быстро найти свою информацию. Вам нужно только ввести любую связанную информацию в текстовое поле Условие и нажать Enter.Различные стили заметок на рабочем столеВы можете настроить заметки на рабочем столе в зависимости от ваших вкусов. Например: цвет фона, прозрачность, шрифты, эффект градиента и т. Д. Гарантии информационной безопасностиВ этой программе управления заметками есть корзина, вам не нужно беспокоиться о том, что вы можете удалить некоторые важные данные по ошибке. Функции резервного копирования и восстановления могут помочь вам удобно сохранять и переносить данные.Несколько стилей интерфейса10 стилей интерфейса предоставляются для удовлетворения ваших индивидуальных потребностей! Они имеют различные тона цвета, такие как синий, зеленый, черный, серебристый или розовый.О портативной редакции:Портативная редакция предоставлена разработчиком, работает без установки. Регистрация такая же, как и у установочной редакции.Процедура лечения:Registration Name:GiveawaySharewareOnSale exclusive license key:ESN-LCEBEHNOAOGGGOPAOGGOOOGCPLONJGBHВам будет предложено зарегистрироваться при первом запуске программы. При регистрации обязательно используйте имя, которое мы дали вам выше; если вы используете свое имя, оно не будет зарегистрировано должным образом. Наслаждайтесь! Это пожизненная лицензия на 1 компьютер, для некоммерческого использования. Нет бесплатных обновлений; Если вы обновите бесплатную раздачу, она может стать незарегистрированной. Бесплатная техническая поддержка не предоставляется.Контрольные суммы:MD5: BAB6A9E11F715323AF229ED547D81C5DSHA-1: D6E83D0AA2B70377A3E0CA9D5C314BB00A77CA4BSHA-256: 709707F52184F4DD85DF1BF88DC370DE874D112616574242755CA2E2529A0D58
Заметки на рабочем столе — Efficient Sticky Notes Pro 5.50 Build 542 + Portable скриншоты: Заметки на рабочем столе — Efficient Sticky Notes Pro 5.50 Build 542 + Portable скачать через торрент:

efficientstickynotespro-port-5.50-build-542.torrent (cкачиваний: 100)
Горячие клавиши
Для быстрого форматирования текста в записках-напоминалках для рабочего стола Windows 7, 8, 10 можно использовать сочетания клавиш. Так можно структурировать информацию, выделить важные элементы текста.
Сочетания клавиш для форматирования текста
Множество функций можно выполнить с помощью сочетаний различных клавиш — их называют горячими клавишами. С ними работать быстрее, плюс, некоторые функции обычным способом в заметках недоступны.
Основные горячие клавиши, которые работают не только в приложении для работы с заметками, но и вообще во всей Windows — «Копировать» (Ctrl+C), «Вырезать» (Ctrl+X), «Вставить» (Ctrl+V).
Но кроме этих часто используемых горячих клавиш, есть ещё огромный список других комбинаций для разнообразных задач:
- для выделения текста используем следующие комбинации «Жирный текст» (Ctrl+B);
- написать текст курсивом поможет комбинация Ctrl+I;
- для выделения всего текста используем Ctrl+A;
- если нужно подчеркнуть текст, поможет сочетание Ctrl+U.
- зачеркнуть текст (создать имитацию ошибки) можно с помощью сочетания клавиш Ctrl+T;
- увеличить или уменьшить размер текста можно с помощью клавиш Ctrl+Shift+> и Ctrl+Shift+<.
Межстрочные интервалы задаются с помощью следующих сочетаний:
- Ctrl+1 — одинарный межстрочный интервал;
- Ctrl+2 — двойной межстрочный интервал;
- Ctrl+5 — полуторный межстрочный интервал.
Работа со списками:
Ctrl+Shift+L — нумерованные или маркированные списки.
Выравнивание текста:
- Ctrl+R — выравнивание по правому краю;
- Ctrl+E — выравнивание по центру;
- Ctrl+L — выравнивание по левому краю.
В контекстном меню приложения Sticky Notes также есть функции: «Копировать», «Вырезать», «Вставить», «Повторить действие» и «Отменить действие».
Когда открыто сразу несколько заметок и нужно быстро переключиться на другую, то можно использовать сочетание клавиш Ctrl+Tab.
Если нужно закрыть заметки, но не удалить их — нажимаем сочетание клавиш Alt+F4 или закрываем записки на панели задач. Все закрытые заметки снова откроются при следующем запуске программы Sticky Notes.
TickTick (Бесплатная, Премиум версия за $28/год)
Платформы: Windows, Mac, Android, iOS, Web
TickTick — это приложение для создания списка дел, которое очень похоже на другие приложения такого рода, но имеет одну тонкую функцию, которая делает его удобным для записи заметок: каждый элемент списка имеет поле «описание», которое представляет собой целый блокнот. Однако здесь нет подсветки синтаксиса или форматирования текста, так что эта программа лучше для управления идеями, чем для хранения фрагментов кода.
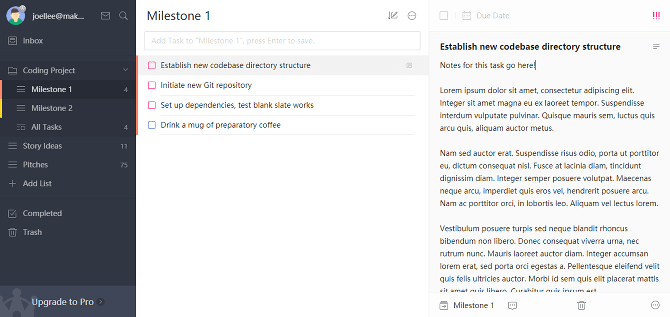
Спасибо, что читаете! Подписывайтесь на мои каналы в Telegram, и . Только там последние обновления блога и новости мира информационных технологий.
Респект за пост! Спасибо за работу!
Хотите больше постов? Узнавать новости технологий? Читать обзоры на гаджеты? Для всего этого, а также для продвижения сайта, покупки нового дизайна и оплаты хостинга, мне необходима помощь от вас, преданные и благодарные читатели. Подробнее о донатах читайте на специальной странице.
Есть возможность стать патроном, чтобы ежемесячно поддерживать блог донатом, или воспользоваться Яндекс.Деньгами, WebMoney, QIWI или PayPal:
Заранее спасибо! Все собранные средства будут пущены на развитие сайта. Поддержка проекта является подарком владельцу сайта.
перевод с makeuseof.com
Программа «Записки»
Данная небольшая программа позволяет создавать небольшие заметки и закреплять их на вашем рабочем столе. Она предустановлена в Windows и достаточно легка в управлении. Чтобы запустить утилиту, откройте меню «Пуск» с помощью соответствующего значка в левой части панели быстрого доступа или нажатием кнопки Windows.
Перейдите в раздел «Все программы» и найдите там директорию «Стандартные». В этой папке и находится нужная вам программа. Вы можете создать ярлык, чтобы открывать ее еще быстрее.
С ее помощью вы создаете небольшое окошко, в которое можно ввести необходимую информацию. Вы можете переместить заметки в любое место на рабочем столе, которое вам удобно. Также есть возможность изменить их размер, растягивая или сжимая курсором мыши, как обычные окна.
Руководство по быстрому выбору (ссылки на скачивание бесплатных программ для ведения заметок / стикеров)
Stickies
| Надежная и многофункциональная программа с широким спектром дополнительных полезных функций, включая добавления заметок к отдельным документам, веб-страницам и прочему. Большой выбор доступных тем. | ||
| Возможно, будет слишком громоздкой для тех пользователей, которым нужно просто оставлять заметки | ||
| ————— | ||
| 1,3 MB 8.0c Unrestricted freeware Windows 98, 98SE, Me, 2000, XP, Vista, 7 и 8 | ||
| Поддержка 64-разрядной ОС | ||
| Программу можно сделать портативной. Для этого после установки скопируйте все файлы, кроме instlog.lsl, в любой каталог. Затем удалите программу, а в сохраненный каталог добавьте пустой файл stickies.ini |
PNotes.Net
| Легко вставить изображения в заметки. Полный набор функций, в том числе онлайн синхронизация и резервное копирование. Заметки можно синхронизировать с социальными сетями. | ||
| ————— | ||
| 4,1 MB 2.0.2 Unrestricted freeware Windows Vista, Windows 7, Windows 8 | ||
| Поддержка 64-разрядной ОС |
StickyPad
| Элегантный интерфейс. Легко использовать. | ||
| ———— | ||
| 771 КБ 2.3.54 Unrestricted freeware Windows Vista/XP/2000/Server 2003/95/98/ME/NT 4.0 SP6/7/8 | ||
| Поддержка 64-разрядной ОС |
7 Sticky Notes
| Много полезных функций, в том числе онлайн-синхронизация с облачными сервисами. | ||
| ———— | ||
| 5,86 MB 1.9 Unrestricted freeware Windows 2000, Windows XP, Windows Vista и Windows 7 | ||
| Поддержка 64-разрядной ОС |
Post-it Software Notes Lite
| Классический и простой интерфейс. | ||
| 2,4 MB 3.0 Feature limited freeware Windows 98/NT/2k/Me/XP | ||
| Поддержка 64-разрядной ОС |
Рубрики:
- менеджер
- напоминания
- офис
- текст
- Лучшие бесплатные программы хронометража времени (подсчета времени)
- Лучшие бесплатные менеджеры паролей и программы для заполнения форм
Новая версия программы
Новая версия программы называется «W10 BG Logon Changer-1.0.2.0» и выполнена в стиле универсального Metro/ModernUI интерфейса.
Теперь не нужно получать права доступа к папке C:\\Windows\\SystemResources\\, программа делает это автоматически. После распаковки архива, в папке с программой также присутствуют dll-файлы (динамически подключаемые библиотеки) которые нужны для работы программы, без них программа не запустится.
«W10 BG Logon Changer» также как и предыдущая версия на английском языке.
В «W10 BG Logon Changer» появилась возможность выбора разрешения экрана.
Скачать W10 BG Logon
⇓.
.
Скриншот новой версии программы «W10 BG Logon Changer».
Блокировка смены обоев в Windows Home
К сожалению, Редактор локальной групповой политики не встречается в обычной (домашней) версии Windows. Тем не менее, существует способ сделать точно то же самое с помощью системного реестра.
Процедура будет состоять из двух шагов. Сначала мы внесем изменения, которые заблокируют доступ в меню смены обоев в Windows. Затем добавим условия, которые на постоянно зафиксируют наши обои, тем самым предотвращая их смену, например, через браузер.
Блокировка изменения обоев через Реестр Windows
Нажмите сочетание клавиш Windows + R и введите в поле следующую команду, которая запускает Редактор реестра:
regedit
Сначала установим блокировку доступа к параметрам смены фона в Windows. Для этого перейдите по пути:
HKEY_CURRENT_USER\SOFTWARE\Microsoft\Windows\CurrentVersion\Policies\
Нажмите правой кнопкой мыши на раздел Policies и выберите Создать — Раздел. Назовите новый раздел ActiveDesktop.
Теперь кликните правой кнопкой мыши по только что созданному разделу ActiveDesktop и выберите «Создать – Параметр DWORD (32 бит)».
Присвойте новому параметру имя NoChangingWallPaper и подтвердите его создание на Enter. Затем кликните на него дважды, чтобы зайти в опции редактирования значения. Присвойте ему значение 1.
В левой части окна Редактора реестра снова кликните правой кнопкой мыши на раздел Policies и выберите Создать — Раздел. На это раз создайте раздел с именем System. Кликните на нем правой кнопкой мыши и выберите Создать – Строковый параметр. Назовите его Wallpaper. Подтвердите на Enter создание нового параметра, а затем дважды кликните на нем левой кнопкой мыши. В этом окне можно изменить строковое значение. Пропишите здесь путь к файлу с изображением. Например, если хотите установить файл , который находится на диске С, то введите:
C:\
Нужно еще установить способ отображения фоновой картинки. Снова в Редакторе реестра кликните правой кнопкой мыши на раздел System и перейдите Создать – Строковый параметр. Назовите его WallpaperStyle.
Дважды кликните на нем и в новом окне введите нужное значение в зависимости от того, какой хотите настроить режим отображения обоев:
- 0 – по центру;
- 1 – замостить;
- 2 – растянуть;
- 3 – расширение;
- 4 – заполнить рабочий стол;
- 5 – подогнать под размер экрана.
Введите соответствующий номер в зависимости от того, как будут отображаться обои. Сохраните изменения на ОК.
Simple Sticky Notes — простая и функциональная программа для заметок
Отличный и очень легкий редактор напоминалок, который вы сможете скачать отсюда. Установив его и запустив приложение, вы не заметите ничего необычного, так как внешний вид у него такой же как и у встроенного в Windows решения. Поэтому и работать здесь вы сможете точно также. Но если зайти в пункт «Настройки», обозначенный многоточием, то вы сильно удивитесь.
Основные настройки
Бегло пройдясь по параметрам, вы сильно удивитесь. Мало того, что здесь гораздо больше вариантов цветов, чем в заметках для windows 10, так еще и можно устанавливать непрозрачность для каждой из них с шагом 10%, чтобы записка не слишком мозолила глаза. Но когда вы на нее нажмете, то непрозрачность вернется на 100%, чтобы вы четко могли посмотреть все свои напоминания.
По умолчанию, все стикеры находятся в фоновом режиме, то есть отображаются только на рабочем столе. Но если вы выберите пункт «Поверх всех окон», то они всегда будут у вас перед глазами, даже если вы работаете в проводнике, браузере или какой-то программе.
Нажав на крестик, вы не закрываете записку, а просто ее скрываете. Таким образом, работать становится еще удобнее. Тем более, вы можете скрыть несколько ненужных наклеек, чтобы они не мусолили глаза, а оставить только самые важные. А чтобы их всех отобразить, достаточно нажать на кнопку с программой в области уведомлений.
Если вы хотите, чтобы заметка оставалась неподвижно на своем месте, то войдите выберите в настройках пункт «Заблокировать» или нажмите ALT+L. Тоже самое нужно будет проделать, если вы захотите вернуть всё как было.
Работа со стикерами
Сложного в работе ничего нет. В принципе, схема такая же, как и в стандартном варианте. Чтобы начать писать, нужно нажать на саму наклейку. Чтобы создать новый стикер, нажмите на «Настройки» и выберите первый пункт «Новая записка». Для каждой из них доступен свой цвет и своя непрозрачность.
Чтобы увеличить или уменьшить размер стикера, потяните за любой из его углов.
Форматирование
Форматирование текста в данной программе абсолютно такое же, как и в стандартных записках для рабочего стола в windows 10, причем используются те же самые комбинации клавиш. Единственное, хотелось бы упомянуть пару комбинаций, которых там нет.
- SHIFT+ALT+> — Увеличивает размер шрифта
- SHIFT+ALT+< — Уменьшает размер шрифта
- SHIFT+ALT+L — Создает маркированный список. Да, в стандартном тоже есть маркированный список, но есть один нюанс. Если вы повторно нажмете данную комбинацию, то он станет нумерованным списком. Следующее повторное нажатие сделает его нумерованным по алфавиту. Причем там еще немало и других списков. И чтобы вернутся к обычному отображению, придется пролистать более 20 различных списков.
Будильник
Главной особенностью Simple Sticky Notes является то, что на каждую заметку для рабочего стола можно устанавливать будильник, который будет синхронизироваться с вашими часами на компьютере. Это делается для того, чтобы записка не мешала вам работать, но в нужный момент она появилась и напомнила о себе.
Для того, чтобы его активировать, нажмите на настройки и выберите пункт «Будильник» или нажмите комбинацию клавиш ALT+A.
После того, как вам откроется отдельное окно настроек, поставьте нужное время для напоминания. Чуть ниже находится дата срабатывания напоминалки. ее вы можете поставить, благодаря удобному календарю. Также не забываем про повтор. По желанию вы можете поставить, чтобы данная записка срабатывала каждый день или раз в неделю, например.
Отдельного внимания заслуживает окно «Звук». По умолчанию звука оповещения заметок нет, поэтому при срабатывании будильника вы не услышите звукового сигнала, но тем не менее сама заметка быстро встанет у вас перед глазами. Если вам нужно именно звуковое уведомление для записок звук, то вам придется устанавливать его отдельно. Для этого нажмите на саму строчку, после чего выберите пункт «Загрузить» из выпадающего списка.
После этого сразу откроется ваш браузер по умолчанию. На открывшейся странице вы увидите разные звуковые файлы на несколько страниц. Выберите любой из них.
Нажав на кнопку Play в разделе Listen, вы можете прослушать сам звук, и если он вам понравится, то нажмите на «Add to simple sticky notes», чтобы загрузить данный звук в программу. Произойдет скачивание файла в папку «Загрузки». Вам остается только запустить файл, чтобы активировать его в программе.
Вам даже не нужно будет перезапускать программу. Звук встанет автоматически, когда вы снова войдете в настройки «Будильника». Теперь вы можете поставить время, дату, повторы и сигнал, после чего просто откинуться на спинку стула и работать в свое удовольствие, пока не настанет час срабатывания.
Как добавить через Поиск на панели задач
Добавление виртуального стикера на рабочий стол выполняется посредством активации приложения Sticky Notes.
Для этого нужно в поисковой строке, расположенной на «Панели задач» и визуально напоминающим лупу, начать писать название софта или скопировать его туда, например, из этой статьи. Из результатов поиска запустить Sticky Notes.
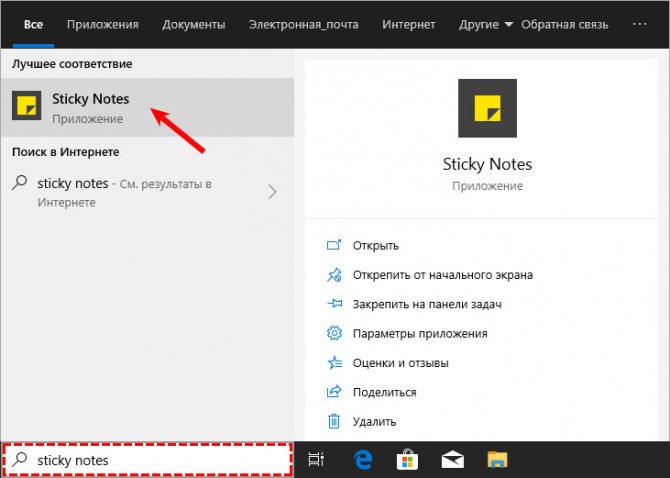
На десктопе появится небольшой квадратный (виджет) листочек традиционно жёлтого цвета, в который сразу можно добавить текст напоминания (там будет мигать курсор). Также на заднем фоне появится дополнительное окно со списком будущих заметок и возможностью отыскать нужную, там же будут и параметры приложения. Таких стикеров пользователь может создать столько, сколько требуется.

Для этого ему нужно нажать на плюсик в левом верхнем углу листочка либо воспользоваться горячими клавишами Ctrl+N. Перемещается стикер перетаскиванием, для чего мышку нужно навести на верхнюю строку (пространство между плюсом и крестиком), зажать её левую кнопку и потащить листок.
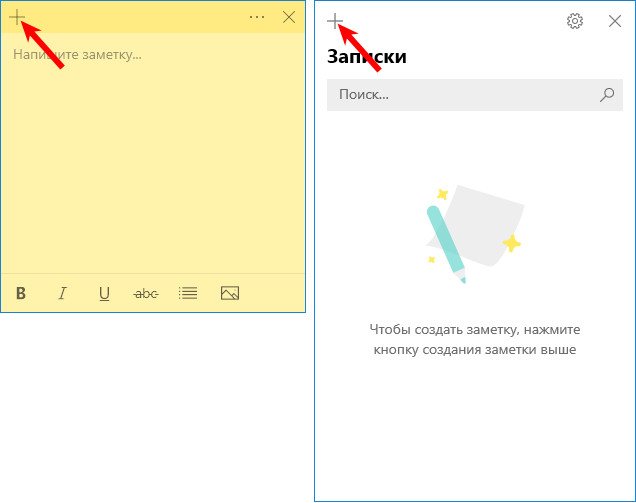
Сделать новый стикер на рабочем столе, можно и через контекстное меню Sticky Notes на панели задач.