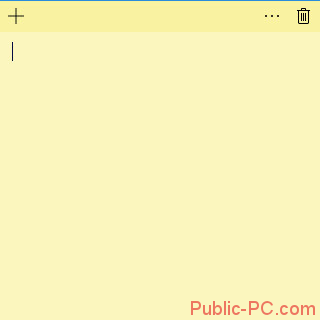Два варианта, как создать ярлык на рабочем столе для папки, файла, или программы
Содержание:
- Как изменить браузер по умолчанию в Windows 10
- Как создать ярлык “Одноклассники” на рабочем столе: подробная инструкция
- Стандартные функции удаления
- Как поменять свойства и внешний вид
- Для чего нужны ярлыки на Рабочем столе?
- Запуск файла сценария PowerShell
- Регистрация в приложении «Госуслуги»
- Как создать ярлык на рабочем столе? — Новичкам
- Возможности приложения
- Добавление ярлыка программы на Рабочий стол
- Телефон/устройство на платформе Android.
- Как вывести ярлык контакта
- Создание ярлыков 1С с запуском определенной базы на SQL Сервере
- Как создать ярлык сайта на Андроиде
- Как добавить иконку Ютуб на рабочий стол
- Какие команды прописывать
- Использование свойств ярлыков для устранения вирусных угроз
Как изменить браузер по умолчанию в Windows 10
Поменять установленный по умолчанию браузер в операционной системе Windows 10 довольно просто, если знать настройки, к которым следует обратиться. Первым делом убедитесь, что браузер, который вы желаете установить в качестве основного, имеется на вашем компьютере. Далее необходимо выполнить простую инструкцию для изменения браузера «По умолчанию» в Windows 10:
- Нажимаем на кнопку «Пуск» и в появившемся меню выбираем значение «Параметры»;
- Далее откроется меню с настройками, здесь необходимо нажать на пункт «Приложения»;
- Слева нажмите «Приложения по умолчанию»;
- В правой части экрана листаем практически в самый низ и видим пункт «Веб-браузер», нажимаем на установленный в качестве основного браузера вариант, и открывается меню, в котором можно задать другой системный браузер по умолчанию.
После этого ярлык, который был создан выше, начнет запускаться в выбранном браузере. Кроме того, все ссылки в текстовых документах и других программах станут открываться в установленном по умолчанию браузере.
Как создать ярлык “Одноклассники” на рабочем столе: подробная инструкция
Итак, эта статья для начинающих пользователей ПК, она в подробностях расскажет, как вывести ярлык какой-либо программы или игры на рабочий стол из меню Пуск, любой папки, или даже сохранить любую интернет страницу в виде ярлыка на рабочем столе, а так же избавиться от скучных названий и изображений ярлыков, поверьте, все это совсем не сложно.
Как вывести ярлык из меню «Все программы»
Подсвеченные пункты означают, что вы недавно установили данные программы на свой компьютер и еще ими не пользовались достаточное количество раз. Вынесем ярлык одной из таких программ на рабочий стол, ведь неудобно каждый раз пролистывать бесчисленное множество программ в поисках нужного ярлычка. Итак, начнем.
Открываем главное меню, нажимая на характерную кнопку “Пуск”
в левом нижнем углу, самые популярные программы находятся сразу тут, на видном месте, но если программа недавно установлена, то здесь ее еще нет, поэтому придется нажать кнопку “Все программы”. Снова открывается меню, содержащее полный список программ, пролистываем ползунок прокрутки вниз до тех пор, пока не найдем нужную папку, в которой находится заветный файл.
Напротив названия папки стоит стрелочка, она означает, что папка содержит вложенные файлы, одному из которых уже давно отведено место на вашем рабочем столе. Наводим курсор мыши как раз на эту самую стрелочку, открывается меню, в котором могут быть еще различные папки, и файлы, один из которых нам и нужен.
После того, как нашли нужный файлик, нажимаем по нему правой кнопкой, появляется контекстное меню, в котором тоже полно различных пунктов, некоторые из них даже со стрелочками. Но не стоит теряться, просто проследуем по пути: отправить, рабочий стол (создать ярлык). И вот наконец-то мы достигли поставленной задачи, щелкнув на любом свободном месте, мы убедимся, что на рабочем столе появился наш ярлычок. Все не так уж сложно!
Как изменить название значка на рабочем столе
Теперь ярлык имеет красивое название
, но скучное и обыденное изображение. Поменяем его на любую картинку, хранящуюся на компьютере. Нажимаем правой кнопкой по уже хорошо известному нам файлу и щелчком правой кнопки мыши вызываем контекстное меню.
В контекстном меню выбираем пункт “Свойства”
. Открывается небольшое окошко, со множеством вкладок. Вкладки можно менять, нажимая на соответствующие названия в верхней части окна. Выбираем вкладку “ярлык”
, она, кстати, открывается по умолчанию. На этой вкладке видим изображение файла, некоторые его параметры, а так же три кнопки внизу: “Расположение файла”
, “Сменить значок…”
и “Дополнительно…”
.
Как вы, скорее всего, догадались, нужно нажать на кнопку сменить значок. Открывается еще одно окно, где можно выбрать изображение ярлычка из уже имеющихся, но так как мы уже подобрали картинку для ярлычка, то нажимаем на кнопку “Обзор…”
. Здесь вам придется открыть ту папку, в которой находиться нужная картинка, затем нажать на кнопку “Открыть”
. Картинка меняется. Нам остается только сохранить все это. При помощи кнопки “ОК”.
Как вывести ярлык сайта на рабочий стол
По-вашему усмотрению можно будет сменить его изображение и название по описанному выше алгоритму, и вы его уже ни с чем не спутаете. Итак, начнем. Откроем браузер, если вы начинающий пользователь, то, скорее всего, у вас стоит браузер под названием “Internet Explorer”, потому что он ставиться вместе с операционной системой. В браузере находим строку меню, выбираем меню “Файл”, в появившемся меню, как и в контекстном, наводим курсор на пункт “Отправить”, в развернувшемся меню осталось лишь нажать “Ярлык на рабочий стол”. Вот и все, наша миссия выполнена, а вы считали, что она не выполнима
Спасибо за внимание
В старых телефонах, можно было вывести контакт, на определенную клавишу. Тогда удерживая ее можно быстро сделать звонок.
На андроид самсунг и всех остальных так добавить не предусмотрено, но можно перенести ярлык на рабочий стол.
Да, установить контакт телефона на определенную кнопку возможности нет, но сделать «быстрый набор» можно даже на группу контактов.
Для этого можно применить программу, скачать которую можете в конце записи или воспользоваться инструментами смартфона.
С советами ниже вы сможете создать значок контакта и научитесь присоединять к выбранному контактному лицу на главном рабочем столе смартфона.
Эта операция очень проста и работает на одинаковых условиях в большинстве моделей телефонов.
Стандартные функции удаления
В отличие от iPhone или iPad, где вы не можете убрать значок, Android-смартфоны позволяют удалять их без деинсталляции программы. Некоторые утилиты используются не так часто, но вы не можете удалить их с вашего устройства Android, поскольку они всё равно будут использоваться в будущем. В то же время вы не хотите, чтобы в интерфейсе девайса было много мусора. В этом руководстве мы покажем вам, как очистить рабочий стол Android, убрав приложения. Как удалить ярлык с рабочего стола? Удерживайте палец на приложении. Через мгновение все картинки вокруг станут меньше, а рядом с выбранной появится меню, где вы увидите изображение корзины. Просто перетащите палец на неё. Удаление значков с вашего устройства Android не приведёт к удалению самих приложений – удалится только ярлык, а не программа или какие-либо её данные.
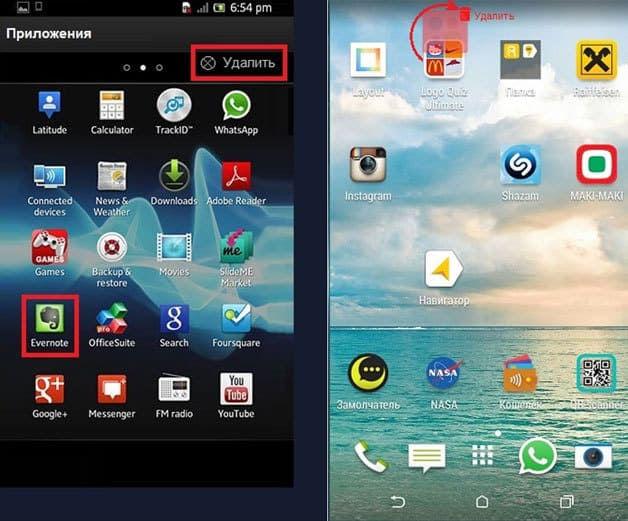
Как поменять свойства и внешний вид
Если вам по каким-то причинам доставляет дискомфорт внешний вид ярлыков, установленных вами программ, то воспользуйтесь этой инструкцией:
- Кликая правой кнопкой мыши по ярлыку, вызываем меню и в нем выбираем раздел «Свойства». Переходим в пункт «Свойства»
- Переходим в раздел «Ярлык». Переходим во вкладку «Ярлык»
- Находим и нажимаем «Сменить значок». Нажимаем на кнопку «Сменить значок»
- Нажимаем на одну из стандартных иконок или на кнопку «Обзор» и указываем путь до картинки, которую хотите установить ярлыком программы. Выбираем нужную иконку
- Подтверждаем действие кнопку «ОК». нажимаем кнопку «ОК»
Чтобы сменить ярлыки системных программ, таких как «Корзина» или «Мой компьютер», выполните следующие действия:
- В поисковой строке меню «Пуск» ищем программу «Персонализация». Открываем программу «Персонализация»
- В открывшемся окне переходим в раздел «Изменение значков рабочего стола». Переходим во вкладку «Изменение значков рабочего стола»
- Выберите ярлык, который хотите изменить и нажмите кнопку «Сменить значок». Выбираем ярлык и нажимаем кнопку «Сменить значок»
- В появившемся окне выбираем тот, который понравился, или нажимаем кнопку «Обзор» и указываем путь до нужной картинки. Выбираем нужную иконку
- Нажимаем кнопку «ОК». нажмите кнопку «ОК»
Для чего нужны ярлыки на Рабочем столе?
Указанные элементы присутствуют на ПК любых операционных систем.
Отличительные черты:
- небольшие изображения, обычно используются рисунки и логотипы нужных блоков (например, значки и символика игры, программы Word);
- обычно устанавливается пользователем самостоятельно, но некоторые приложения предлагают создать иконку при активации установочных файлов;
- за картинкой скрывается путь к месту, где сохранен обозначаемый документ или раздел.
Внимание! Без дополнительного значка пользователю пришлось бы самостоятельно проходить по обозначенному пути, что часто занимает много времени. Наличие ярлыка сокращает процесс активации до доли секунд
Запуск файла сценария PowerShell
Чтобы запустить файл сценария в PowerShell, необходимо изменить политику выполнения, выполнив следующие действия:
- Откройте поиск и введите PowerShell, щелкните правой кнопкой мыши в верхний результат и выберите Запуск от имени администратора.
- Введите следующую команду, чтобы разрешить выполнение скриптов и нажмите клавишу Enter:
Set-ExecutionPolicy RemoteSigned
-
Укажите тип А и ещё раз нажмите клавишу Enter.
-
Введите следующую команду для запуска скрипта и нажмите клавишу Enter:
& «C:\PATH\to\SCRIPT\first_»
В приведенной выше команде обязательно измените PATH\to\SCRIPT на расположение вашего скрипта.
После выполнения этих шагов сценарий будет запущен, и если он был создан правильно, вы должны увидеть его вывод без проблем.
https://youtube.com/watch?v=kP6aPESEbzo
PowerShell в Windows 10 включает четыре политики выполнения:
- Restricted – останавливает выполнение скрипта.
- RemoteSigned – запускает скрипты, созданные на устройстве. Однако, сценарии, созданные на другом компьютере, не будут запускаться, если они не содержат подписи доверенного издателя.
- AllSigned – все скрипты будут работать до тех пор, пока они подписаны надежным издателем.
- Unrestricted запускает любой скрипт без каких-либо ограничений.
Регистрация в приложении «Госуслуги»
Возможности приложения впечатляют, но вот только получить к ним доступ возможно лишь после регистрации в сервисе «Госуслуги». Раньше это можно было сделать только через сайт портала, но сейчас достаточно указать необходимые данные в программе. Итак, вернемся на главный экран приложения и нажмем на кнопку «Регистрация». После этого выполним следующие действия:
- В регистрационную форму вводим настоящее имя, фамилию и номер телефона.
Заполняем данные
- Проверяем все данные и выбираем «Регистрация».
- На указанный номер телефона поступит секретный код, состоящий из четырех знаков. Вводим его в открывшееся поле, а затем кликаем по пункту «Продолжить».
Вводим код из СМС
- На следующем этапе система предлагает заполнить более детальную информацию о владельце аккаунта. Этот шаг можно пропустить, но тогда функционал платформы будет сильно ограничен.
Для комфортной работы с сервисом в личном кабинете желательно указать следующие данные:
- ФИО;
- место и дату рождения;
- текущее гражданство;
- паспортные данные;
- СНИЛС;
- ИНН.
До заполнения указанной информации аккаунту присваивается «Упрощённый» статус. А вот уже после проверки данных можно рассчитывать на получение «Стандартной» учетной записи, с соответствующим расширением возможностей.
Как создать ярлык на рабочем столе? — Новичкам
Всем привет! Пускай это покажется простым (возможно даже смешным) для некоторых пользователей компьютера, но оно может быть полезно новичкам. В последнее время я достаточно часто получаю письма на электропочту с просьбой создать мини руководство по созданию ярлыков.
Поэтому в данной статье мы рассмотрим как создать ярлык на рабочем столе в Windows 10 (отлично подойдет и для пользователей Windows 7) для ваших любимых программ, сайтов и т.д. и поместить его в любую папку для удобного и быстрого доступа к нужной информации.
Для чего нужны ярлыки на рабочем столе
Я один из тех пользователей, который за пару дней сделает из рабочего стола свалку файлов… использую я его не для красоты — а для работы. Продуктивность моей работы значительно вырастет, когда все будет под рукой и доступно в пару кликов. А потом я все ненужное сгребаю в отдельную папку и закидываю поглубже на жесткий диск.
Ярлыки вещь полезная и игнорировать их просто глупо — я лично знаю некоторых сторонников пустого рабочего стола. Возможно это хорошо с эстетической точки зрения, но удобства не добавляет (возможно это даже удобно когда использование компьютера ограничивается одним лишь браузером и социальными сетями — в работе без ярлыков никуда)
Как создать ярлык на рабочем столе в Windows 10
Совершенно не важно какая у вас версия Windows (Семерка или Десятка) сам процесс создания ярлыка на рабочем столе или в любой другой папке будет идентичен. Кстати, если вы до сих пор не знаете какая версия Windows 10 у вас установлена, то рекомендую ознакомиться с руководством
Способ 1. Самый простой способ создать ярлык на рабочем столе
Как правило возникает необходимость создать ярлык программы на рабочем столе (или папки) — рассмотрим на примере полезной утилиты для определения скорости HDD — CrystalDiskMark.
Кликаем правой кнопкой мыши по файлу запуска программы (exe) и в контекстном меню выберите Отправить > Рабочий стол (создать ярлык).
Перейдите на ваш рабочий стол и убедитесь, что вы сделали ярлык на рабочий стол.
На картинке выше я подчеркнул еще один пункт «Создать ярлык». Если выбрать его — ярлык для программы будет создан в текущей папке, а потом вы его можете переместить куда угодно (например, на тот же рабочий стол)
Способ 2. Длинный и неинтересный
Есть еще один способ создать иконку (или ярлык) на рабочем столе для папки или программы. Кликните правой кнопкой мыши в любом свободном месте на рабочем столе и выберите в появившемся меню Создать > Ярлык.
Откроется окошко в вопросом «Для какого элемента нужно создать ярлык?» — выбираем обзор и переходим к следующему шагу (или если вы знаете точный путь к программе, можете просто его сюда добавить и нажать «ОК»)
В проводнике укажите, где располагается файл с программой или папкой (как я уже говорил ранее — для примера я использую программу CrystalDiskMark) и нажмите «OK»
Здесь вы можете сохранить предложенное имя или придумать свое (например обозвать ярлык как «Тест HDD»). Нажав кнопку «Готово» вы создадите ярлык на рабочем столе.
Стандартная иконка может быть очень унылой (особенно это касается папок) и вам несомненно захочется сменить ее. Для этого открываем свойства ярлыка на рабочем столе и на вкладке «Ярлык» кликаем «Сменить значок…». Тут можем выбрать стандартный или кликнув «Обзор» выбрать любой скачанный из интернета.
Кстати, если хотите — вы всегда можете переместить этот ярлык в любую другую папку на ваше усмотрение (или просто скопировать)
Выводы
Как видите нет ничего сложного в создании ярлыков на рабочем столе.
К счастью (или сожалению) не все программы или игры создают ссылки на себя после установки, а данное руководство поможет вам решить эту недоработку.
Я не стал включать в заметку отдельный пункт про Windows 8 — пользователей восьмерки очень мало и устанавливать ее ради пары скриншотов не вижу никакого смысла — обновляйтесь!
Возможности приложения
- узнать о текущих штрафах и выполнить их оплату;
- оплатить налоги, то есть подать соответствующую декларацию;
- записаться на прием в муниципальные или государственные учреждения;
- подать заявку на получение или обмен паспорта;
- поставить на государственный учет автомобиль или другое транспортное средство;
- записаться на прием к врачу;
- пройти регистрацию по месту жительства;
- подать заявку на получение заграничного паспорта для себя или ребенка;
Возможности приложения “Госуслуги”
На данных операциях функционал мобильного приложения не ограничивается. В отличие от сайта «Госуслуг», через программу можно выполнить сканирования QR-кода на квитанции. Это поможет не вводить все данные вручную, а сразу перейти к оплате выбранной услуги.
Главная страница приложения
На главной странице приложения расположены основные вкладки, предназначенные для контроля за возможными задолженностями. При каждом входе в программу происходит автоматическая проверка долгов, и если они обнаруживаются, то возле соответствующей иконки появляется уведомление.
Через боковое меню, которое открывается посредством нажатия по значку в виде трех точек, можно перейти к интересующему разделу
Особое внимание обращаем на вкладку «Каталог услуг». Именно в данном меню собраны все услуги по конкретному региону
Для более удобного поиска достаточно ввести запрос в соответствующую строку, указав название нужной услуги.
Боковое меню приложения
В приложение автоматически переносятся все данные с основного портала «Госуслуги», привязанные к конкретной учетной записи. Поэтому повторно указывать всю информацию не придется.
Добавление ярлыка программы на Рабочий стол
Для создания ярлыка программы нужно будет перейти с Рабочего стола на Начальный экран, а затем перейти с Начального экрана в Приложения.
В окне «Приложения» выберите нужную программу, а затем кликните по приложению правой кнопкой мыши. В открывшемся контекстном меню, выбираете пункт «Открыть расположение файла».
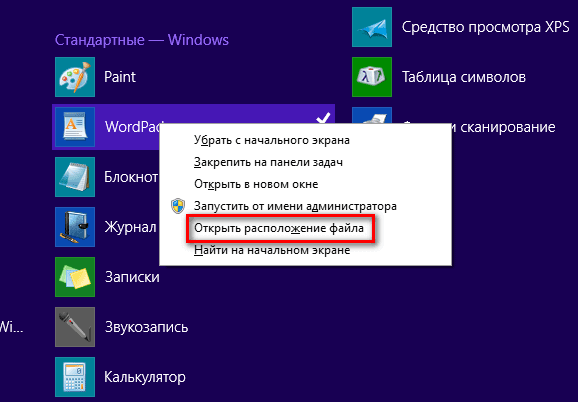
После этого будет открыто окно «Рабочий стол». На Рабочем столе будет открыто окно того приложения, расположение которого вы открыли в окне «Приложения».
Находите в этом окне ярлык данной программы, а затем кликните по этому ярлыку правой кнопкой мыши. После этого открывается контекстное меню, в котором необходимо будет выбрать пункт «Отправить», а затем в подменю выбрать пункт «Рабочий стол (создать ярлык)».
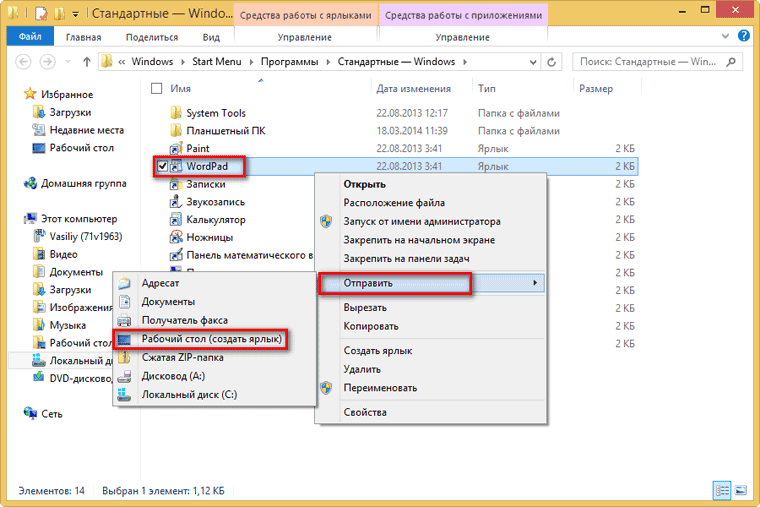
На Рабочем столе появится ярлык данной программы. Теперь, с этого ярлыка можно будет запускать приложение непосредственно с Рабочего стола, не переключаясь для этого в окна «Начальный экран» и «Приложения».
Телефон/устройство на платформе Android.
- Введите в адресную строку браузера URL страницы https://lk.usoft.ru .
- Нажать на значок , расположенный слева от адресной строки.
- Откроется меню «Закладка для этой страницы». В поле «Ярлык» введите имя «Личный кабинет», «Добавить в» выберете «Главный экран».
- На рабочем столе появится Иконка, нажав по которую, вы сразу попадете на страницу личного кабинета.
Вы также можете сначала добавить страницу в закладки. Для этого в поле «Добавить в» выберете пункт «Закладки».
Страница личного кабинета добавиться в Виджет «Закладки».
Используя долгое нажатие на изображении страницы можно открыть меню, в котором также выбранную закладку можно «Добавить на главную страницу».
9февр.Вебинар: КонсультантПлюс для юриста
все обучение
Ближайшие семинары
5февр.Психологический вебинар — практикум: «Знакомство с внутренним ребенком. Как подружиться и помочь избавиться от проблем» в 2-х частях. Часть 2 Запись вебинара
Липкина Татьяна Викторовна
5февр.Психологический вебинар — практикум: «Знакомство с внутренним ребенком. Как подружиться и помочь избавиться от проблем» в 2-х частях. Часть 2 Вебинар
Липкина Татьяна Викторовна
все семинары и вебинары
Фишки Личного Кабинета
Удобно, экономно и эффективно!
Привет, мой дорогой читатель!
Очень часто, когда работаешь со своими партнёрами в московском офисе, происходят проблемы с гаджетами, по входу, в свой личный бэк офис компании, особенно с новичками.
Мне легче взять их телефон или планшет и сделать это самой. Но человеку необходимо научиться самому.
Мне понравилась цитата Антона Чехова:
«Человечество идёт вперёд, совершенствуя свои силы. Всё, что недосягаемо для него теперь, когда-нибудь станет близким, понятным, только вот надо работать, помогать всеми силами тем, кто ищет истину.»
Поэтому записала коротенькое видео, чтобы каждый мог повторить этот не сложный инструмент:
С радостью буду продолжать делиться своими знаниями и дальше.
Если вам было полезно, впрочем я уже сказала это в видео, то ваши комментарии под статьёй, тоже приветствуются, не скупитесь.
Больше инструментов даю на канале YouTube
И в моей группе в
Всем хорошего настроения!
Заработай первую свою 1000$
Сделай быстрый старт в Бизнесе, с моей помощью!
Сервисом «Госуслуги» активно пользуются многие жители России. Через удобный портал можно узнать информацию о текущих штрафах, налогах, пошлинах, а также выполнить платеж по интересующей государственной или муниципальной услуге. До недавнего времени все действия могли выполняться только через веб-сайт платформы, однако теперь можно установить на смартфон мобильное приложение с аналогичным функционалом. Давайте подробно рассмотрим, как сделать это правильно, а также познакомимся с некоторыми особенностями программы.
Как вывести ярлык контакта
Как поставить часы на экран блокировки для андроида
Большинство пользователей звонит ежедневно одному человеку, поэтому им проще пользоваться ярлыком контакта для быстрого набора. Его тоже можно поставить на главный экран. Для этого следуют следующей инструкции:
- Выбрать на пустом экране место и нажать на него пальцем, удерживая несколько секунд.
- Внизу или наверху активируются вкладки для выбора приложений или файлов. Выбрать «Виджеты».
- Далее будет открыт список приложений и игр, которые можно добавить. Нужно кликнуть на «Выбрать контакт» или «Добавить контакт».
- Найти контакт для размещения.
Обратите внимание! Не рекомендуется выбирать контакты для размещения на экране. Это связано с рисками его неконтролируемого набора, так как нередко на смартфоне снимается блокировка, а нахождение телефона в кармане или сумке приводит к самостоятельной «работе»
Создание ярлыков 1С с запуском определенной базы на SQL Сервере
Если Ваша база данных 1с находится не в файловом варианте, а в SQL и на Вашем сервере установлены такие приложения как MS SQL Server и Сервер 1с предприятие, тогда мы будем запускать базу данных именно в режиме SQL.
Итак, команды для автоматического запуска ярлыка с выбором пользователя в режиме SQL:
S/ — сервер SQL далее открываем кавычки, пишется имя SQL, потом обратный слэш и название нужной нам базы, кавычки закрылись.
/S»ИМЯ SQL СЕРВЕРА\БАЗА ДАННЫХ SQL»
Таким образом пример команды в поле объект для ярлыка 1с в режиме SQL будет:
«C:\Program Files\1cv8\\bin\» enterprise /S»NAZVANIE-SQL-SERVERA\BAZA-SQL»
Как создать ярлык сайта на Андроиде
Пользователи могут использовать возможность добавления ярлыка для контакта с телефонной книги. Для этого потребуется зажать на свободном месте и подождать открытия меню. В нем нажать на кнопку виджетов и «Выбрать контакт». Далее будет открываться телефонная книга, где выбирается нужный номер. По аналогии можно сделать несколько контактов.
В дополнение пользователи могут выводить значок любимого сайта, которые посещается каждый день. Необходимо перейти в браузер, после чего открыть нужный ресурс и нажать на 3 точки в верхнем углу, чтобы открыть меню. В представленном перечне нажать на «Добавить на главный экран».
Как добавить иконку Ютуб на рабочий стол
Для того чтобы, создать ярлык какого либо интернет-ресурса на своем рабочем столе, следует выполнить достаточно простые действия в независимости от вашего браузера, будь-то Хром или же Мозилла. Для того чтобы создать веб-ярлык, в данном случае необходимо перейти на Ютуб, затем свернуть окно браузера и потом перетянуть иконку блокировки (замка) на рабочий стол в точности как на изображении.

После этого на вашем рабочем столе появится иконка веб-сайта. Для того чтобы создать полноценный ярлык с изображением Ютуба, перейдите к следующему пункту данной статьи.
Как скачать иконки для сайта.
Как и было сказано выше, чтобы создать ярлык Ютуба на рабочем столе в первую очередь нужно скачать его с данного ресурса – https://www.iconfinder.com/icons/1473085/play_video_youtube_icon. Так как данный сайт предоставляет лишь платный контент, сохранять изображение вам придется стандартным способом, через вызов контекстного меню, правым кликом мыши по картинке. В свою очередь, для того чтобы найти иконку YouTube, пропишите имя ресурса в поисковую строку сайта.
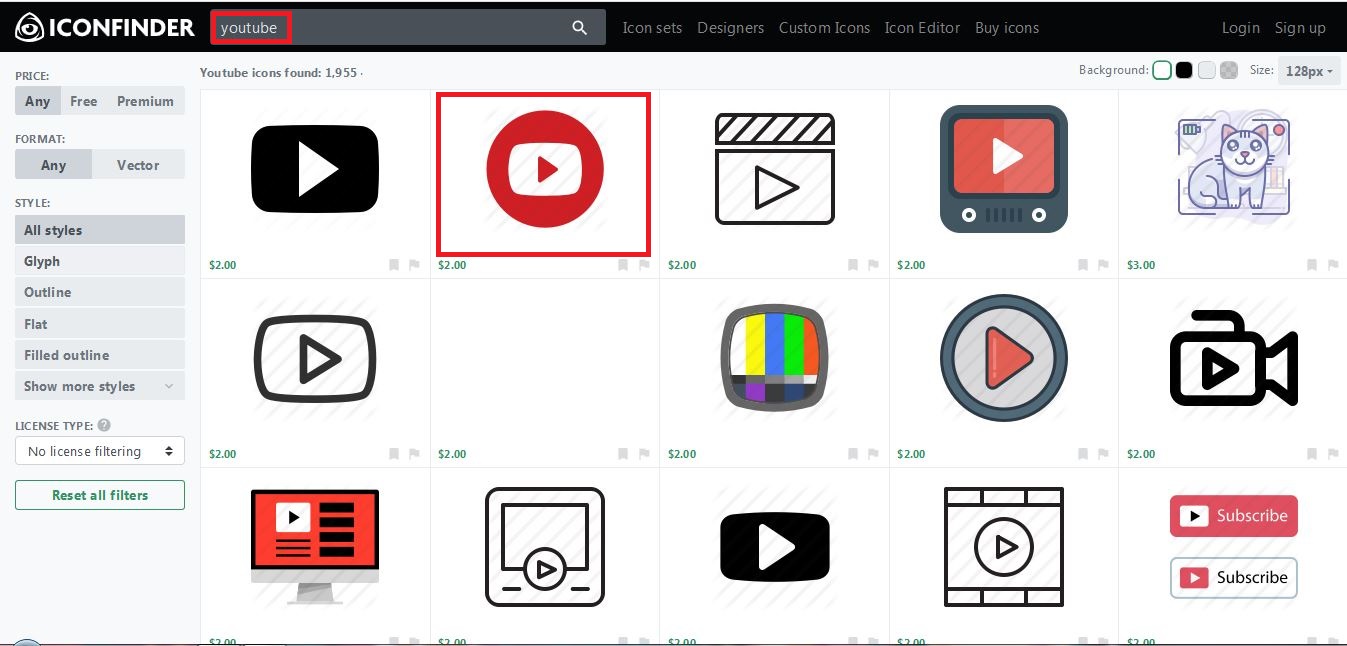
После успешного выполнения этих действий нужно переконвертировать загруженное вами изображение в формат ICO. Для выполнения данной задачи необходимо перейти на этот ресурс – https://image.online-convert.com/ru/convert-to-ico
Выполните действия согласно подсказкам на сайте, после чего загрузите иконку в формате ICO на свой компьютер.
Как изменить ярлык сайта
После скачивания иконки Ютуба меняем веб-эскиз данного сайта. Для этого следуйте пошаговой инструкции и изображениям представленным ниже:
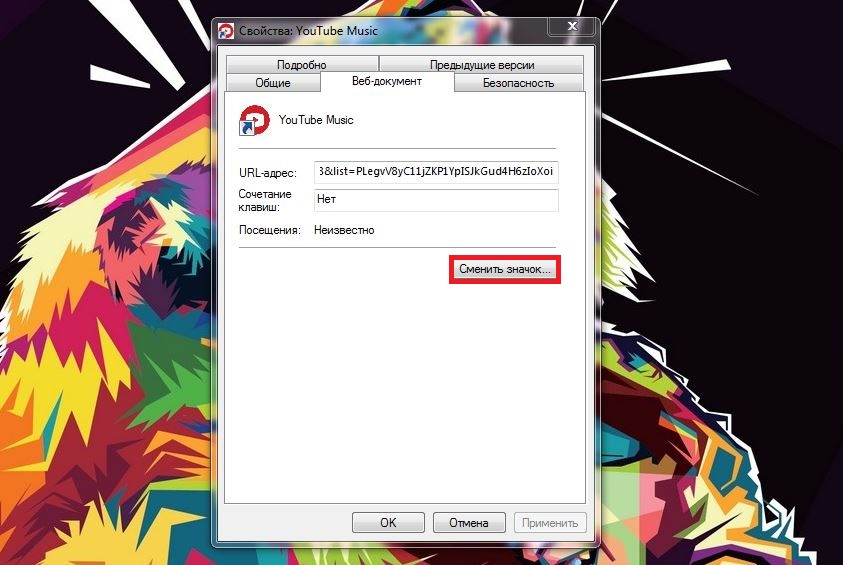
Вот таким способом можно сделать ярлык YouTube на рабочем столе для любого веб-образователя. Если же вы пользуетесь браузером Chrome, то для вас создание эскиза сайта на Рабочем столе упрощается в разы.
Как создать ярлык Ютуб на рабочем столе через браузеры на движке Chromium
YouTube – это тот сайт, который вы привыкли ежедневно открывать через браузер. Однако его можно преобразовать в аналог отдельного веб-приложения. В свою очередь, приложение будет не только иметь собственный ярлык, но и производить свой запуск в отдельном окне. К сожалению, такая возможность поддерживается далеко не всеми интернет-образователями, а только Chrome, а также основанными на этом движке продуктами. На примере, представленном ниже, будет подробно показано, что необходимо осуществить для создания иконки Ютуб на главном экране.
Выполните пошаговую инструкцию для Google Chrome, представленную ниже:
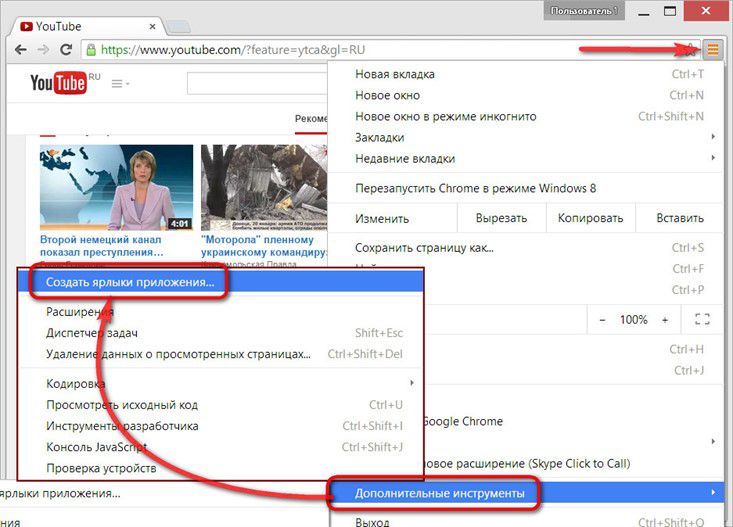
После успешного выполнения этих действий на Рабочем столе появится иконка YouTube, с его официальным логотипом и заданным одноименным названием. Запуск сайта будет происходить в отдельном окне, к тому же из привычных элементов интернет-браузера вы сможете увидеть только адресную строку.
Для Яндекс.Браузера в свою очередь алгоритм действий будет иметь следующий вид:
Теперь вы знаете о двух способах создания ярлыка Ютуб, с последующим добавлением его на Рабочий стол компьютера.
Источник
Какие команды прописывать
Разобравшись с тем, как прописывать команды запуска, давайте попробуем выяснить, что именно прописывать. К сожалению, универсальных команд, действующих для абсолютно всех программ, не существует. Поэтому, если вы хотите создавать ярлыки для быстрого запуска с указанными параметрами, вам придётся изучить справку программы либо же обратиться в службу технической поддержки разработчиков.
Очень часто такая информация указана на официальных форумах приложения или игры. Более опытные юзеры или представители разработчиков или правообладателей публикуют там детальную информацию.
Возвращаясь к тому, что было сказано ещё в начале настоящей статьи. Указание параметров получило свою наибольшую актуальность в период массового интереса к игре под названием «Counter-Strike». Почему данный интерес получил подобное распространение именно на «CS» вопрос неоднозначный, кто-то применял это исключительно для развлечения, кто-то (как, например, некоторые профессиональные игроки) для того, чтобы максимальным образом индивидуализировать игровой процесс.
Например, вот список параметров для игры «Counter-Strike: Global Offensive», которые некоторыми пользователями используются при запуске:
|
Параметр |
Значение |
| -novid | Отключение вступительного ролика |
| -w 640 -h 480 | Установка расширения |
| -console | Активация консоли |
| -freq 120 | Установление лимита частоты обновления экрана |
| -high | Запуск с повышенным приоритетом |
| -condebug | Сохранение логов |
| -low | Запуск с пониженным приоритетом |
| -noaafonts | Отключение сглаживания |
| -nosync | Деактивация вертикальной синхронизации |
| -fullscreen | Запуск в полноэкранном режиме |
| -language English | Установка языка |
Использование свойств ярлыков для устранения вирусных угроз
Все это хорошо, но ведь многие вирусы (особенно рекламного характера) используют именно эту уязвимость. Даже полное удаление угрозы в виде программного апплета, способного подменять поисковые системы, используемые по умолчанию, и начальные страницы, не всегда дает эффект. Почему? Да только потому, что в ссылке на файл обозревателя осталась приписка с указанием линка страницы, на которую изначально и ссылается вирус.
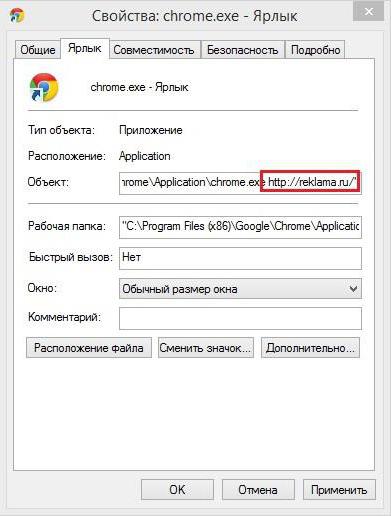
Для устранения проблемы просмотрите свойства ярлыка браузера и убедитесь, что после названия исполняемого файла обозревателя с расширением EXE нет ничего более. В случае использования большинства браузеров (скажем, «Хрома») строка ссылки на тип объекта должна заканчиваться на Chrome.exe, а для «Оперы» это может быть файл запуска Launcher.exe. Удалив дополнительную приписку и сохранив изменения, ситуацию можно исправить совершенно элементарно.