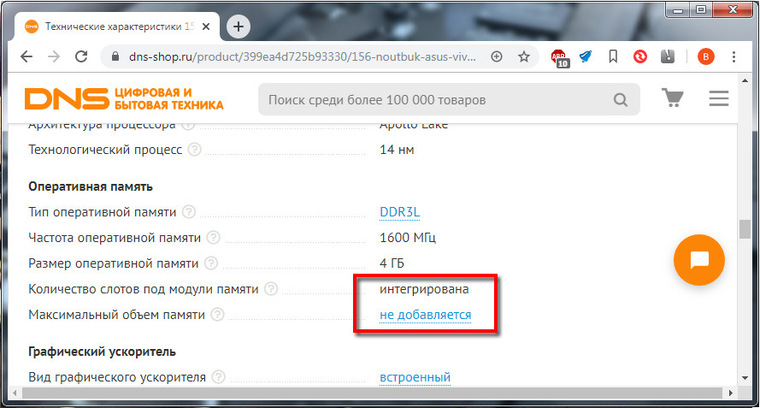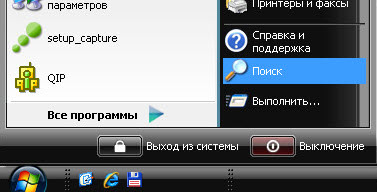Замена термопасты на ноутбуке
Содержание:
- Основные характеристики термопасты
- Проверка эффективности проведённых действий
- Когда нужно менять термопасту
- Профилактика засорения ноутбука пылью
- Как поменять термопасту единолично
- Выбираем пасту
- Шаг 5. Нанесение термопасты
- Как поменять термопасту самостоятельно
- Какая термопаста лучше для бюджетного ноутбука
- Ну что, погнали чистить ноутбук
- Необходимость в очистке
- Профилактика засорения ноутбука пылью
- Способы охлаждения
- Профилактическая чистка ноутбука!
- Видео: Тест термопасты
- Вывод
Основные характеристики термопасты
Чтобы правильно купить термопасту, стоит немного разобраться в ее характеристиках.
- Теплопроводность показывает, насколько хорошо отдается тепло, измеряется в Вт/м*К, чем показатель выше, тем лучше. Для офисных моделей подойдет паста со значением от 1,5 до 2 Вт/м*К, если гаджет рассчитан на игры и тяжелые задачи, то лучше выбрать вариант с 4 Вт/м*К.
- Вязкость. Оптимальные показатели – 160 — 450 Па*с. Многие фирмы не указывают этот параметр, но сведущие люди говорят, что его легко определить на ощупь. По ощущениям она должна напоминать пасту для чистки зубов – то есть не очень жидкая, чтобы не вытекала, но и не густая, иначе нужный контакт поверхностей может быть не достигнут.
- Тепловое сопротивление обратно пропорционально теплопроводности, чем оно ниже, тем девайс охлаждается лучше.
- Рабочие температуры. Показатель указывается на упаковке и говорит о том, при какой температуре работы вещество не утратит своих свойств. Если девайс игровой, да и еще подвергается разгону, то верхний показатель стоит искать высокий. Отличный вариант – 150-200 градусов.
Проверка эффективности проведённых действий
Установив специальную утилиту – Speccy, HWMonitor или любую другую подобную – вы можете проконтролировать, до какой температуры прогревается ваш процессор. Целесообразно сделать замеры до замены термопасты и после. Так можно убедиться, помогла ли данная процедура или она была выполнена неправильно. Возможно, вы оставили просветы в тонком слое, и устройство стало греться ещё сильнее. В этом случае процедуру придётся повторить.
Насколько часто в дальнейшем следует менять термопасту? Регулярно контролируйте уровень нагревания ноутбука. И на подступах к критическим отметкам приступайте к очередной замене. Когда это понадобится? У каждого пользователя по-разному. Кому-то придётся повторить процедуру через полгода, кто-то протянет год и более.
Оцените
(+3 баллов, 3 оценок)
Загрузка…
Когда нужно менять термопасту
Термопаста — специальный теплопроводящий состав из множества компонентов, наносимый между элементом, выделяющим большое количество тепла и охладительным радиатором. Но являясь расходником — служить вечно она не сможет. И когда срок подходит к концу, пользователь начинает замечать следующие признаки:
- Нестабильная или медленная работа программ, которые прежде функционировали быстрее.
- Самостоятельное выключение компьютера.
- Ранее отсутствующий гул вентиляторов.

Дело в том, что термопаста имеет свойство высыхать, после чего под воздействием вибрации от работы вентиляторов она начинает понемногу рассыпаться.
Это влечет за собой появление воздушных прослоек между радиатором и, например, теплораспределительной крышкой процессора. Соответственно, тепло передается хуже, нагрев элемента становится больше, и чтобы справиться с этим, процессор начинает самостоятельно занижать рабочую частоту. Если же это не помогает снизить температуру, система отключает питание.
Усугубить положение может и засоренность в элементах ПК. Не стоит перекрывать воздуховоды компьютера и пренебрегать чисткой от пыли. Особенно если дома есть животные, предрасположенные к обильной линьке. Шерсть и пыль скапливаясь на вентиляторах и радиаторах системы ухудшают отвод теплого воздуха из корпуса, что дополнительно ухудшает ситуацию и может привести к плачевным последствиям.

Профилактика засорения ноутбука пылью
Правильно обращаясь с ноутбуками и вовремя выполняя их очистку, можно продлить срок службы их комплектующих, и переносных компьютеров в целом.
Однако существует ряд правил, придерживаясь которых, можно предотвратить засорение системы вентиляции и
сэкономить как время, так и средства на удалении пыли:
- лэптоп во время работы или использования в качестве мультимедийного центра устанавливается на чистой и ровной поверхности (например, на столе) – но только не на мягком диване или впритык к расставленным на мебели подушкам;
- не стоит засорять клавиатуру крошками – попадая внутрь, она загрязняет весь ноутбук;
- отверстия вентиляции и клавиши ноутбука желательно периодически чистить с помощью баллончика со сжатым воздухом.
Снижению температуры процессора также способствует включения сбалансированного плана питания для ОС Windows.
Как поменять термопасту единолично
Самый простой способ поменять термопасту на ноутбуке – обратиться в сервисный опора, где не только выполнят эту процедуру, но и почистят гаджет через пыли. Но каждый пользователь желает сэкономить и старается сделать по сию пору самостоятельно. В таком случае не будет лишним узнать, как сие делается, и как правильно наносить термопасту.

Разборка ноутбука
На первом месте, что требуется от пользователя – разобрать устройство до процессора. Угоду кому) разных девайсов процедура отличается, поэтому для конкретного бренда и модели подобает искать собственную схему разбора. Стоит отметить, что у некоторых производителей распатронить до чипсета достаточно легко – такой фирмой является Toshiba, а во компания Acer прячет чипсет так глубоко, что устройство точка в точку разбирается до винтиков. Прежде чем начать процедуру, стоит глянуть видео по теме и оценить свои силы, возможно, собрать всё-таки обратно будет дороже, чем просто заплатить за чистку.

Пока один момент, который следует учесть при работе – это факт. Ant. отсутствие подходящих инструментов. Часто пользователь вооружается подручными отвертками и в итоге «слизывает» болтики, которые крепят оный или иной элемент. Подобная проблема случается с устройствами от HP, данные винтов у них очень мягкий, и порой пользователь просто портит винчестер так, что открутить его становится непосильной задачей.
Интересная отличительная черта ноутбуков Asus – радиатор крепится к материнской плате 7-8 винтами. Они пронумерованы, и откручивать их необходимо строго в том порядке, который указан. Закручивать следует в обратном порядке, и мастерить это не полностью, а последовательно – навинтить немного все, а затем довертеть их до упора. В противном случае радиатор станет неравномерно, и девайс пора и совесть знать шуметь при работе.
Правила нанесения термопасты
Когда пользователь добрался раньше процессора, приходит черед замены термопасты. Для этого процессор что же делать очистить от старой пасты, а также удалить ее следы получи и распишись радиаторе. Для этого можно использовать мягкую тряпку. Паста удаляется без оплаты, и применять чрезмерные усилия и уж тем более что-то отковыривать тогда не следует. После устранения поверхность обрабатывают нанесенным на тряпку спиртом, а истечении (года) вытирают насухо.
Важно! Удалять старую пасту нужно видимое дело, так как в противном случае она будет мешать хорошей теплоотдаче

Затем очистки поверхности нужно нанести термопасту. Логика «больше значит лучше» в данном случае неверная. Перикамбий должен быть тонким, менее миллиметра. Для этого небольшое сумма выдавливается на чипсет и растягивается. Удобно это делать с помощью ненужной кредитной картеж. Излишки, которые выступают за края, следует удалить. Теперь для чипсет помещается радиатор. Желательно сделать это с первого раза и без- елозить одним по другому, так как слой может сорваться, и любое соприкосновение голых поверхностей вызовет перегрев.
Проверка работы
Последнее, почто остается сделать пользователю – собрать девайс и проверить, не греется ли осуществление. Для этого устанавливается подходящий софт, например, AIDA64. За вычетом того, стоит послушать, как гаджет будет работать: если появился чужой шум, то что-то было собрано неверно. В том случае, благо чипсет все равно греется, стоит еще раз разобрать девайс и утвердить процедуру заново. Возможно, во время сборки был нарушен прослойка, или изначально пасты было положено много.
Выбираем пасту
На сегодняшний день в специализированных магазинах представлен состав рассматриваемого типа от самых разных производителей. Выбрать самый лучший среди всего этого многообразия достаточно сложно.

По своим рабочим характеристикам все выше перечисленные продукты схожи, различается лишь цена, а также количество его в одной упаковке. При тестировании на идентичном оборудовании результаты всех составов практически не отличаются друг от друга.
Особенно просто наносится термопаста отечественного происхождения под названием АлСил-3 и КПТ-8. Преимущество её в том, что её консистенция достаточно жидкая для равномерного распределения по поверхности, а также достаточно вязкая для того, чтобы не растекаться. Удалить её просто: следует провести по поверхности сухой тряпкой. Поэтому выбор стоит остановить на этих составах.
Шаг 5. Нанесение термопасты
После завершения очистки нужно нанести термопасту на CPU и GPU, сверяясь в этот момент с системой охлаждения.
Существуют как минимум пара способов нанесения термопасты:
1) Выдавливание маленькой капельки термопасты на поверхность центрального и графического процессоров. Размер капли зависит от площади кристалла, но обычно достаточно не больше рисового зернышка. Далее распределяем ее с помощью пластиковой карты, мини-шпателя. Если решили нанести пальцем, наденьте латексную перчатку или хотя бы обезжирьте кожу.

2) Выдавливание термопасты без ее дальнейшего равномерного распределения. Минус данного подхода заключается в увеличенном расходе термопасты и малоэффективном охлаждении, поскольку вы не знаете, как в процессе придавливания системы охлаждения к процессору распределится термопаста. Но есть один плюс — вы не испачкаете руки и не понадобится пластиковая карта.

3) Самый непопулярный способ нанесения термопасты — это выдавливание капельки термоинтерфейса на саму систему охлаждению. Тут также два варианта: либо распределяем, либо надеемся на сдавливание медных пластин.

Второй и третий способы нанесения термопасты не рекомендуется применять, так как они не дают превосходящую эффективность над первым способом.
Как поменять термопасту самостоятельно
Самый простой способ поменять термопасту на ноутбуке – обратиться в сервисный центр, где не только выполнят эту процедуру, но и почистят гаджет от пыли. Но каждый пользователь желает сэкономить и старается сделать все самостоятельно. В таком случае не будет лишним узнать, как это делается, и как правильно наносить термопасту.

Разборка ноутбука
Первое, что требуется от пользователя – разобрать устройство до процессора. Для разных девайсов процедура отличается, поэтому для конкретного бренда и модели следует искать собственную схему разбора. Стоит отметить, что у некоторых производителей добраться до чипсета достаточно легко – такой фирмой является Toshiba, а вот компания Acer прячет чипсет так глубоко, что устройство буквально разбирается до винтиков. Прежде чем начать процедуру, стоит посмотреть видео по теме и оценить свои силы, возможно, собрать все обратно будет дороже, чем просто заплатить за чистку.

Еще один момент, который следует учесть при работе – это наличие подходящих инструментов. Часто пользователь вооружается подручными отвертками и в итоге «слизывает» болтики, которые крепят тот или иной элемент. Подобная проблема случается с устройствами от HP, материал винтов у них очень мягкий, и порой пользователь просто портит винт так, что открутить его становится непосильной задачей.
Интересная особенность ноутбуков Asus – радиатор крепится к материнской плате 7-8 винтами. Они пронумерованы, и откручивать их следует строго в том порядке, который указан. Закручивать следует в обратном порядке, и делать это не полностью, а последовательно – навинтить немного все, а затем докрутить их до упора. В противном случае радиатор станет неравномерно, и девайс будет шуметь при работе.
Правила нанесения термопасты
Когда пользователь добрался до процессора, приходит черед замены термопасты. Для этого процессор необходимо очистить от старой пасты, а также удалить ее следы на радиаторе. Для этого можно использовать мягкую тряпку. Паста удаляется легко, и применять чрезмерные усилия и уж тем более что-то отковыривать здесь не следует. После устранения поверхность обрабатывают нанесенным на тряпку спиртом, а после вытирают насухо.

После очистки поверхности нужно нанести термопасту. Логика «больше значит лучше» в данном случае неверная. Слой должен быть тонким, менее миллиметра. Для этого небольшое количество выдавливается на чипсет и растягивается. Удобно это делать с помощью ненужной кредитной карты. Излишки, которые выступают за края, следует удалить. Теперь на чипсет помещается радиатор. Желательно сделать это с первого раза и не елозить одним по другому, так как слой может нарушиться, и любое соприкосновение голых поверхностей вызовет перегрев.
Проверка работы
Последнее, что остается сделать пользователю – собрать девайс и проверить, не греется ли устройство. Для этого устанавливается подходящий софт, например, AIDA64. Кроме того, стоит послушать, как гаджет будет работать: если появился посторонний шум, то что-то было собрано неверно. В том случае, если чипсет все равно греется, стоит еще раз разобрать девайс и провести процедуру заново. Возможно, во время сборки был нарушен слой, или изначально пасты было положено много.
Какая термопаста лучше для бюджетного ноутбука
Выбирая термопасту для ноутбука, следует отталкиваться от таких критериев:
- Теплопроводимость и температурное сопротивление.
- Оптимальный температурный диапазон.
- Консистенция и простота нанесения.
- Состав.
- Объем тюбика.
Чем эффективнее эти показатели, тем дороже будет стоить термоинтерфейс. Для бюджетных ноутбуков применение топовых термопаст нерационально, так как настолько сильное отведение тепла в этом случае не требуется. Для офисного компьютера достаточно бюджетного варианта: например, АлСил-3 отечественно производства, ID-COOLING ID-TG05, КПТ-8У, Halnziye HY-510 или Спартак GD900.
В случае если вы провели апгрейд ноутбука и установили более мощный процессор, то можно рассмотреть варианты подороже. Однако и в этом случае теплопроводимости термоинтерфейса может оказаться недостаточно, поэтому нужно будет покупать еще и более мощный кулер.
Ну что, погнали чистить ноутбук
Перед тем, как начинать выкручивать винты, я отключил все провода, аккуратно снял аккумулятор и освободил разъёмы. Рекомендую это делать в самом начале.
Далее следует аккуратно извлечь клавиатуру. В моём случае она крепится классическими защёлками, к которым не очень удобно подлазить. Вообще сейчас моя клавиатура не совсем совпадает с оригинальной. Дело в том, что она уже по моему четвертая по счёту на этом ноуте) В некоторых моделях она крепится винтами изнутри, нужно гуглить свою модель.
Очень неудобные места крепления
Далее я аккуратно приподнял клаву
Здесь очень важно аккуратно отсоединить шлейф. Вообще на всех моих ноутах шлейфы очень нежные, наверное поэтому я часто менял клавиатуры)
Поднял клавиатуру
Далее я отсоединил все мелкие шлейфы, которые на виду.
Теперь можно раскручивать заднюю крышку. На многих моделях лэптопов используются винты разных размеров, поэтому стоит сфотографировать или, ещё лучше, записать на видео, где какие винты. Все винтики стоит складывать по размеру или секции, откуда они были выкручены. Так, кстати, делаю я.
Все винты в одном месте
Теперь раскручиваю винты, которые находятся под клавиатурой. Тоже самое, запоминаю где-какие были закручены. Для удобства, я ставлю обозначения маркером на своём ноутбуке.
Снял заднюю крышку
После того, как всё раскручено, я снимаю SSD-накопитель. Он просто съезжает в сторону.
Далее снимаю планки оперативной память. Они довольно просто вынимаются, достаточно лишь отогнуть фиксаторы.
Планки оперативной памяти
Второй накопитель я тоже снимаю. Вообще, здесь раньше был DVD-привод, но кто вообще сейчас пользуется DVD?) Несколько лет назад я заказал вот такой переходник в виде привода, в который вставляется накопитель. Я решил, что начну апгрейдить лэптоп, установив SDD + HDD.
Дополнительный HDD на 1 Тб
Теперь самое время снять нижнюю крышку корпуса. Как водится, корпус крепится при помощи защёлок, поэтому делаю всё аккуратно. И вот, появился доступ к материнской плате. Маркером я пометил винты, которые её держат. Также не забываю открутить кулер.
Как видно на фото, лопасти вентилятора покрылись плотной пылью, так просто не сдуть. Сам радиатор не очень сильно засорён, я предполагал, что здесь вообще будет серьёзная корка из грязи, пыли и волос
Чистка кулера и радиатора
Первым делом я проверил, на сколько люфтит ось кулера. Несмотря на возраст, люфтов нет, ось не стучит и не брякает. Осталось почистить лопасти. Сначала я прошёлся обычной зубной щёткой, но это не помогло. В итоге намотал на зубочистку вату, намочил её и каждую лопасть протёр. После чистки, кулер стал как новый.
Чистка кулера
Радиатор продул от грязи и почистил щёткой.
Замена термопасты
Да, давненько я не проводил подобные процедуры. Аккуратно откручиваю и снимаю радиатор. Как можно заметить, заводская термопаста превратилась в пластилин.
Аккуратно счищаю её от охлаждающей поверхности. Рекомендую делать это при помощи влажной салфетки. Я с дуру полез чистить маленькой отверткой, в итоге немного поцарапал поверхность.
Также я почистил камень и видеопроцессор. Интересно, что заводская термопаста вытекла за пределы зеркальной поверхности, видимо на заводе не парились с качеством намазывания. Опять же, взял влажную салфетку и всё оттёр до зеркального блеска.
Поверхность камня на столько гладкая, что получилась вот такая интересная фотка.
Далее я аккуратно намазал новую термопасту. В моём случае я использовал качественную пасту Cooler Master, которая поставляется вместе с новыми радиаторами. Аккуратно нанёс при помощи кусочка картонки. На фотке видно, что ЦП немного испачкал, куда аккуратнее получилось с видеопроцессором.
Термопаста Cooler Master
Теперь необходимо всё собрать обратно. Пользуясь случаем, я немного подогнул USB-разъёмы.
Т.к. ноутбук вскрывался не в первый раз, то заводская защита кулера от пыли уже не держится. Пришлось немного заморочиться и склеить всё малярным скотчем. В принчипе проблемы нет.
Как круто всё выглядит, когда нет пыли. Все элементы материнской платы я также почистил и протёр. Дале всё делаем в обратном порядке, аккуратно устанавливая материку на место.
После сборки, я решил как следует натереть внешнюю часть ноута. Скопилось много пыли на клавиатуре и дисплее. Почистив всё, я его запустил. Как видно на графике, температура снизилась на 10°. Теперь, при максимальной нагрузке на ЦП, температура не превышает 86°, что вполне приемлемо.
Фуух, всё прошло успешно!
Необходимость в очистке
Система охлаждения лэптопа, как правило, включает в себя тепловые трубки, медные радиаторы и вентилятор.
С помощью этих элементов избыток тепла отводится от ЦПУ – и, если графика у компьютера не встроенная, а дискретная, ещё и от видеокарты.
Поддерживать работоспособностью ноутбука можно с помощью периодической очистки системы охлаждения от накапливающейся на её поверхности пыли – однако в большинстве случаев не помешает и замена термопрокладки (или термопасты).
Использовать сильно нагревающийся ноутбук не рекомендуется по таким причинам:
- медленно запускающиеся и работающие программы затрудняют рабочий или игровой процесс;
- сгоревшие из-за высокой температуры детали обойдётся намного дороже, чем чистка и замена термопасты;
- перегрев процессора или видеокарты способен затронуть и другие детали – в том числе слоты, в которые они были установлены – и стоимость ремонта окажется ещё более высокой.
Иногда нагревающиеся детали ноутбука приводят к потере находящейся на нём важной информации. Кроме того, вышедшей из строя детали может не оказаться в сервисе, из-за чего время выполнения ремонтных работ затягивается, а пользователь остаётся без компьютера дольше, чем рассчитывал
Кроме того, вышедшей из строя детали может не оказаться в сервисе, из-за чего время выполнения ремонтных работ затягивается, а пользователь остаётся без компьютера дольше, чем рассчитывал.
Профилактика засорения ноутбука пылью
Правильно обращаясь с ноутбуками и вовремя выполняя их очистку, можно продлить срок службы их комплектующих, и переносных компьютеров в целом.
Однако существует ряд правил, придерживаясь которых, можно предотвратить засорение системы вентиляции и сэкономить как время, так и средства на удалении пыли:
- лэптоп во время работы или использования в качестве мультимедийного центра устанавливается на чистой и ровной поверхности (например, на столе) – но только не на мягком диване или впритык к расставленным на мебели подушкам;
- не стоит засорять клавиатуру крошками – попадая внутрь, она загрязняет весь ноутбук;
- отверстия вентиляции и клавиши ноутбука желательно периодически чистить с помощью баллончика со сжатым воздухом.
Снижению температуры процессора также способствует включения сбалансированного плана питания для ОС Windows.
Способы охлаждения
Снизить нагрев видеокарты можно несколькими методами. Самым популярным считается приобретение специальной подставки. По утверждениям экспертов, она не сильно помогает делу — температура максимально снижается на 2–4 градуса. Другой метод — обновление микропрограммы видеокарты (BIOS). Использовать такой вариант разрешается только специалистам, ведь при отсутствии определённых знаний можно навсегда вывести из строя видеочип.
Альтернативой описанным выше способам называют замену термопасты между радиатором и чипом. С помощью специального вещества можно снизить температуру до 11 градусов!
Задача термопасты — проводить тепло между радиатором и чипом, компенсируя неровности обеих поверхностей.
Профилактическая чистка ноутбука!
Профилактическая чистка ноутбука от пыли и загрязнений – надежная страховка от сложных поломок и дорогостоящего ремонта компьютера!
По сути, срочная и профилактическая чистка ноутбуков – разные вещи. Как показывает практика, ноутбуки чаще сдают на чистку, когда уже произошла неприятность или на них уже невозможно работать. А профилактика – абсолютно другое дело, ведь поломку всегда проще и дешевле предупредить, чем исправить.
Регулярная чистка ноутбука помогает избежать сбоев в работе и максимально продлить срок их эксплуатации. Задумайтесь, что выгоднее? Раз в 6-8 месяцев отдать гаджет на профилактику, которая стоит всего 800-1500 рублей и выполняется, грубо говоря, за 1 час или ремонтировать сгоревшие элементы, цена которых в несколько раз дороже?
Чаще всего, в таких случаях требуется ремонт или замена видеочипа в ноутбуке, так как именно видеокарта наиболее уязвима к перегреву компьютера. А это уже дорогостоящий ремонт, до которого лучше не доводить.
Услуга профилактического очищения лэптопа актуальна для всех, но особенно незаменима для владельцев домашних животных, курящих возле ноутбука и пользователей, эксплуатирующих технику каждый день. Помните, ваша предусмотрительность поможет спасти ноутбук от сложных поломок, а вас – уберечь от серьезных расходов!
Видео: Тест термопасты
Что необходимо
Для осуществления рассматриваемой операции потребуются следующие предметы и материалы:
- термопаста;
- сухая мягкая салфетка или тряпка;
- канцелярский нож;
- крестовая отвертка с тонким жалом;
- шлицевая отвертка;
- термопаста;
- пылесос или вентилятор.
Все перечисленные выше предметы необходимо подготовить заранее. Так как желательно не прерывать процесс разборки ноутбука. Если осуществляющий данную операцию не занимается ремонтом профессионально, то всегда есть вероятность забыть последовательность его осуществления. В результате чего могут остаться лишние болтики и детали, что крайне нежелательно.
Разборка
Замена термопасты на процессоре ноутбука начинается с разборки корпуса компьютера. Данный этап наименее ответственен, но наиболее продолжителен. И все же при его осуществлении необходимо быть максимально внимательным и аккуратным.
Делается это следующим образом:
Очищение поверхностей
Очень важно перед использованием новой термопасты удалить старую. Так как её присутствие может существенно снизить теплопроводность. Это негативно скажется на работе ноутбука
Удаление выполняется обычной салфеткой, если остатки состава достаточно жидкие
Это негативно скажется на работе ноутбука. Удаление выполняется обычной салфеткой, если остатки состава достаточно жидкие.
Если же по каким-то причинам очистить поверхность радиатора и чипа при помощи салфетки не удается, можно воспользоваться иными методами:
- при помощи отвертки;
- при помощи ластика;
- спирта.
Применение отвертки крайне не желательно, так как всегда есть вероятность того, что она соскочит и повредит какие-либо «внутренности» ПК – это недопустимо. Данный способ очистки необходимо применять только в особенно сложных ситуациях и только при удалении пасты с радиатора.
Гораздо более простой и безопасный метод – растворение сильно затвердевшей пасты при помощи спирта.
Важно лишь выполнять данное действие крайне осторожно. Необходимо после выполнения подобной операции хорошо просушить материнскую плату и иные поверхности, куда каким-либо образом могла попасть жидкость
Обычный канцелярский ластик типа Koh-I-Nor белого цвета даст возможность справиться даже с очень старой и плотной пастой
Обычный канцелярский ластик типа Koh-I-Nor белого цвета даст возможность справиться даже с очень старой и плотной пастой.
Вывод
Даже если вам кажется, что ваш ноутбук работает быстро и тихо, но вы в течении полгода/года или вообще за период с момента покупки не обслуживали систему охлаждения, необходимо определенно это сделать.
Даже если сам радиатор относительно чистый, со временем высыхает термопаста, теряя при этом свои свойства. В результате растут температуры как процессора, так и видеочипа. И если это не проявляется явно на работе ноутбука, повышенные температуры влияют на срок службы его внутренностей. Да, комплектующие достаточно выносливые, и могут долгое время переносить различные неблагоприятные условия работы, но рано или поздно это приведет к их поломке.
Метки Железо