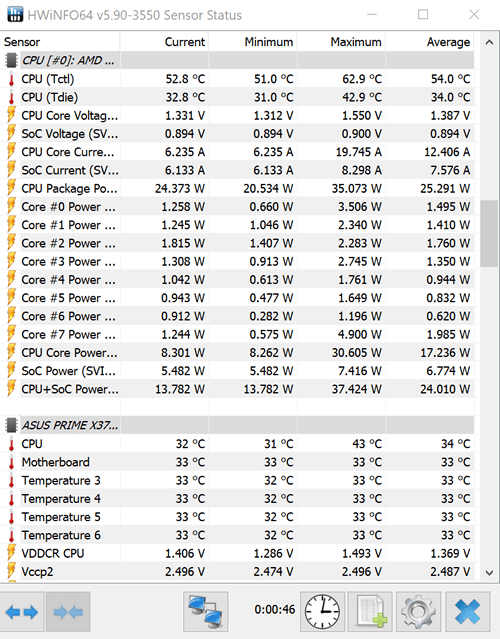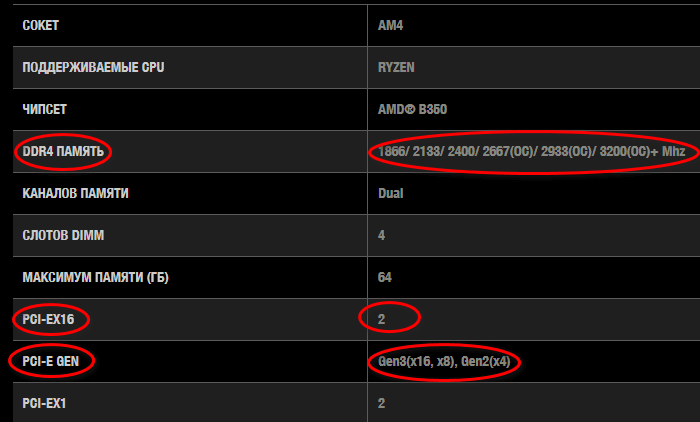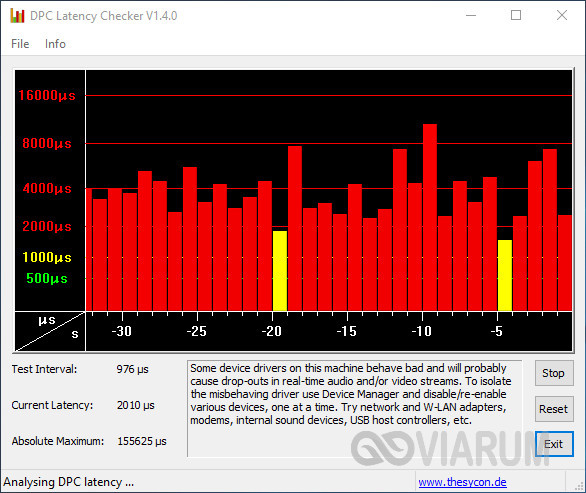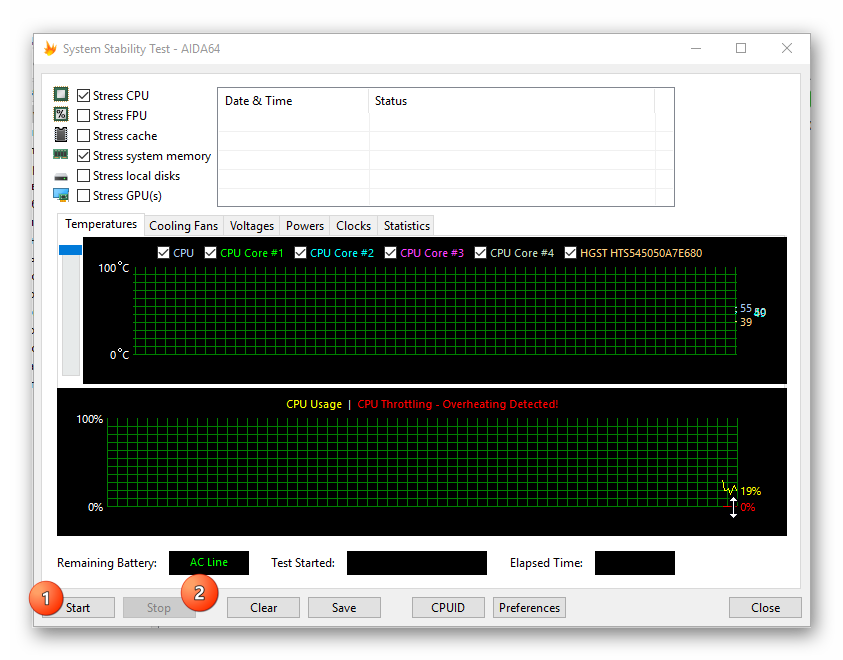Как правильно поменять процессор на ноутбуке
Содержание:
- Инструкция по замене ЦП
- Способ 3: посредством специального ПО
- Как узнать, какой процессор нужно купить
- Снятие кулера и замена ЦП
- Оценка целесообразности
- Как заменить процессор в ноутбуке
- Возможные проблемы
- Процедура замены
- Как правильно заменить старый ЦП на новый
- Установка кулера
- Установка процессора в сокет AM4
- Подготовительный этап
Инструкция по замене ЦП
Подобрав совместимую модель процессора, можно переходить непосредственно к его установке. Перед этим следует провести небольшие подготовительные работы:
- запастись нужными инструментами (отвёртки, термопаста, салфетки);
- ознакомиться с порядком разборки ноутбука, воспользовавшись технической документацией или видеороликами на Youtube;
- обновить BIOS, иначе после замены система может не распознать новый процессор.
Прежде, чем менять процессор, следует подготовить термопасту и набор отвёрток
Алгоритм замены процессора на ноутбуке может несколько отличаться в разных моделях, но основные шаги для большинства лэптопов одинаковы:
- Обесточивание ноутбука. Для этого нужно отключить устройство от источника питания и вынуть аккумулятор.
- Разборка задней крышки девайса. Чтобы добраться к процессору, в зависимости от модели ноутбука, необходимо раскрутить всю заднюю панель либо определённый отсек, под которым находится система охлаждения.
Во многих моделях для доступа к процессору достаточно освободить от крышки отсек, расположенный со стороны вентиляционных отверстий на одном из торцов устройства
Извлечение системы охлаждения. Первым освобождается от крепежа вентилятор, потом радиатор, причём при выкручивании последнего следует соблюдать определённую последовательность винтов, следуя подсказкам в виде цифр от 1 до 4 рядом с каждым винтом. Демонтаж радиатора следует проводить без усилий
Если при попытке его извлечь ощущается сопротивление, вызванное засохшей термопастой, нужно осторожно подвигать радиатор из стороны в сторону. После извлечения необходимо салфеткой удалить остатки термопасты с его нижней поверхности. Правильно будет выкручивать винты в обратном порядке 4–3-2–1 и в два подхода: сначала ослабить их наполовину, затем извлечь полностью
Правильно будет выкручивать винты в обратном порядке 4–3-2–1 и в два подхода: сначала ослабить их наполовину, затем извлечь полностью
Демонтаж процессора. Чаще всего чип крепится с помощью одного винта с поперечной насечкой. Используя плоскую отвёртку, необходимо выкручивать винт до того момента, пока специальный механизм не вытолкнет процессор вверх. После этого его можно легко извлечь, взявшись за боковые грани.
Демонтаж процессора — самый быстрый этап, поскольку он фиксируется в сокете всего одним винтом
Установка нового процессора. На место старого процессора нужно поместить новый, предварительно смазав его тонким слоем термопасты
При установке в гнездо следует обратить внимание на маленькую треугольную метку в одном из углов чипа. Её расположение должно совпадать с такой же меткой на сокете. После того как процессор вставлен, останется закрутить винт-фиксатор
После того как процессор вставлен, останется закрутить винт-фиксатор.
Для эффективного охлаждения чипа необходимо выдавить на центр крышки процессора каплю термопасты и равномерно распределить её тонким слоем по всей поверхности
Возвращение на место системы охлаждения. Теперь все действия производятся в обратном порядке, сначала в два подхода прикручивается винтами радиатор (винты фиксируются в последовательности 1–2-3–4), затем вентилятор. Сборка корпуса ноутбука. Детали задней панели девайса устанавливаются на место и фиксируются болтами. Проверка результата. Для этого нужно включить ноутбук и дождаться загрузки операционной системы. Если она прошла в стандартном режиме, значит, процессор и остальные комплектующие установлены правильно. Можно приступать к работе.
Способ 3: посредством специального ПО
Если лезть в настройки и параметры «с головой» совсем не хочется, можно скачать на ноутбук специальное программное обеспечение. У большинства таких программ есть ещё одно преимущество: они показывают не только количество ядер процессора, но и множество других характеристик системы и «железа», вроде тактовой частоты ядра и т. д.
Среди огромного количества софта для определения свойств системы эксперты выделяют программы CPU-Z, Speccy и AIDA 64. Первый вариант наиболее прост: утилиту даже не нужно устанавливать на компьютер: достаточно скачать её и сразу же запустить. Если в английском вы не очень сильны, то интересующая вас информация будет стоять напротив слова “Cores”.
Если же вы выбрали утилиту Speccy, то в ней, для того чтобы узнать количество ядер, понадобится перейти во вкладку CPU. Там же можно увидеть общую информацию о процессоре: количество потоков, модель и т. д.
Как узнать, какой процессор нужно купить
Для покупки процессора придется выяснить, какая материнская плата установлена на конкретном ПК. Ее модификацию, тип «разъема» (сокета) подключения ЦП.
Есть два основных производителя плат и процессоров:
- Интел;
- АМD.
Основными производителями плат и процессоров являются Интел и АМД
Материнские платы оборудованы сокетами – своего рода многоконтактными разъемами для установки процессоров. Каждой «ножке» ЦП соответствует отверстие с контактом.
Есть несколько популярных типов для Интел и АМД:
- Интел: LGA 2011, 1155, 1156, 1366 и 775. Последний является устаревшим, но встречается довольно часто;
- АМД: AM3, AM3+, AM2, AM2+, FM1, FM2.
Неискушенным пользователям рекомендуется следующий способ определения нужного ЦП, чтобы не вдаваться в тонкости устройства процессоров.
Шаг 1. Необходимо скачать бесплатную программу CPU-Z, имеются русифицированные версии (также свободно распространяемые).
В поисковике любого браузера вводим «CPU-Z скачать русском», переходим по первой ссылке
Шаг 2. Установка не требуется, запуск осуществляется двойным кликом на пиктограмме приложения из той папки, куда производилось скачивание.
Щелкаем по скачанному заархивированному файлу
Кликаем по файлу «exe»
Шаг 3. В главном окне будет видна информация о процессоре. В данном случае сокет процессора имеет наименование 1156 LGA. Это распространенный разъем компании Интел. Следовательно, именно ЦП с таким сокетом следует приобретать.
Во вкладке «ЦП», в разделе «Корпусировка процессора» видим наименование сокета процессора
Шаг 4. Чтобы узнать, какие чипы можно ставить на данную МП, придется узнать список поддерживаемых ею ЦП. Для этого нужно открыть вкладку «Платы», где будет указана соответствующая модель в системе. В нашем случае это H55M-S2.
Открываем вкладку «Плата», находим необходимую информацию в поле «Модель материнской платы»
Шаг 5. Там в разделе «Support» («Поддержка») для данного продукта будет располагаться список чипов, которые допускается устанавливать на МП. Здесь же представлено изображение платы, так что можно убедиться в верности идентификации модели по внешнему виду.
Переходим в раздел «Support» («Поддержка»), затем открываем пункт «Список совместимых процессоров»
На рисунке видно таблицу с поддерживаемыми процессорами для нашей платы фирмы Гигабайт (Gigabyte).
В таблице находим информацию о том, какие процессоры совместимы с нашей материнской платой
Снятие кулера и замена ЦП
Перед тем, как поменять процессор на компьютере, надо снять кулер и радиатор, которые установлены на нём. Крепиться они могут разными способами. Иногда весь блок закреплен с помощью поворотных зажимов, а иногда так крепится только радиатор, а кулер к нему прикручен болтами. Провод питания кулера надо отсоединить, и аккуратно снять весь этот блок. Зажимы обычно освобождаются поворотом. Снимать радиатор нужно аккуратно, не прилагая большой силы – иногда старая термопаста бывает некачественной, твердеет и прочно удерживает его на микросхеме. Старую термопасту с радиатора нужно стереть.

После этого самому заменить ЦП на компьютере несложно:
Отодвинуть рычаг, освободить старый процессор в разъёме и убрать его.
Почистить разъём – мягкой кисточкой или продувкой.
Взять новый процессор и установить его в разъём. При этом руками за его ножки браться не надо
Обратите внимание – на одном из углов микросхемы есть метка в виде треугольника, и такая же есть на разъёме. Эти метки надо совместить, чтобы всё встало на свои места
Неправильная установка, несовпадение контактов и заталкивание микросхемы силой – частая причина поломки её ножек. Надо всё делать аккуратно и не торопясь, и проблем не возникнет.
Снова опустить рычажок или прижать процессор специальной планкой, чтобы он зафиксировался.
Далее идёт процесс установки радиатора и кулера на место. На радиатор нужно нанести новый слой термопасты в центре, там, где он будет соприкасаться с микросхемой. Этот слой должен быть тонким, но равномерным – не надо мазать потолще, как масло на хлеб, это частая ошибка. Установите радиатор и закрепите его, затем верните на место кулер и подключите его разъём на плате. Если убирали видеокарту или ещё какие-то детали, также верните их на место.
Оценка целесообразности
Если вы хотите поменять процессор на ноутбуке, то первое, что стоит сделать это трезво оценить насколько реально заменить процессор на этой модели ноутбука. Нужно прикинуть можно ли выполнить замену самостоятельно и насколько эта процедура будет оправдана.
Во-первых, нужно узнать какой сокет используется на вашем ноутбуке
Для этого запустите на ноутбуке программу CPU-Z и обратите внимание на строку Package. Если там после названия сокета есть приписка «BGA», то это означает, что процессор распаян на материнской плате. Понятно, что в этом случае для замены необходимо специальное оборудование и соответствующий опыт
Проделать такую операцию просто на коленке не получится, нужно обращаться в сервисный центр
Понятно, что в этом случае для замены необходимо специальное оборудование и соответствующий опыт. Проделать такую операцию просто на коленке не получится, нужно обращаться в сервисный центр.
Во-вторых, нужно узнать какие процессоры поддерживаются материнской платой вашего ноутбука. Возможно на вашей модели уже стоит самый производительный процессор для используемой материнской платы. В этом случае никакого смысла в его апгрейде нет.
Узнать список поддерживаемых процессоров, в случае материнской платы для ноутбука, не так просто, как в случае материнских плат для настольных компьютеров. Для этого можно использовать несколько методов:
- Изучить инструкцию по обслуживанию для этого ноутбука (Service Manual). В большинстве случаев в таких инструкциях есть список чипов, которые можно использовать для замены.
- Изучить все комплектации данного ноутбука. В разных комплектациях одной и той же модели обычно используют одну и ту же материнскую плату. Это означает, что если у вас комплектация с Intel Celeron, но вы знаете, что существуют комплектации с Intel Core i5, то вы можете поменять свой текущий процессор на Intel Core i5.
- Изучить НЕ официальную информацию о вашем ноутбуке. Попробуйте поискать информацию о вашей модели на специализированных сайтах или форумах. Возможно вам удастся выяснить, что материнская плата поддерживает чипы, не заявленные в Service Manual и отсутствующие в дорогих комплектациях.
При выборе нового процессора, также учитывайте TDP. Лучше всего, чтобы у вашего текущего и нового процессора был одинаковый TDP. Так вы будете уверены в том, что после того, как вы поменяете чип у вас не будет проблем с перегревом.
Информацию о TDP текущего процессора можно получить в программе CPU-Z. Что касается чипов-кандидатов, то вы можете посмотреть их характеристики в Интернете.
Во-третьих, нужно оценить сложность доступа к процессору. Дело в том, что в разных ноутбуках доступ к процессору может сильно отличаться. Иногда, для доступа достаточно снять заднюю крышку, а иногда устройство нужно полностью разобрать.
Изучите Service Manual для того чтобы оценить насколько сложно поменять процессор на вашем ноутбуке. Если для доступа к чипу нужно выполнять полную разборку, а у вас нет должного опыта по обслуживанию ноутбуков, то от этой процедуры лучше отказаться, ну или обратиться за помощью в сервисный центр.
Как заменить процессор в ноутбуке
Для начала нужно понять, для чего вообще меняется процессор. Основных причины может быть две – он вышел из строя и необходим ремонт путем замены, или у владельца есть желание провести апгрейд и установить более производительную модель. В любом случае процедура замена процессора аналогична и состоит из нескольких этапов:
• Сначала важно определиться с самим процессором и подобрать именно ту модель, которая подойдет под разъем сокета материнской платы и систему охлаждения, установленную в ноутбуке. Именно на данном этапе нужно выяснить возможно ли заменить процессор на ноутбуке вашей модели и подобрать самый оптимальный по соотношению цена/производительность вариант;
В случае, если такая возможность имеется, переходите ко второму этапу
В случае, если такая возможность имеется, переходите ко второму этапу.
• Подготовьте необходимые в процессе замены инструменты: термопасту, плоскую и крестообразную отвертки, салфетки и техническое описание установленной материнской платы (нужно, если есть сомнения при разборке);
• Далее отключите электропитание ноутбука, выньте аккумулятор и снимите заднюю крышку, чтобы иметь полноценный доступ к системе охлаждения и другим комплектующим;
• Для того, чтобы снять процессор ноутбука, нужно демонтировать систему охлаждения. Для этого внимательно осмотрите ее и определите, какие фиксаторы необходимо отпустить для того, чтобы полностью разобрать ее (возможно, потребуется снять видеокарту, а также открутить 4 винта крепления радиатора процессора). Все манипуляции производите аккуратно, без усилий, чтобы не повредить другие хрупкие части ноутбука и комплектующие;
• После того, как все винты откручены, осторожно извлеките систему охлаждения, очистите ее от пыли и уберите остатки нанесенной ранее термопасты; • Затем следует извлечь из сокета сам процессор, открутив фиксирующий винт и осторожно поддев CPU плоской отверткой. Также не забываем удалить с него остатки термопасты;
• Перед установкой нового процессора в ноутбук аккуратно промазываем его верхнюю часть свежей термопастой (ровным тонким слоем)
Затем осторожно установите его в разъем на материнской плате. Не используйте грубую физическую силу, процессор должен установиться очень легко
Если что-то не получается, возможно, вы расположили его не правильной стороной, поэтому поверните процессор и попробуйте еще раз (необходимо ориентироваться на ключ-метку);
• Перед установкой нового процессора в ноутбук аккуратно промазываем его верхнюю часть свежей термопастой (ровным тонким слоем)
Затем осторожно установите его в разъем на материнской плате. Не используйте грубую физическую силу, процессор должен установиться очень легко. Если что-то не получается, возможно, вы расположили его не правильной стороной, поэтому поверните процессор и попробуйте еще раз (необходимо ориентироваться на ключ-метку);
Если что-то не получается, возможно, вы расположили его не правильной стороной, поэтому поверните процессор и попробуйте еще раз (необходимо ориентироваться на ключ-метку);
• В обратном порядке установите радиатор и остальную систему охлаждения, не забывая о правильном расположении всех компонентов;
• Установите заднюю крышку, включите систему и проверьте работоспособность. Рекомендуется запустить синтетический тест и проверить температуру нагрева процессора под нагрузкой, чтобы убедиться, что все было сделано правильно.
Возможные проблемы
Если вы решили поставить более мощный процессор, следует учитывать и такой фактор, как тепловыделение. Этот параметр указан в спецификации девайса. Может случиться, что мощности стокового кулера не хватит и нужно будет купить более производительный
Перед выбором нового вентилятора обратите внимание на габариты: они должны соответствовать старому, иначе пропеллер может не поместиться в корпусе. Большая мощность в случае с кулерами для лэптопа достигается другой формой крыльчатки и увеличенными оборотами, а не увеличением размеров
После смены процессора лучше некоторое время проследить за его температурой, для чего можно установить мониторинговую утилиту CPU-Z, Sisoftware Sandra, AIDA64 или Everest. Нормальная рабочая температура процессора под нагрузкой не должна превышать 70-80 градусов. Замечено, что AMD греются больше, чем Intel.
Проще всего подобрать подходящий процессор по характеристикам разных модификаций. Изучите спецификации, чтобы найти, какие ЦП ставились на похожие лэптопы из той же серии. Как правило, в младших моделях изначально заложена возможность для апгрейда, и при установке более производительного центрального процессора из той же серии проблем с перегревом не наблюдается.

Усиление потока воздуха снизу способствует лучшему охлаждению как центрального процессора, так и всех прочих компонентов портативного компьютера. В некоторых случаях можно просверлить в нижней крышке дополнительные отверстия, тем самым улучшив циркуляцию воздуха.
Процедура замены
После осуществления подбора требуемой замены детали пользователь непосредственно подходит к регламенту выполнения. Кроме самого процессора, чтобы выполнить операцию правильно, необходимо подготовить набор чистых салфеток, небольшую отвёртку, а также термопасту, которая понадобится в процессе установки. Прежде чем приступить к разборке ноутбука, нужно обновить BIOS, ознакомиться с инструкцией, а ещё лучше иметь её в наличии «перед глазами», чтобы в процессе выполнения операции следовать её пунктам. Алгоритм выполнения замены процессора на ноутбуке практически не отличается от марки и модели устройства. Ноутбуки разных производителей подвергаются апгрейду, если это допустимо в техническом плане, согласно следующему регламенту:
После подготовки нового процессора, вспомогательных материалов и инструкции можно приступать к непосредственной разборке ноутбука
Важно в процессе снятия «винтиков» запоминать их месторасположение, или маркировать их, что значительно облегчит процедуру сборки, и гарантирует установку крепёжных элементов на штатные места.
Чтобы добраться до процессора и поменять его, потребуется демонтировать систему охлаждения устройства, а также прочистить её от пыли и мусора перед установкой.
Дальше необходимо вытащить сам процессор
Для этого надо будет аккуратно ослабить рычаг, которым прижимает процессор к материнской плате и вынуть его осторожно из посадочного места, чтобы не повредить контакты.
Перед установкой на новый ЦП наносится небольшой шарик термопасты
После этого устанавливается в штатное место. К этому пункту работы стоит подойти с особой осторожностью: процессор должен войти в предназначенные для него отверстия без усилий
В этой ситуации грубая сила ненужна, так как ножки легко поддаются деформации, что может послужить причиной поломки.
После того как процессор установлен, можно приступать к сборке ноутбука, осуществив все разборочные операции в обратном порядке. Лучше поменять везде, где они были, термопасту и термопрокладки.
Если все манипуляции выполнены корректно, после сборки и включения ноутбука, появится стандартный процесс загрузки и приветствия на экране – это будет свидетельствовать того, что замена процессора увенчалась успехом.
Теперь о некоторых нюансах, касающихся замены процессора на ноутбуке, а особенно возможности и перспектив апгрейда ноутбука в зависимости от его производителя. К примеру, замена процессора на ноутбуке HP не имеет особых трудностей, осуществляется так же, как и на устройствах других производителей. Практически все модели этого производителя зарекомендовали себя с лучшей стороны, выпускаются с достойными техническими характеристиками, разработчиками предусмотрена возможность модернизации устройств любого модельного ряда.
Замена процессора также предполагается на ноутбуках Asus и Acer из устаревшего модельного ряда, предназначение которых больше подходит для офисных задач, чем эксплуатация в игровых или профессиональных целях. В свою очередь, замена процессора на ноутбуке Acer из нового модельного ряда выполнима, но в большинстве случаев предполагает осуществления операции в сервис центрах за счёт впаенных контактов. С подобной проблемой могут столкнуться и пользователи ноутбуков Asus.
Замена процессора на ноутбуке Acer
Не отличается уникальностью замена процессора в ноутбуках Samsung. Техника этого производителя в преимущественном большинстве поддаётся модернизации, гласное удостоверится, что модель имеет разборную конфигурацию, подобрать ЦП, соответствующий по характеристикам «родной» детали, и осуществить апгрейд согласно вышеописанному регламенту.
Отдельное внимание стоит уделить ноутбукам Sony Vaio. За замену процессора на ноутбуке Sony Vaio часто не берутся даже в сервисных центрах, а если даже и соглашаются выполнить такую операцию, то в порядке исключения, причём цена за услугу будет довольно высокой в силу трудоёмкости работ
Рекомендуется осуществлять модернизацию ноутбуков Sony Vaio с особой осторожностью, так как разработчики техники заложили в неё уникальную архитектуру, взаимозаменяемую только при условии приобретения деталей с предназначением для одного модельного ряда и серии устройств. Улучшить технические характеристики на ноутбуке Sony Vaio можно посредством расширения оперативной памяти, установкой большей ёмкости винчестера или SSD
Замена процессора на ноутбуке Lenovo
Как правильно заменить старый ЦП на новый
Подходящая модель определена и куплена, что ж можно преступить к установке. Чтобы платформа распознала новый ЦП, понадобится обновить BIOS ноутбука до последней версии. Для удобства, нужно сразу подготовить руководство по разборке ноута, термопасту и салфетки.
Инструкцию можно найти в Интернете, для этого вводим запрос, например: «Asus A52j service manual», «HP Pavilion disassembly», указывать нужно свою модель.
Важно! Термопасту нужно выбирать с большей теплопроводностью. Пасту со значением меньше 3 Вт\ (м·град) не рекомендуется применять
Замена процессора:
- Прежде всего, нужно отключить ноутбук от всех источников питания.
- Далее снимаем корпусные детали, которые служат покрытием системы охлаждения.
- После, демонтируем саму систему охлаждения, в первую очередь вентилятор, уже потом можно снять радиатор.
Важно! Возле винтов процессора указаны цифры(1-2-3-4). Очень важно именно в указанном порядке вкручивать шурупы — для обеспечения равномерного прижима кристалла и избегания его повреждения
Соответственно выкручивать следует также в заданном обратном порядке (4-3-2-1). Иногда цифры отсутствуют, изымать винты нужно по диагонали.
- В случае если шурупы разной толщины и длинны, нужно запомнить их места и не перепутать при монтаже, иначе результат будет необратим. Если шуруп тоньше отверстия – со временем он может выпасть, что приведет к замыканию ЦП. Чтобы не перепутать, лучше пометить винты и нарисовать схему их размещения. Это займет не больше минуты, но в дальнейшем поможет избежать плачевных сюрпризов.
- Когда все шурупы выкручены, отсоединен вентилятор, необходимо взять радиатор (размещен возле теплосъемника) и приподнять его в вертикальное положение. Это нужно делать крайне аккуратно и не спеша. Если при этих действиях ощущается сопротивление (из-за вязкой или засохшей термопасты), радиатор нужно бережно подвигать в горизонтальном положении.
- К нижней части теплосъемника могут прилипнуть остатки термопрокладки и термопасты. На изображении фиолетового цвета. Пасту наносят на ЦП, а прокладки предназначены для теплоотвода к мостам, элементам способным сильно нагреваться и видеочипу. Остаток пасты необходимо аккуратно протереть салфеткой. Если прокладки эластичны, можно применять их еще раз.
- Итак, радиатор снят, можно преступить к демонтажу ЦП. Его закрепляет шуруп с поперечной насечкой. При помощи поперечной отвертки нужно выкручивать винт до тех пор, пока микролифт автоматически не вытолкнет процессор. Теперь нужно аккуратно его поддеть и изъять.
- Далее, прежде чем поместить новую деталь в гнездо, на нее нужно нанести тоненький слой термопасты. Очень сложно ошибиться и не правильно вставить процессор, разве что приложить немало усилий. «Камень» входит в гнездо без затруднений. Для того чтобы зафиксировать деталь понадобится повернуть шуруп в обратном порядке.
- После этого, устанавливаем на свое место радиатор, вентилятор и завершаем сбор ноутбука.
Важно! Обязательно установите защитные накладки, если конечно они снимались. Нужно убедиться, что не осталось никаких деталей и все стоит на своих местах
Только после полного сбора, можно подключить источник питания и включить ноутбук. Если замена осуществлена успешно, компьютер «оживет» и на экране появиться приветствующая заставка
Нужно убедиться, что не осталось никаких деталей и все стоит на своих местах. Только после полного сбора, можно подключить источник питания и включить ноутбук. Если замена осуществлена успешно, компьютер «оживет» и на экране появиться приветствующая заставка.
Установка кулера
Система охлаждения устанавливается после нанесения термопасты. У боксовых камней она чаще всего уже есть на радиаторе – достаточно удалить защитный чехол.
p, blockquote 11,0,0,0,0 –>
Система охлаждения отличается у двух конкурирующих брендов. В случае с Интел, на радиаторе по углам расположены четыре шпильки. Каждую шпильку необходимо засунуть до щелчка, а затем провернуть фиксатор. Делать это рекомендуется накрест: например, верхняя левая – нижняя правая – верхняя правая – нижняя левая.
p, blockquote 12,0,0,0,0 –>
У АМД для фиксации радиатора предусмотрена специальная рамка. Конец, на котором расположен паз, следует одеть на крюк, расположенный на материнской плате.
p, blockquote 13,0,0,0,0 –>
Затем, маневрируя рычажком, насадить другой конец рамки на второй крюк и, опустив рычажок, намертво зафиксировать радиатор. Подключать питание рекомендуется только после того, как радиатор с кулером установлены.
p, blockquote 14,0,0,0,0 –>
В случае апгрейда, все действия выполняют в обратном порядке: следует демонтировать систему охлаждения и удалить старый камень, а затем уже устанавливать новый и монтировать обратно кулер. Перед этим не забудьте нанести новую термопасту на радиатор!
p, blockquote 15,0,0,1,0 –>
Как видите, друзья, все очень просто. Сама процедура займет у вас не более 10 минут. Также рекомендую ознакомиться с публикациями как вставить оперативную память в компьютер и как установить оперативную память в двухканальном режиме. О том, как монтировать твердотельный накопитель формата M.2, вы можете почитать здесь.
p, blockquote 16,0,0,0,0 –>
Видео ролики представлены не мои, так как не вижу смысла повторять одно и тоже по 1000 раз. Но подтверждаю, что на них все сделано верно. Приятного просмотра.
p, blockquote 17,0,0,0,0 –>
p, blockquote 18,0,0,0,0 –>
p, blockquote 19,0,0,0,0 –>
p, blockquote 20,0,0,0,0 –> p, blockquote 21,0,0,0,1 –>
Установка процессора в сокет AM4
Что нам понадобится?
Давайте сначала определимся с тем, что нам понадобится:
- Материнская плата с сокетом AM4. В этой группе материнские платы на базе чипсетов A350, B350, X370, A450, B450, X470, а также другие, которые появятся в будущем.
- Процессор, совместимый с этим сокетом, например, процессор AMD Ryzen первого или второго поколения.
- Кулер для процессора. Задействуем кулер, поставляемый в комплекте с процессором.
- Тюбик термопасты.
- Фигурная отвёртка.
Обычно на кулер уже нанесена термопаста, но при длительном хранении на складе она может засохнуть или может быть нанесённой неравномерно, поэтому лучше нанести свою термопасту самим.
Подготовка сокета AM4
Поверните материнскую плату так, чтобы разъёмы задней панели для подключения USB, аудио, сети и других компонентов располагались слева вверху. Сокет материнской платы выглядит следующим образом:

На плате MSI B450 Tomahawk для крепления процессора используется только одна защелка. Она находится внизу сокета. Аккуратно нажмите на неё, отведите немного вниз и поднимите:

Подготовка процессора
Извлеките процессор из упаковки, убедитесь что с ним всё в порядке и все контактные ножки целы:

На корпусе процессоров компании AMD есть золотой уголок, напротив этого уголка также есть точка. Этот уголок нужен для того, чтобы вы могли правильно сориентировать процессор для установки его в сокет.

Всё готово, далее будет выполнена собственно установка процессора Ryzen.
Установка процессора Ryzen в сокет
Поверните процессор так, чтобы его золотой уголок совпадал с левым верхним углом сокета материнской платы, затем аккуратно опустите процессор в сокет:

Процессор должен опуститься в сокет сам, без усилия. Если процессор не устанавливается, значит вы делаете что-то не так. Когда процессор будет установлен, опустите защёлку.
Установка процессора Ryzen в разъём AM4 завершена. Осталась лишь установка кулера на AM4, дальше всё проще.
Нанесение термопасты на процессор
Следующий шаг — нанесение термопасты на процессор. Для этого выдавите немного термопасты на поверхность процессора и распределите её тонким равномерным слоем по всей поверхности процессора с помощью специальной лопатки или любого кусочка пластика.

Установка кулера на процессор Ryzen
Кулер можно установить несколькими способами, в зависимости от строения:
- с помощью зажимных болтов;
- с помощью специальной защёлки.
На материнской плате MSI B450 Tomahawk предусмотрена установка кулера с помощью защёлки. Установите кулер на процессор таким образом, чтобы крючочки установленных на плату фиксаторов совпадали с зацепками защёлки на кулере, затем опустите рычаг защёлки.
Кулер, поставляемый в комплекте с процессором Ryzen 2600X, не имеет механизма защёлки. Его нужно будет устанавливать с помощью болтов, поэтому крепления для защёлки на плате нужно отвинтить:

Далее установите кулер так, чтобы отверстия для болтов в корпусе радиатора кулера совпадали с отверстиями на материнской плате.

Аккуратно зажмите кулер с помощью болтов, делая по один-два оборота для каждого болта по очереди — для того, чтобы прижать всё равномерно. Очень сильно зажимать не нужно, достаточно чтоб теплоотводящая поверхность кулера плотно прилегла к поверхности процессора.
Подключение питания кулера
Далее вставьте трёхпиновый коннектор питания кулера в специальный разъём на материнской плате. В нашем случае — на матплате B450 Tomahawk — он находится справа от сокета процессора и подписан как CPU_FAN:

Подключение питания процессора
В зависимости от модели материнской платы питание процессора может осуществляться с помощью 4-, 6- или 8-пинового коннектора. Подключите соответствующий провод блока питания к разъёму питания процессора на материнской плате:

Подготовительный этап
На этом этапе нужно закупиться всем необходимым, а также подготовить комплектующие компьютера к манипуляциям с ними.
Для дальнейшей работы вам понадобится:
Новый процессор.
Крестовая отвёртка
На этот пункт нужно обратить особое внимание. Обязательно смотрите, чтобы отвёртка подходила к крепежам на вашем компьютере
В противном случае, есть риск повредить головки болта, тем самым сделав невозможным раскрытие корпуса системника в домашних условиях.
Термопаста. Желательно не экономить на этом пункте и выбрать самую качественную пасту.
Инструменты для внутренней чистки компьютера – не жёсткие кисточки, сухие салфетки.
Перед началом работ с материнской платой и процессором отключите системный блок от питания. Если у вас ноутбук, то также обязательно нужно вытащить аккумулятор. Внутри корпуса проведите тщательную очистку от пыли. В противном случае вы можете занести частички пыли в сокет, во время смены процессора. Любая частичка пыли, попавшая в сокет, может вызвать серьёзные проблемы в работе нового ЦП, вплоть до его неработоспособности.
Снятие старых комплектующих
На этом этапе вам придётся избавиться от прежней системы охлаждения и процессора. Перед работой с «внутренностями» ПК рекомендуется поставить компьютер в горизонтальное положение, чтобы не сбить крепежи определённых элементов.
Следуйте данной инструкции:
- Отсоедините кулер, если таковой имеется в конструкции. Крепёж кулера к радиатору, как правило, осуществляется при помощи специальных болтов, которые необходимо открутить. Также кулер может крепиться при помощи специальных, пластиковых заклепок, что облегчит процесс снятия, т.к. вам потребуется просто отщёлкнуть их. Часто кулеры идут вместе с радиатором и отсоединять их друг от друга не обязательно, если это ваш случай, то можете пропустить этот шаг.

Аналогично снимаем радиатор. Будьте аккуратны при снятии габаритных радиаторов, т.к. вы случайно можете повредить какой-либо элемент материнской платы.

Со старого процессора удаляется слой термопасты. Удалить её можно при помощи ватной палочки, смоченной в спирте. Ни в коем случае не соскребайте пасту ногтями или другими похожими предметами, т.к. можете повредить оболочку старого процессора и/или место для крепления.

Теперь необходимо снять сам процессор, который крепится на специальный пластиковый рычажок или экран. Аккуратно отведите их, чтобы извлечь процессор.

Установка нового процессора
На этом этапе нужно правильно установить уже другой процессор. Если вы подбирали процессор, исходя из параметров вашей материнской платы, то серьёзных проблем возникнуть не должно.
Пошаговая инструкция выглядит так:
- Чтобы закрепить новый процессор, нужно найти т.н. ключ, который находится на одном из углов и выглядит как треугольник, помеченный цветом. Теперь на самом сокете нужно найти разъём под ключ (имеет форму треугольника). Плотно приложите ключ к разъёму и закрепите процессор при помощи специальных рычажков, которые расположены по бокам сокета.

Теперь нанесите термопасту на новый процессор тонким слоем. Наносить нужно аккуратно, не используя острых и твёрдых предметов. Одну-две капли пасты аккуратно размажьте специальной кистью или пальцем по процессору, не выходя при этом за края.
Поставьте на место радиатор и кулер. Радиатор должен прилегать достаточно плотно к процессору.
Закройте корпус компьютера и попробуйте его включить. Если процесс загрузки оболочки материнской карты и Windows пошёл, то значит вы правильно установили ЦП.
Заменить процессор вполне можно и в домашних условиях, не переплачивая за работу специалистам. Однако самостоятельные манипуляции со «внутренностями» ПК со 100% вероятностью повлекут потерю гарантии, поэтому обдумайте своё решение, если устройство еще находится на гарантии.