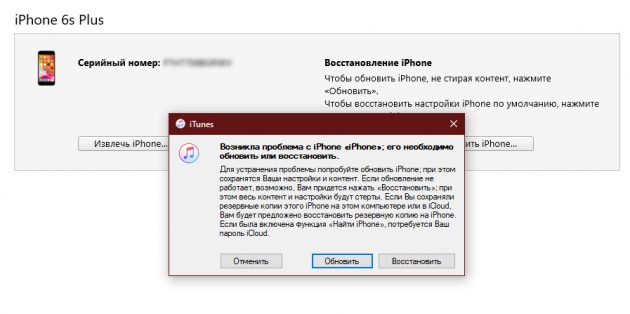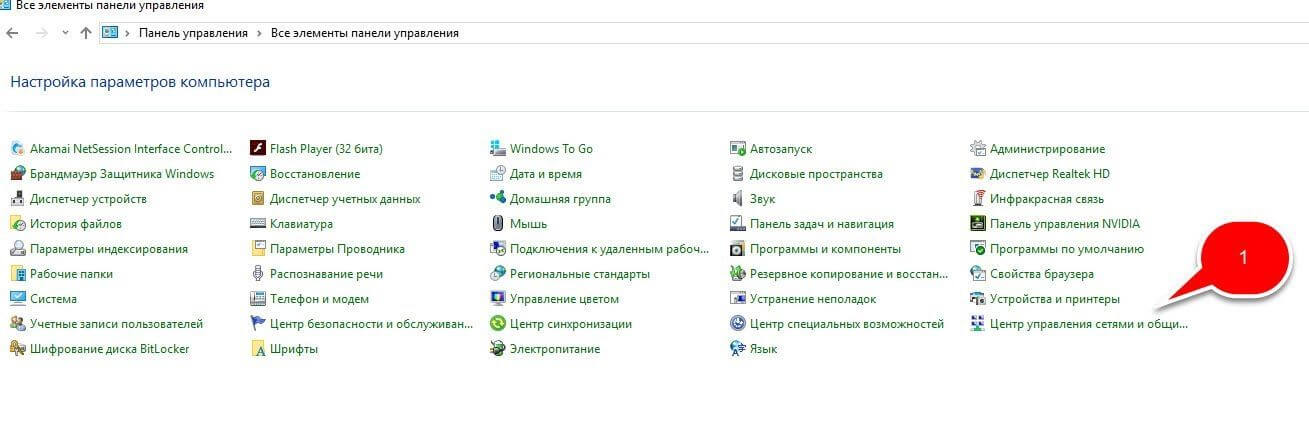Забыл пароль от вай-фай роутера
Содержание:
- Как поменять основную информацию в устройстве?
- Достаём пароль на мобильном телефоне Android
- Что делать, если нет пароля в настройках роутера
- Методы восстановления
- Смотрим забытый пароль от Wi-Fi на компьютере: Windows 7, 8, 10
- Забыл пароль от вай-фай роутера — что делать
- Узнаем пароль от своей WiFi беспроводной сети на Android телефоне
- Смотрим и узнаем свой пароль от Wi-Fi в настройках роутера
- Функция восстановления забытого пароля и логина на роутере TP-Link
- Где в настройках роутера находится пароль от Wi-Fi?
- Методы восстановления доступа к роутеру
- Как посмотреть пароль от Wi-Fi в Windows 10, 8
- Как узнать пароль от своего вай фай роутера если вы его забыли?
Как поменять основную информацию в устройстве?
Теперь, когда вы знаете, как вычислить предыдущие пароли, можно приступать к их изменению. Для начала давайте посмотрим, как изменить главный ключ безопасности роутера (тот, который поставляет производитель и используется при работе с веб-интерфейсом).
Смена пароля интерфейса похожа на смену старых данных. Для работы вам вновь понадобится интернет. Все действия и изменения происходят в веб-интерфейсе, то есть своеобразной панели управления. Эта панель открывает лишь с помощью браузера. Открыть панель управления можно исключительно с помощью личного IP адреса роутера. Далее, как уже известно, последует переход на введение личных данных устройства TP-LINK. Это логин и пароль.
Если с момента покупки роутера, вы не успели или не желали менять данные устройства, в указанные графы вводятся заводской (поставляет создатель роутера LINK). пароль и логин. В случае ранее произведённой замены этой информации, вводят новые данные.
При правильном вводе действующих личных данных, перед вами откроется веб-страница роутера. Все шаги по установлению новых данных производятся только на ней. Перейдите в раздел «Системные инструменты». Чтобы все названия разделов отображались на вашем языке, необходимо произвести прошивку роутера и маршрутизатора с помощью специальных скачанных из интернета программ. На английском языке интересующий нас раздел будет иметь название System Tools.
В этом разделе предстоит выбрать вкладку Password (пароль). Именно там можно поменять логин и другую информацию. Перед вами откроется окно, состоящие образно говоря из двух частей. В первой части следует указать старые данные (то есть предыдущий логин и пароль). Если старые данные указаны верно, и вы не забыли их, можно приступать к заполнению второй части. Во втором разделе прописываются новые логин и пароль. Когда новая информация введена в указанные поля, потребуется нажать кнопку сохранения. Таким образом, данные изменены.
Как поменять данные на wifi?
Для wi-fi процедура смены пароля и логина производится в том же веб-интерфейсе. Откройте вкладку Wirelles Security. Далее введите новый пароль в окошке Wirelles Passwor. Когда данные введены, произведите их сохранение с помощью кнопки «сохранить» (save).
Вот основные методы смены данных wi-fi на TP-LINK. Менять их следует в обязательно порядке. Особенно следует поменять заводские пароли и логины на другие, более защищённые. Своевременная смена данных — гарантия безопасности использования вашего роутера.
А каким должен быть новый пароль? Вот несколько советов, какой лучше устанавливать.
Советы в отношении выбора новых данных.
При выборе образного ключа безопасности следует учесть:
- Длину. Его длина не должна быть меньше шести символов. На роутерах минимальная длина не менее 8 символов. Это гарантия надёжности;
- При вводе используйте режим изменения раскладки. Так, он будет ещё надёжней;
- Не забывайте все существующие виды символов. В данных должны присутствовать и арабские цифры и латинские буквы. В качестве пароля нежелательно использовать свою дату рождения или номер телефона.
Достаём пароль на мобильном телефоне Android
Со смартфонами и планшетами на базе Андроид посложнее, потому что пароль можно узнать только если есть права «Root». Установка прав «Root» индивидуальна для разных устройств. Вы можете поискать в интернете инструкцию для Вашего телефона или планшета.
Когда права «Root» будут установлена (может быть они у вас уже есть), установите приложение:
Запустите приложение, пропустите рекламу и перейдите на вкладку «Scanned WiFi». В самом верху будет ваше WiFi подключение, чтобы посмотреть пароль нажмите кнопку «SHOW PWD».
Как вариант, если нет возможности установить приложение, можно воспользоваться любым файловым менеджером чтобы добраться до файла по пути «Внутренняя память: /data/misc/wifi/». В файле «wpa_supplicant.conf» найдите строчку со значением «PSK» — это и есть ключ от WiFi.
Что делать, если нет пароля в настройках роутера
Некоторые производители маршрутизаторов используют для своих устройств в базовой настройке только логин. Поле под пароль остается не заполненным. В этом случае обязательно следует при настройке сети указать свой. Это позволит защитить сеть от несанкционированного доступа, который вполне может существенно влиять на трафик, а также скорость работы.
Если по какой-либо причине не удалось найти ключ к вай-фаю в настройках роутера, то к маршрутизатору можно также подключиться с помощью WPS. Для этого необходимо воспользоваться кнопкой WPS на роутере и беспроводная сеть подключится без пароля. Его потом можно будет посмотреть в настройках сети на компьютере.
Подключиться через WPS можно и со смартфона на Android. Для этого требуется одновременно удерживать кнопку WPS на корпусе устройства и на экране смартфона. Доступ к интернету откроется без дополнительных кодов.
Методы восстановления
От настроек маршрутизатора не будет никакой пользы, если пользователь потеряет ключи доступа к странице администратора, роутеру, локальной сети и Интернету. При этом каждый из ключей доступа будет восстанавливаться по-разному. Основными методами являются аппаратный и программный.
Метод аппаратного восстановления доступа связан с проверкой параметров на домашней странице роутера, а программный опирается на использование программного реестра и специальных рабочих приложений, сканирующих всю информацию на компьютере о пользовании сетью.
При аппаратной восстановлении в сеть как минимум требуется наличие логина и пароля к административной странице, на которой сформированы все параметры и настройки локальной сети и подключения к интернету. Для входа на страницу администратора необходимо набрать в строке адреса интернет-браузера ip-адрес производителя.
Если таковая отсутствует, то домашние адреса роутеров выглядят следующим образом:
- D-link 192.168.0.1
- Zyxel 192.168.1.1
- Asus 192.168.1.1
- Netgear 192.168.1.1
- TPlink 192.168.1.1
После входа по соответствующему адресу маршрутизатора пользователю откроется интерфейс с множеством настроек и параметров сети. Для того, чтобы узнать данные по локальной сети, необходимо войти во вкладку «локальная сеть». Также данная вкладка может называться wi-fi сеть или иметь аналогичные по смыслу названия.
После чего пользователь должен найти параметр «ключ wpa». Напротив него и будет располагаться пароль доступа к маршрутизатору.
Для этого после фиксации данные о доступе в локальную сеть требуется зайти во вкладку «Интернет», где будут указаны не только параметры и технология подключения, но и данные по входу в сеть Интернет.
Чаще всего, логин и пароль располагаются рядом со строкой «настройка учетной записи» или «настройка соединения».
Востанновление утилиттой(программой)
Кроме аппаратного способа устранения проблемы утери идентификационных данных при входе в интернет и локальную сеть существует и программный. Он используется профессиональными пользователями и не годится в помощь начинающим. Таким образом, потребуется участие второго пользователя с более высоким уровнем знаний в данной области.
При программном методе используются следующие рабочие приложения, помогающие восстановить необходимые данные по логинам и паролям доступа:
- Dialupass;
- Remote Desktop PassView;
- RouterPassView;
- WirelessKeyView;
- Wireless Password Recovery.
И это еще не весь список. Сами по себе данные программы являются любительскими разработками, а не результатом трудов профессиональных команд, поэтому интетфейс данных программ не всегда удобен и понятен новичку. Но если пользователь все же решился на самостоятельные действия, то ему нужно быть готовым к тому, что большинство ссылок на подобные рабочие приложения могут содержать вредоносное программное обеспечение.
Работа подобных программ основана на базовых принципах функционирования операционной системы, которая, в свою очередь, фиксирует каждый шаг пользователя в электронно-информационном пространстве. При этом формируется реестр, описывающий все действия, совершенные за последнее время. Они будут храниться в виде зашифрованных файлов до тех пор, пока не будет заполнена вся память на жестком диске.
Открыть данные файлы невозможно без специальных знаний и профессиональных навыков. Ни одна известная многим пользователям программа не сможет их прочитать и выдать необходимую информацию на экран компьютера. В этом случае и нужны специальные приложения, помогающие раскрыть зашифрованные логины и пароли.
После соответствующего пользования программой владелец ПК сможет в дальнейшем самостоятельно пользоваться как локальной, так и интернет-сетью. Но при этом нельзя забывать, что все ключи доступа к сетям нужно сохранить в обязательном порядке как в виде обычного файла с напечатанным текстом, так и в письменном виде, чтобы в дальнейшем не испытывать значительные трудности в подключении.
Смотрим забытый пароль от Wi-Fi на компьютере: Windows 7, 8, 10
Многие спрашивают, где найти этот пароль на компьютере? В Windows 7, Windows 8 и Windows 10 это сделать не сложно, а вот у XP есть свои заморочки. Давайте сначала рассмотрим более новые версии Windows. На семерке и восьмерке все практически одинаково.
Для Windows 10 есть отдельная статья по этой теме: как узнать пароль от своего Wi-Fi на Windows 10.
Внимание! Ваш компьютер, с которого вы хотите вспомнить ключ к сети, должен быть подключен к этой сети. Если он подключался к ней раньше, тоже подойдет
Если у вас нет такого компьютера, то переходите сразу к разделу, где мы будем смотреть пароль в настройках маршрутизатора.
И еще один момент: если вы не хотите лазить по настройкам, то можете попробовать все сделать программой WirelessKeyView, о которой я писал немного ниже.
Зайдите в Центр управления сетями и общим доступом.
Сева выбираем Управление беспроводными сетями.
Вы увидите список всех сетей, к которым вы раньше подключались. Найдите сеть, от которой нужно вспомнить пароль, нажмите на нее правой кнопкой мыши и выберите Свойства.
В новом окне переходим на вкладку Безопасность, ставим галочку возле пункта Отображать вводимые знаки и в поле Ключ безопасности сети смотрим наш пароль.
Давайте сразу рассмотрим возможные проблемы, с которыми вы можете столкнуться.
Что делать, если нет пункта «Управление беспроводными сетями», или после установки галочки не отображается пароль?
Это очень популярные проблемы. Управления беспроводными сетями скорее всего может не быть из-за того, что у вас вообще не настроен Wi-Fi на компьютере (в таком случае посмотреть пароль этим способом точно не получится).Или, я где-то читал, что такое может быть из-за домашней версии Windows. Что делать, если нет «Управления беспроводными сетями»? Можно посмотреть пароль через роутер, об этом читайте ниже, или же попробуйте сделать так:
У вас все получится при одном условии: вы должны быть подключены к сети, от которой хотите посмотреть пароль.
Если же после установки галочки «Отображать вводимые знаки» пароль не появляется, тогда попробуйте посмотреть его в настройках маршрутизатора. Или, попробуйте с другого компьютера, если есть такая возможность.
Как найти пароль от Wi-Fi в Windows XP? Используем программу WirelessKeyView
Как я уже писал выше, с XP немного сложнее. В принципе, там тоже можно все посмотреть, но не так просто как на Windows 7. Поэтому, я советую вам не лезть в эти дебри, а воспользоваться бесплатной программой WirelessKeyView. Которая, кстати, так же отлично работает и в более новых версиях Windows. Что делает небольшая программка WirelessKeyView? Она отображает все сети, к которым раньше подключался компьютер, на котором вы ее запустили. Ну и конечно же, она отображает сохраненные пароли к этим сетям.
Все очень просто. Скачиваем программу, можно с официального сайта http://www.nirsoft.net/utils/wireless_key.html. Открываем архив и запускаем файл «WirelessKeyView.exe». Откроется программа, ищем там свою сеть (по имени), и в поле Key (Ascii) смотрим пароль к ней. Выглядит это вот так:
Согласитесь, все очень просто и понятно. Даже на Windows 7 и 8 можно не заморачиватся с поиском пароля в настройках. Очень хорошая программка, спасибо ее разработчикам. Единственное, это ваш антивирус может на нее ругаться. Наверное, из-за ее немного шпионского предназначения.
Забыл пароль от вай-фай роутера — что делать
Без Wi-Fi жизнь не мила
Наиболее известный способ получить код от вай-фай — это узнать его в настройках роутера. Этот способ просто незаменим, особенно в тех случаях, когда нет других устройств, работающих с данной точкой доступа.
Для этого компьютер необходимо соединить с роутером с помощью Ethernet кабеля. После этого в любом веб-браузере следует ввести IP-адрес маршрутизатора. Преимущественно для данных устройств используется следующий IP-адрес: 192.168.1.1, но может быть и 192.168.0.1.
Также бывают случаи, когда они не подходят. Если такое произошло, открывается командная строка, в ней набирается ipconfig. В окне командной строки появится IP-адрес маршрутизатора.
Полученный IP-адрес вводится в браузер. В появившемся окне необходимо ввести имя пользователя и пароль роутера. Далее, в открывшемся веб-интерфейсе маршрутизатора следует найти такой параметр, как:
- «Беспроводная сеть»;
- «Wireless»;
- Безопасность;
- SSID;
- Security.
Здесь можно найти искомые данные.
Общий вид популярного маршрутизатора
Узнаем пароль от своей WiFi беспроводной сети на Android телефоне
Ваш телефон под управлением ОС Андроид заботливо хранит абсолютно все пароли от беспроводных сетей, к которым вы когда-либо подключались в своих системных файлах. Правда, посмотреть список паролей можно имея РУТ-права (права супер-пользователя) на своем телефоне, у большинства пользователей их нет, так как их нужно настраивать. Если же вы обладаете рут-правами — то установите приложение RootBrowser на мобильный телефон, перейдите по следующей иерархии: data -> misc -> wifi и найдите файл под названием wpa_supplicant.conf.
Именно в файле wpa_supplicant.conf хранятся записи о всех подключениях телефона к беспроводным сетям, в том числе названия wifi сетей и пароли к ним (пароли в строчках вида: psk=пароль).
Если вы раздаете интернет и нужно посмотреть пароль своей точки доступа Wi-FiВ таком случае функционал уже встроен в Андроид и нужно лишь перейти по цепочке меню:
Далее ищем графу «Пароль», который скрыт за звездочками, и нажимаем на значек глаза, чтобы убрать звездочки.
Как посмотреть пароль без подключения к компьютеру или роутеру
Обычно стандартный пароль можно узнать у провайдера. Также существует множество специальных девайсов, которые ищут включенные сети Wi-Fi в определенном диапазоне, а затем автоматически подбирают к ней пароль, и вы его узнаете. Одним из таких девайсов является Wi-Fi Box Network Unlocker. Кроме него производится множество аналогов, однако, возможно, использование таких устройств нелегально.
Как вы могли убедиться, существует много способов узнать забытый пароль от вашей сети Wi-Fi. Проще это сделать через компьютер или ноутбук. Если вам повезет и одно из устройств будет подключено к сети, то восстановить пароль можно будет всего за несколько кликов. Также довольно несложно это можно сделать, используя роутер. Возможно, вы не сможете это сделать самостоятельно, но такого случая, чтобы пароль было узнать невозможно, не существует. Однако все равно, забывать свои пароли не следует, так как это влечет за собой ненужные неудобства, потерю времени и проблемы.
Смотри наши инструкции по настройке девасов в ютуб!
Смотрим и узнаем свой пароль от Wi-Fi в настройках роутера
Легко узнать пароль от беспроводной сети можно в настройках роутера, который как раз и раздает WiFi. Любой роутер имеет свой специальный IP-адрес, вбив который в адресную строку браузера мы сразу попадаем в админку роутера. Нередко IP напечатан на бирке, которая приклеена к его (роутера/маршрутизатора) обратной стороне, но и инструкция к роутеру тоже должна содержать IP адрес админки, а так же пароль для входа в настройки роутера.
Для начала нужно подключиться к роутеру одним из двух способов – по сети Wi-Fi или через обычный сетевой кабель. После этого вводите IP-адрес в адресную строку любого браузера. Далее нужно подтвердить ваш (т.е. администратора) логин и пароль от страницы настроек роутера. Затем откроется страница настроек роутера (админка).
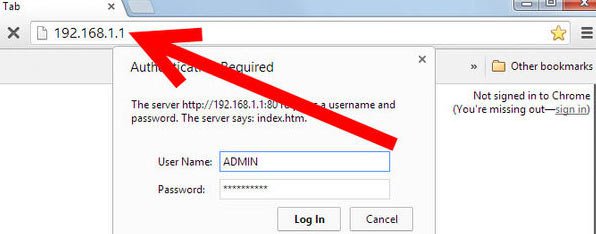
У разных моделей роутеров админка имеет разный вид, но в общем случае вам нужно попасть в раздел защиты беспроводного соединения, где вы и найдете ваш wi-fi пароль. Для упрощения задачи мы расскажем как нужно действовать в админ-панели роутеров разных марок:
- Узнаем пароль от вай фай на роутере TP-Link и Linksys Cisco: на главной странице админки-роутера ищем кнопку «Wireless» (Беспроводная сеть) и кликаем на неё, далее кликаем на кнопку «Wireless Security» (безопасность беспроводных сетей) и в поле «Пароль PSK» вы увидите нужные вам символы.
- Смотрим пароль Wi-Fi на роутере Xiaomi mi wifi mini router: В верхнем меню кликаем на кнопку «Setting», далее слева на кнопку «Wi-fi settings» на данной странице в поле «Password» ищите ваш пароль от беспроводной сети.
- Узнаем пароль вай фай на роутере D-Link: Ищем в вертикальном меню на вкладку «Wi-Fi», кликаем и ищем кнопку «Настройки безопасности», в поле «Ключ шифрования PSК» будет находится пароль от wifi.
- Смотрим пароль WiFi на роутере ASUS: На главной странице админ-панели роутера в правом столбце в поле «Ключ WPA-PSK».
- Узнаем пароль Wi-Fi на роутере ZyXEL: В нижнем меню закладка «Сеть Wi-fi», далее вкладка «Точка доступа» — пароль будет в поле «Ключ сети».
Узнаем IP-адрес Wi-Fi роутера
IP-адрес роутера обычно пишут на самом роутере или в инструкции к нему. Кроме того, он содержится инструкции, или его можно узнать у провайдера. А если сбросить все настройки, то IP-адрес вашей модели роутера можно узнать даже в интернете.
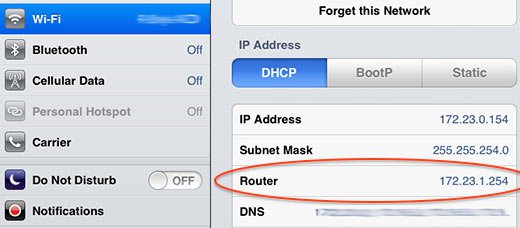
Или, как вариант, вы можете узнать IP вашего роутера через ваш мобильный телефон или планшет, зайдя в настройки вашего wi-fi соединения (как показано на скриншоте выше).
Что делать, если забыли пароль от роутера?
Пароль от страницы настроек роутера, который выставлен в роутере по умолчанию, обычно записан на тыльной стороне его корпуса. Однако если вы сами его (пароль) изменили, то могли его забыть. В таком случае придется сбросить все настройки. Для того, чтобы это сделать воспользуйтесь кнопкой «Reset».
Она расположена на тыльной части роутера, возле разъемов для кабелей. Во избежание случайного нажатия на нее, кнопка вдавлена внутрь корпуса. Доступ к ней имеется только через узкое отверстие, сквозь которое пролазит, например игла или скрепка. После нажатия на клавишу сброса настроек «reset», в конечном итоге, роутер автоматически возвращается к заводским настройкам. Пароль от роутера тоже примет свой начальный вид (написанный на его корпусе). Единственный минус – вам придется заново регулировать/настраивать все настройки роутера для доступа в интернет.
Функция восстановления забытого пароля и логина на роутере TP-Link
В современных моделях роутеров TP-Link присутствует также удобная функция восстановления забытого пароля от панели управления. Находится она в разделе «Дополнительные настройки — Системные инструменты — Администрирование». Рекомендую активировать ее сразу после подключения маршрутизатора к интернету.

Работает это таким образом, что с определенного почтового ящика вам отправляется сообщение со ссылкой для восстановления логина и пароля. Точно так же, как когда вы восстанавливаете пароль от учетной записи на каком-нибудь сайте.
Для работы функции нужно указать параметры доступа к почтовому серверу и вашему аккаунту:
- Email отправителя
- Адрес получателя
- SMTP-сервер почтового ящика, с которого будет отправляться письмо (его можно узнать в описании вашего сервиса электронной почты)
- Имя пользователя
- Пароль
Где в настройках роутера находится пароль от Wi-Fi?
Еще один проверенный способ. Если в настройках маршрутизатора можно установить пароль, то его там можно и посмотреть. А если даже и не получится, то можно задать новый пароль. Если у вас не получилось посмотреть ключ в настройках компьютера, нет подключенного по Wi-Fi компьютера, и программа WirelessKeyView тоже подвела, то остается только сам роутер. Ну, или сброс настроек, но это уже крайний случай.
Чем еще хорош этот способ, так это тем, что зайти в настройки можно даже с телефона, или планшета. При условии, что они уже подключены. Просто на мобильном устройстве пароль не посмотреть, по крайней мере как это сделать, я не знаю. Хотя, возможно уже есть какие-то программки для Android (но там скорее всего понадобятся Root права).
Обновление: написал инструкцию, как посмотреть пароль от своего Wi-Fi на телефоне Android.
Думаю, что лучше всего отдельно показать, как посмотреть пароль на маршрутизаторе конкретного производителя. Рассмотрим самые популярные фирмы.
Смотрим ключ к Wi-Fi сети на Tp-Link
Начнем мы как обычно, с маршрутизаторов Tp-Link. Нам нужно зайти в настройки. Подключаемся к роутеру по кабелю, или по Wi-Fi (что очень вряд ли, ведь пароль вы не знаете:)). В браузере отрываем адрес 192.168.1.1 (возможно 192.168.0.1) и указываем имя пользователя и пароль. По умолчанию — admin и admin.
Что бы посмотреть установленный ключ, перейдите на вкладку Wireless (Беспроводной режим) — Wireless Security (Защита беспроводного режима). В поле Wireless Password (Пароль PSK) будет указан пароль.
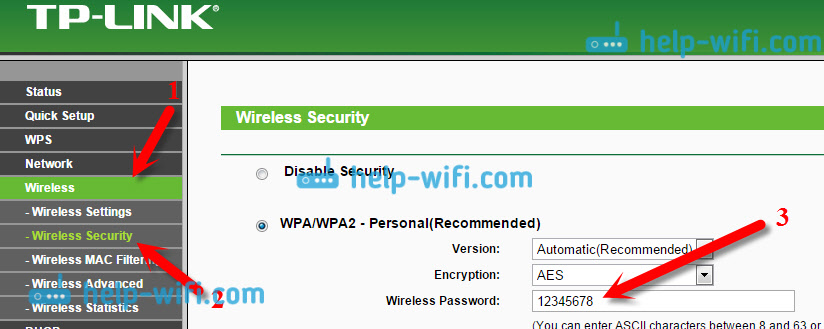
Так, с Tp-Link разобрались, идем дальше.
Вспоминаем пароль на роутерах Asus
Все примерно так же. Заходим в настройки, если не знаете как, то смотрите подробную инструкцию. Адрес используется такой же — 192.168.1.1.
В настройках, сразу на главном экране есть пункт Состояние системы, там и указан пароль. Просто установите курсор в поле «Ключ WPA-PSK». Вот так:

Кстати, возможно вам еще пригодится инструкция по смене пароля на Asus.
Узнаем забытый пароль на D-Link
Как это сделать, я уже писал в статье: Как сменить пароль на Wi-Fi роутере D-Link? И как узнать забытый пароль. Но, не мог не написать об этом здесь, ведь D-Link-и очень популярны. Значит, нам так же нужно зайти в настройки, и перейти на вкладку Wi-Fi — Настройки безопасности. В поле «Ключ шифрования PSK» вы увидите сам пароль.

Дальше у нас ZyXEL.
Смотрим пароль на ZyXEL
Зайдите в настройки своего маршрутизатора ZyXEL Keenetic, как это сделать, я писал здесь. Перейдите на вкладку Wi-Fi сеть (снизу) и в поле «Ключ сети» вы увидите сам пароль, который установлен на данный момент, и который вы забыли.

Ну и на всякий случай, инструкция по смене пароля.
Если забыли пароль на роутере Tenda
Значит на маршрутизаторах Tenda точно так же заходим в панель управления, переходим на вкладку Wireless settings — Wireless Security и в поле «Key» смотрим пароль.

Ну и уже по традиции — инструкция по смене ключа
На маршрутизаторе Linksys
Давайте, еще рассмотрим устройства компании Linksys. Все делаем по схеме: заходим в панель управления, переходим на вкладку Беспроводная сеть — Безопасность беспроводной сети. В поле «Идентификационная фраза» указан пароль к Wi-Fi сети.
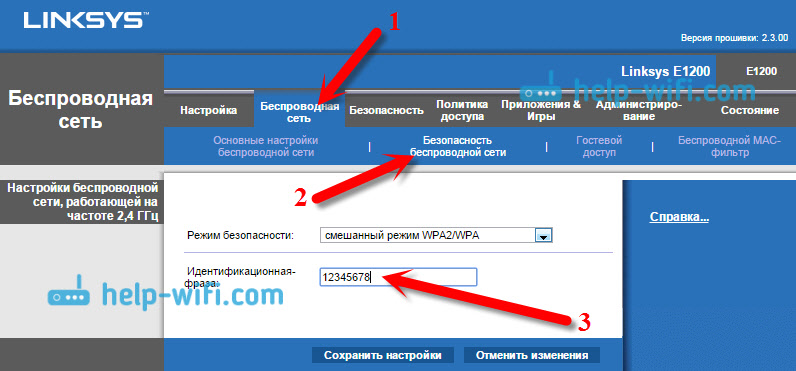
Вот и все, как видите, ничего сложного.
Что делать, если ничего не помогло?
Думаю, что остается только один способ, это сделать сброс всех настроек и паролей вашего роутера и настроить все заново. Настроить сможете по инструкциям, которые найдете на нашем сайте в разделе «Настройка роутера».
170
Сергей
Решение проблем и ошибок
Методы восстановления доступа к роутеру
Интернет бесполезен, если нет доступа к его настройкам. Поэтому часто возникает вопрос, что делать, если вдруг забыл пароль на роутере. Способов узнать логин и пароль много, начиная от аппаратного сброса и заканчивая восстановлением при помощи сторонних утилит и программ.
Заводские пароли
У всех видов маршрутизаторов есть одна особенность – стандартные пароли роутеров, установленные производителем. Как правило, они простейшие, чтобы люди долго не думали, какие имя пользователя и пароль вводить для перехода к странице с настройками. У большинства роутеров это admin, password, 12345678. Некоторые компании и вовсе оставляют поле с паролем пустым. Он, как и IP-адрес страницы, являющейся специальным интерфейсом настройки роутера и беспроводной сети, указаны на нижней части устройства.
Восстановление доступа программами
Иногда, для восстановления пароля от «вай фай» роутера используются программные компоненты. Самыми популярными среди пользователей средствами являются RouterPassView или WirelessKeyView. Однако на рынке их представлено большое количество, соответственно, каждый человек выбирает подходящую конкретно для него. В большинстве случаев данные средства проверяют все виды файлов, хранящихся на компьютере, в том числе скрытых для обычного просмотра. Использование утилит значительно упрощает восстановление доступа для неподготовленного человека.
RouterPassView
Популярной является программа RouterPassView. Происходит определение файла с конфигурацией, в котором находится весь набор данных для доступа
Но он не появляется просто так, важно предварительно, желательно сразу после покупки устройства, сделать «бэкап» и выгрузить все первичные настройки в указанный файл. При его помощи восстанавливается пароль от роутера
Причем при помощи утилиты находятся утерянные пароли и от сети конкретного провайдера.
В качестве примера рассмотрим, как делать «бэкап» для устройств марки Asus. В первую очередь необходимо зайти на страницу администрирования при помощи перехода на IP-адрес 192.168.1.1. После этого — во вкладку «Администрирование», нажать на кнопку «Сохранить». Там же по аналогии с описываемой программой восстановить настройки при помощи конфигурационного файла или сбросить до заводских.
Чтобы открыть программу, следует запустить исполняемый файл. Для удобства российских пользователей народные умельцы создали русифицированную версию. После этого следует просто выбрать необходимый конфигурационный файл от устройства.
Router Password Kracker
Более продвинутой является программа Router Password Kracker, взламывающая пароль у маршрутизатора. Для этого данная утилита использует специальный словарь трассировщиков, представляющий собой обычный пополняемый текстовый файл с названием passlist.txt. Особенностью является возможность запуска без предварительной установки, что удобно для мастеров в IT-сфере и позволяет носить программу с собой на USB флешке.
Интерфейс простой, в виде обычного окна. В одной из строк указывается IP-адрес маршрутизатора, выбирается метод взлома, и начинается сканирование в автоматическом режиме.
Сброс роутера к заводским настройкам
Вместо того, чтобы разбираться со сложными техническими аспектами, проще произвести сброс настроек к тем, что установил завод-производитель. Делается это просто и не требует никаких специальных знаний в информационной сфере. Достаточно удерживать в течение определенного времени кнопку, имеющую название «Reset». Иногда она спрятана внутри корпуса, что защищает от случайного нажатия. В таком случае используется иголка или другой подобный предмет. После этого для входа на страницу с настройками применяется заводской пароль.
Как посмотреть пароль от Wi-Fi в Windows 10, 8
Должно соблюдаться всего одно условие: на вашем компьютере или ноутбуке уже работает Wi-Fi, нужно только узнать текущий пароль. Если компьютер не был подключён к вай-фаю, тогда пароль следует смотреть через роутер.
Нажимаем правой кнопкой мышки на значок Wi-Fi и выбираем «Открыть “Параметры сети и интернет”». Если значка сети не видно, тогда нажмите на раскрывающий треугольник (указан фиолетовой стрелкой).
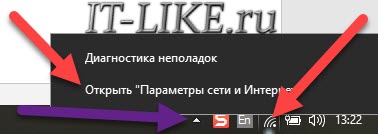
Откроется окно «Параметры», теперь нужно прокрутить до самого низа и выбрать «Центр управления сетями и общим доступом».


Мы почти добрались! Теперь жмите на кнопку «Свойства беспроводной сети».
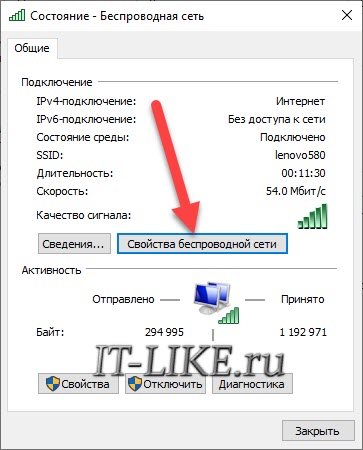
и далее переходим на вкладку «Безопасность», мы на месте! Установите галочку «Отображать вводимые знаки».

Пароль от Wi-Fi находится в поле «Ключ безопасности сети».
Как узнать пароль от своего вай фай роутера если вы его забыли?

Чтобы пройти процедуру восстановления пароля Wi-fi, вам будет нужен один компьютер, подключённый ранее к нему.
- Правой кнопкой мыши щёлкните на значок с подключённым вай-фай в правом, рядом с часами, нижнем углу монитора и среди появившихся пунктов выберите пункт «Центр управления сетями и общим доступом».
- В появившемся окне нужно выбрать «Управления беспроводными сетями».
- Когда вы увидите ещё одно появившееся окно, на необходимом соединении нужно нажать снова правой кнопкой вашей мышки и выбрать там «Свойства».
- Внутри вкладки «Безопасность» в графе под названием «Ключ безопасности сети» вы обнаружите скрытый пароль. Чтобы увидеть его, нужно поставить галочку в графе «Отображать вводимые знаки», и он сразу станет вам виден.
Если нет ни одного компьютера, уже подключённого к сети, тогда нужно узнать пароль с помощью самого маршрутизатора.
- Подсоедините роутер к вашему компьютеру при помощи идущего с ним в комплекте сетевого шнура.
- В адресной строке любого браузера необходимо напечатать такой адрес — 192.168.1.1. Далее нужно будет заполнить графы с логином и паролем, что позволить получить доступ к настройкам. С огромной долей вероятности, это admin/admin.
- Далее нужно перейти по следующим вкладкам — Wireless (Беспроводной режим) и Wireless Security (Защита беспроводного режима). В графе с названием PSK Password: (Пароль PSK:) вы увидите свой пароль. Возможно, он будет указан в какой-либо другой графе в этом же разделе. Если у вас маршрутизатор от фирмы Asus, то пароль вы увидите сразу на первой странице.