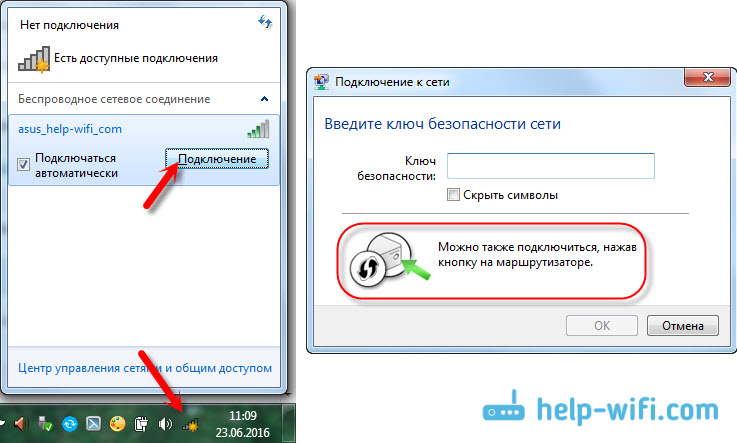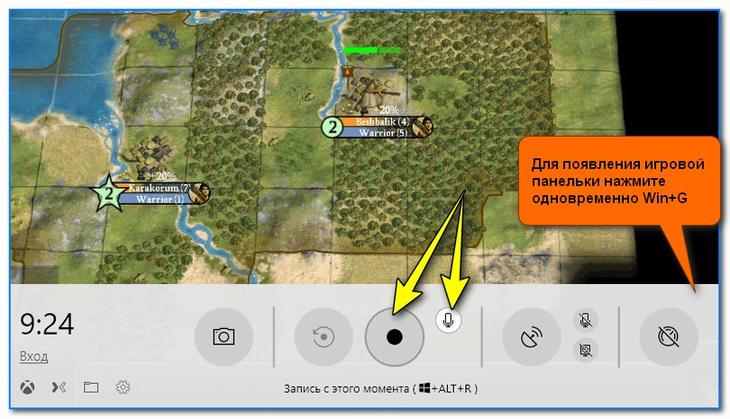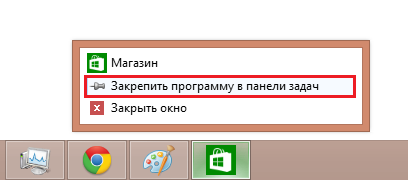Перестала работать кнопка «пуск» в «десятке»: как исправить ситуацию
Содержание:
- Обновление драйверов видеоадаптера
- 1 Способ Перезапуск explorer.exe
- «Панель задач» не откликается на нажатие иконок в Windows 10
- Решаем проблему при помощи системного реестра
- Не работает кнопка «Пуск» в Windows 10 — все способы решения
- Не работает кнопка «Пуск» (Windows 10): решение по перезапуску графического интерфейса
- Если не работает кнопка «Пуск», то сначала перегружаем Windows 10
- Перерегистрация приложений винды
- Дополнение к статье, новые методы
- Исправляем проблему нерабочей кнопки «Пуск» в Windows 10
- Повреждены системные файлы
- Ремонтируем Пуск Windows 10, редактируя параметр в реестре
- Откат системы до предыдущего состояния
- 9. Запустить сканирование SFC и DISM
- Исправление кириллического имени юзера
- Восстановление работоспособности через системный реестр
- Возвращаем пуск через командную строку PowerShell
- Использование PowerShell
- Не работает кнопка меню Пуск и Панель задач в Windows 10
- Не работает меню Пуск в Windows 10
- Меню Пуск и приложение Кортана не работают Windows 10. Что делать
- Еще два способа исправить проблему, когда Пуск не работает
- Вносим изменения в «Редактор реестра»
- Изменим режим работы
- Создание нового пользователя с работающим меню «Пуск»
- Последние действия
- Использование редактора реестра операционной системы
- Режим автоматического обслуживания
- Заключение
Обновление драйверов видеоадаптера
В самом начале статьи приводилось несколько примеров того, как кнопка «Пуск» может «не работать». Если ваша проблема имеет графический характер (например, мерцание иконок), то вполне возможно, что суть проблемы заключается в видеокарте, в частности в неактуальной и устаревшей версии драйверов. Чтобы исправить это, следуйте дальнейшей инструкции:
- Откройте системное меню «Диспетчер устройств». Вы можете воспользоваться иконкой поиска на панели задач, чтобы быстро перейти в это меню.Раскрываем встроенный поиск, печатаем «диспетчер устройств», открываем показанное приложение
- Откройте перечень устройств «Видеоадаптеры», выберите вашу видеокарту, кликните по ней правым кликом мышки и выберите «Свойства». Открываем перечень устройств «Видеоадаптеры» двойным кликом мышкиКликаем по устройству правой клавишей мыши и выбираем «Свойства»
- Зайдите во вкладку «Драйвер», затем кликните на «Обновить…».Заходим во вкладку «Драйвер», затем кликаем на «Обновить…»
- Выберите автоматический режим поиска и установки, затем дождитесь завершения данного процесса.Выбираем автоматический режим поиска и установки
Ну и как обычно, перезагрузите ваш компьютер.
1 Способ Перезапуск explorer.exe
Первый способ, которые иногда помогает — простой перезапуск процесса explorer.exe на компьютере. Чтобы проделать это, сначала нажмите клавиши Ctrl+Shift+Esc чтобы открыть диспетчер задач, а затем нажмите кнопку «Подробнее» внизу (при условии, что она там есть). На вкладке «Процессы» найдите процесс «Проводник» (Windows Explorer), кликните по нему правой кнопкой мыши и нажмите «Перезапустить» или можете запомнить крутую комбинацию клавиш CRTL+Shift+ESC, которая тоже откроет Диспетчер задач
Не открывается меню пуск в Windows 10-02
Возможно, после перезапуска меню Пуск заработает. Но срабатывает это далеко не всегда (только в тех случаях, когда особой проблемы на самом деле нет).
«Панель задач» не откликается на нажатие иконок в Windows 10
Проблема носит более серьёзный характер, чем предшествующие визуальные ошибки, и заключается в том, что при нажатии на любую иконку, расположенную на «Панели задач», ничего не происходит: не запускаются приложения, не открываются настройки и меню «Пуск», нельзя получить доступ к дополнительному информационному окну, нажав правой кнопкой мыши по панели и т.д. Устранить эту проблему можно без привлечения стороннего ПО.
Решение неполадок с помощью инструментального набора SFC
SFC — специальная программа Windows, предназначенная для проверки целостности системных файлов и их восстановления при необходимости. Для запуска автоматической проверки и восстановления потребуется выполнить ряд шагов:
- Запустите «Командную строку». Нажмите сочетание клавиш Win + R, наберите в строке cmd и нажмите Enter. В окне пропишите команду sfc /scannow и нажмите Enter.
- Дождитесь окончания автоматических процессов проверки и восстановления повреждённых данных.
Исходя из личного опыта, могу посоветовать воспользоваться ещё одним дополнительным инструментом SFC (для большей эффективности и повышения шанса успешного восстановления повреждённых секторов данных). Для этого в «Командной строке» после процесса сканирования sfc /scannow следует прописать dism /Online /Cleanup-Image /RestoreHealth. Данная команда также запустит процесс поиска и восстановления системных файлов.
Данный процесс восстановления обычно занимает несколько минут
Видео: как восстановить повреждённые файлы с помощью инструментов SFC и DISM
Перезагрузка «Панели задач» через PowerShell
PowerShell — инструмент Windows, предназначенный для выполнения скрытых административных задач и системных операций. С его помощью можно выполнить принудительную перезагрузку «Панели задач», во время которой произойдёт сброс всех её настроек. Для этого:
- Запустите «Диспетчер задач». Нажмите комбинацию клавиш Win + R, введите powershell и нажмите «ОК».
- Затем в рабочем окне PowerShell пропишите команду: Get-AppXPackage -AllUsers | Foreach {Add-AppxPackage -DisableDevelopmentMode -Register “$($_.InstallLocation)\AppXManifest.xml”}. Нажмите Enter.
- Дождитесь окончания автоматического процесса проверки и восстановления повреждённых файлов, после чего ваша система сама выполнит перезагрузку.
Восстановление в реестре ветки, отвечающей за «Панель задач»
Этот способ решения проблемы в первую очередь подойдёт тем пользователям, у которых «Панель задач» перестала корректно функционировать после чистки системного реестра сторонними программами и утилитами, например, CCleaner, RegOrganizer и другими. Всё дело в том, что при удалении внутренних данных Windows подобного рода ПО способно дать сбой и в итоге вместе с ненужными данными удалить целую системную ветку реестра.
- Запустите «Диспетчер задач» и пропишите команду regedit.
- В открывшемся окне реестра перейдите по каталогу до папки: HKEY_CURRENT_USER\Software\Microsoft\Windows\CurrentVersion\Explorer\Advanced. Затем в рабочем окне щёлкните правой кнопкой мыши и выберите «Создать»/«Параметр DWORD (32 бита)».
- После создания параметра переименуйте его на EnableXAMLStartMenu. Затем щёлкните по нему дважды левой кнопкой мыши и в строке «Значение» поставьте 0. Нажмите «ОК».
- Закройте реестр и перезагрузите ПК.
«Панель задач», как и любой другой системный инструмент Windows, подвержена ряду сбоев и ошибок, способных привести к нарушению её корректной работы. Чаще всего такие проблемы носят незначительный визуальный характер, например, изменение месторасположения панели или её цветовой гаммы, но бывают и такие ошибки, из-за которых «Панель задач» полностью перестаёт функционировать и отвечать на запрашиваемые пользователем команды. Однако весь спектр неисправностей может быть устранён с помощью встроенного в Windows ПО.
Решаем проблему при помощи системного реестра
Данный способ является более действенным, нежели предыдущий. Он подразумевает смену значения ключа системного реестра. Если такого ключа нет, то мы его создадим. Давайте рассмотрим, как это делать правильно.
- Изначально нужно запустить штатную утилиту Windows 10 под названием regedit. Для того чтобы это сделать, жмем комбинацию Win+R и вводим в появившееся окошко слово regedit.
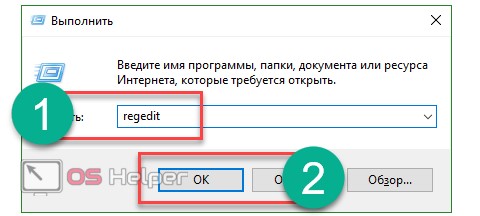
- В открывшемся окне в его левой части есть древо каталогов реестра. Переходим по пути, обозначенному на скриншоте. В правой части программы выделяем ключ EnableXAMLStartMenu, а если его нет, то создаем. Для этого кликаем по пустойобласти месту правой части regedit ПКМ по пункту «Создать» — «Параметр DWORD (32 бита)».
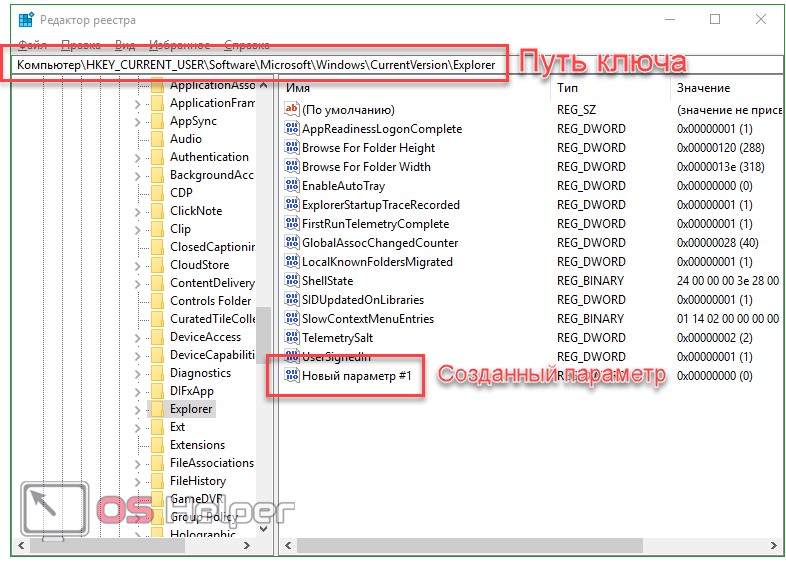
- Теперь переименовываем новый параметр в EnableXAMLStartMenu и, открыв его двойным кликом, устанавливаем значение «0».
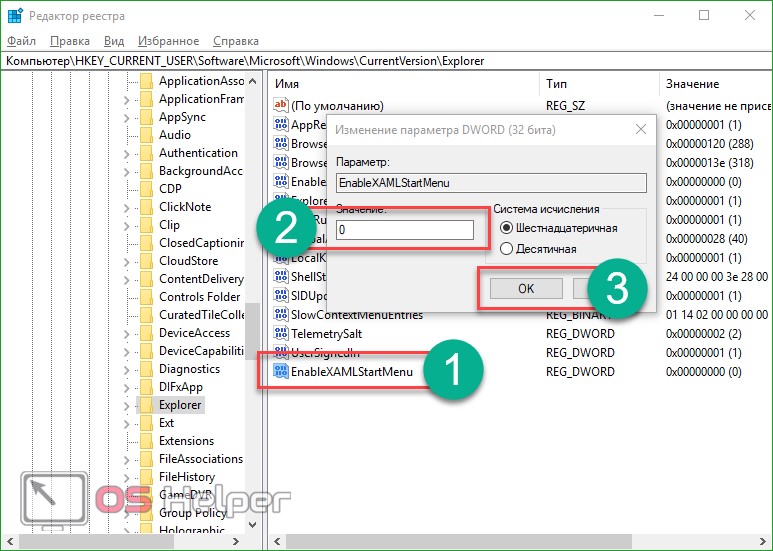
- Для того чтобы изменения вступили в силу, нужно перезагрузить графический интерфейс Windows. Как это делается – мы описывали в первом способе.
Не работает кнопка «Пуск» в Windows 10 — все способы решения
В Windows 10 компания Microsoft вернулась к истокам и по многочисленным просьбам вернула кнопку «Пуск». Более того, она претерпела значительные изменения, стала более функциональной, красивой и удобной для пользователя.
Windows 10 постоянно обновляется и не редки случаи, когда при установки нового обновления, кнопка «Пуск» перестаёт работать, не реагирует на нажатия как мышкой, так и клавиатурой. Если у вас не работает кнопка «Пуск» в Windows 10, то скорее всего виной стало либо кривое обновление, либо изменения в реестре.
Есть несколько простых способов решения этой проблемы. Рассмотрим все решения начиная с самого лёгкого и заканчивая самым сложным.
Не работает кнопка «Пуск» (Windows 10): решение по перезапуску графического интерфейса
Первое решение по исправлению ситуации является самым простым. Проблема состоит в том, что, кроме как использовать клавишу Win, невозможно открыть само начальное меню. Оно в Windows 10 не работает (иконки «Кнопка «Пуск»» в нижней панели нет).
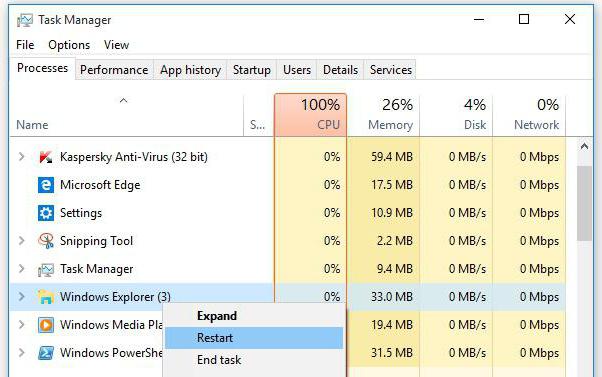
Таким образом, придется попытаться перезапустить графический интерфейс системы, за который ответственна служба Explorer.exe (не путать со стандартным «Проводником»). Для этого вызывается «Диспетчер задач». Можно использоваться комбинации Alt + Del + Ctrl, Shift + Esc + Ctrl или раздел «Выполнить», который можно вызвать через быстрое сочетание Win + R, с командой taskmgr. Здесь на вкладке процессов нужно найти «Проводник» (он же Explorer) и из меню правого клика выбрать команду рестарта (перезапуска). Далее нужно подтвердить рестарт. Но помогает такой метод далеко не всегда.
Если не работает кнопка «Пуск», то сначала перегружаем Windows 10
Проблема может появиться не только из-за обновления «Виндовс», но и ввиду какого-либо сбоя в системе, поэтому первым банальным, но при этом эффективным шагом будет перезапуск «операционки». Для этого достаточно перезагрузить оконный интерфейс, за который отвечает служба «Проводник» (по-другому, explorer.exe). Сделать это можно через любое из двух стандартных системных окон — «Диспетчер задач» и «Командная строка».
Через «Диспетчер задач»
Все работающие на ПК процессы отображены в «Диспетчере задач» — окне, в котором можно управлять данными процессами: отключать, включать, перезапускать и т. д. Следуем такой инструкции:
Перерегистрация приложений винды
Используя встроенную переустановку приложений можно исправить ряд проблем, но стоит помнить, что во время переустановки могут удалиться данные в исправляемых приложениях, поэтому сохраните все необходимое, а из Майкрософт OneDrive ничего не пропадет. Бывает и так, что другие приложениям могут перестать работы — будьте готовы и к этому. Вызываем PowerShell с правами admin из «Диспетчера задач» уже знакомым способом:
++ → левым кликом «Файл» → «Запустить новую задачу» → в поле «Открыть» пишем «powershell» → ставим обязательно галочку в «Создать задачу с правами администратора» → OK.
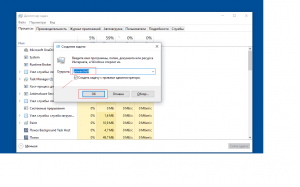
Скопируйте и вставьте с помощью + и жмите для рестарта кнопки:
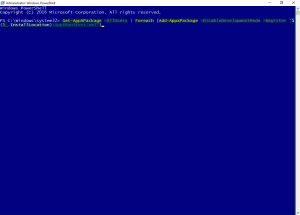
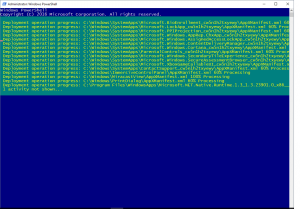
Текста, выделенного красным – не пугайтесь, ничего страшного не происходит, мы сбросили до первоначальных настроек, делайте перезапуск Винды.
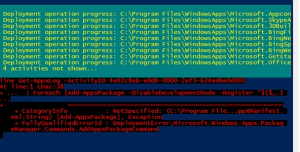
Проверяйте, если «Пуск» в Windows 10 и не важно на 64-bit или на 32-bit не работает, то переходим к следующему пункту
Дополнение к статье, новые методы
Спустя чуть более месяца с момента публикации статьи, хочу ее не много дополнить новыми методами борьбы с данной ошибкой.
Если сделали все из выше перечисленных способов и ничего не помогло, тогда хочу предложить вариант с установкой альтернативной кнопки от Classic Shell или StartIsBack++. Работает на 100% проверил у себя на работе. И буквально сегодня 20.06.16 Microsoft выпустила новое обновление или пач, который решает самые часты проблемы пользователей в том числе и проблемы с кнопкой пуск. Так что пробуйте и пишите в комментах, что вам помогло при решении проблемы.
Скачать
Еще советую прочесть статью о критической ошибке меню Пуск.
Исправляем проблему нерабочей кнопки «Пуск» в Windows 10
Есть несколько способов исправления данной ошибки. Microsoft, например, даже выпустил утилиту для поиска причин неполадки кнопки «Пуск».
Способ 1: Использование официальной утилиты от Microsoft
Данное приложение помогает найти и автоматически устранить возникшие неполадки.

Нажмите кнопку «Далее».
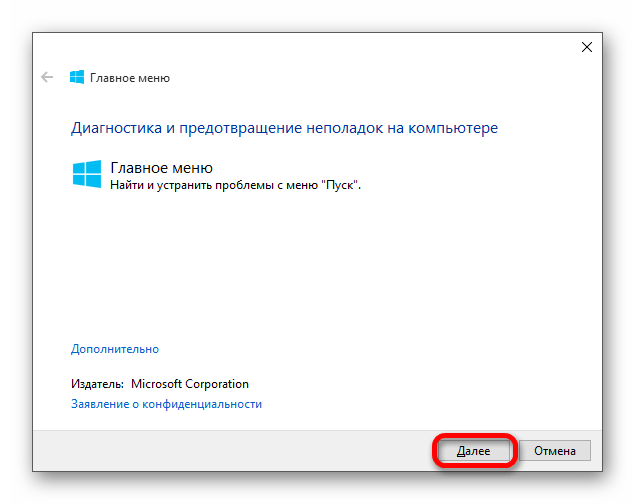
Пойдёт процесс поиска ошибки.
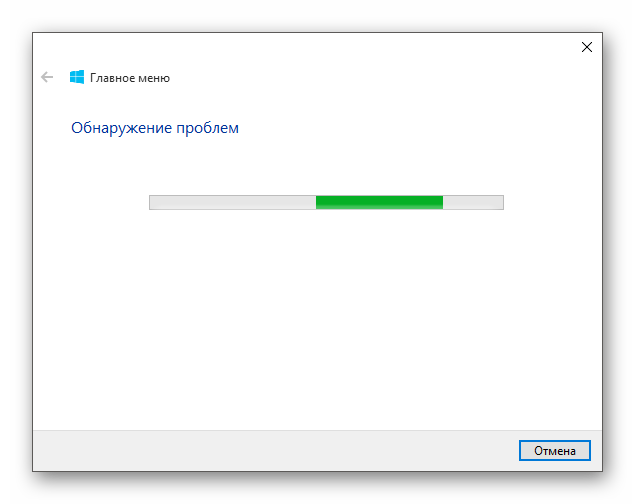
После вам будет предоставлен отчёт.
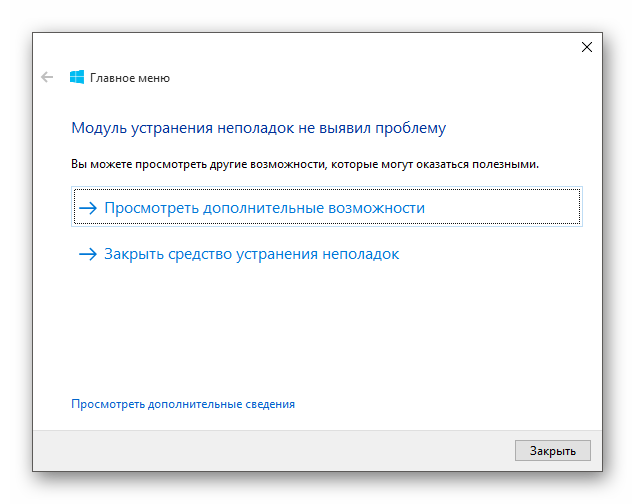
Ознакомиться подробнее можно в разделе «Просмотреть дополнительные сведения».
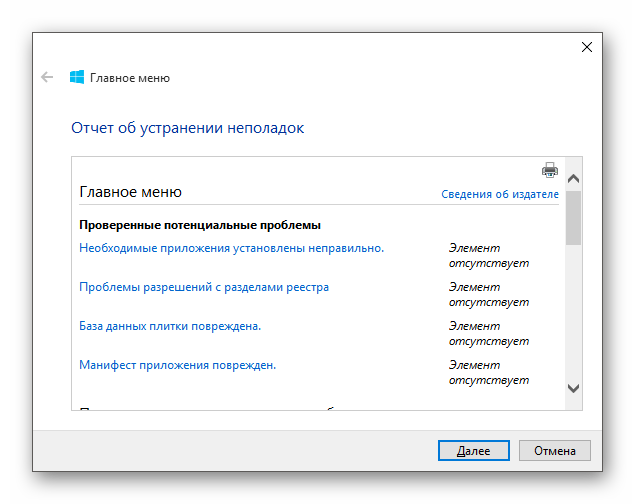
Если кнопка по прежнему не нажимается, то перейдите к следующему способу.
Способ 2: Перезапуск графического интерфейса
Перезапуск интерфейса может решить проблему, если она незначительна.
- Выполните сочетание Ctrl+Shift+Esc.
- В «Диспетчере задач» найдите «Проводник».
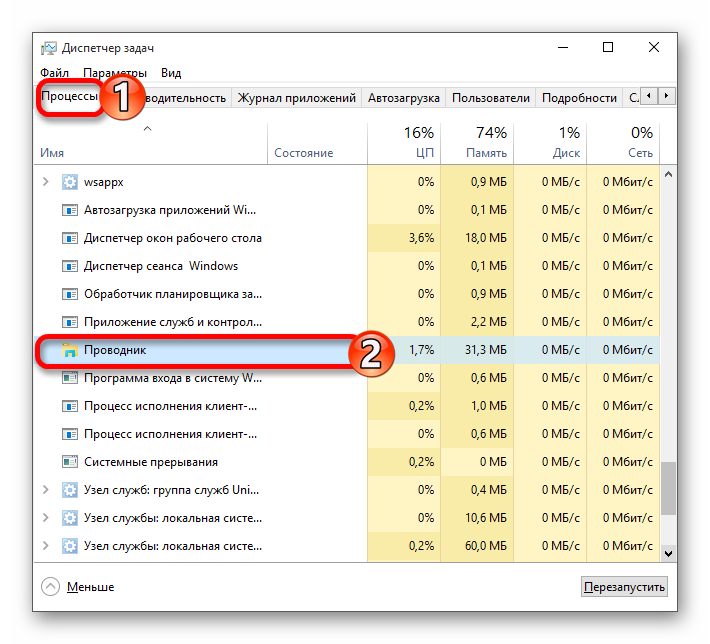
Перезапустите его.
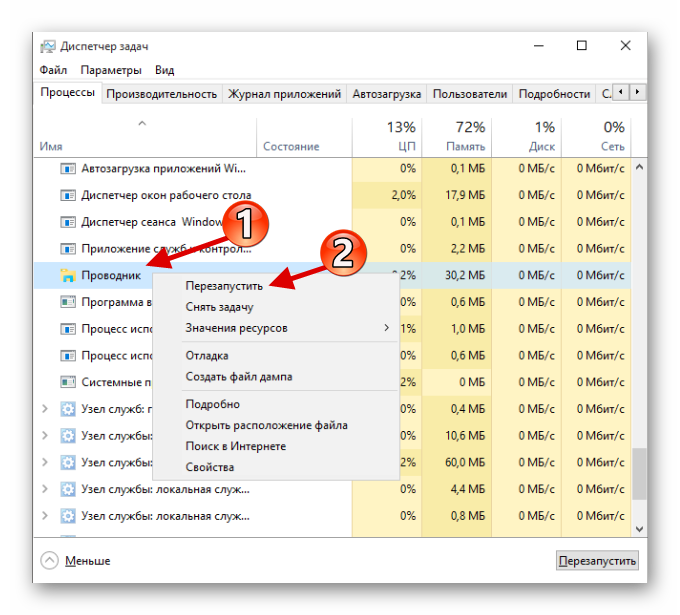
В том случае, если «Пуск» не открывается, попробуйте следующий вариант.
Способ 3: Использование PowerShell
Данный метод довольно действенный, но он нарушает правильную работу программ из магазина Windows 10.
-
Чтобы открыть PowerShell, перейдите по пути
-
Вызовите контекстное меню и откройте программу от имени администратора.
Или создайте новую задачу в «Диспетчере задач».
Напишите «PowerShell».
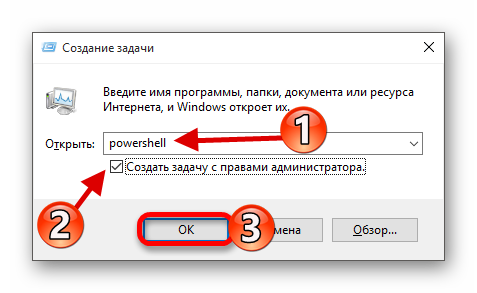
Введите такую команду:
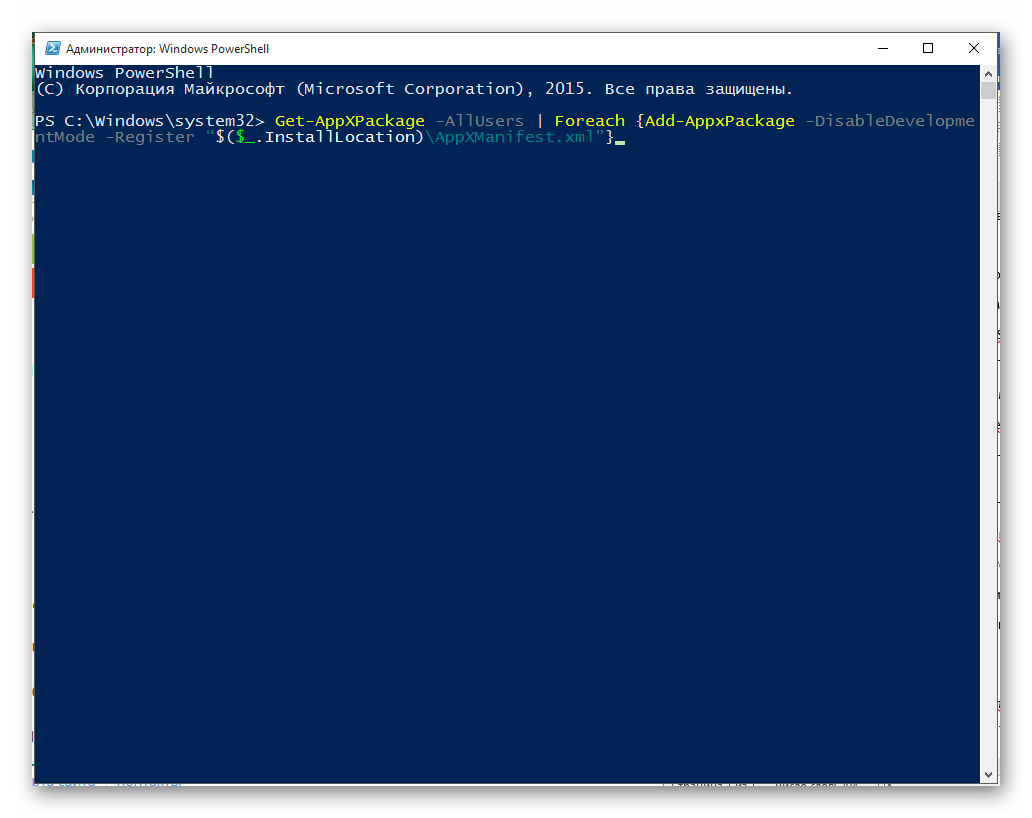
После нажмите Enter.
Способ 4: Использование редактора реестра
Если ничего из вышеперечисленного вам не помогло, то попробуйте воспользоваться редактором реестра. Данный вариант требует внимательности, ведь если вы сделаете что-то не так, то это может перерасти в большие проблемы.
- Выполните сочетание Win+R и впишите regedit.
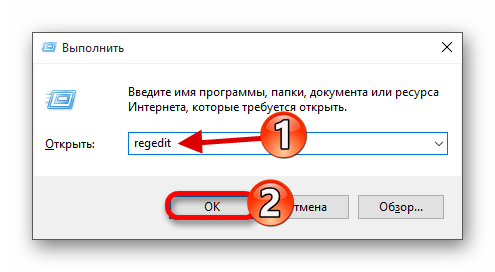
Теперь перейдите по пути:
Кликните правой клавишей по пустому месту, создайте указанный на скриншоте параметр.

Назовите его EnableXAMLStartMenu, а после откройте.

В поле «Значение» введите «0» и сохраните.
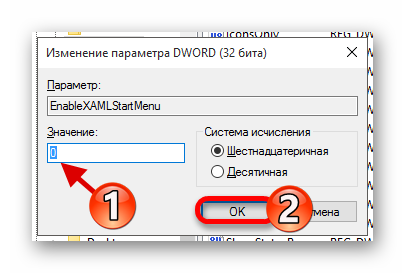
Перезагрузите устройство.
Способ 5: Создание новой учётной записи
Возможно вам поможет создание новой учётной записи. Она не должна содержать в своем имени кириллические символы. Старайтесь использовать латиницу.
- Выполните Win+R.
- Введите control.
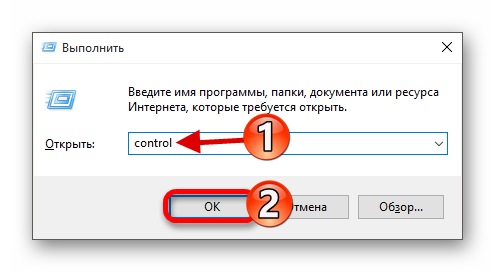
Выберите «Изменения типа учётной записи».
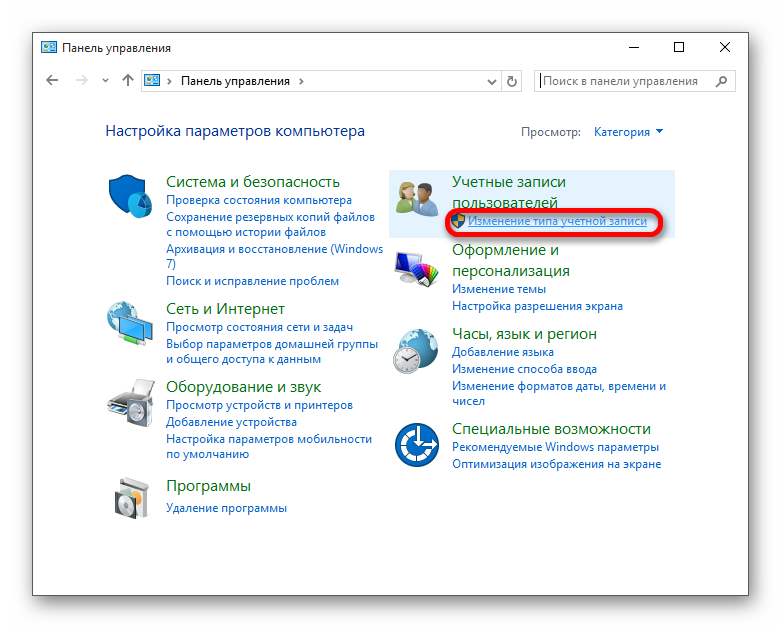
Теперь перейдите к ссылке, указанной на скриншоте.
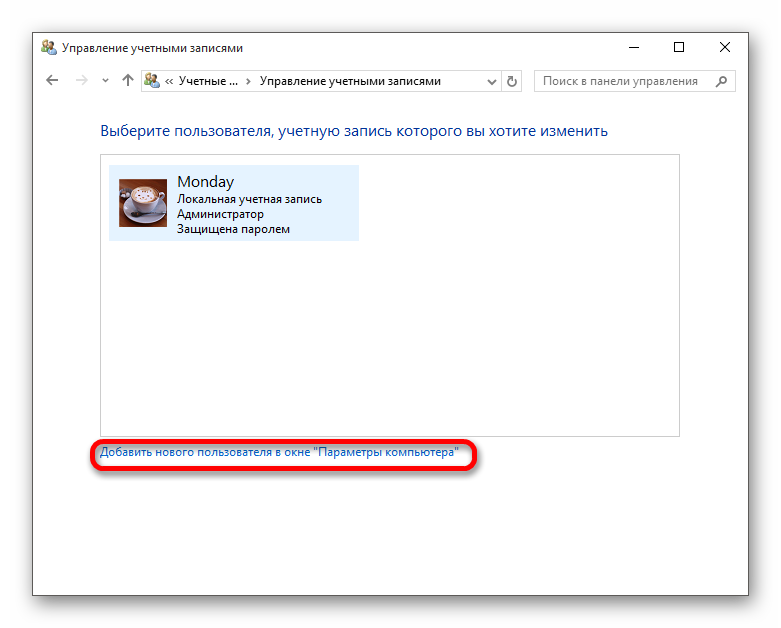
Добавьте учётную запись другого пользователя.
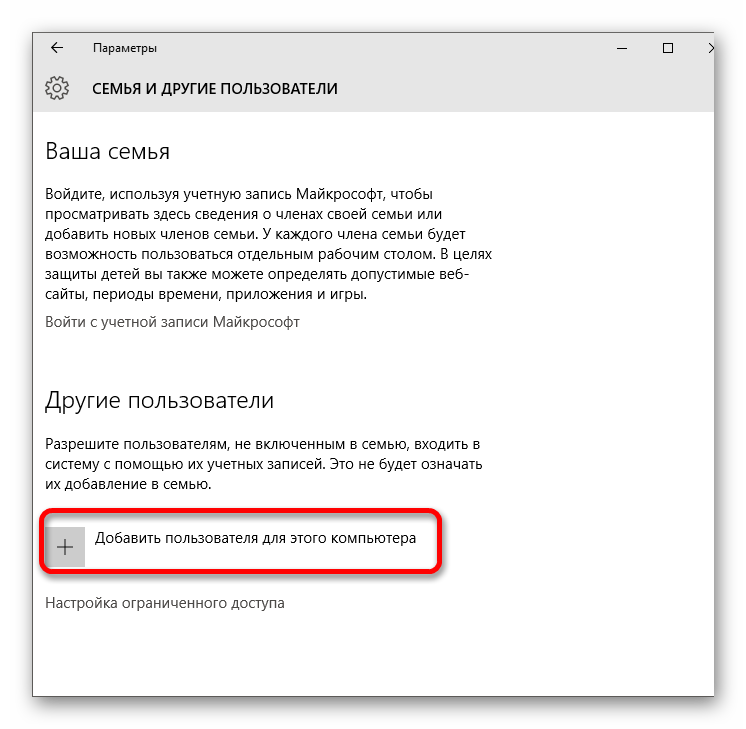
Заполните нужные поля и нажмите «Далее» для завершения процедуры.
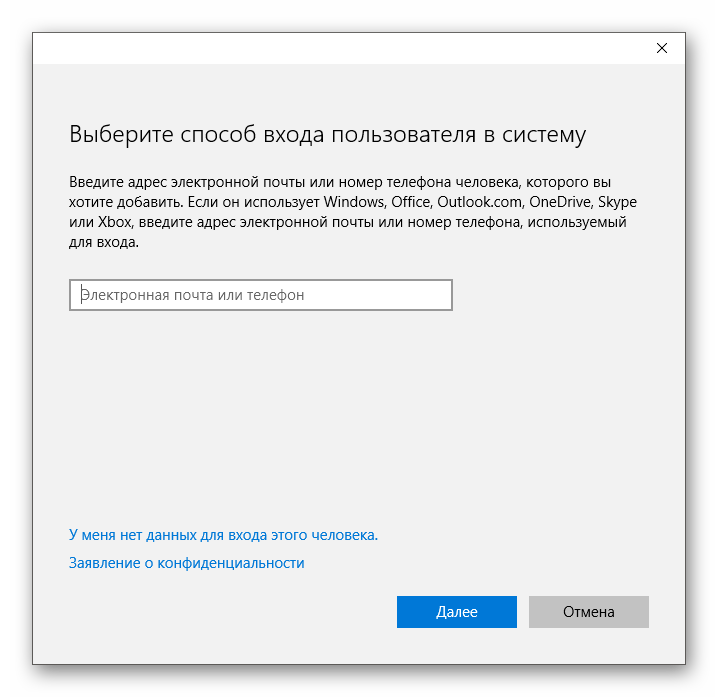
Здесь были перечислены основные способы восстановления работы кнопки «Пуск» в Виндовс 10. В большинстве случаев они должны помочь.
Опишите, что у вас не получилось.
Наши специалисты постараются ответить максимально быстро.
Повреждены системные файлы
Вы обращаетесь к меню «Пуск», но ничего не работает и не происходит отклика, кроме того Windows 10 выдает критическую ошибку, используя встроенные утилиты попробуем отыскать проблему и избавиться от нее. Речь пойдет о sfc – качественно осуществляет проверку системных файлов и самостоятельно при надобности заменяет их на работающие. Запустить в работу утилиту можно только с привилегированными правами из командной строки. Итак.
Вызывает cmd от админа горячими клавишами через Диспетчер задач, т.к. заветная кнопка не работает.
++ → «Файл» → удерживая жмем левым кликом на «Запустить новую задачу» → запуститься командная строка с правами administrator
! Если не успели зажать клавишу → в диалоговом окне при открытии, наберите «cmd» и поставьте галку «Создать задачу с правами администратора».
Наберите команду «sfc_/scannow» , где _ пробел, смотрите на скрине ниже.
После запуска должно пройти какое-то время, ожидаем завершения.
Перезагрузите windows 10 и проверьте, сохранилась ли проблема, если меню пуск так и не работает, переходим к следующему методу.
Ремонтируем Пуск Windows 10, редактируя параметр в реестре

В первую очередь необходимо открыть сам редактор реестра, для этого нажмите сочетание клавиш Win + R на клавиатуре. В отобразившимся и уже ставшим знакомым окне Выполнить введите команду regedit и нажмите клавишу OK.
В окне редактора реестра переходим по следующему адресу:
HKEY_CURRENT_USER\Software\Microsoft\Windows\CurrentVersion\Explorer\Advanced

Там нам необходимо создать ещё одну запись. Для этого кликните правой клавишей мыши по свободной области в правой части окна редактора реестра. Будет отображено контекстное меню, в котором необходимо выбрать пункт Создать-> Параметр DWORD (32 бита).

Будет создан новый параметр – дайте ему имя EnableXAMLStartMenu. А после осуществите двойной клик по нему и в открывшемся окне установите значение (цифра ноль), и нажмите OK для сохранения.
Теперь вам останется только перезагрузить ваш компьютер. Очень надеюсь, что данное руководство вам помогло.
Откат системы до предыдущего состояния
Предположим, что снова не работает кнопка «Пуск». Windows 10 можно откатить до предыдущего состояния или произвести аналогичные действия по возврату к чистой системе (на некоторых ноутбуках такая функция имеется в меню, вызываемом специальными кнопками).
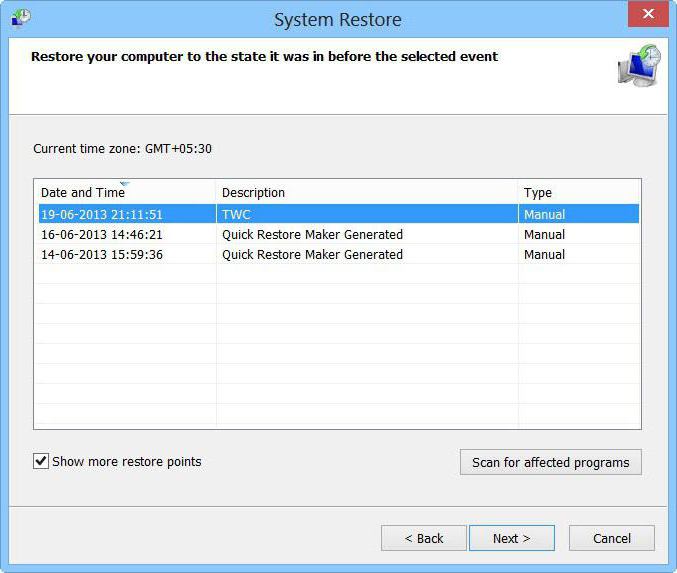
Для стандартного восстановления используется соответствующий раздел «Панели управления», которую в самом простом случае без использования нажатия на кнопку главного меню можно вызвать из строки запуска приложений Run командой control. В этом случае, правда, нужно хотя бы приблизительно знать, когда именно произошел сбой, и на основании этого выбирать соответствующую точку отката.
9. Запустить сканирование SFC и DISM
Эти две команды могут решить так много проблем, что Microsoft часто предлагает их запустить. Обе команды предписывают Windows выполнить глубокий поиск поврежденных файлов и автоматически исправить их.
Найдите CMD в Windows и щелкните его правой кнопкой мыши, чтобы выбрать «Запуск от имени администратора». Вы также можете использовать сочетание клавиш Ctrl + X и запускать его оттуда. Если вы не можете найти командную строку, запустите PowerShell от имени администратора (с синим фоном).
Введите эти команды и нажимайте Enter после каждой команды.
sfc/scannow
dism /online/cleanup image/restorehealth
I предложит перезагрузить систему, прежде чем вы проверите, нормально ли работает меню «Пуск».
Исправление кириллического имени юзера
Панель «Пуск» может перестать открываться, если пользователь изменил своё имя, добавив к нему русские буквы. Данный формат названия профиля недопустим в «операционке» Windows, поэтому «учётку» необходимо переименовать обратно:
- Изначально открываем управление компьютером через «Поиск Windows». Для этого кликните по значку увеличительного стекла на «Панели задач» и введите запрос в поисковую строку. Когда появится результат, жмите по нему.
- В левой части окна открываем раздел «Служебные программы», переходим в «Локальные пользователи и группы» и жмём по папке «Пользователи».
- В правой части окна находим имя, которое нужно переименовать.
- Кликаем по его имени правой клавишей мыши. Тут будет пункт «Переименовать» – он нам и нужен. Введите новое имя, закройте инструмент и перезапустите ПК.
Восстановление работоспособности через системный реестр
Теперь для ситуации, когда не работает кнопка «Пуск» (Windows 10), рассмотрим более сложную методику устранения проблемы. Сначала используем консоль выполнения программ (Win + R) и командой regedit вызываем редактор системного реестра. В нем следует пройти по ветке HKLM, и через подпапки Software и Microsoft добрать до каталога CurrentVersion, в котором имеется директория Explorer, а в ней — папка Advanced.
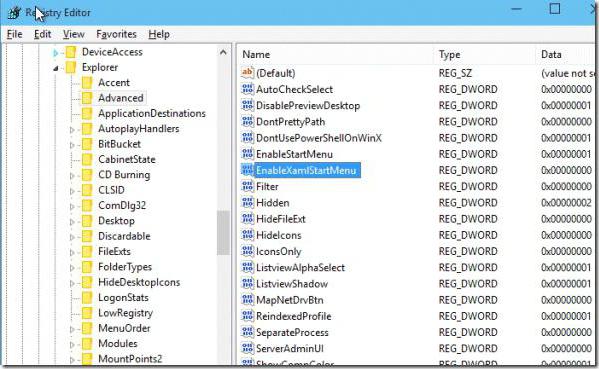
Справа находится параметр EnableXAMLStartMenu, значение которого следует поменять на ноль, вызвав редактирование двойным кликом или использовав для этого меню правого клика. После этого нужно сохранить изменения и полностью перезагрузить систему.
Примечание: если такой ключ отсутствует, сначала нужно создать параметр DWORD с указанным именем.
Возвращаем пуск через командную строку PowerShell
Поскольку у нас не получиться перейти в строку пуск или в окно для поиска, придётся искать нужный файл в системном диске C:
- Зайдите в «Мой компьютер», там найдите локальный диск «C».
- Перейдите в папку «System32».
- В открывшемся списке из документов найдите файл «PowerShell.exe».
- Кликните по нему ПКМ и выберете пункт «Запуск от имени администратора».
- В окне, которое откроется, без ошибок введите такую команду:
После успешного завершения данного процесса закройте PowerShell и попробуйте запустить меню «Пуск». Если кнопка по прежнему не запускается — осуществите простой перезапуск процесса explorer. Об этом читайте ниже.
- Все способы легальной активации Windows 10
- Пропал звук на Windows 10 — испраляем ошибку
- Пять способов установки заставки на Windows 10
- Как установить игру из Магазина Windows на другой диск?
Минусы работы с PowerShell: работа с данной оболочкой в большинстве случаев помогает пользователям, но здесь есть один нюанс. Во время процесса возможно нарушение в работе некоторых приложений из магазина Windows. Поэтому, рекомендую сначала воспользоваться первым и последним вариантами решения проблемы.
Использование PowerShell
Если же и после вышеприведенных действий не работает кнопка «Пуск», Windows 10 позволяет использовать еще одно средство – консоль PowerShell, которую можно вызвать из «Диспетчера задач» или прописать одноименную команду в меню «Выполнить» (старт должен производиться от имени администратора).
В окне консоли прописывается следующая строка: Get-AppXPackage -AllUsers | Foreach {Add-AppxPackage -DisableDevelopmentMode -Register«$($_.InstallLocation)AppXManifest.xml»}
Затем нажимается клавиша ввода. После выполнения операции все должно встать на свои места.
Если по каким-либо причинам запуск с правами админа оказывается невозможным, нужно будет зайти в директорию System32, расположенную в каталоге системы, найти там папку PowerShell, а ней перейти к подпапке v1.0, где и расположен искомый файл. Его нужно запустить через правый клик, где выбирается старт от имени администратора (это, кстати, касается старта всех исполняемых программ в разделе Run, когда возможности использования администраторских прав нет).
Не работает кнопка меню Пуск и Панель задач в Windows 10
Меню «Пуск» и «Панель задач» в Windows 10 является одной из самых значимых функций операционной системы Microsoft. Ведь с помощью этого меню можно быстро найти ту или иную программу, запустить приложение, редакторы, административные функции, а панель задач дает отличное юзабилити для комфортной работы. Но что делать, если меню «Пуск» или «Панель задач» перестает работать? Если ваша кнопка «Пуск» или «Панель задач» в Windows 10 исчезла, не реагирует на клики, не работает, не открывается или вы получаете сообщение «критическая ошибка», то следуйте ниже способам, чтобы исправить и найти решения данной проблемы.
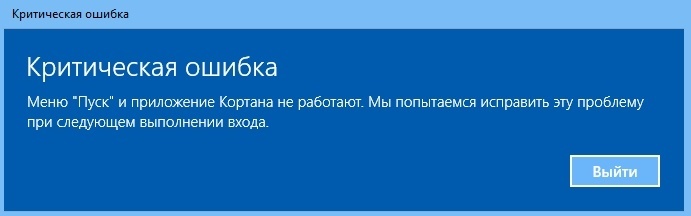
Не работает меню Пуск в Windows 10
Некоторым из пользователей Windows 10 приходится сталкиваться с ошибкой, приводящей к тому, что меню «Пуск» перестает работать. При этом появляется окошко с сообщением «Меню “Пуск” не работает. Мы попытаемся восстановить его при вашем следующем входе в систему». Пользователь перезагружается, но все повторяется заново. Ошибка может показаться серьезной, но исправляется она довольно легко.
Есть два способа ее исправления, если не поможет один, должен будет помочь другой. Первый заключается в том, что компьютер необходимо один раз перезагрузить не в обычном, а в безопасном режиме. Действуем следующим образом. Выполнив перезагрузку с зажатой клавишей Shift, нажмите «Поиск и устранение неисправностей» → «Дополнительные параметры» → «Параметры загрузки», а когда появится список возможностей, нажмите кнопку перезагрузки.
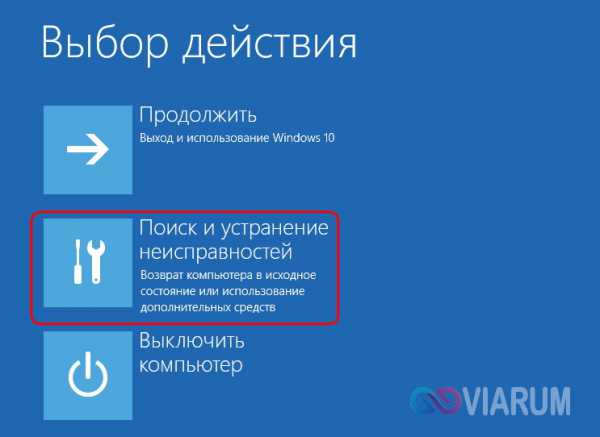



После того как компьютер загрузится, вы увидите список доступных параметров, из которых четвертым будет безопасный режим. Нажмите F4 и система будет еще раз перезагружена, но на этот раз в безопасном режиме. Готово, теперь еще раз перезагрузите систему и попробуйте воспользоваться меню «Пуск». Его работа должна быть восстановлена.

Если ошибка появляется по-прежнему или при нажатии на кнопку Пуск правой кнопкой мыши не открывается контекстное меню, попробуйте перерегистрировать отвечающий за работу меню «Пуск» компонент. Для этого запустите от имени администратора консоль PowerShell и выполните в ней такую команду:
Get-AppXPackage -AllUsers | Foreach {Add-AppxPackage -DisableDevelopmentMode -Register “$($_.InstallLocation)AppXManifest.xml”}
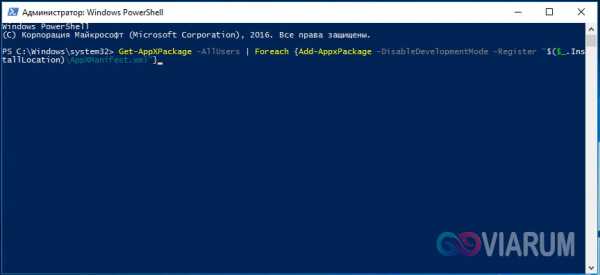
viarum.ru
Меню Пуск и приложение Кортана не работают Windows 10. Что делать
Здравствуйте.
У каждой операционной системы свои ошибки, к сожалению не стала исключением и Windows 10. Скорее всего, полностью избавиться от большинства ошибок в новой ОС удастся только с выходом первого Service Pack…
Не сказал бы, что эта ошибка появляется слишком уж часто (по крайней мере сталкивался я с ней лично пару раз и не на своих ПК), но часть пользователей все же страдает от нее.
Суть ошибки в следующем: на экране появляется сообщение о ней (см. рис. 1), кнопка “Пуск” никак не реагирует на нажатие мышки, если компьютер перезагрузить – то ничего не меняется (лишь совсем небольшой процент пользователей уверяют, что после перезагрузки – ошибка пропадала сама собой).
В этой статье хочу рассмотреть один из простых способов (на мой взгляд) быстрого избавления от этой ошибки. И так…
Рис. 1. Критическая ошибка (типичный вид)
Что делать и как избавиться от ошибки – пошаговое руководство
Шаг 1
Нажимаем сочетание кнопок Ctrl+Shift+Esc – должен появиться диспетчер задач (кстати, для запуска диспетчера задач можно использовать и сочетание кнопок Ctrl+Alt+Del).
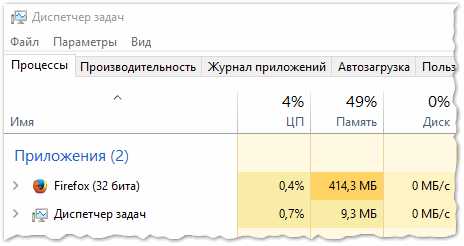
Рис. 2. Windows 10 – диспетчер задач
Шаг 2
Далее запускаем новую задачу (для этого откройте меню “Файл”, см. рис. 3).
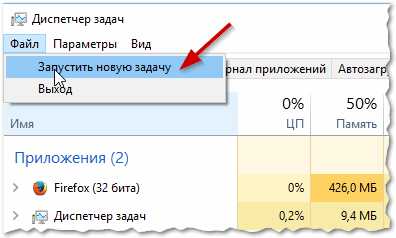
Рис. 3. Новая задача
Шаг 3
В строке “Открыть” (см. рис. 4) введите команду “msconfig” (без кавычек) и нажмите Enter. Если сделали все правильно – то запустится окно с конфигурацией системы.
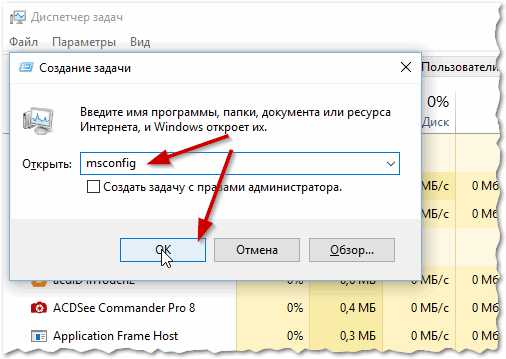
Рис. 4. msconfig
Шаг 4
В разделе конфигурации системы – откройте вкладку “Загрузка” и поставьте галочку напротив пункта “Без GUI” (см. рис. 5). Затем сохраните настройки.
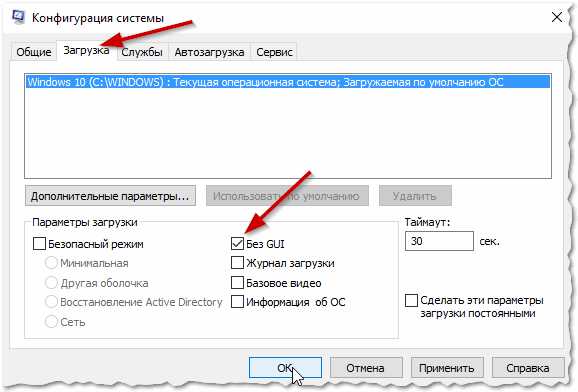
Рис. 5. конфигурация системы
Шаг 5
Перезагружаем компьютер (без комментариев и картинок )…
Шаг 6
После перезагрузки ПК, часть сервисов работать не будет (кстати, от ошибки вы уже должны были избавиться).
Чтобы вернуть все снова в рабочее состояние: откройте снова конфигурацию системы (см. Шаг 1-5) вкладку “Общие”, далее поставьте галочки напротив пунктов:
- – загружать системные службы;
- – загружать элементы автозагрузки;
- – использовать оригинальную конфигурацию загрузки (см. рис. 6).
После сохранения настроек – снова перезагрузите Windows 10.
Рис. 6. выборочный запуск
Собственно, вот и весь пошаговый рецепт избавления от ошибки, связанной с меню “Пуск” и приложением Кортана. В большинстве случаев, он помогает исправить данную ошибку.
PS
Приложение Кортана (Cortana) – это, своего рода, аналог голосовых помощников от Apple и Google. Т.е. вы можете голосом управлять своей операционной системой (правда, лишь некоторыми функциями). Но, как вы уже поняли, ошибок и багов еще достаточно много, но направление это очень интересное и перспективное. Если компании Microsoft удастся довести эту технологию до совершенства – возможно это будет настоящий прорыв в IT отрасли.
На этом у меня все. Всем удачной работы и поменьше ошибок
Социальные кнопки:
pcpro100.info
Еще два способа исправить проблему, когда Пуск не работает
Также, по имеющейся информации, проблема может быть вызвана русским именем папки пользователя Windows 10. Тут поможет инструкия Как переименовать папку пользователя Windows 10.
И еще один способ из комментариев от Алексея, по отзывам тоже у многих срабатывающий:
Была подобная проблема (меню Пуск — это сторонняя программа которая требует часть производительности для своей работы). решил проблему просто: свойства компьютера, снизу слева безопасность и обслуживание, по центру экрана «обслуживание», и выбрать начать. через полчаса все проблемы которые были у Windows 10 были исчезли. Примечание: чтобы зайти быстро в свойства компьютера можно нажать правой кнопкой по Пуск и выбрать пункт «Система».
Вносим изменения в «Редактор реестра»
Заставить панель «Пуск» снова открываться можно путём редактирования реестра. Однако выполнять данное действие нужно аккуратно и ответственно. Перед внесением изменений обязательно сделайте резервную копию базы данных:
- Запускаем окошко «Выполнить» через горячее сочетание R и Windows — печатаем слово regedit и запускаем выполнение команды. При необходимости разрешаем редактору менять параметры на ПК (если появится системное окно).
- Сразу переходим в меню «Файл», где жмём на опцию экспорта.
- В окне, похожем на «Проводник», выбираем место для хранения копии и имя для неё. С помощью специальной кнопки в правом нижнем углу сохраняем файл реестра.
- Теперь переходим к самому редактированию: щёлкаем дважды по второй главной ветке в левом меню HKEY_CURRENT_USER, а в ней раскрываем папку Software.
- Таким же образом последовательно выводим на экран содержимое таких каталогов: Microsoft — Windows — CurrentVersion — Explorer — Advanced.
- Когда мы дошли до конечной точки директории (открыли папку Advanced), прокручиваем до конца список в правой части экрана и щёлкаем правой клавишей по свободному полю внизу — выбираем действие создания, а в меню — параметр в формате DWORD.
- В качестве названия для новой записи берём фразу EnableXAMLStartMenu.
- Щёлкаем дважды по созданному пункту — убеждаемся, что в поле значения стоит 0. Закрываем редактор и все ранее открытые окна. Перезапускаем ПК с помощью окна, которое вызывается комбинацией Alt + F4 — выбираем в меню «Завершение работы».
Изменим режим работы
Случается так, что при изменении параметров в режиме планшета, проблема устраняется. Нам необходимо перейти в «Параметры», но так как не срабатывает кнопка пуск в windows 10 привычным методом, используем hot keys
жмем + → «Система» → «Режим планшета» → в выпадающем меню «При входе в систему» выбираем «Использовать режим планшета».
! Проверьте также, чтобы ползунки в «Скрывать значки приложений на панели задач в режиме планшета» и «Автоматически скрывать панель задач в режиме планшета» были на «Откл.» 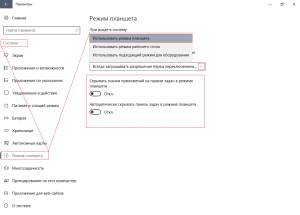
Далее там же в параметрах
«Персонализация» → «Пуск» → важно, чтобы ползунок был «Вкл.» в «Открывать начальный экран в полноэкранном режиме»
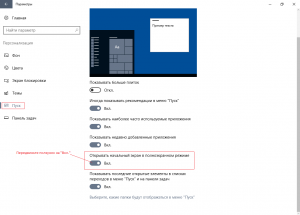
Делаем рестарт и проверяем работоспособность, если по-прежнему не работает кнопка «Пуск» на виндовс 10, рассказываем что делать дальше.
Создание нового пользователя с работающим меню «Пуск»
Процесс создания новой учётной записи в виндовс 10 подразделяется на следующие этапы:
- Зайти в панель управления через контекстное меню Windows 10. О том, как открыть контекстное меню, уже было рассказано выше.
- В списке представленных параметров найти пункт «Учётные записи пользователей» и кликнуть по нему ЛКМ. Для удобства поиска рекомендуется в поле «Отображение» выставить «Мелкие значки».
- В центральной части появившегося окошка нужно нажать по строчке «Управление другой учётной записью», чтобы создать новый аккаунт.
- В новом меню будет представлена таблица с названиями пользователей. В данном окне необходимо перейти в раздел параметров компьютера для добавления нового пользователя.
- В окне параметров Windows нужно раскрыть раздел «Семья и другие люди».
- Тапнуть по строчке «Добавить пользователя для этого компьютера».
- В окне ввода персональных данных другого пользователя кликнуть по строке «У меня нет такой информации», чтобы пропустить этот шаг.
- В следующем меню необходимо щёлкнуть по пункту «Добавить пользователя без учётной записи Майкрософт» и нажать «Далее».
- Придумать и записать в соответствующие поля логин для нового аккаунта, т. е. его название. При необходимости можно указать пароль для входа во избежание несанкционированного доступа к компьютеру.
Важно! После выполнения вышеуказанных действий не помешает перезагрузить компьютер
Панель управления Windows 10
Процесс переключения между учётными записями пользователей осуществляется в следующей последовательности:
- После появления рабочего стола ПК зажать клавиши «F4 + Alt» одновременно.
- Вместо значения «Завершение работы» поставить «Смена пользователя».
- После нажатия на «Ок» начнётся загрузка экрана для входа. Здесь нужно выбрать созданную учётку и развернуть её.
Для переключения между аккаунтами Windows также можно зажать клавиши «Ctrl + Alt + Delete» на клавиатуре ноутбука. Затем кликнуть по строчке «Сменить пользователя». Далее щёлкнуть левой кнопкой манипулятора по нужной учётной записи и войти в неё.
Обратите внимание! Если меню «Пуск» заработало после осуществления вышеприведённых манипуляций, то старый аккаунт можно деинсталлировать
Последние действия
Если ничего из перечисленного не помогло, то в первую очередь я бы проверил компьютер антивирусной программой. Можно также скачать, установить программу «CCleaner» – после запуска очистите и исправьте ошибки реестра. Также можно попробовать восстановить системные файлы с помощью загрузочной флешки (если у вас её нет, то можете создать её с помощью нашей инструкции.
Далее нужно запустить её из-под BIOS, а во время установки нужно выбрать одно из средств восстановления. Если и это не поможет, то я бы попробовал полностью переустановить операционную систему, возможно вы наткнулись на кривую сборку, или она сильно поломалась в результате работы каких-то вредоносных программ.
Источник
Использование редактора реестра операционной системы
Самая распространённая на сегодня причина проблем с кнопкой «Пуск» — сброс функциональных настроек regedit. В таких случаях клавиша просто не нажимается. И для того, чтобы привести все необходимые настройки системы в полный порядок, просто следуйте ниже указанной инструкции:
- Запустите редактор реестра компьютера( для этого зажмите клавиши Windows + R).
- В открывшейся вкладке введите команду «regedit» и нажмите на кнопку «ОК».

В левой части меню переходим в раздел
HKEY_CURRENT_USER\ Software\ Microsoft\ Windows\ CurrentVersion\ Explorer\ Advanced
Создадите новый параметр с именем «EnableXAMLStartMenu» («Создать», «DWORD») и установить значение 0 (ноля) для меню как у Windows 7 или установить 1 (единицу) для актуального меню пуск.
ВАЖНО: обратите внимание на то, чтобы этот параметр не был создан ранее. Повторное создание такого параметра не рекомендуется
Если вкладка по прежнему не открывается, могу посоветовать ещё один действенный способ, который может помочь:
Режим автоматического обслуживания
Функционал операционной системы Windows 10 содержит специальный инструмент отладки. Его предназначение состоит в том, чтобы исправлять различные системные неполадки, не обременяя этим пользователя. Этот инструмент полезен, так как способен самостоятельно решить множество системных ошибок, в том числе и с не работающей кнопкой «Пуск». Чтобы реализовать эту возможность, следуйте дальнейшей пошаговой инструкции:
- Найдите на рабочем столе ярлык под названием «Этот компьютер», наведите на него курсор мыши, затем нажмите правую клавишу мышки и выберите меню «Свойства».Нажимаем правую клавишу мышки по иконке «Компьютер», выбираем меню «Свойства»
- Откроется окно, содержащее информацию о вашей системе. Вам нужно из этого окна перейти в меню «Центр безопасности и обслуживания». Оно расположено в самом низу слева.Переходим в меню «Центр безопасности и обслуживания»
- Разверните список под названием «Обслуживание», кликнув по соответствующей стрелочке.Разворачиваем список под названием «Обслуживание», кликнув по соответствующей стрелочке
- Теперь вам нужно нажать на кнопку «Начать обслуживание».Нажимаем на кнопку «Начать обслуживание»
- После этого будет инициализирован процесс автоматического обслуживания системы. Его длительность будет зависеть от вычислительных мощностей вашего компьютера и его общей загруженности. Чтобы ускорить процесс, закройте сторонние программы и ничего не делайте в то время, пока данный режим активирован.Ожидаем завершения автоматического процесса обслуживания
Если режим автоматическое обслуживания выявил и решил вашу проблему с «Пуском», то значит, миссия выполнена.
Заключение
Указанные методологии помогут добиться корректной работы меню «Пуск». Пользователю рекомендуется пробовать предложенные методы, переходя от простого способа к сложному варианту.
Восстановление системы или откат к предыдущей версии служит крайней мерой, применяемой при отказе прочих вариаций.
Выбирая метод, надо провести диагностику ОС, просканировав системные файлы, открыв командную строку и введя cmd. Процедура продолжается в течение получаса и призвана устранить, имеющиеся ошибки.
Если ситуация не выправилась, то дело в реестре и надо добиться формирования новых параметров в директории.
Потребуется вызвать командную строку и ввести REG ADD «HKCU\Software\Microsoft\Windows\CurrentVersion\Explorer\Advanced» /V EnableXamlStartMenu /T REG_DWORD /D 0 /F.
Действуя по инструкции, пользователь сможет справиться с поставленной задачей и получить приемлемый результат.