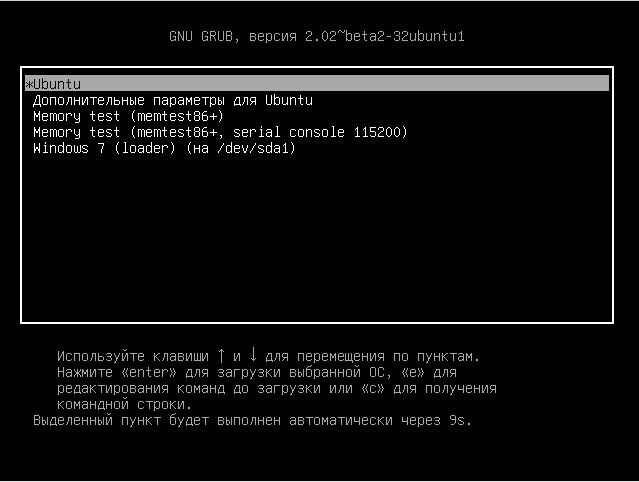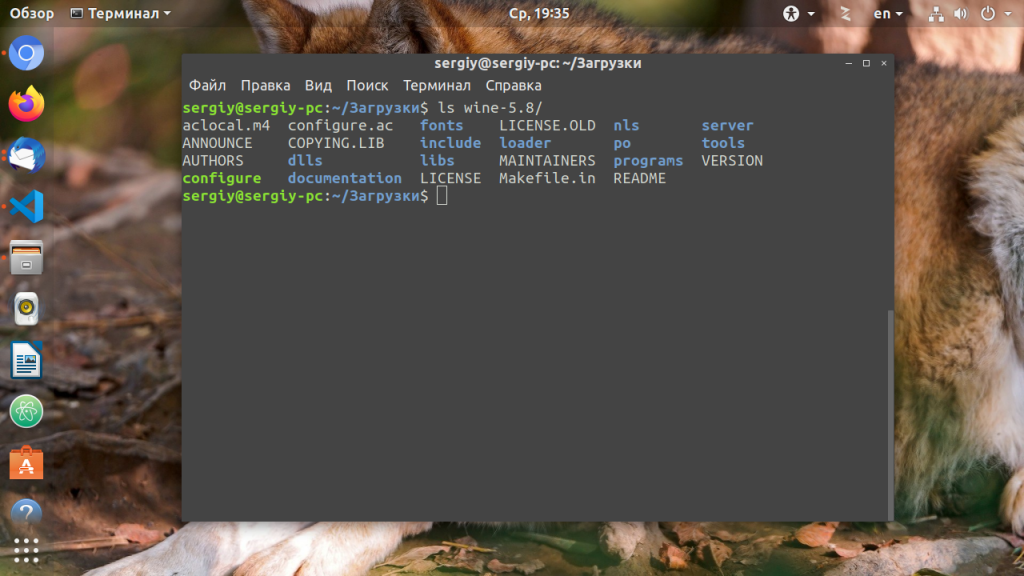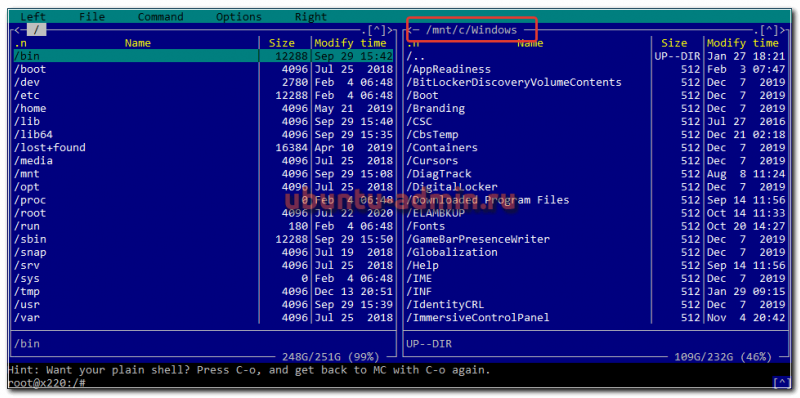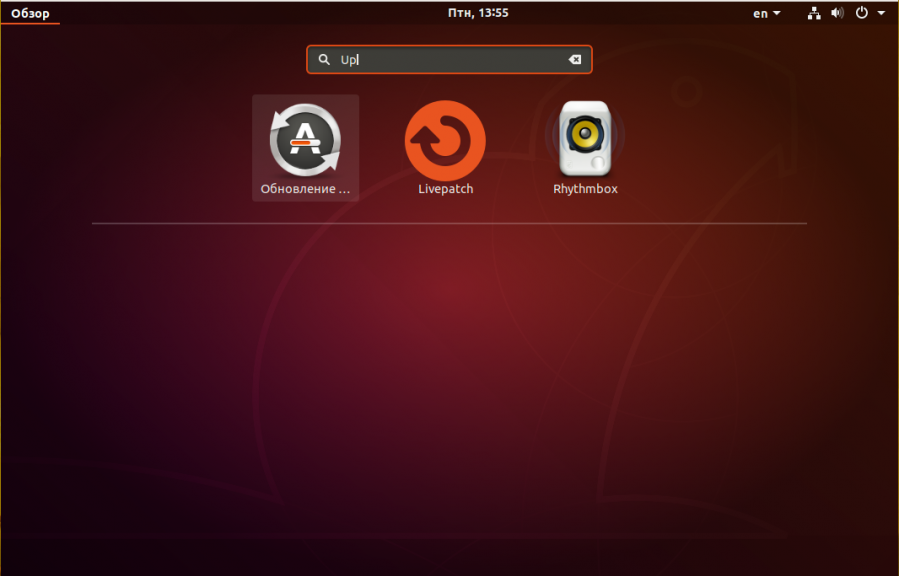Как установить и использовать wine в ubuntu 18.04
Содержание:
- Настройка реестра
- Что такое Wine?
- Установка Wine в Ubuntu
- Установка программ в Wine с помощью WineWizard
- Установка Wine в Ubuntu
- Первым делом
- Wine Derivatives
- What Windows applications are Supported by Wine?
- Preparation
- Установка Wine 6.0 на Debian, Ubuntu и Linux Mint
- Разный WINE.
- Installing winetricks
- Extra — Uninstall Wine
- Что такое Wine?
- Плагины PlayOnLinux.
- Patching
- Linux, Wine, q4wine, установка и работа с программами Windows
- Откуда брать программы
- Установка winehq на Ubuntu 18.04
Настройка реестра
Кстати, по данной инструкции отлично проходит настройка Wine в Linux Mint, хотя с другими дистрибутивами проблем также не должно возникать.
Переходим к отладке реестра. Для этого во втором окне на этот раз выбираем Change setting. Здесь уже вольностей позволять себе нельзя, и установить все сразу не получится. Поэтому следуем предъявленному списку необходимых установок:
-
ddr — opengl
-
multisampling — enabled
-
orm — f bo
-
psm — enabled
-
rtlm — auto
-
glsl — enabled — это по стандарту, но если у вас видеокарта Nvidia, то лучше выбрать disabled. Это повысит производительность в играх.
-
vsm — hardware
-
videomemorysize 1024 (выбирете величину памяти видеокарты)
-
mwo — enabled (force)
Вот в принципе и все про Wine. Настройка Mint и других версий ОС теперь для вас не проблема, ведь данная инструкция отлично подойдет для большинства дистрибутивов.
Запомните еще одно, во время установки «виндовских» игр нельзя выбирать установку дополнительного ПО. Снимайте галочки. Также по завершении установки уберите галочку с пункта «Запустить сейчас». Запуск производите через ярлык на рабочем столе.
Что такое Wine?
Те люди, которые давно пользуются Linux и выбрали ее в качестве главой ОС, наверняка не нуждаются в определении данного ПО, но для остальных все же стоит пояснить.
Wine — это программа, с помощью которой появляется возможность запускать программы и игры Windows. Другими словами, с помощью нее можно поиграть в те игры, которые не предназначены для Linux и являются, так сказать, эксклюзивом Windows.
Примечательно то, что программа все время развивается. Так, пару лет назад нельзя было с помощью нее запустить игру на базе DiretX11, сейчас все изменилось. Постоянно выходят патчи, и все быстро ремонтируется, если что-то сломалось. Если же вы предпочитаете стабильность, то запросто можете установить стандартную версию Wine и она не сможет вас неприятно удивить.
Единственным минусом является относительно сложная настройка Wine. Но прочтя данную статью, вы за считанные минуты все поймете и самостоятельно все сделаете.
Установка Wine в Ubuntu
1. Установка wine из официальных репозиториев
Для установки wine из официальных репозиториев достаточно выполнить команду:
sudo apt install wine-stable
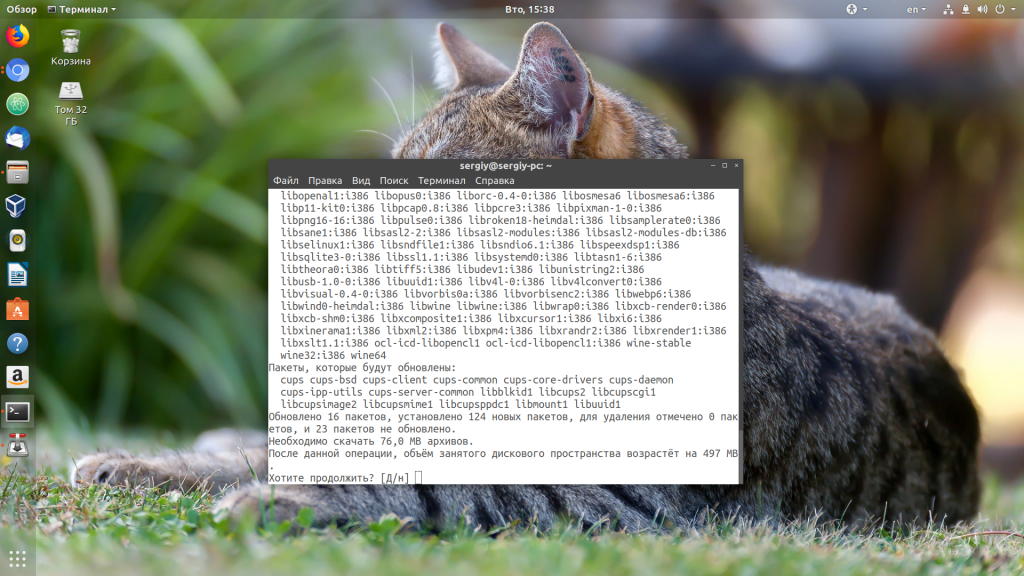
Установка может занять достаточно долго времени, поскольку системе надо скачать много пакетов. Далее вы можете посмотреть версию:

2. Установка wine из PPA
Версия 3.0 в репозиториях системы есть. Но когда выйдет стабильная 4.0 или еще выше, ее не будет и вам надо будет использовать PPA. Сначала для 64 битных систем необходимо добавить поддержку архитектуры i386:
Чтобы добавить репозиторий wine ubuntu выполните:
sudo apt-add-repository ‘deb http://dl.winehq.org/wine-builds/ubuntu/ bionic main’

Более подробную информацию по добавлению репозитория в свою систему вы можете найти на странице загрузок winehq. Затем можно устанавливать последнюю стабильную версию:
sudo apt install winehq-stable

Чтобы проверить как все работает, можете выполнить:
Или посмотреть версию:
3. Установка самой последней версии Wine в Ubuntu
Если вас не устраивает стабильная версия Wine и вы хотите получить самую новую, экспериментальную версию чтобы запустить ранее не поддерживаемую программу или просто протестировать, необходимо использовать тот же репозиторий из предыдущего шага. Только пакет wine-staging или wine-devel. А теперь устанавливаем:
Экспериментальную версию тоже нужно удалить. Это делам такой же командой, как и устанавливали:
sudo apt-get purge wine-staging
Дальше мы рассмотрим как установить wine на ubuntu 18.04 из исходников.
4. Сборка Wine из исходников
Если нужной вам версии нет в PPA и вам нужна установка последней версии Wine в Ubuntu 16.04 с накладыванием каких-либо патчей, или даже хотите иметь две версии Wine сразу, необходимо собирать Wine с исходников.
Откройте утилиту Программы и обновления и на вкладке Источники ПО установите галочку напротив пункта Исходный код:

Затем установите все необходимое для сборки wine:
sudo apt build-dep wine-stable

Загрузим исходники, например, ту же версию Wine 4.0 с официального сайта. Можно также воспользоваться утилитой wget:
sudo wget https://dl.winehq.org/wine/source/4.0/wine-4.0-rc7.tar.xz

Распаковываем исходники и переходим в папку с ними:

Подготавливаем Wine к сборке, в 32 битных системах:
Если вы хотите установить wine в какую-либо другую папку, например, в /opt/wine4, нужно ее указать команде configure:

Компилируем и запускаем сборку пакета:

Затем собираем пакет для установки:

Теперь установка Wine 4 в Ubuntu из только что полученного deb пакета, с помощью утилиты dpkg:
Теперь можно запустить wine и посмотреть версию:

Установка программ в Wine с помощью WineWizard
В этой статье мы рассмотрим работу с WineWizard на примере установки популярной программы для проверки уникальности текстов — Advego Plagiatus.
Сначала запустите программу из главного меню системы, или выполнив в терминале команду:
Вы увидите вот такое минималистичное главное окно в виде меню:
Вся суть в том, что программа может висеть в трее и оттуда будет очень удобно запускать установленные приложения, будет похоже на меню системы.
Чтобы установить программу нажмите кнопку Install Application.
В следующем окне мастера нужно выбрать заранее скачанный из официального сайта установщик:
Далее самое интересное, то о чем мы говорили, решения. Необходимо выбрать решение для нашей программы. Для этого введите название программы в строке поиска. В нашем случае будет выполняться установка Advego Plagiatus linux:
Мы видим в списке готовое решение, я уже создал но, скорее всего, для программы которую вы захотите установить решения не будет. Для создания нового решения нажмите кнопку Add:
Решение будет создано, но теперь осталось его отредактировать, чтобы указать какие пакеты нужно устанавливать вместе с программой, можно редактировать как 64 битную версию, так и 32 бит, отдельно. Нажмите кнопку Edit для нужной версии. Следующее окно разбито на три части, левая колонка — пакеты, которые будут запущены без установщика, средняя доступные пакеты, и правая, пакеты будут установлены перед запуском программы. Просто перетащите нужные пакеты в подходящую колонку, надежнее будет левую. В этом же окне вы можете выбрать версию Wine:
После применения изменений осталось нажать ОК, затем еще раз ОК. Потом выбираем архитектуру префикса:
После этого пойдет загрузка выбранной версии Wine, необходимых пакетов, подготовка префикса и установка приложений wine.
Затем запуститься установка Advego Plagiatus Linux, я не буду описывать установщик, там все элементарно:
В конце мы можем запустить программу, установка программ в wine завершена:
И видим что все отлично работает:
После завершения работы WineWizard спросит работает ли программа правильно:
Если ответить да, программа закроется, в случае ответа нет, вы сможете посмотреть лог работы программы и сообщения об ошибках. Также в нижней части окна вы видите совет, что можно сделать, чтобы установка программ через wine завершилась успешно и все работало.
Напоминаю, что именно для этой программы вам не нужно создавать решения, решение уже готово и вполне рабочее. Но если вам нужна другая программа вы уже знаете что делать.
Установка Wine в Ubuntu
Как я уже сказал, сейчас у Wine есть две основные развиваемые версии стабильная — 3.0, в которую вносятся только небольшие исправления багов, и экспериментальная — 4.x — здесь содержится вся новая функциональность. На момент написания статьи версия 4.0 находится в состоянии заморозки, в скором времени она станет стабильной, а экспериментальные версии будут называться 4.1, 4.2 и так далее. В репозиториях Ubuntu 18.04 есть стабильная версия. Но для установки экспериментальной вам придется использовать репозиторий разработчиков.
1. Установка wine из официальных репозиториев
Для установки wine из официальных репозиториев достаточно выполнить команду:
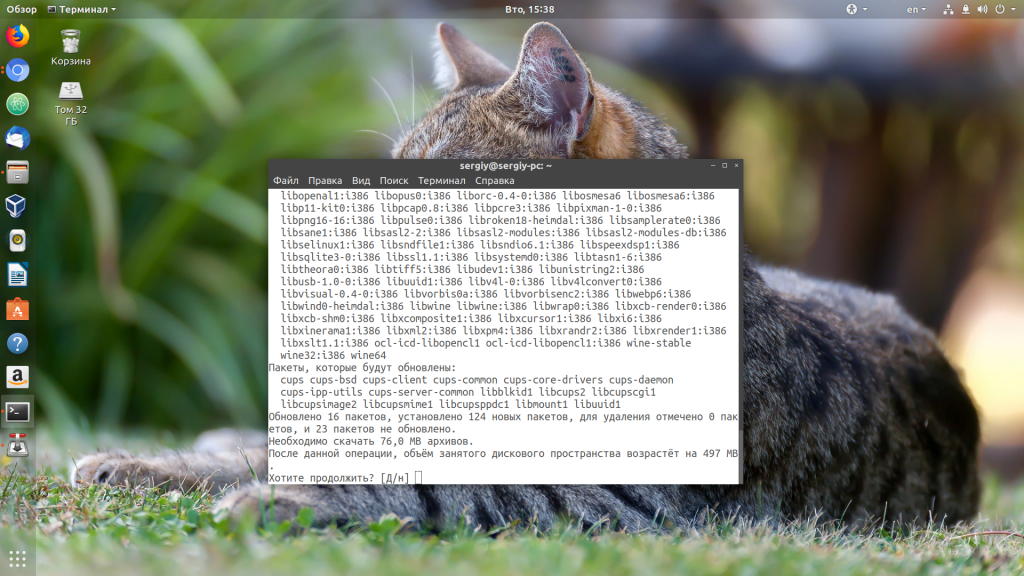
Установка может занять достаточно долго времени, поскольку системе надо скачать много пакетов. Далее вы можете посмотреть версию:

2. Установка wine из PPA
Версия 3.0 в репозиториях системы есть. Но когда выйдет стабильная 4.0 или еще выше, ее не будет и вам надо будет использовать PPA. Сначала для 64 битных систем необходимо добавить поддержку архитектуры i386:
Чтобы добавить репозиторий wine ubuntu выполните:


Чтобы проверить как все работает, можете выполнить:
Или посмотреть версию:
3. Установка самой последней версии Wine в Ubuntu
Если вас не устраивает стабильная версия Wine и вы хотите получить самую новую, экспериментальную версию чтобы запустить ранее не поддерживаемую программу или просто протестировать, необходимо использовать тот же репозиторий из предыдущего шага. Только пакет wine-staging или wine-devel. А теперь устанавливаем:
Экспериментальную версию тоже нужно удалить. Это делам такой же командой, как и устанавливали:
Дальше мы рассмотрим как установить wine на ubuntu 18.04 из исходников.
4. Сборка Wine из исходников
Если нужной вам версии нет в PPA и вам нужна установка последней версии Wine в Ubuntu 16.04 с накладыванием каких-либо патчей, или даже хотите иметь две версии Wine сразу, необходимо собирать Wine с исходников.
Откройте утилиту Программы и обновления и на вкладке Источники ПО установите галочку напротив пункта Исходный код:

Затем установите все необходимое для сборки wine:

Загрузим исходники, например, ту же версию Wine 4.0 с официального сайта. Можно также воспользоваться утилитой wget:

Распаковываем исходники и переходим в папку с ними:

Подготавливаем Wine к сборке, в 32 битных системах:
В 64-битных:
Если вы хотите установить wine в какую-либо другую папку, например, в /opt/wine4, нужно ее указать команде configure:

Компилируем и запускаем сборку пакета:

Затем собираем пакет для установки:

Теперь установка Wine 4 в Ubuntu из только что полученного deb пакета, с помощью утилиты dpkg:
Теперь можно запустить wine и посмотреть версию:

Первым делом
Здесь есть два варианта развития, отличия в них маленькие, но все же есть. Если у вас 64-разрядный дистрибутив Linux, то у вас и Wine установился 64-разрядный, а этого не надо. Поэтому вписываем данную команду в терминал:
WINEARCH=win32 winecfg
После этого у вас должна открыться настройка Wine. Переместите ее на задний план и пока что к ней не возвращайтесь. Если у вас 32-разрядная система, то этот шаг можете пропустить.
Теперь необходимо скачать и установить Winetricks. Для этого в терминале пропишите:
winetricks
Если данной программы у вас нет, то вам предложат ее скачать. Скачивайте и устанавливайте. После запускайте.
Winetricks позволяет быстро настроить сам Wine. Запустив его в первом окне, необходимо выбрать Select the default wineprefix. Нажимаем ОК.
Wine Derivatives
There are quite a number of projects for running Windows applications on other platforms, based on Wine:
- CrossOver: CrossOver is a developed by the company named CodeWeavers. It is directly based on Wine with a few tweaks and proprietary add-ons. In fact, CodeWeavers employs a large portion of Wine developers. Unlike the rapid releases of Wine, CrossOver releases are more stable. The one and major downside is that Crossover is not free.
-
PlayOnLinux: PlayOnLinux is completely based on Wine. And provides easier route for installing and managing application with Wine. PlayOnLinux is free.
It is also available for Mac as PlayOnMac. - ReactOS: ReactOS is an entirely different open-source operating system for running Windows applications. It reuses a considerable amount of codes from Wine. However, this is a project under development for more than a decade and I won’t recommend it.
What Windows applications are Supported by Wine?
There is a large number of Windows applications that are currently fully supported by Wine. They will run without any hassle.
However, new Windows applications are being developed every day. Many of them wouldn’t function as we want on Wine. But the development pace of Wine is also rapid, support for new applications is being added all the time.
And there is a dedicated database for keeping track of just that.
Wine Application Database has almost 24,000 applications rated with different status depending upon how well that applications run in Wine. If you want to quickly check the rating of the application you want to use in Wine, you can take a look there. Here are the meaning of those ratings:
- Platinum: These applications install and run flawlessly in out-of-the-box Wine.
- Gold: These applications work flawlessly with some special configuration.
- Silver: Applications with minor issues are tagged as Silver.
- Bronze: The Bronze ones have major issues that seriously affect usage.
- Garbage: These simply won’t run on Wine.
Reviews, Installation Procedure, which Wine version it was tested against and various useful data are also available for each application here.
Of course, Wine Application Database is mostly user-generated data, so you are always welcome to try running an application with a different version of Wine and share your result with rest of the community.
Finding an Application in Wine Application Database
Let’s see how we can find an application in Wine Application Database.
Go to Wine Application Database. Click Browse Apps from the left sidebar.

Finding an App in Wine AppDB
Write the name of the application you want to find in the Name field.

Wine AppDB name filter
Click on the link to the application from the search result.
You’ll see a description of the application. There will be a list of various versions with their compatibility rating with a specific Wine version.

Wine AppDB Application page
Let’s click on the latest version link.
This is the main page you need to check. There will be detailed information about that specific version.

Detailed Information about Application
You’ll get an idea of what will work and what will not. Also, the installation procedure will be included here if any additional tasks are needed for installation.
Preparation
Ubuntu and derivatives use apt-get for software management. To build (compile) Wine from source code the build tools and the headers all if its dependencies need to be installed. The headers are the «*-dev» packages which are located in the source repositories. The repository configurations are located in /etc/apt in the sources.list file and as separate files in the sources.list.d directory. These are text files and can be viewed with any text editor. A normal repository entry begins with «deb» while a source repository begins with «deb-src». Normally the source repositories are not configured by default and have to be added. This can be performed via the command line and with graphical tools including software-properties-gtk (a.k.a. «Settings & Updates» or «Software Sources» in the desktop menu, «Settings > Repositories» in Synaptic, «Edit > Software Sources» in Ubuntu Software Center), Muon, or Adept. They can also be added via the command line with add-apt-repository using the «-s» option. After adding the source repositories, update the package lists using either a graphical package manager or apt-get in a terminal:
sudo apt-get update
Packages can be installed or removed using apt-get, aptitude, or a graphical package manager. The examples use apt-get since it is universally available and a terminal is needed for most of the other commands.
Next you need to remove all existing Wine packages. You will need wine-mono, wine-gecko, and optionally winetricks for your compiled version of wine but they may depend on the existing Wine installation which may force you to remove them. Don’t fight it — they can be installed manually later.
Search for installed Wine packages using the search or filter functions of your graphical package manager tool. If you are using a terminal then use apt-cache to search by name then use apt-get to remove them:
apt-get remove wine wine1.6 wine1.7
You can also use dpkg-query to list packages with «wine» in their names:
dpkg-query -l '*wine*'
After removing the conflicting packages, install git and the Wine build dependencies:
sudo apt-get install git sudo apt-get build-dep wine
Установка Wine 6.0 на Debian, Ubuntu и Linux Mint
Если вы хотите иметь самую последнюю версию Wine 6.0, вам нужно использовать новый репозиторий Wine repository PPA. Кстати в этом репозитории есть версии разработки, и стабильные версии Wine для Debian, Ubuntu и Linux Mint.
Установка Wine на Ubuntu и Linux Mint
Чтобы установить Wine 6.0 на Ubuntu и Linux Mint, откройте терминал, нажав горячите клавиши Выполните следующие команды для установки репозитория Wine:
Если у вас появится сообщение об ошибке «winehq-stable: Dependents: wine-stable (= 6.0.0~bionic)«. Тогда при установке wine необходимо добавить следующий репозиторий PPA для исправления ошибки.
Установка Wine на Debian
Чтобы установить Wine на Debian выполните следующие команды:
Затем добавьте следующий репозиторий в /etc/apt /sources.list или создайте *.list в разделе/etc/apt/sources.list.d / со следующим содержимым.
Теперь обновите базу данных репозитория пакетов и установите Wine, как показано на рисунке.
Установка Wine с использованием исходного кода на Debian, Ubuntu и Mint
Еще один способ получить самую последнюю стабильную версию Wine 6.0 — это построить wine из исходного кода tarball, используя следующие команды.
Как использовать Wine для запуска приложений и игр Windows
Чтобы продемонстрировать, как можно запустить программу Windows с помощью Wine. Мы загрузили файл Rufus с официальной страницы.
Чтобы запустить на Linux исполняемый файл Rufus.EXE который предназначен для Windows, выполните команду:
Запуск программы Windows в Ubuntu
Как только вы запустите программу, Wine создаст конфигурационный файл в домашнем каталоге пользователя. В моем случае, Это показано на рисунке.
Конфигурация Wine
Во время настройки, Wine попросит установить .NET, нажмите кнопку «Установить«.
Wine Mono Installer
Ожидайте начала и завершения загрузки .NET
Загрузка Установщика Wine Mono
Кроме того, он также попросит вас установить пакет Gecko, который требуется для приложений, встраивающих HTML.
Установка Gecko для Wine
Выберите, хотите ли вы время от времени проверять наличие обновлений приложений.
Как установить Wine 6.0 на Debian, Ubuntu и Linux Mint
И последние Rufus у вас отобразится на экране.
Программа Rufus работает на Ubuntu при помощи Wine
Вот и все мы успешно установили Wine на Debian, Ubuntu и Linux Mint. А так же показали вам как вы можете запускать приложения Windows в среде Linux.
Удаление Wine в Debian, Ubuntu и Linux Mint
Если вы недовольны программой Wine и вы хотите полностью удалить его. Это можно реализовать с помощью следующей команды.
Надеюсь, что вы успешно установили Wine на Debian, Ubuntu и Linux Mint. А так же у вас получилось запустить приложение Windows через Wine.
Разный WINE.
Что реально делает PlayOnLinux крутым, так это умение работать с несколькими WINE. То есть в системе штатно установлен самый последний WINE и в PlayOnLinux он обзывается System, но средствами PlayOnLinux можно скачать оптимизированную версию WINE под конкретную игру. Я категорически против нарушения философии установки программ в обход штатного менеджера и минуя репозитории, НО так как PlayOnLinux скачивает другие версии WINE в домашнюю папку вашего аккаунта, то это не нарушит работоспособность системы и приемлемо. Можно даже сказать, что другого пути и нет.

Вот этой возможности мне частенько очень не хватало в чистом WINE. Жена сейчас играет в игрульку Zombie vs Plants и при очередном обновлении WINE, игра стало просто тупо падать при старте. PlayOnLinux в этом плане просто не заменим. Выставляем версию WINE вместо System на предыдущий релиз или находим, если он есть, заточенный под эту игру вайн и вуаля.
То есть можно, образно говоря, «заморозить» версию WINE, чтобы в будущем не было проблем с давно настроенным и работающим приложением из мира MS Windows в PlayOnLinux.
Installing winetricks
It’s not necessary to install winetricks to use it. You may choose to install winetricks in a global location so you can just type winetricks on the command line. Some Linux distributions include winetricks in their Wine packages, so you don’t have to download it separately. You probably do want to follow these steps, if the distributions packaged winetricks version lags behind the current winetricks release (e.g. Debian/Ubuntu users).
To download and install your own copy of winetricks, you can install it manually like this:
To download and install the (separate) BASH completion script for winetricks:
Extra — Uninstall Wine
If you think wine is no more useful, and want to uninstall, then it’s here.
Again We’ll use the apt command to uninstall wine from Ubuntu. Simply run the command below.
sudo apt-get purge wine wine-* sudo apt-get autoremove --purge
Finally remove the directory containing all run time data generated by wine.
rm -rf ~/.wine/ rm -rf ~/.local/share/applications/wine*
It should be a pretty clean uninstall, removed almost everything related to wine.
Conclusion
Now most application has their Linux alternative, so it’s better to run the native linux alternative than through wine.
However for games and some application like LTspice, we have no choice, so in that case wine is necessary.
So, that’s all how to install install wine in Ubuntu 16.04, 17.04, 17.10 and later versions, hope that’s simple enough to understand. If you have any question or suggestion, just drop a comment.
Что такое Wine?
Те, кто прекрасно знаком с языком программирования, конечно, знают, что это такое, но все-таки, несколько слов о том, что такое Wine, и для чего он нужен.
Прежде всего, нужно сказать, что Wine – это ПО, благодаря которому у игры для Windows можно запускать и на Linux. Единственный здесь минус – необходимость прописать пару настроек.
Способы установки
Все, кто пользуется Linux в качестве основной операционки, прекрасно знают, что сделать здесь один и тот же процесс можно несколькими вариантами. Самый распространенный способ установки Wine – это работа при помощи «Менеджера программ». Итак:
— открываем Менеджер программ; — прописываем в поисковой строке Wine; — из появившихся вариантов выбираем просто Wine без дополнительных символов; — -нажимаем Install.
Что нужно знать о настройках Wine?
Сразу стоит сказать, не всегда настройки Wine получаются в первого раза. Но переживать здесь не нужно. ОС Linux хороша тем, что здесь всегда все в любой момент можно вернуть в исходное положение. Самый простой способ, применяемый, ну в самых крайних случаях – полное удаление программы, новое её скачивание, и установка. Но, главное не спешить. Если в Windows все установки проходят в основном в режиме «по умолчанию», то здесь нужно внимательно читать. Зато есть большой «плюс». Если вы сможете провести самостоятельную установку и настройку Wine, то это процесс вы запомните «на всю жизнь».
Установка Wine
Здесь есть один, но важный нюанс. Если у вас 64- разрядный дистрибутив, то Wine установится соответствующий, а это нам не нужно. Поэтому, в терминале прописываем команду: WINEARCH=win32 winecf. Открываются параметр программы, переместите их на задний план и пока не трогайте. Если Linux 32- разрядный, то этот шаг пропускаем. После — скачиваем и устанавливаем Winetricks. С его помощью прописываются настройки Wine. Запустив Winetricks первое, что делаем, в первом окне выбираем Select the default wineprefix и ОК. Сразу открывается список шрифтов для Wine. Долго не думаем, выбираем все.
Настройки DLL
Это пункт относится к категории «важных». Открываем Install a Windows DLL or component, устанавливаем каждый компонент отдельно. Те, которые дают ошибку, просто пропускаем.
На заметку: Техпорт со скидками по промокоду вы сможете получить на портале promokodi24.ru.Здесь вы найдете различные купоны на покупки по всей России. Покупайте с выгодой для своего кошелька. Добро пожаловать!
Вы можете оценить статью:
Loading…
Вас могут заинтересовать другие материалы:
Плагины PlayOnLinux.
Плюсами, которыми я не пользовался, можно считать расширение возможностей PlayOnLinux с помощью системы плагинов.
- Capture плагин, позволяющий захватить звуковые потоки ALSA и видеопотоки OpenGL, как это делает известная утилита Fraps. Незаменимая вещь для тех, кто хочет сделать видеоролик для друзей, где видно как вы разрываете монстров на куски и рвёте противников на британский флаг.
- Offline PlayOnLinux позволит запускать POL скрипты из локальных папок. Плагин отключён по умолчанию и требует от вас понимания своих действий.
- PlayOnLinux Vault помогает сохранить ваше настроенное богатство из кучи WINE префиксов и игр в них. Так же поможет с восстановлением.
- ScreenCap позволит сделать скриншоты даже тех программ, которые не имеют своего функционала по созданию снимков.
-
Transgaming Cedega — любопытный плагин, который может подключить движок Cedega в PlayOnLinux. Когда-то в стародавние времена, WINE многое не умел и предприимчивые товарищи его допиливали и продавали под отдельным соусом. Cedega одна из таких контор, типа CrossOver и EterSoft, которые допиливают WINE и снимают пенки. Пару раз в древние времена, когда по планете бродили динозавры, Transgaming Cedega меня выручала и хвастал друзьям, что я не рыжий и могу играть в Counter-Strike.
У Cedega была собственная графическая морда аля PlayOnLinux и движок (engine) за деньги. Движок можно было найти бесплатно и он позволял делать то, что WINE иногда не мог. Но те времена давно прошли, вот почему про Cedega и CrossOver уже не так часто и слышно. Данный плагин Transgaming Cedega позволит заюзать engine Cedega в PlayOnLinux. Спорный функционал в наши дни. -
Wine Look для эстетов и ценителей прекрасного.
Позволит менять WINE темы у приложений.
- WineImport выручает с импортом ранее созданных префиксов WINE в PlayOnLinux. Так как PlayOnLinux обитает в домашней папке по адресу ~/.PlayOnLinux
Patching
Patches need to be applied before compiling. For example, if a developer provided you a patch to test as part of resolving a bug then it needs to be applied against the source code in ~/wine-git. Typically a patch is made using the diff tool and applied with the patch command. A patch can affect many files. To apply a patch against your local git repository:
cd $HOME/wine-git patch -p1 <../fix.patch
The patch command may respond with a warning:
Reversed (or previously applied) patch detected! Assume -R?
This means the changes from the patch already exists in the source code, either from being applied previously or the result of the changes being accepted into the main source tree by the maintainers. Press Enter to skip applying it again.
Linux, Wine, q4wine, установка и работа с программами Windows
Введение
Всем известно, что под Linux можно запускать программы, написанные для Windows. Причем таких способов несколько. Например можно эмулировать компьютер, как делают это QEMU, VMware или VirtualBox. Однако самый удобный способ запуска таких программ, конечно же Wine. Но просто Wine пользоваться не всегда удобно, для облегчения настройки и запуска программ создано немало приспособлений, одно из них — q4wine.
Wine, это такой промежуточный слой между программой и ОС. Этот слой эмулирует для программы API Windows и переводит вызовы этого API в вызовы ОС Linux/X11. Долгое время Wine работала не очень, т.к. API был покрыт не в полном объеме, да и глюков хватало. Но, в последнее время проект достиг состояния, в котором им вполне уже можно пользоваться.
Проблемы и пути их решения
Однако, несмотря на все успехи, остается много проблем и неудобств при использовании Wine. Перечислим:
- По идее, самого Wine хватает для запуска простейших программ. Однако многие программы требуют других компонентов Windows (Например таких как фонты, библиотеки). Эти компоненты необходимо устанавливать отдельно, причем делать это «руками» часто весьма неудобно.
- Разные программы могут требовать разных компонентов и разных настроек Windows, причем часто несовместимых между собой.
- Желательно иметь средство для интеграции установленных программ Windows в десктопное окружение Linux.
Перечисленные проблемы призваны решить скрипты и программы, которые позволяют управлять конфигурацией Wine и/или создавать несколько конфигураций, в пределе, для каждой программы можно создать свою конфигурацию.
К таким программам относятся:
Запуск программ
Программы запускаются очень просто, предположим у нас есть программа для Windows, progr.exe, которую мы хотим запустить. Набираем в консоли:
Запускается Wine и запускает нашу программу. Но такие программы, в виде одного .exe файла встречаются редко. Обычно программу нужно установить. В этом случае берем установочный файл для программы и запускаем его:
wine setup.exe
Дальше все как обычно для таких программ, отвечаем на вопросы, жмем кнопочки Next и так далее. Когда скрипт отработает, программа будет установлена. По умолчанию программа будет установлена в иерархии ~/.wine
Как запустить программу? Ну можно найти, куда установилась программа, и запустить ее, как было описано выше, командой wine progr.exe Можно сварганить для ее запуска небольшой скрипт и запускать программу из этого скрипта. Я обычно делаю скрипт. Что-то вроде такого:
WINEPREFIX
По умолчанию Wine хранит все файлы и настройки в директории ~.wine Иногда бывает удобно или необходимо иметь несколько таких директориев с разными настройками.
Для того, чтобы указать Wine В каком директории находятся файлы настроек и софта, служит переменная окружения WINEPREFIX Ее удобно использовать в скриптах, для запуска Windows программ. Пример скрипта:
Компиляция и установка
Скачать q4wine можно отсюда:
http://sourceforge.net/projects/q4wine/
Устанавливается просто:
В качестве менеджера пакетов для софта, собранного из исходников, я использую xstow. Строки, после sudo make install, относятся к работе с этим менеджером. Директорий для установки тоже выбран исходя из этого.
Конфигурирование
Запускаем:
Переходим на таб Префиксы и запускаем Создать новый префикс
Как минимум нужно задать два параметра:
- Путь к префиксу: Путь к директорию, где будет содержаться директория с настройками Wine, виртуальными дисками и так далее.
- Название: название, под которым в q4wine будет фигурировать этот префикс.
Теперь выбираем созданный нами префикс и жмем кнопочку на тулбаре: Setup prefix fake drive and applications
Запустится визард создания диска. В принципе, настройки можно оставлять дефолтные.
Теперь можно перейти в закладку Программы. Там в директории системные — иконки системных программ, которые уже можно запускать.
Установка программ
-
Переходим в закладку Префиксы.
Выбираем нужный префикс.
- Переходим в закладку Программы. В окошечке браузера щелкаем правой клавишей, выбираем Новый и создаем папочку для своих программ.
- Выбираем эту папочку, щелкаем правой клавишей, выбираем Новый и создаем иконку для запуска программы.
Заключение
Ортодоксы скажут, что Wine не нужен, что все задачи можно выполнять непосредственно из-под Linux. Это да. Но иногда, например, нужно разрабатывать кроссплатформенный софт. В таких случаях и помогает Wine. Хотя в некоторых случаях не обойтись без эмулятора, типа VirtualBox.
Опубликовано: September 13, 2010
Откуда брать программы
С Wine мы разобрались. Осталось теперь понять, где найти тот или иной софт. В Центре приложений Ubuntu вы, конечно же, ничего не найдёте. Большинство пользователей следует двумя путями:
- ищут сборки на сайтах и форумах;
- пользуются специальными оболочками.
Оболочки — это приложения, дающие Wine графический интерфейс и позволяющие загружать нормальные сборки со всеми необходимыми пакетами. Самые популярные:
- PlayOnLinux. Содержит не только игры, но и множество программ, постоянно доводящихся до идеала.
- CrossOver. Платная и, как следствие, более качественная оболочка.
- WineWizard. Новая оболочка, которая имеет несколько другой подход. Здесь собраны все удачные решения разных пользователей, вам остаётся только искать их.
Ну а форумы и сайты предлагают очень много разных сборок и инструкций по установке игр, офисных приложений и чего угодно. Если задаться целью и потратить энное количество времени, можно поставить на Ubuntu чуть ли не любую игру. Например, есть видео, где пользователь демонстрирует установленный Fallout 4, что для многих линуксоидов кажется фантастикой и несбыточной мечтой.
Теперь вы осведомлены, что установка Wine на Ubuntu позволяет сильно сгладить шероховатости этой системы и лишний раз насолить алчным разработчикам. А также знаете, как удалить Wine, настроить его и обновить. Вполне возможно, что со временем вы сами научитесь ставить нужные программы без сторонней помощи.
Установка winehq на Ubuntu 18.04
Набираем в терминале следующие команды:
Данные команды добавят официальный репозитория для winehq, также добавятся необходимые ключи для репозитория, выставится архитектура i386, также обновятся репозитории системы после внесения изменений и установится пакет winehq-stable
После установки нужно запустить конфигуратор Wine:
Конфигуратор после запуска должен выдать запрос на загрузку и установку двух дополнительных пакетов — wine-mono и wine-gecko.
После этого, Wine будет ассоциирован с программными файлами Windows. Их можно будет запускать через контекстное меню (правая кнопка мыши).Также в меню приложений будет пункт меню Wine, в котором будут ярлыки для запуска установленных программ Windows.
В текущей стабильной версии Wine (3.0.1) используется новый формат строки запуска. И в строке запуска есть ошибка, в результате которой программа не запускается. Нужно в desktop файле заменить строку запуска на старый формат.
Строка в новом формате выглядит так:
Нужно ее изменить на такой формат:
То есть, в новом формате запуск программ выполняется через вызов start.exe с параметром, в котором указан ярлык Windows типа. Но в этой схеме что-то не срабатывает.А старый формат (wine + путь к программе Windows) работает. Ярлыки (desktop файлы), установленных Windows программ, размещаются в папке «~/.local/share/applications/wine/Programs«. Кроме этого, desktop файлы, установленных Windows программ, могут быть скопированы и на Рабочий стол, если в настройках winecfg, Рабочий стол Windows связан с папкой Рабочего стола Ubuntu — эти desktop файлы тоже нужно редактировать.