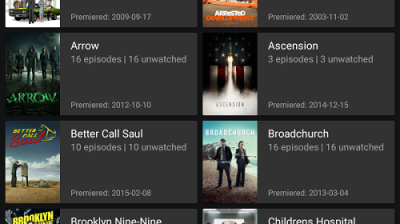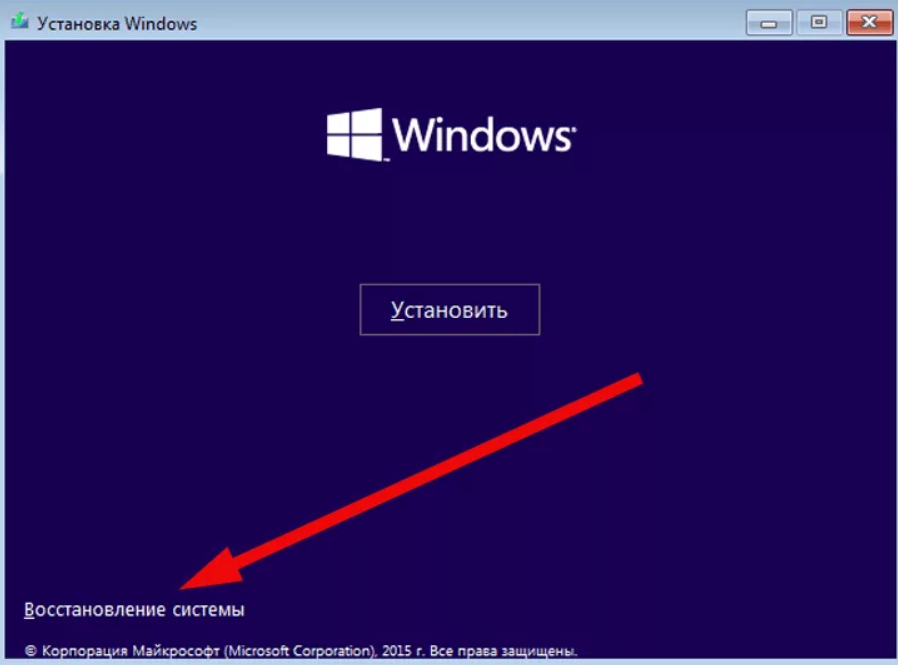Windows media center for windows 10
Содержание:
- Известные проблемы и их решения после установки WMC для Windows 10:
- Альтернативы Windows Media Center для Windows 10
- A little more about Windows Media Center
- Как установить и настроить программу на Windows
- Функционал
- Установка на Windows 8
- Windows Media Center on Windows 10
- Windows Media Center: что это за программа
- Конвертирование ТВ-записи в DVR-MS формат.
- Как убрать Windows media center?
- Настройка медиацентра Windows
- Как отключить или удалить Windows Media Center
- What Are Intrinsic Goods and Bads about Windows Media Center?
Известные проблемы и их решения после установки WMC для Windows 10:
Для того чтобы применить исправления описанные ниже, перейдите в папку WMC созданную в шаге 3. Здесь вы найдете файлы сценариев которые помогут вам исправить известные проблемы.
- fix_thumbnails.cmd
- replace_dlls.cmd
- reset_security_tokens.cmd
- fix_MSSQLLite.cmd
В списке записанных телепрограмм может не быть миниатюр. Это связано с тем, что MS изменила функциональность оригинального фильтра bda / cp / ca и кодека XDS (для вас и меня), на который опирается WMC, а в более поздних версиях удалила DLL и записи реестра, которые полностью на нее ссылаются. Вы можете запустить fix_thumbnails.cmd, чтобы это исправить.
WMC не запускается или сразу после запуска закрывается, а ошибки в средстве просмотра событий указывают на проблему с EHShell.exe и KernelBase.dll. Скорее всего, это связано с тем, что Microsoft удалила библиотеки DLL и записи реестра для MS SQLLite в последних сборках Windows 10. Вы можете использовать run fix_MSSQLLite.cmd, чтобы это исправить.
Воспроизведение файлов DVR-MS может не работать и выдает сообщение об отсутствующем декодере. Вы можете запустить fix_thumbnails.cmd, чтобы исправить это.
При попытке воспроизведения записанного эфира может отсутствовать звук или изображение, или ошибка при использовании всех тюнеров при просмотре телепередач в прямом эфире. Это потому, что MS изменила функциональность MsVidCtl.dll. Вы можете запустить replace_dlls.cmd, чтобы это исправить.
WMC может дать сбой при попытке просмотра TV или воспроизведения записанного. Это потому, что MS изменила функциональность CpFilters.dll. Вы можете запустить replace_dlls.cmd, чтобы исправить это.
Возможно, не удастся загрузить исходные данные настройки телевизора и / или PlayReady при установке на ПК, который ранее имел другую версию. Ошибки в средстве просмотра событий указывают на недопустимый токен безопасности. Вы можете запустить reset_security_tokens.cmd, чтобы это исправить.
Может возникнуть значительная задержка перед началом воспроизведения звука и изображения при начале просмотра телепередач в прямом эфире или при просмотре записанной телепрограммы при установке на ПК, который ранее имел другую версию. Я обнаружил, что это произошло из-за того, что PlayReady необходимо сбросить файл глобальных данных (% programdata% \ microsoft \ playready \ mspr.hds). Вы можете запустить reset_playready.cmd, чтобы сделать это.
Сбой WMC при загрузке метаданных и / или обложек CD для музыки. Ошибки в журнале событий указывают на несовместимость с основными функциями Windows. Microsoft также прекратила предоставление услуг метаданных для WMC. Единственный известный в настоящее время обходной путь — отключить загрузку обложек CD и метаданных в WMC.
WMC многократно воспроизводит первые несколько секунд записанной телевизионной программы, видео или DVD. Это часто вызывается включением звуков навигации, и их отключение обычно решает проблему.
Некоторые из известных проблем, которые в настоящее время не имеют исправлений:
Защищенное телевидение для кабельных карт не работает в WMC в Windows 10 после версии 1511. Эта проблема возникает в Windows, а не в WMC, и, по-видимому, является результатом обновления Microsoft механизма DRM.
Extenders (включая Xbox) нельзя настроить в WMC в Windows 10 после версии 1511. Это проблема в Windows, а не в WMC, и, по-видимому, это связано с изменениями, внесенными в RDP.
Невозможно изменить количество колонок или протестировать их в 32-битных версиях.
Замечания по установке:
Процесс установки проверен на разных ПК под управлением Windows 8.1 и Windows 10 версий 1709–2004, используя различные карты DVB-T (2) и DVB-S (2).
Я не тестировал тюнеры кабельных карт, потому что у меня их нет. Я считаю, что могут быть проблемы с распознаванием некоторых версий.
Хотя Xbox Extenders (только) работают в WMC V13 на Windows 8.1 и Windows 10 V1511, они не очень надежны, поэтому я рекомендую использовать V12.
При установке в первоначальной установке Windows рекомендуется полностью завершить настройку Windows и несколько раз перезагрузиться, прежде чем пытаться установить WMC.
Иногда требуется перезагрузка до и / или после установки библиотек DLL и записей реестра.
Многие записи в сценариях установщика жестко запрограммированы для Windows, установленной на диске C: и я уверен, что последствия этого очевидны.
Видео процесса установки Windows Media Center в Windows 10.
Файл для удаления Windows Media Center — Uninstaller.cmd, присутствует, если вы хотите удалить WMC из Windows 10. Просто запустите его от имени Администратора.
Удачи!
Альтернативы Windows Media Center для Windows 10
Давайте посмотрим на некоторые из лучших альтернатив Media Center, такие как Kodi (Xbox Media Center), MythTV, MediaPortal, Plex Media Player и Freevo Media Center.
Kodi, ранее известный как Xbox Media Center, безусловно, считается лучшей альтернативой Windows Media Center. Первоначально он был разработан для Xbox, а затем стал доступен для различных платформ, таких как Mac, Android, Linux, iOS и других.
Kodi – это бесплатный медиаплеер с открытым исходным кодом, который позволяет пользователям смотреть видео, воспроизводить музыку, подкасты и все другие цифровые медиафайлы из локального хранилища или с медиа-карты. Kodi доступен для большинства распространенных платформ для использования с телевизорами и пультами дистанционного управления. Он поставляется с различными плагинами, которые позволяют пользователям получать доступ к онлайн-контенту на таких сайтах, как Pandora Radio, YouTube, Spotify, Grooveshark и т. Д.
Хотя для Kodi доступно много неофициальных тюнеров, компания также начала тестировать официальную поддержку ТВ-тюнеров U.S на Xbox One, чтобы пользователи могли смотреть прямые телевизионные программы на своей игровой консоли, приостанавливать их и перематывать.
MythTV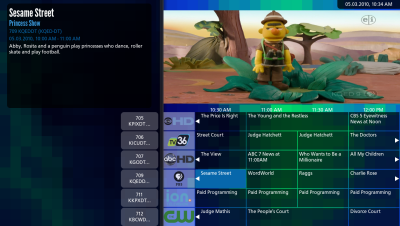
Это программное обеспечение с открытым исходным кодом было разработано в 2002 году и включает в себя почти все стандартные функции, которые требуются для Media Player. Он может превратить ваш компьютер в полноценную цифровую мультимедийную систему домашних развлечений с цифровым рекордером. Другие функции MythTV включают возможность приостанавливать, перематывать и пропускать как телевизионные шоу, планировать записи, регулировать высоту звука и инфракрасный пульт дистанционного управления.
Его можно рассматривать как одну из лучших альтернатив Windows Media Center, а также он поддерживает большинство популярных операционных систем, таких как Linux, Mac OS X и FreeBSD. Загрузите MythTV здесь.
MediaPortal
Это программное обеспечение с открытым исходным кодом медиа-центра стоит добавить в список альтернатив Windows Media Center. Функциональность MediaPortal включает в себя запись, воспроизведение и приостановку телеканалов в прямом эфире, воспроизведение видео и музыки, хранящейся на медиа-карте и в локальном хранилище, и показ изображений. Плагины, добавленные в MediaPortal, позволяют пользователям смотреть видео или слушать музыку онлайн. Его ЖК-дисплеи, ТВ-тюнеры и инфракрасные приемники делают его полноценной домашней развлекательной установкой.
Этот медиаплеер, специально разработанный для Microsoft Windows, может управляться любым устройством ввода, поддерживаемым операционной системой Windows, например, PC Remote, Gamepad, Kinect, Keyboard или Wii Remote. По сути, он превращает ваш компьютер в полноценное решение для мультимедийных приложений.
Медиаплеер Plex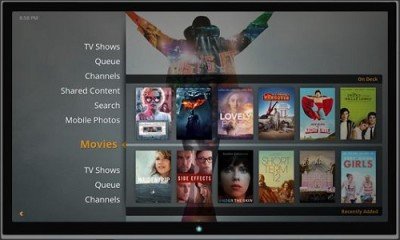
Хотя Plex не позволяет пользователям записывать прямые телешоу, он по-прежнему остается одним из самых популярных медиаплееров. Помимо Windows, Plex также поддерживает Mac, Linux, FreeBSD и мобильные устройства. Он организует ваши медиаданные, хранящиеся на локальных устройствах, и передает их на цифровые медиаплееры и Smart TV.
Пользователи могут просматривать фотографии, смотреть видео или подкасты на компьютере с Plex Media Server. Кроме того, плагины позволяют пользователям просматривать онлайн-контент на видео Netflix, Hulu и CNN. Получите Plex здесь.
Фриво Медиа Центр
Это еще один медиацентр с открытым исходным кодом, который можно использовать вместо Windows Media Center. Функциональные возможности Freevo включают цифровую видеозапись, персональную запись видео, воспроизведение видео, игры, прослушивание музыки и многое другое. Freevo может записывать телевизионные потоки, а также может транслировать онлайн-видео с таких сайтов, как YouTube, Hulu, Flickr и т. Д. Пользователи могут приостанавливать или перематывать прямые телешоу, а также планировать записи с помощью Freevo Media Center.
Этим медиаплеером можно управлять с помощью простых устройств ввода, таких как инфракрасный пульт дистанционного управления, клавиатура/мышь или какое-либо сетевое приложение. Скачайте Freevo здесь.
Посмотрите на VLC Media Player и Moovida .
Вот некоторые альтернативы для Windows Media Center. Почти каждое программное обеспечение поставляется с подобным набором функций и функциональных возможностей. Выберите тот, который подходит вашим предпочтениям лучше всего.
Этот пост покажет вам, как играть в MP4 на Windows 10.
A little more about Windows Media Center
Windows Media Center was first introduced as a special edition of Windows XP back in 2002 and was named Windows XP Media Center Edition. Since then, it had been part of every version of the Windows operating system till Windows 8.
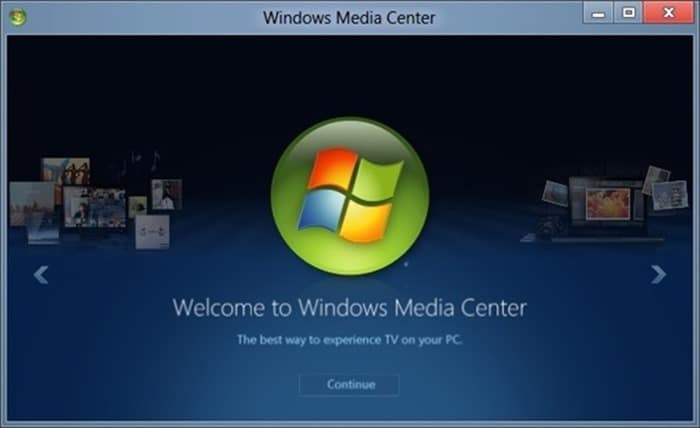
That said, as everyone knows, even in previous Windows versions, Windows Media Center was not available in all editions. In fact, Media Center was not part of Windows 8 as well, but Microsoft let Windows 8/8.1 Pro users purchase and install Media Center for a small fee.
Since Media Center is not available for Windows 10 and is not officially supported, the Media Center has been removed while upgrading your Windows 7/8.1 installation to Windows 10. That is, for instance, users who previously had Windows 7 Ultimate edition with all the goodies are not able to enjoy Windows Media Center in Windows 10.
Как установить и настроить программу на Windows
Приложение Медиа Центр включено в состав Windows XP Media Center Edition, Windows Vista (в домашней расширенной и максимальной версиях), Windows 7 (в домашней расширенной, профессиональной, корпоративной и максимальной версиях). Для «Восьмёрки» профессиональной версии софт загружается отдельно, а в число компонентов «Десятки» не входит, но можно самостоятельно внедрить его в систему (например, инсталлировать вариант программы для «Семёрки» или использовать репаки). Во втором случае с правами администратора запускается файл _TestRights.cmd, после чего с использованием Installer.cmd выполняется инсталляция компонентов приложения.
Функционал
Видео и изображения. Подменю данного пункта открывает доступ к содержимому папок Изображения и Видео, находящихся в личном каталоге пользователя. Щелкните кнопкой мыши на нужном разделе, перейдите к интересующей вас подпапке (если таковые имеются в родительской папке) и запустите просмотр с помощью кнопки Воспроизвести на панели элементов управления (для изображений будет запущен показ слайдов).
Музыка. С помощью данного подменю вы сможете получить доступ к содержимому папки Музыка, обратиться к системе поиска музыки на компьютере, а также организовать прослушивание FM-радиостанций. Для этого необходимо приобрести FM-тюнер и подключить его к компьютеру. Поиск радиостанций выполняется с помощью кнопок + и – на панели элементов управления.
По умолчанию Windows Media Center отслеживает только те папки с мультимедиа, которые находятся в личной папке пользователя, однако в настройках программы вы можете указать дополнительные каталоги для наблюдения.
Фильмы. Инструменты этого подменю дают возможность просматривать фильмы на DVD (при наличии DVD-привода в вашем компьютере), записанные ТВ-передачи, а также выполнять поиск ТВ-сигнала. Для просмотра и записи телепередач необходимо иметь подключенный к компьютеру ТВ-тюнер.
Разное. Данный раздел открывает доступ к программам просмотра, прослушивания, поиска и загрузки мультимедиа через Интернет. Вероятнее всего, в данном подменю вы обнаружите только доступ к играм, установленным на компьютере. Для работы с другими разделами потребуется дополнительное оборудование, настройка подключения к Интернету Windows Media Center (ее можно выполнить, обратившись к настройкам программы в группе Задачи) и установка на компьютер тех программ, которые не могут работать непосредственно через Интернет.
Задачи. Подменю включает в себя инструменты записи компакт-дисков, синхронизации Windows Media Center с внешними устройствами, настройки медиаприставки (ее можно подключить к компьютеру через проводную или беспроводную сеть и управлять Windows Media Center из любой точки комнаты с помощью пульта дистанционного управления). В группе Задачи также присутствует раздел Настройка, открывающий доступ ко всем настройкам Windows Media Center. В разделе Завершение работы вы можете выбрать один из способов выхода из Windows Media Center.
Телевидение
Наличие возможности просматривать эфир телевидения. Windows Media Center поддерживает огромное количество ТВ-стандартов и тюнеров, поэтому способен воспроизводить цифровой сигнал высокой чёткости и качества. При просмотре телевидения Вы можете приостановить нужный момент сюжета телепрограммы или кинофильма и подробно разглядеть кадр. Помимо этого Вы сможете спокойно записать любимую передачу прямо с эфира.
Другие возможности
Следующими возможностями, которые не могут не порадовать, являются просмотр коллекций фотографий, прослушивание музыки и развлечение в интернете. Для мгновенного поиска нужного файла или раздела Windows Media Center оснащён специальной функцией Turbo Scroll. С этой возможностью Вы с лёгкостью найдёте нужную для Вас песню или альбом.
Чтобы просмотр фотографий стал ещё более приятным, можно создать фотоколлажи с музыкальным сопровождением и различными переходами между слайдами. Windows Media Center поддерживает работу с сетями. Для этого можно создать домашнюю группу и наслаждаться просмотром ТВ-записей и фотографий, прослушивать свои любимые музыкальные композиции с другого персонального компьютера..
Подводя итог, можно сказать, что дополнение Windows Media Center оправдывает все ожидания и действительно превращает Ваш дом в мультимедийный центр.
Установка на Windows 8

Media Center отсутствует в стандартном наборе приложений для операционной системы Windows 8. Но пользователи имеют возможность установить его дополнительно
Важно заметить, что это возможно лишь при условии использования версии ОС Профессиональная. В случае с RT получить эту программу не получится
Для начала следует проверить, какая версия ОС установлена на вашем ПК или ноутбуке. Если это не Windows 8 Профессиональная, для установки Media Center сначала придётся обновить ОС.
Чтобы произвести апгрейд, необходимо:
- обеспечить качественное подключение к сети интернет;
- на главном экране введите фразу «Добавить компоненты»;
- откроется меню «Пуск», и там можно в результатах поиска выбрать меню «Добавить компоненты»;
- если система затребует разрешения, нажмите «Да».
Далее нужно отметить, что есть 2 способа добавления компонентов. А именно – с ключом продукта и без ключа.
Если ключа нет, тогда нужно сделать следующее:
- в открывшемся меню выбрать пункт «Хочу купить ключ продукта»;
- затем нажать на кнопку «Выбрать» под разделом «Программа обновления»;
- в окне укажите личные данные, а затем кликните «Далее»;
- в «Сведениях об оплате» укажите данные учётной записи;
- изучите условия, примите их, и жмите «Далее»;
- подтвердите правильность введённой информации, и жмите «Приобрести»;
- на экране появится ключ продукта, который лучше записать, и затем нажать «Далее»;
- примите условия лицензии;
- щёлкните «Добавить компоненты».
Далее начнётся автоматическая загрузка, и компьютер перезапустится. Всё, теперь на вашем ноутбуке или ПК установлена версия Профессиональная для ОС Windows 8, а также программные компоненты, в числе которых и Media Center.
Если ключ продукта уже имеется, тогда в открывшемся окне нужно указать, что ключ есть, затем скопировать его, вставить в соответствующее поле и выполнить обновление.
При наличии необходимой версии операционной системы можно просто отдельно скачать пакет Media Center. Для этого нужно:
- одновременно нажать на Win и W;
- открыть параметры;
- в строке поиска указать добавление компонентов;
- нажать на меню «Добавление компонентов»;
- разрешить вносить изменения;
- в зависимости от наличия или отсутствия ключа продукта выполните пошаговую загрузку и установку приложения.
По завершении процедуры загрузки программы выполняется автоматическая перезагрузка компьютера.
Всё, Media Center установлен. Можно пользоваться всеми его возможностями.
Windows Media Center on Windows 10

WMC is a custom version of Windows Media Player that is compatible with all versions of the Windows 10 operating system.
Note: It is recommended that you create a backup of the system prior to installation. I did not run into any issues installing and removing the custom Windows Media Center version from a Windows 10 version 1809 system but it is always good to be on the safe side when it comes to software installations.
WMC installs Windows Media Center on Windows 10 machines. The functionality is more or less identical to the official version of Windows Media Center for previous versions of Windows.
Installation

Installation is powered by batch files. First thing you need to do is downloaded the most recent version of WMC from the developer website. The site is in French; use a translation service if you don’t speak French.
Check the Installation category on the site for updates. The most recent version is WMC 8.8.2 at the time of writing.
Download the latest version of WMC and extract the archive to the local system once you are done.
Run the following batch files afterward. Note that you can right-click on batch files and select Edit from the context menu to see exactly what they do.
- Right-click on _TestRights.cmd and select «run as administrator» to test privileges and permissions.
- Right-click on InstallerBlue.cmd or InstallerGreen.cmd and select «run as administrator» to install Windows Media Center on the device if the test batch file did not return any errors. The batch files install the Blue or Green interface versions of Windows Media Center on the device.
WMC lists all installation steps in a command prompt window after execution. Windows Media Center is installed afterward if things went well.
Tip: WMC comes with an uninstaller script that you may run to remove the program again from the system and undo the changes made to it during installation. Just right-click on uninstaller.cmd and select «run as administrator» to remove the program again from the system.
Feature upgrades remove essential files from the system so that Windows Media Center won’t work until you run the installer again.
Usage

You can start Windows Media Center from the Start menu just by typing its name. Options to set up Windows Media Center using express and custom options are listed on first run.
It is recommended that you select custom as you get full control over setup.
The program displays its main screen afterward.

Windows Media Center picks up some folders on the device automatically but you can add more folders to the libraries so that media that is stored in those folders is listed by the media player as well.
Closing Words
WMC installs Windows Media Center on Windows 10 devices so that users who are accustomed to the program and don’t want to switch can continue using it.
While continued use requires frequent re-installations as Windows 10 removes files whenever a new feature update is installed, it is not too much of a hassle. (via Deskmodder)
Now You: Do you use a media center program?
Summary
Article Name
Windows Media Center for Windows 10
Description
WMC is a custom version of Windows Media Player that is compatible with all versions of the Windows 10 operating system.
Author
Publisher
Ghacks Technology News
Logo
Windows Media Center: что это за программа
Встроенный в ОС Windows (некоторые версии XP, Vista, 7) сервис Media Center объединяет в себе множество средств работы с файлами мультимедиа, по сути, он является набором инструментов, позволяющих воспроизводить фото, видео, аудио, и в том числе смотреть ТВ. Так, без каких-либо дополнительных утилит вы сможете просматривать записанные телепередачи, в прямом эфире, IPTV, но для этого необходимо выполнить несколько настроек. Программа может проигрывать контент с любых накопителей (внутренних или внешних), а также из сети, сортирует файлы по дате, имени, тегам и пр. Используя Медиа Центр, вы получаете массу возможностей, собранных в одном месте. Для Windows 8 профессиональной версии Media Center можно загрузить как отдельный компонент. В «Десятке» программа отсутствует, поскольку внедрены другие инструменты, выполняющие эти функции по отдельности, но при желании можно самостоятельно инсталлировать медиа-комбайн в систему.
Конвертирование ТВ-записи в DVR-MS формат.
При записи телевизионной программы с помощью Windows Media Center, видео файл сохраняется в (.wtv) формате. Не каждый видеоредактор способен открыть WTV файлы, хотя бесплатный Windows Live Movie Maker это делает. В любом случае вы можете конвертировать видео файл в широко поддерживаемый видео формат DVR-MS, используемый еще в Windows XP.
Чтобы преобразовать записанные ТВ файлы в формат DVR-MS, Windows Media Center должен быть для вашего записанного телевидения программой воспроизведения по умолчанию. Сделать это можно, щелкнув правой кнопкой по файлу WTV и нажав в появившихся вариантах «Выбрать программой по умолчанию».
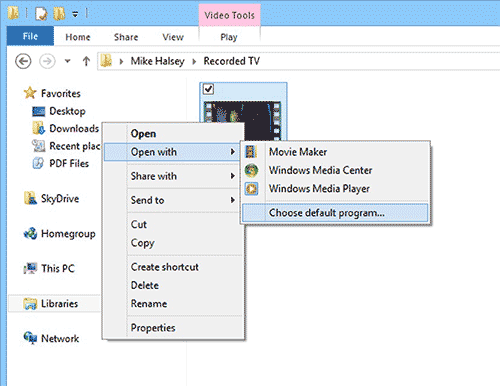
Программа по умолчанию для воспроизведения ТВ трансляций.
Когда Windows 8.1 предложит вам выбрать программу воспроизведения по умолчанию для этого файла, нажмите Windows Media Center.
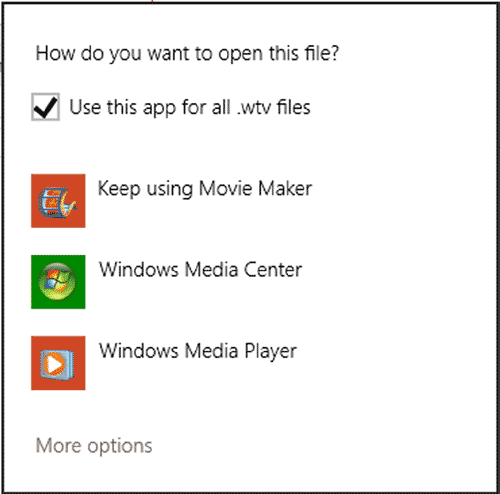
Выбор медиацентра в настройках по умолчанию.
Воспроизведение файла начнется автоматически. Если вы хотите конвертировать записанные телевизионные программы в формат DVR-MS, щелкните правой кнопкой мыши по ним и выберите опцию «Конвертировать в DVR-MS формат».
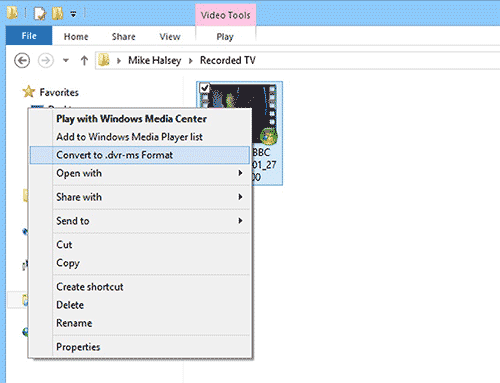
Конвертирование записанных телепередач в формат DVR-MS.
Эта процедура не удаляет исходный файл WTV, а создает дополнительный видео файл. Одни из лучших программ для бесплатного редактирования записанных телепередач — DVREdit и DVR-2-WMV, которые для достижения наилучших результатов должны быть использованы вместе. Хотя на официальных сайтах их уже нет, вы все равно легко можете их найти через быстрый поиск в Интернете.
Редактировать свои WTV и DVR-MS файлы также можно в Windows Live Movie Maker, который доступен для свободного скачивания в Live Essentials Suite.
Как убрать Windows media center?
1. Проследуйте в Пуск, где содержится вкладка «Панель управления»;
2. Далее найдите «Программы и компоненты», как представлено на скрине;
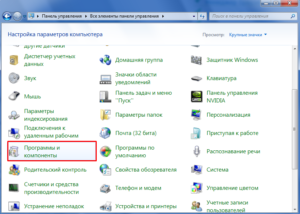 3. Нас не интересует в данный момент включение или отключение программ, поэтому переходим в меню «Включение или отключение компонентов Windows»;
3. Нас не интересует в данный момент включение или отключение программ, поэтому переходим в меню «Включение или отключение компонентов Windows»;
4. Подождите, пока построится список, найдите в нем папку «Компоненты для работы с мультимедиа», нажмите на неё;
5. В открывшемся списке можете снимать все галочки, Windows вас будет предупреждать об возможных последствиях, просто нажмите «Да».
На этом всё, можете не волноваться, что у вас может что-то работать некорректно, ведь вы всегда можете включить этот компонент, не задев никаких жизненно важных артерий системы Windows. Но в некоторых случаях, автоматическое восстановление работы при установке галочки в нужном разделе не происходит, а включить его нужно.
Мы разберем пример, как удалить из загрузки Windows Media Center, но алгоритм работает и в обратную сторону, если вам нужно возобновить работу компонента.
В поле «Выполнить» введите команду regedit. В каталоге вашего реестра перейдите по пути HKEY_LOCAL_Machine\SOFTWARE\Microsoft\Windows\CurrentVersion\Run или RunOnce, удалите параметр ehTray из раздела реестра, он отвечает за автозапуск приложение.
В случаем создания запуска кликните правой кнопки мыши в разделе CurrentVersion и нажмите создать. В текстовом поле введите RunOnce и нажмите сохранить.
Бывают случаи, когда не получается отключить Media Center из-за того что есть нарушение в ассоциации расширений файлов, может быть такое что у вас .exe или .rar файлы, обрабатываются этим компонентов, для чего он в корне не подходим. В этом случае необходимо первым делом восстановить правильную ассоциацию, для этого нужно скачать специальный .reg файл, который вы без труда найдете в интернете.
Настройка медиацентра Windows
При первом использовании медиацентра отображается страница параметров с данными о различных функциях и двумя вариантами настройки.
Самый быстрый способ, как следует из его названия – это параметр «Быстрая настройка». Этот параметр следует использовать, если нужно сразу перейти к использованию медиацентра.
Однако, чтобы лучше понять возможности медиацентра, рассмотрим подробно параметры выборочной настройки:
- На пульте дистанционного управления медиацентра нажмите зеленую кнопку «Пуск».
- При первом использовании медиацентра на странице параметров нажмите кнопку Далее, выберите пункт Выборочная настройки.
- Когда появится страница с заголовком Используйте все возможности Windows Media Center, выберите Да, чтобы разрешить медиацентра загружать обложки альбомов и DVD-дисков, программы передач, сведения из онлайновых медиаслужб и другую полезную информацию.
Советы:
- Открыть медиацентр можно также с помощью мыши. Нажмите кнопку Пуск, раздел Программы, а затем – Медиацентр Windows.
- Если выбрать быстрая настройка, к выборочной настройке можно вернуться позже, выполнив следующие действия на экране запуска медиацентра Windows: прокрутите к Задачи, последовательно выберите пункты Настройка → Общие → Настройка медиацентра Windows и Повторная настройка.
Это все обязательные параметры настройки. Остальные параметры необязательны, но на странице «Необязательные настройки» можно найти несколько интересных элементов.
Как отключить или удалить Windows Media Center
Далеко не каждый пользователь в восторге от сервиса, и многие даже задаются вопросом, как удалить интегрированное приложение Windows Media Center из системы. В большинстве случаев выполнять полное удаление программы необязательно, тем более что последствия для системы при таком развитии событий могут быть не очень приятными, ведь компонент является системным. Так, удаляя продукт из реестра, вы должны иметь навыки работы со службой, иначе можно нарушить работу ОС. В любом случае желательно делать резервную копию системы на случай форс-мажора перед любыми действиями с системным реестром. Рассмотрим несколько вариантов решения, которые подойдут в конкретных ситуациях.
What Are Intrinsic Goods and Bads about Windows Media Center?
Admittedly, Windows Media Center is powerful and welcome. For example, one of the good parts of WMC is PlayReady which works with encrypted channels, HBO and most of the cable channels. But conformance to the «standard» is often a matter of opinion and conjecture, and different stakeholders have different views. Similar to Windows 10 errors, it also has received respectable complaints as may be listed in a stack of real user feedbacks below:
Complaints:
1. WMC on Windows 7 can barely handle MKV format. If I can have a network-shared Media Center experience (like Netflix, where you can see what you’ve watched from any source, and resume anywhere, etc.), I will be forever grateful.
>> MKV Player to Play HD MKV Video Files on Windows 10
>> Windows Media Player MKV Codec for Windows 10/8(.1)/7
2. I think the number of consumers who run their cable (or whatever TV service) through their PCs represents an extremely small niche audience that has continued to shrink over the years. It sucks for people who used it though. In another way, you have basically no choice if you want to watch encrypted channels but to use WMC.
3. Please please include an improved Windows Media Center. I need a program to automatically organize and keep track of my media.
4. I just had to install the Winodws 7 drivers in compatibility mode as there were no drivers for 8. The one caveat is that they removed DVD burning.
>> How to Burn ISO Back to DVD on Windows