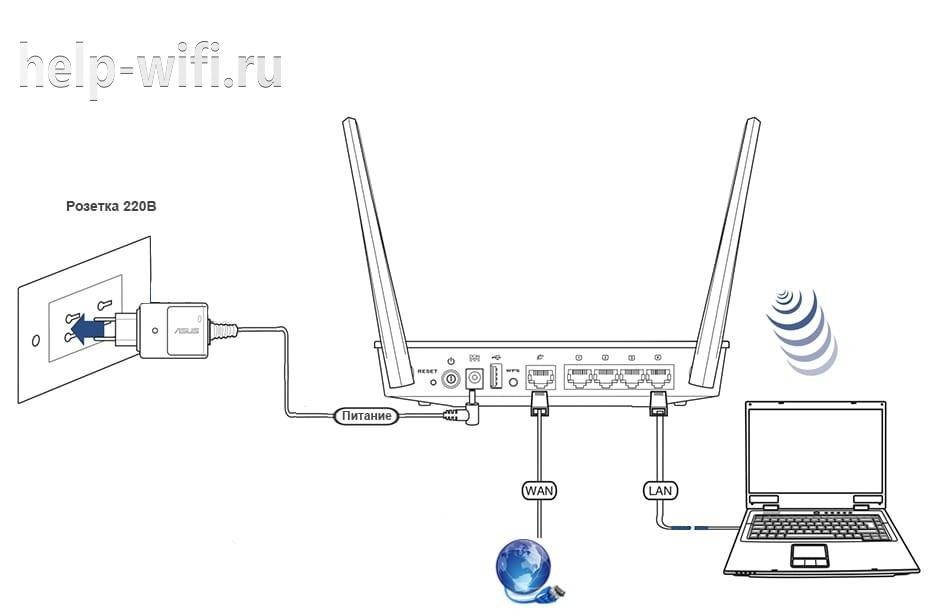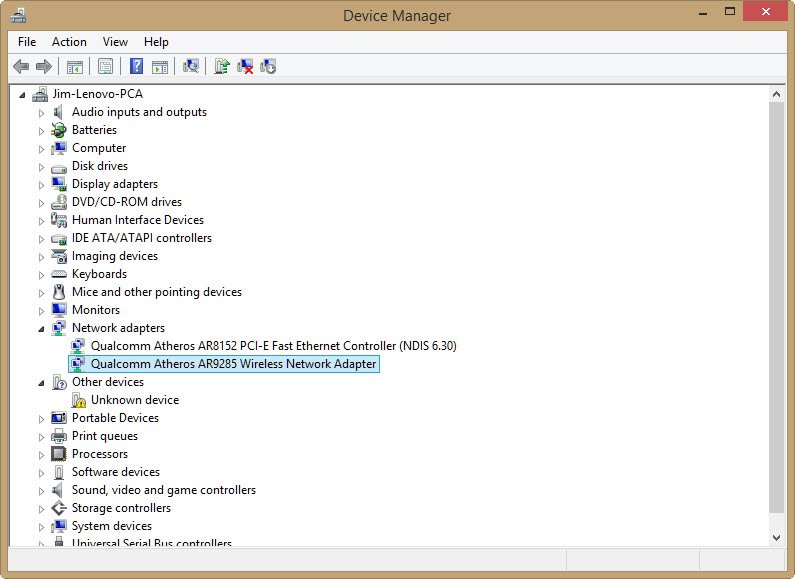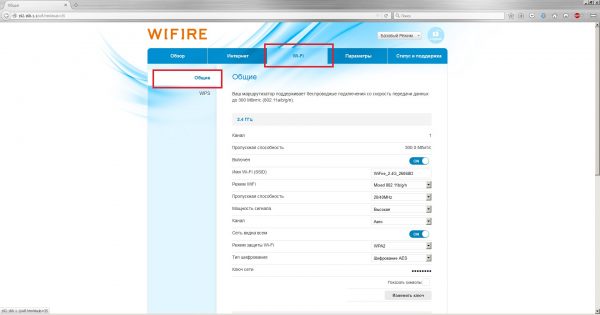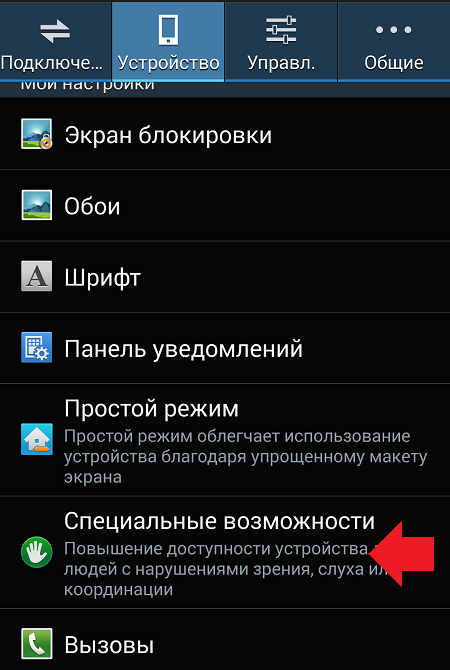Как настроить режим моста в роутере
Содержание:
- Настройка вторичного роутера в режиме WDS Мост
- Роутер Mercusys в режиме репитера или клиента (адаптера)
- Шаг 4: Решение возможных проблем
- Оконный профиль wds технические характеристики
- Как включить и настроить режим?
- Режим и вид шифрования
- Старая прошивка
- WDS – что это такое и зачем
- Особенности использования WDS
- Комфорт, тепло и тишина в доме
- Как настроить мост на Tp-Link?
- Настройка WDS сервера
- Режим моста в роутере: что это такое в общем понимании?
- Настройка распределённой беспроводной системы при помощи режимов WDS
- Выбор оборудования для беспроводной сети
- Частые проблемы и пути их решения
Настройка вторичного роутера в режиме WDS Мост
Эти манипуляции нужно выполнить на вашем маршрутизаторе.
Подсоедините роутер к компьютеру с помощью патч-корда.
1
Зайдите в раздел Wireless.
В подразделе Wireless Settings выполните следующие настройки:
- Выберите тот же
беспроводной канал, который использует главный роутер в удалённой сети; - Отметьте флажок Enable WDS Bridging для включения режима WDS-мост;
- Нажмите кнопку Survey для поиска доступных wifi-сетей:
Нажмите Connect
напротив имени сети, с которой нужно установить мост:
- В поле Key type выберите режим безопасности, используемый в удалённой
сети; - В поле Passwordвведите ключ безопасности от неё же;
- В поле Wireless Network Nameзадайте имя для своей местной wifi-сети, если это нужно;
- Нажмите кнопку Save:
2
Перейдите в подраздел Wireless Securityи отредактируйте настройки безопасности местной вай-фай сети, если это нужно:
- Выберите режим безопасности (рекомендуется WPA2-PSK);
- Задайте ключ безопасности;
- Нажмите Save:
3
Перейдите в раздел Network.
Откройте подраздел LAN.
- Задайте новый локальный IP-адрес для своего роутера из диапазона адресов, который используется в удалённой сети. Это позволит вам заходить на веб-интерфейс вашего маршрутизатора после включения режима моста.
- Нажмите Save;
- Нажмите ОК.
После перезагрузки зайдите на веб-интерфейс, используя новый ip-адрес.
4
Перейдите в раздел DHCP.
- В разделе DHCP Settings в настройке DHCP Server выберите Disabled.
- Нажмите Save:
- Нажмите кнопку Reboot;
- Нажмите OK:
После этого роутер будет перезагружен.
В течение нескольких минут после перезагрузки ваш роутер автоматически подключится к удалённой wifi-сети. А вы сможете подключиться к своей местной WiFi-сети и получите доступ к Интернету.
На повестке дня вопрос — как настроить режим роутера? С самых первых статей про wifi я сказал — покупайте WiFi роутер. Именно его, а не точку доступа, модем, репитер или что-то еще. Почему? Потому что это устройство многофункциональное и заменяет собой все эти штучки.
Прежде всего нужно разобраться с понятиями.
Точка доступа — это устройство, которое превращает кабельный сигнал в беспроводной. Но ведь роутер тоже? Однако это по своей сути два совершенно разных аппарата. Основное отличие в том, что точка доступа только раздает WiFi, то есть превращает в радиосигнал проводной интернет, такой своеобразный удлинитель.
Кроме того, с помощью точки доступа можно организовать беспроводной мост — связь между двумя сетями.
Основная настройка режима роутера дома — как раз работать в качестве точки, но он же способен делать не только это. Главным достоинством роутера является поддержка технологии NAT, то есть возможность внешний IP адрес от интернет провайдера превратить в 253 внутренних адреса, которые будут раздаваться различным подключаемым к нему устройствам, на которых также будет доступ в Интернет. Также роутер умеет перенаправлять порты, делать общий доступ к сетевым и подключенным через USB устройствам — принтерам, камерам, сканерам, файловым накопителям. Наконец, он просто может использоваться как обычный свитч, управляя локальной сеткой через патчкорды. Точка доступа всего этого сделать не может. То есть это то же самое, что сравнить мясорубку с кухонным комбайном.
Отличаются они и внешне — у точки доступа как правило всего лишь одна розетка под сетевой кабель с вилкой RJ-45 для интернетовского провода. И антенна. У роутера же этих входов как минимум 4-5, а то и больше + есть модели с одним или несколькими USB входами.
Модем — это аппарат, который предназначен для работы с провайдерами, предоставляющими доступ во всемирную паутину через телефонный кабель. И больше ни для чего другого — в чистом виде модем в режиме роутера работать либо просто не может, либо у него есть такой функционал для беспроводной передачи, но скорее в виде режима точки доступа. А роутер с поддержкой ADSL, то есть телефонного соединения, способен его заменить.
Репитер — это такоq беспроводной удлинитель или повторителю сигнала, продлевающий его от точки раздачи wifi на некоторое расстояние для присоединения к интернету компьютеров, находящихся в зоне неуверенного приема. Он позволяет его усилить. И наш любимый с вами wifi роутер имеет режим повторителя и умеет делать то же самое. кроме того, режим повторителя полезен, если необходимо обойти какое-либо препятствие при создании беспроводного моста, когда между двумя точками доступа нет прямой видимости. Тогда помещаем роутер в режиме ретранслятора в прямой видимости от обеих точек и передаем сигнал через него.
Роутер Mercusys в режиме репитера или клиента (адаптера)
Уверен, что многие напишу, мол вот в режиме моста роутер работает, а как сделать из Mercusys усилитель Wi-Fi сигнала, или как настроить его в качестве приемника (клиента). Сейчас постараюсь ответить на эти вопросы.
Репитер
Он же усилитель Wi-Fi. Любой репитер, как отдельное устройство, или роутер в этом режиме, точно так же соединяется с главным роутером в режиме моста, который мы настраивали выше. Просто там есть функция автоматического копирования настроек Wi-Fi (имени и пароля) главной сети. На Mercusys такого нет. Вся суть этого режима в том, чтобы была одна Wi-Fi сеть. Просо усиленная за счет второго роутера. И устройства автоматически переключались между точками доступа. Правда, на практике это все работает не всегда так хорошо, как хотелось бы.
Чтобы из роутера Mercusys сделать репитер, достаточно в процессе настройки задать точно такое же имя Wi-Fi сети и пароль, как на главном роутере.
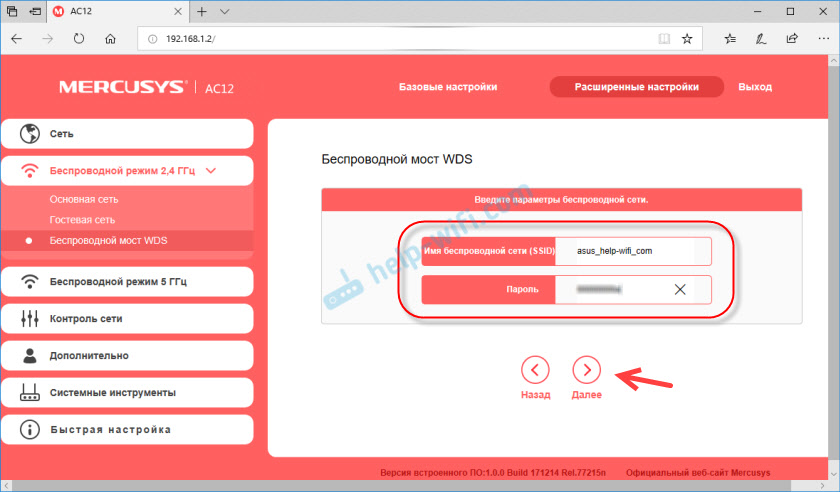
Все работает. Я проверил.
Приемник Wi-Fi (клиент)
Этот режим часто используют для подключения к интернету с помощью роутера устройств, в которых нет Wi-Fi. Как правило это телевизоры и стационарные компьютеры. После настройки маршрутизатора Mercusys по этой инструкции, он уже работает как приемник, или адаптер. Ведь он принимает интернет по Wi-Fi и может передавать его по сетевому кабелю на ваше устройство.
Правда вот сделать так, чтобы он не раздавал при этом Wi-Fi сеть – не получится. Разве что можно попробовать скрыть имя сети (SSID), но в этом нет никакого смысла. Отключить беспроводную сеть на той частоте, на которой настроен беспроводной мост – невозможно.
Если вы, как и я настроили WDS на двухдиапазонном роутере Mercusys, то при необходимости вы можете отключить вторую Wi-Fi сеть. Например, я к корневому роутеру подключился на частоте 2.4 ГГц. Значит на Mercusys я эту сеть отключить не могу. Но могу отключить сеть на частоте 5 ГГц, если она мне не нужна. И наоборот.

23
Сергей
Mercusys
Шаг 4: Решение возможных проблем
В отдельный шаг мы решили выделить решение возможных проблем, ведь не всегда у пользователя с первого раза получается организовать подобное соединение. Виной этому могут стать другие настройки маршрутизатора, использующего технологию WDS, поэтому откройте его веб-интерфейс и выполните такие действия:
Отключите DHCP-сервер, поместив маркер в соответствующий пункт.
В качестве шлюза по умолчанию установите IP-адрес главного маршрутизатора.
Это же можно сделать и с главным DNS, параметр которого называется «Primary DNS».
Остается только сохранить настройки, чтобы маршрутизатор автоматически отправился на перезагрузку, после чего можно попытаться снова реализовать соединение при помощи WDS. Отметим, что при надобности сброса всех настроек вы можете откатить их, вернув все измененные параметры в состояние по умолчанию или полностью сбросив конфигурацию устройства, о чем детальнее читайте далее.
Источник
Оконный профиль wds технические характеристики
Профильные системы WDS элегантны и долговечны. Сконструированные из высококачественного ПВХ с использованием вмонтированного серого уплотнителя, окна и двери WDS стойкие к деформации и стиранию.
WDS 300
Основные преимущества 3-камерной профильной системы WDS-300 Classic:
- TPV-уплотнитель предназначен для обеспечения водостойкости и плотности, которые предотвращают проникновение ветра и шума
- Возможная установка стекла толщиной 4 мм и стеклопакетов размером 24-30 мм для повышения показателей шума- и теплоизоляции
- Новый штапик «Классик»
- Гладкий притвор между рамой и створкой имеет угол наклона 2˚ для улучшения отвода воды и легкой очистки
- Стальное армирование в раме, створке и импосте обеспечивает крепкую конструкцию окна
- Дизайн притвора в раме, створке и импосте сделан идентично для упрощения изготовления конструкции окна
- Фурнитурная система 12/20-13 позволяет использовать противовзломную фурнитуру для большей безопасности
- Окантовка фальца для установки штапика или соответствующей планки фурнитуры выполняет также роль препятствия для воды в откидном режиме работы створки
- Благодаря конструктивным особенностям профильной системы, части фурнитуры, которые несут нагрузку, могут быть надежно закреплены в стенке профиля с помощью шурупов
- Правильно сконструированная система отвода конденсата
- Конфигурация ножки штапика обеспечивает быстрый и легкий монтаж штапика в раму с высокой фиксацией
- Специально разработана универсальная система закрывания и уплотнения, которая дает возможность легко и герметично соединять раму с какими-либо дополнительными профилями
WDS 400
Преимущества профильной системы WDS 400:
- Двухкомпонентный уплотнитель TPV серого цвета, который обеспечивает оптимальное уплотнение, водонепроницаемость, высокую звукоизоляцию и длительный срок эксплуатации.
- Возможность использования стеклопакетов толщиной 24-32 мм со стеклом 4 мм.
- Контур рамы, створки и импоста сконструирован идентично, что способствует их рациональной обработке.
- Гладкий наклонный фальц в раме и створке улучшает отвод воды и способствует поддержания профиля в чистоте.
- Одноступенчатый паз для крепления штапика вместе с оригинальной конструкцией ножки штапика гарантируют его надежное крепление.
- Универсальное армирование для рамы и створки позволяет ускорить процесс производства окон.
- Окантовка фальца для установки штапика выполняет роль препятствия для воды в откидном режиме работы створки.
- Несущие части фурнитуры фиксируются двумя стенками профиля и резьбовыми каналами или двумя стенками профиля и армирующим профилем.
- Для крепления дополнительных профилей сконструирована универсальная система крепления и уплотнения, которая удовлетворяет всем требованиям потребителя. Эта система позволяет легко и герметично соединять раму с разными дополнительными профилями.
- Конструктивные особенности профилей позволяют достигать стабильного крепления петли в резьбовых каналах.
- Фурнитурная система 12/20-13 позволяет использовать противовзломную фурнитуру для большей безопасности.
- Умная система отвода конденсата из окна.
- Полукруглая канавка-коллектор в фальце рамы и створки облегчает позиционирование фрезы при фрезеровании дренажных пазов, которое снижает риск повреждения усиливающей камеры.
WDS 500
Окна WDS 500 – это окна из новой 5-камерной профильной системы, которая создана как оптимальное сочетание качественных характеристик тепло-, звукоизоляции и выгодной цены.
Классический, строгий дизайн, дополненный черным уплотнителем, подойдет даже самым требовательным к внешнему виду потребителям.
Преимущества:
- 5-камерные профильные системы обеспечивают хорошую тепло-и звукоизоляцию
- возможность установки двух-и трехкамерных стеклопакетов для лучшей теплоизоляциинадежное крепление
- фурнитурная система 12/20-13 позволяет использовать противовзломную фурнитуру для большей безопасности
- стальное армирование в раме, створке и импосте обеспечивает отличные статические показатели в окне
- благодаря конструктивным особенностям профильной системы WDS 500, части фурнитуры, на которые распространяется нагрузки, надежно закрепляются в стальное армирование
Технические характеристики:
- монтажная глубина 70 мм
- толщина внешней стенки 2,7 мм
- наклон дренажа 2°
- фурнитурная система 12/20-13
- стеклопакет с размерами 24, 32 и 40 мм
- ширина наплыва 17 мм
- сопротивление теплопередачи 0,81 м °С/Вт
Как включить и настроить режим?
Для настройки моста нужно знать, что такое состояние WDS на роутере, и какие параметры устанавливать в настройках. Рассмотрим пример для увеличения покрытия WiFi. Здесь потребуется два маршрутизатора. Один играет роль основного (к нему подходит Интернет), а второй является второстепенным устройством.
Раньше мы отмечали, что такое подключение требует применения роутеров одинаковых производителей. В ином случае с настройкой WDS могут быть трудности. Кроме того, упомянутый режим есть не на всех устройствах. Если такой функции нет хотя бы на одном из маршрутизаторов, включить и настроить мост не получится.
Схема наладки WDS на всех роутерах одинакова, но интерфейс индивидуален. Принцип следующий:
- главный роутер (лучше подключить по проводу) — главный приемник, который отправляет сигнал дальше;
- дополнительный роутер раздает отдельный WiFi и выступает в роли репитера.
При правильной настройке два устройства работают одновременно, но с разными данными для подключения к Сети. Зона действия WiFi увеличивается, как минимум в 1,5 раза.
Перед внесением настроек войдите в главное меню маршрутизатора. Для этого:
Найдите IP устройства, который необходимо вписать в адресную строку браузера. Эта информация приводится на дне устройства.
Авторизуйтесь путем ввода логина и пароля (также указаны под IP). По умолчанию это admin, но в дальнейшем эти данные можно изменить поменять через панель управления.
После выполнения этих шагов пользователь попадает в настроечное меню.
Главный роутер
Следующий этап — настройка базового устройства:
войдите в админ-панель роутера для настройки WDS (как пройти авторизацию, рассматривалось выше);
поменяйте имя сети и измените канал, чтобы в дальнейшем было удобнее вносить правки;
- запомните число, которое назначено для канала (пользователь должен знать, что это необходимо для ввода аналогичных данных на другом маршрутизаторе);
- сохраните настройки.
Если роутер уже был подключен к Интернету ранее, указанных мер достаточно. В ином случае нужно указать тип подключения, маску подсети и иные сведения (что это, и куда вводить, можно узнать у провайдера).
Дополнительный роутер
Следующий этап — подготовка работы в режиме WDS дополнительного маршрутизатора. Алгоритм действий такой:
Войдите в настройки маршрутизатора путем ввода логина и пароля.
Перейдите в раздел DHCP и отключите опцию. Это необходимо, чтобы раздачу сетевых настроек в режиме WDS осуществлял лишь один маршрутизатор.
Отключите WPS. Найдите в меню соответствующий раздел и поставьте отметку Отключить. Далее сохраните и перезапустите устройство или жмите на Click Here для автоматической перегрузки.
На следующем шаге поменяйте IP роутера. Для этого сделайте следующее:
- войдите в раздел Network в панели управления;
- перейдите в раздел LAN;
- поменяйте последнее число IP (к примеру, можно поставить 192.168.0.2);
- сохраните изменения;
- перезапустите девайс, чтобы новые правки начали действовать.
Указанные шаги необходимы для корректной работы второго роутера в режиме WDS для усиления сигнала.
Далее настройте беспроводный мост WDS на роутере. Для этого:
- войдите на страницу с настройками с левой стороны и кликните по вкладке Wireless;
- найдите строку Network Name и укажите имя новой сети;
- в строчке Channel пропишите тот номер канала, что вы запомнили ранее (это обязательно);
- активируйте режим WDS, поставив отметку возле пункта Enable WDS Bridging;
- запустите поиск устройств путем нажатия кнопки Survey.
Теперь найдите в перечне нужную сеть от главного роутера и подтвердите решение.
Информацию в строчки SSID и BSSID вносить не нужно. При настройке WDS эти данные автоматически устанавливаются в роутере. Если в сети главного маршрутизатора установлен пароль, нужно найти Key Type и установить тип шифрования. Если статус WDS отображает отметку Run, это говорит о правильной настройке.
Режим и вид шифрования
После того как пользователь разобрался, что такое WDS и как настроить первую точку доступа, можно переходить к настройке второй точки. Все необходимые параметры вводятся во вкладке WIRELESS.
Если установлена прошивка AirOS 5.5, в меню Wireless Mode нужно выбрать режим AP-Repeater. При прошивке AirOS 5.3 режим должен быть Acces Point WDS.
МАС-адрес первой точки необходимо ввести в поле WDS Peers. Узнать адрес можно в настройках, перейдя во вкладку MAIN.
В том случае, когда поля WDS Peers не являются активными, нужно в списке Security определить тип шифрования WEP. В противном случае точки доступа работать не будут.
По аналогии с настройками первой точки доступа настраивается вторая. Ширина канала также устанавливается 20MHz.
Старая прошивка
Если вы видите, что у вас при входе совсем по-другому выстроены пункты меню, то скорее всего у вас новая прошивка. Просто перейдите к главе ниже, в которой я подробно рассказать про новые модели ТП-Линк.
Настройка основного роутера
Я буду всё рассказывать по шагам и давать короткие объяснения для чего мы делаем те или иные действия.
- В левом меню выберите раздел «Беспроводной режим».
- Имя сети моего основного роутера будет называться как «WIFIGID_OSNOVNOY». Но вы можете установить своё название.
- Самое главное установить выделенный канал. Я установил в «11», так как он зачастую наиболее свободный. Вы можете выбрать любой, но самое главное запомните число. В самом конце нажмите «Сохранить».
Канал нам нужно выбрать, чтобы потом установить такой же на втором роутере, так чтобы они можно так сказать – работали на одной волне. Всё настройка первого роутера закончена, теперь идём настраивать второй. Как подключиться к нему вы уже должны знать.
Настройка второстепенного роутера
Смотрите у нас есть два аппарата, который по молчанию имеют один и тот же IP адрес 192.168.0.1. Конечно, если мы построим между ними мост, начнутся конфликт адресов и у нас ничего не получится.
- Надо поменять IP адрес второго маршрутизатора. Для этого в левом меню выбираем раздел «Сеть» и чуть ниже LAN».
- Теперь поменяйте последнюю цифру. Вообще можно менять на любое значение кроме 1 и 255. Я поставил 3. В итоге у меня получилось 192.168.0.3. В конце не забываем сохранить настройки.
- Итак, теперь на втором, идём в «Беспроводной режим». Устанавливаем канал, такой же как на первом аппарате. Я поставил 11, у вас может быть другой. Имя сети я поставил как «WIFIGID_VTOR».
- Теперь нажимаем на третью галочку «Включить WDS». Откроется небольшое меню. Можно, конечно, ввести название сети и MAC вручную, но лучше всего нажимаем на кнопку «Поиск».
- И так, теперь вы должны увидеть список всех ближайших вай-фай сетей. Находим название нашей, в моём случае это «WIFIGID_OSNOVNOY» и напротив неё нажимаем «Подключиться».
- Всё останется ввести пароль в соответствующей строчке и нажать «Сохранить». Теперь надо перезагрузить роутер.
- Для этого переходим в «Системный инструменты» – «Перезагрузка» и жмём на единственную кнопку.
- После перезагрузки в разделе «Состояние» найдите строчку «Состояние WDS». Статус должен быть в режиме «Включено».
- Теперь нам надо как-то обозвать нашу беспроводную сеть на второстепенном роутере и задать свой пароль.
- «Беспроводной режим» – «Защита беспроводного режима». Ставим версию шифрования WPA2-PSK». После этого придумайте пароль и впишите в третье поле. Не забудьте сохранить настройки, кнопкой, которая находится в самом низу.
WDS – что это такое и зачем
Термин – аббревиатура от Wireless Distribution System, что в переводе с английского означает «Беспроводная система распределения». Такая технология позволяет расширить зону покрытия беспроводной сети wi-fi, объединив несколько точек доступа или маршрутизаторов в единую систему.
p, blockquote 2,0,0,0,0 —>
В отличие от традиционных схем построения локальных сетей, в этом случае использовать провода не обязательно: все данные прекрасно передаются «по воздуху». В отличие от прочих решений, все клиенты сохраняют собственные MAC-адреса (уникальные идентификаторы, которые присвоены каждому девайсу с возможностью подключения к локалке).
p, blockquote 3,0,0,0,0 —>
В сети WDS точка доступа может выступать в роли базовой, релейной или удаленной станции. Базовая станция обычно подключена к интернету и через нее поступают пакеты от всех прочих устройств.
p, blockquote 4,0,1,0,0 —>
Релейные станции выступают в качестве моста, соединяющего базовую станцию с удаленными, ретранслируя и усиливая сигнал. Все используемые в одной сети маршрутизаторы и точки доступа должны быть настроены на одну частоту, использовать одинаковый метод шифрования данных и ключ.
p, blockquote 5,0,0,0,0 —>
Функция WDS может обеспечить два режима работы соединения маршрутизаторов:
p, blockquote 6,0,0,0,0 —>
- Мост. Устройства в локальной сети сообщаются между собой, но не «дружат» с прочими локальными станциями и их клиентами;
- Репитер. Устройство транслирует данные, которые может получить любой желающий.
Главное достоинство этой технологии в том, что она позволяет быстро раскинуть беспроводную локальную сеть без необходимости прокладки кабелей.
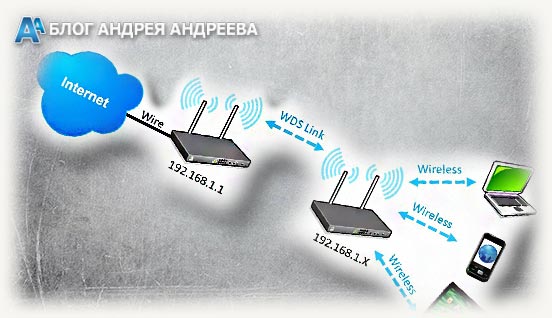
p, blockquote 7,0,0,0,0 —>
Особенности использования WDS
Один из главных параметров — это скорость подключения по беспроводной сети; на нее основное влияние оказывает расстояние клиента от раздающего прибора, а также сила помех, создаваемых различными электронными источниками, и наличие физических крупногабаритных препятствий, например, железобетонных стен.
Использование нескольких WAP, соединенных в единую сеть, эффективно устраняет вышеуказанные помехи, так как вся территория фактически становится единой зоной. Технологию целесообразно использовать в крупных домах или участках большой площади, где присутствуют множество источников помех.
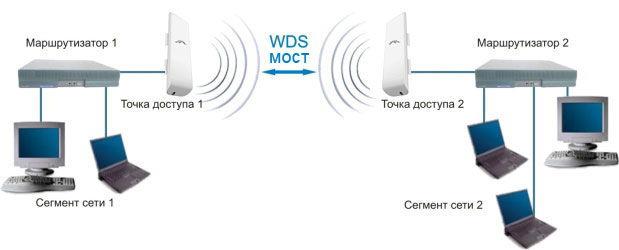
Благодаря тому, что WDS в режиме моста обеспечивает взаимосвязь сетей, которые даже могут находиться в соседних зданиях, технологию нередко применяют для объединения сетей, например, расположенных на далеком расстоянии от офиса складских помещений и т. п.
При этом без протяжки проводов можно организовать бесперебойное видеонаблюдение за стратегически важными объектами собственника территории.
Комфорт, тепло и тишина в доме
Окна WDS — это символ комфортной и состоятельной жизни. Их производство ведется в Украине и соответствует международным стандартам качества.
Изготавливают ВДС профили из лучших ПВХ смол с примесью укрепляющих добавок, благодаря которым окна получают все лучшие свойства металлопластика:
- выносливость к температурным перепадам;
- стойкость цвета и фактуры против ультрафиолета и других агрессоров;
- отличная теплоизоляция;
- высокий уровень шумоподавления;
- простота в уходе.
После остекления дома окнами WDS жилище приобретает современный, элегантный и даже слегка утонченный вид, подчеркивающий обеспеченность и хороший вкус владельцев.
И, конечно же, эти окна безупречно служат своей цели — защищают от непогоды и других неприятных явлений.
Как настроить мост на Tp-Link?
Первоначально необходимо изменить канал беспроводного соединения главного устройства
Важно, чтобы пред началом процедуры основной маршрутизатор был настроен и отлажен. Он должен транслировать вай-фай соединение бесперебойно. В примере основной маршрутизатор D-link DIR-615
У него следует изменить канал связи. Возможно, у Вас он будет другим. Тогда для того, чтобы изменить канал, следует ознакомиться с инструкцией Как найти свободный Wi-Fi канал, и сменить канал на роутере?. Она подробно рассказывает о данной процедуре для роутеров различных марок
В примере основной маршрутизатор D-link DIR-615. У него следует изменить канал связи. Возможно, у Вас он будет другим. Тогда для того, чтобы изменить канал, следует ознакомиться с инструкцией Как найти свободный Wi-Fi канал, и сменить канал на роутере?. Она подробно рассказывает о данной процедуре для роутеров различных марок.
Для Tp-Link делается это просто. Следует авторизоваться в панели администрирования по адресам 192.168.1.1 (192.168.0.1). Если не получается это сделать, прочтите эту статью. Затем перейдите в раздел Wireless, Вас будет интересовать поле Channel. В нем указывается статический канал. Это может быть значение 1 или 6. После этого сохраняются изменения по кнопке Save.
На этом изменения настроек главного маршрутизатора заканчиваются. Можно закрыть панель администрирования.
Вторым шагом идет настройка параметров работы роутера-моста. В примере это модель TL-MR3220. Чтобы выполнить процедуру необходимо авторизоваться в панели администрирования. Если не выходит, то прочитайте инструкцию по входу в панель управления на Tp-Link, 192.168.1.1 — вход в панель управления маршрутизатора, 192.168.0.1 — войти в роутер.
В настройках следует внести изменения в ip-адрес, чтобы не возникло конфликта между устройствами, если они получат одинаковые значения. В такой ситуации они работать не будут. Чтобы изменить данные, откройте раздел Network – LAN. Вас будет интересовать строка IP Address. В ней нужно будет переписать значение последней цифры адреса на 2. После этого примените настройки с помощью кнопки Save и перегрузите устройство.
Для того чтобы проверить новые параметры, заново авторизуйтесь и убедитесь, что адрес стал таким, как Вы его назначили.
На третьем шаге указывается имя сети. Для этого откройте раздел Wireless. В ней найдите строку Wireless Network Name. В ней напишите имя нового соединения. В строке Channel обязательно укажите такой-же канал, который установили в настройках главного роутера. В примере значение равно 1. Отметьте чекбокс напротив строки Enable WDS Bridging, и кликните Survey.
В появившемся списке отметьте соединение, с которым будет организована связь, и кликните на «Connect».
Четвертым шагом задается тип безопасности. В выпадающем списке Key type выбирается значение аналогичное настройкам первого роутера. Затем заполняется поле Password. Это ключ доступа к новой сети. Для применения параметров нажимается кнопка Save.
Когда параметры сохранились, произведите перезагрузку. Для этого выключите питание коробочки и запустите ее заново. Либо воспользуйтесь кнопкой на странице администрирования.
Пятый шаг – проверка параметров. Следует еще раз зайти в настройки роутера. На главной странице панели администрирования найдите раздел Wireless. Вас будет интересовать строка WDS Status. Напротив нее должно стоять значение Run.
Если значение стоит, значит, настройка проведена верно. Роутер смог успешно подключиться к главному устройству. Теперь он готов раздавать сеть по беспроводному соединению или кабелю.
В некоторых ситуациях ip-адреса должно раздавать головное устройство. Для того, чтобы это сделать на панели администрирования второстепенного роутера отключается DHCP-сервер. Делает это во вкладке DHCP, где напротив строки устанавливается значение Disable. Чтобы настройки начали действовать. Нажимается кнопка сохранить.
В заключении следует задать сложный пароль на новую беспроводную сеть. Узнать, как это сделать, можно посмотрев инструкцию по защите Wi-Fi на Tp-Link. В параметрах найдите вкладку Wireless — Wireless Security, отметьте раздел WPA/WPA2 — Personal(Recommended), в строке Wireless Password укажите ключи и сохраните по кнопке Save.
Дипломированный специалист по безопасности компьютерных сетей. Навыки маршрутизации, создание сложных схем покрытия сетью, в том числе бесшовный Wi-Fi.
Источник
Настройка WDS сервера
В открывшейся оснастке, разверните узел серверы и щелкните по вашему правым кликом и из контекстного меню выберите пункт «Настроить сервер»
Обратите внимание, что по умолчанию тут стоит предупредительный знак

У вас появится окно с необходимыми требованиями для работы WDS сервера:
- Нужно убедиться, что данный сервер не является контроллером домена Active Directory
- В сети должен быть активный DHCP-сервер
- В сети должен быть DNS-сервер
- На папке, где будут хранится образы, должны быть права

Далее вы увидите два варианта работы WDS сервера:
- В качестве интегрированного сервера с доменными службами Active Directory
- В виде изолированного сервера, когда нужно его вынести за пределы AD
Я выберу первый вариант с доменом.

Выбираем папку в которой планируется хранить образы для последующей установки. Старайтесь размещать ее на отдельном диске. Сама папка должна называться Remoteinstall.

Если все же выберите системный том, то получите предупреждение:

Далее вам нужно выбрать поведение при попытке доступа клиентам к WDS серверу:
- Не отвечать никаким клиентским компьютерам — это полностью ручное одобрение перед установкой с сервера развертывания Windows
- Отвечать только известным клиентским компьютерам — это те которые введены в домен или созданы в оснастке ADUC заранее
- Отвечать всем клиентским компьютерам (известным и неизвестным)
Я вам советую выбрать второй вариант, это золотая середина.

Начнется процесс настройки WDS-сервера и копирование необходимых файлов для служб развертывания.

После окончания настройки, вам предложат добавить первый образ на сервер, чем мы и займемся.

Режим моста в роутере: что это такое в общем понимании?
Итак, прежде чем заниматься выполнением каких бы то ни было настроек, остановимся на понимании принципа работы маршрутизатора в таком режиме. Название говорит само за себя.
Вам будет интересно:Таблица MBR-разделов: установка и настройка, советы и рекомендации
Данный режим предназначен для подключения роутера к другим устройствам или создание подключений через его собственный интерфейс, то есть речь идет о том, что роутер будет выполнять функцию связующего звена. Сам термин, часто обозначаемый как Bridge, относится к технологии WDS, или Wireless Distribution Software. Но между какими же устройствами можно осуществить связь?
Настройка распределённой беспроводной системы при помощи режимов WDS
Благодаря технологии WDS (Wireless Distribution System) точки доступа (WAP) могут соединяться как с любым Wi-Fi-устройством, так и между собой, расширяя зону покрытия. Режимами, необходимыми для создания инфраструктуры технологии, являются Wi-Fi-мост и режим репитера (повторителя).
Настройку можно проводить в двух режимах: моста и репитера
Преимущества использования такой технологии:
- простота настройки и подключения;
- позволяет избавиться от необходимости тянуть десятки, а то и сотни метров проводов;
- не нужно сверлить стены, чтобы проложить кабель;
- получение доступа к Всемирной паутине и подключенному к сети оборудованию там, где проводной Интернет отсутствует.
Выбор оборудования для беспроводной сети
Есть несколько типов беспроводных стандартов: 802.11a, 802.11b и 802.11g. В соответствии с этими стандартами существуют и различные типы оборудования. Стандарты беспроводных сетей семейства 802.11 отличаются друг от друга прежде всего максимально возможной скоростью передачи. Так, стандарт 802.11b подразумевает максимальную скорость передачи до 11 Мбит/с, а стандарты 802.11a и 802.11g – максимальную скорость передачи до 54 Мбит/с. Кроме того, в стандартах 802.11b и 802.11g предусмотрено использование одного и того же частотного диапазона – от 2,4 до 2,4835 ГГц, а стандарт 802.11a подразумевает применение частотного диапазона от 5,15 до 5,35 ГГц.
Оборудование стандарта 802.11a, в силу используемого им частотного диапазона, не сертифицировано в России. Это, конечно, не мешает применять его в домашних условиях. Однако купить такое оборудование проблематично. Именно поэтому в дальнейшем мы сосредоточимся на рассмотрении стандартов 802.11b и 802.11g.
Следует учесть, что стандарт 802.11g полностью совместим со стандартом 802.11b, то есть стандарт 802.11b является подмножеством стандарта 802.11g, поэтому в беспроводных сетях, основанных на оборудовании стандарта 802.11g, могут также работать клиенты, оснащённые беспроводным адаптером стандарта 802.11b. Верно и обратное – в беспроводных сетях, основанных на оборудовании стандарта 802.11b, могут работать клиенты, оснащённые беспроводным адаптером стандарта 802.11b. Впрочем, в таких смешанных сетях скрыт один подводный камень: если мы имеем дело со смешанной сетью, то есть с сетью, в которой имеются клиенты как с беспроводными адаптерами 802.11b, так и с беспроводными адаптерами 802.11g, то все клиенты сети будут работать по протоколу 802.11b. Более того, если все клиенты сети используют один и тот же протокол, например 802.11b, то данная сеть является гомогенной, и скорость передачи данных в ней выше, чем в смешанной сети, где имеются клиенты как 802.11g, так и 802.11b. Дело в том, что клиенты 802.11b «не слышат» клиентов 802.11g. Поэтому для того, чтобы обеспечить совместный доступ к среде передачи данных клиентов, использующих различные протоколы, в подобных смешанных сетях точки доступа должны отрабатывать определённый механизм защиты. Не вдаваясь в подробности реализации данных механизмов, отметим лишь, что в результате применения механизмов защиты в смешанных сетях реальная скорость передачи становится ещё меньше.
Поэтому при выборе оборудования для беспроводной домашней сети стоит остановиться на оборудовании одного стандарта. Протокол 802.11b сегодня является уже устаревшим, да и реальная скорость передачи данных при использовании данного стандарта может оказаться неприемлемо низкой. Так что оптимальный выбор – оборудование стандарта 802.11g.
Частые проблемы и пути их решения
Настройка WDS на роутере, как правило, связана с трудностями из-за отсутствия подробной инструкции. Пользователи часто не знают, что это за режим, и какие данные вносить в панели управления одного и второго маршрутизатора. Бывает, что после ввода параметров процесс сканирования затягивается и вместо подписи Run, свидетельствующей об успешном запуске WDS, горит надпись Scan.
Причины возникновения проблем могут быть различными. Выделим основные:
- Ошибка в указании шифрования.
- Неправильный ввод пароля к основному маршрутизатору.
- Не отключен DHCP в настройках роутера, на котором настраивается WDS.
- Конфликт каналов, который появляется при использовании маршрутизаторов разных брендов. Если это произошло, необходимо провести ряд экспериментов с обозначением канала и вводом разных цифр.
Если в настройках роутера имеется раздел Wireless – Wireless Bridge, в главном устройстве укажите МАК-адрес дополнительного маршрутизатора, а в панели управления вспомогательного — МАК основного аппарата.
Попробуйте поменять каналы на вкладке Беспроводная сеть (каналы). Выше отмечалось, что это нужно делать на обоих устройства (данные должны быть идентичны).
Убедитесь, что на основном роутере WDS выключена фильтрация по МАК адресу.
При настройке WDS пользователи часто жалуются на периодический обрыв соединения и появление восклицательного знака на значке WiFi
В таком случае важно разобраться, что привело к проблемам. Это может быть большое расстояние между двумя маршрутизаторами, слабый сигнал или сбои в работе на главном девайсе. Как вариант, можно зайти в настройки дальнего роутера, работающего в WDS, и найти в перечне клиентов второй маршрутизатор
Если это удалось, настройка выполнена правильно, а причина сбоев в проблемах с сетью или слабом сигнале
Как вариант, можно зайти в настройки дальнего роутера, работающего в WDS, и найти в перечне клиентов второй маршрутизатор. Если это удалось, настройка выполнена правильно, а причина сбоев в проблемах с сетью или слабом сигнале.
источник