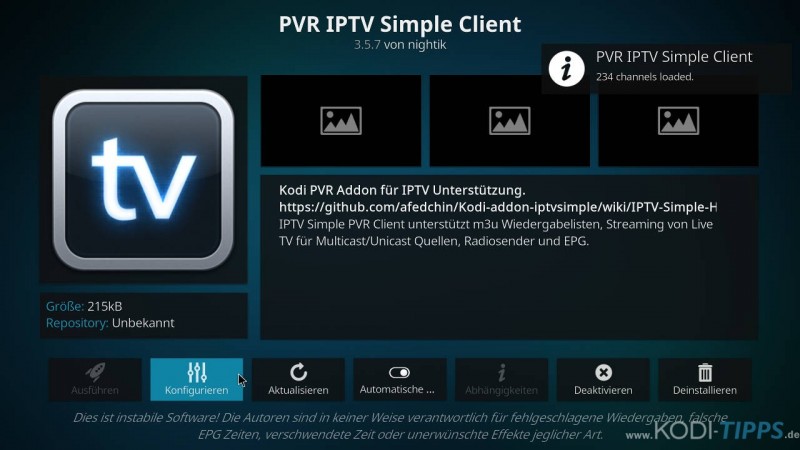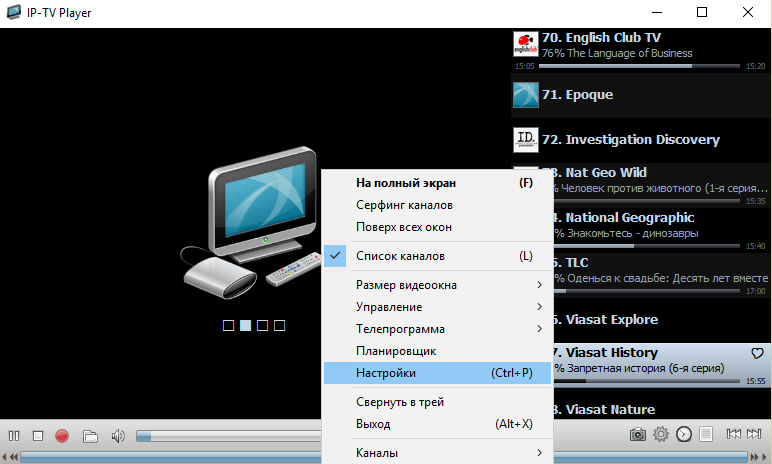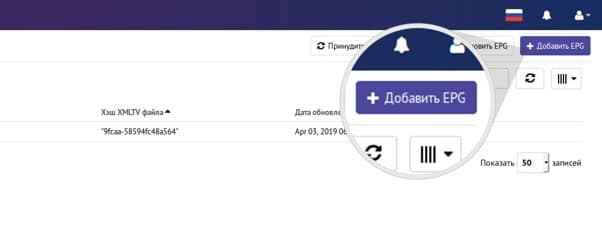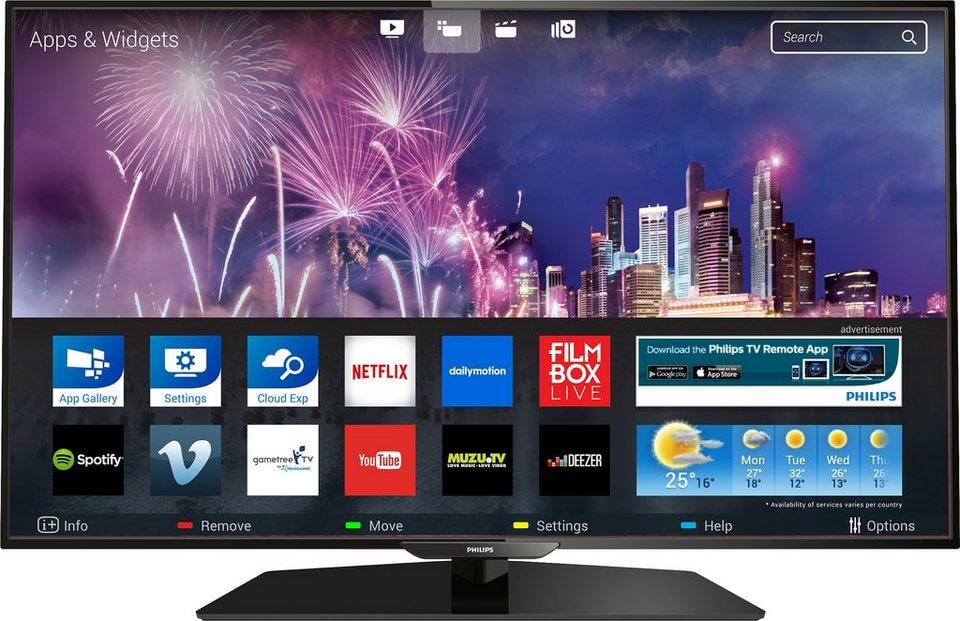Как настроить iptv на роутере через wi-fi
Содержание:
- Настройка плейлистов для IPTV
- Беспроводное подключение
- Неполадки на стороне провайдера
- Что такое UDP-прокси и как его использовать
- Забава.ру
- Телевизор Samsung
- Подключение к Сети
- Что такое IPTV — особенности подключения
- Что такое поддержка IPTV в маршрутизаторах?
- Настройка IPTV на телевизоре
- Настройка роутера для IPTV
- Как сделать VLC проигрывателем по умолчанию?
- Настройка IPTV на LG Smart TV с помощью приложений
- IPTV для Android TV
- Телевизор LG
- Телевизор LG
Настройка плейлистов для IPTV
Итак, Вы установили клиент для проигрывания IPTV, но где же каналы? Всё верно, как мы и писали ранее, приложения для IPTV являются лишь своего рода плеерами, а просмотр ТВ каналов и другого контента возможен только при наличии соответствующих плейлистов.

Где взять плейлисты для IPTV?
Плейлисты подразделяются на два типа: закрытые и открытые. Мы рекомендуем пользоваться именно закрытыми плейлистами, так как они более стабильны в работе и стоят относительно недорого (в среднем от 0,99 до 3$ в месяц). В то время, как открытые плейлисты блокируются провайдерами и как правило перегружены, от чего работают нестабильно, либо не работают вообще. К источникам плейлистов можно отнести следующие.
Интернет-провайдеры и операторы связи
На данный момент, самый надежный, безопасный и качественный источник IPTV. Большинство крупных интернет-провайдеров и оператор связи предоставляют услугу IP-телевидения, в том или ином виде. Иногда это бывает довольно удобно, так как вместе с доступом к IPTV провайдер обеспечивает все необходимые настройки. Вам же остается лишь пользоваться услугой. Естественно, этот источник носит закрытый характер и предполагает абонентскую плату.
IPTV сервисы
К наиболее популярных из них можно отнести IPTV Online, ILookTV и другие. Суть подобных сервисов проста. Регистрируетесь на сайте, выбираете необходимый пакет каналов, оплачиваете его и получаете желаемый плейлист. Качество предоставляемых услуг разнится от сервиса к сервису, как и уровень легальности их деятельности.
Открытые плейлисты
Используя подобный тип плейлистов, Вы используете их на свой страх и риск. Не говоря уже о том, что подобные плейлисты переполнены разнообразным мусором, неработающими каналами и, как правило, обладают качеством контента уровня ниже плинтуса. Чаще всего подобные плейлисты публикуются на пиратских ресурсах, либо любителями бесплатного сыра, на различных форумах. Например, как закрытые, так и открытые плейлисты можно найти на соответствующих ветках форума 4PDA тут и здесь.
Как установить IPTV плейлист?
Самый распространённый тип IPTV плейлистов имеет вид ссылки с расширением m3u, либо xspf. Его установка занимает всего пару секунд и выглядит практически одинаково для всех приложений IPTV. Ниже мы рассмотрим вариант установки плейлиста, на популярном одноименном клиенте IPTV, о котором мы писали выше.
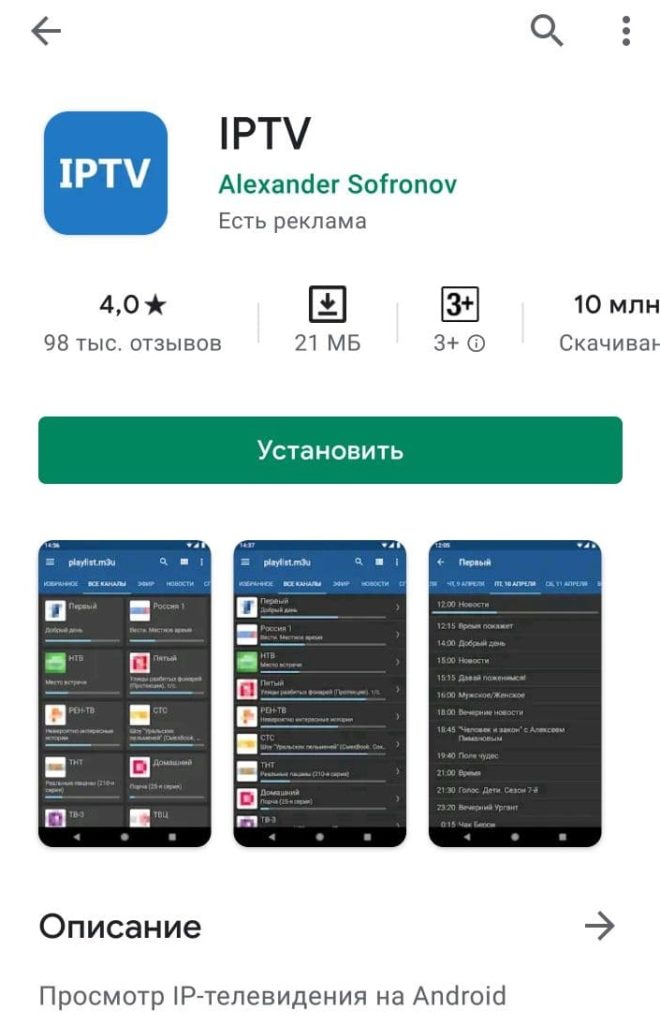
2. Открываем установленное приложение и сразу же видим предложение добавить плейлист.
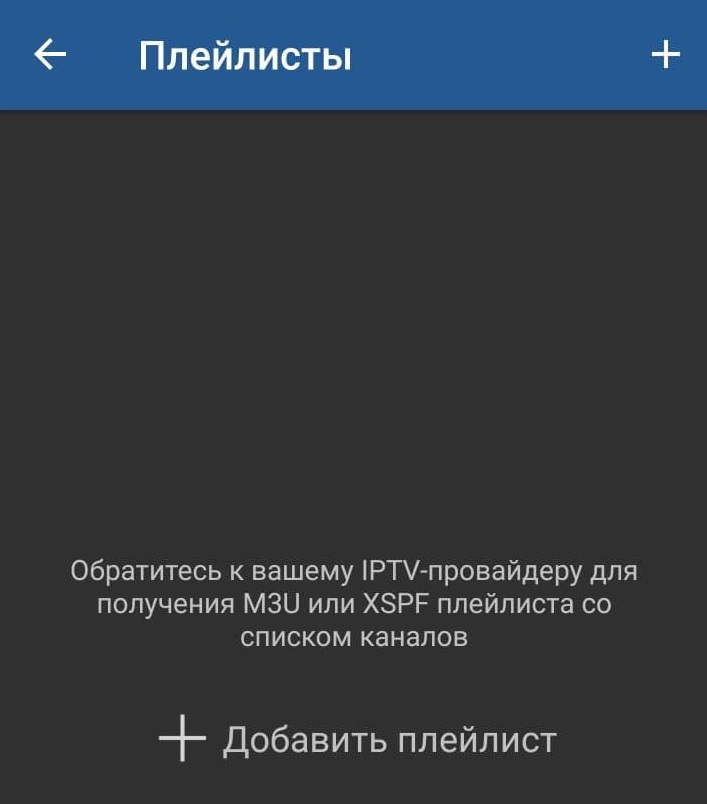
3. Нажимаем на плюсик, чтобы добавить плейлист одним из доступных способов. В нашем случае «Добавить URL».
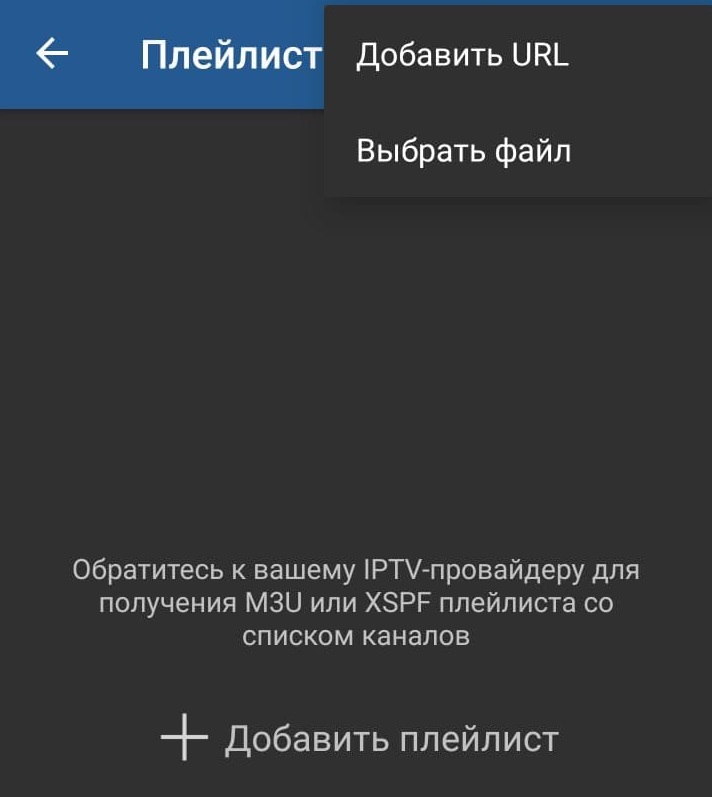
4. В поле адреса пишем ссылку на наш плейлист. По желанию даём плейлисту имя. Далее нажимаем «Ок».
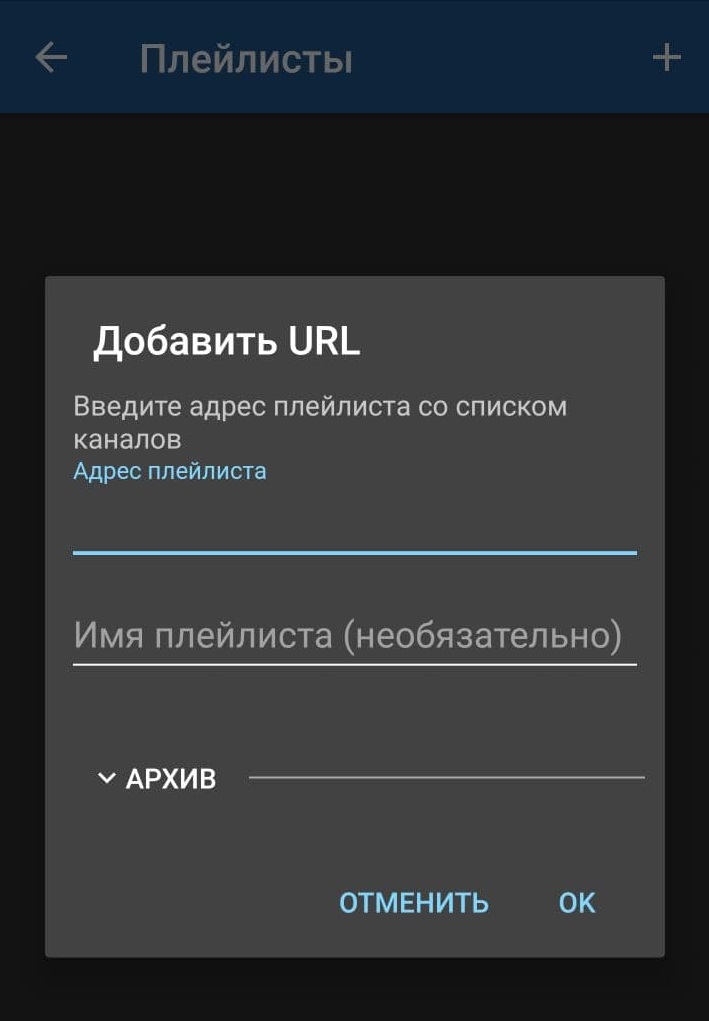
5. Переходим на вкладку «Все каналы», и выбираем из списка интересующий Вас канал.
Беспроводное подключение
Если пользователь не желает прокладывать лишние провода, то необходимо ознакомиться с тем, как подключить цифровое ТВ через Интернет. Рассмотрим алгоритм на примере популярных марок телевизоров.
LG
Для обладателей техники LG доступно беспроводное подключение IPTV и вещание на телевизоре цифровых каналов через специально разработанную программу SS IPTV. Для доступа к нему потребуется соединение с Интернетом. Устанавливать приложение можно с USB-носителя или после скачивания.
Чтобы скачать и запустить программу, нужно зайти в меню Smart, открыть вкладку Smart World. В адресной строке прописать название SS IPTV и задать команду поиска. Когда утилита будет отображена в списке, ее необходимо установить, а затем открыть. Подключение интерактивного телевидения к телевизорам иных торговых марок, например Philips или Samsung, осуществляется схожим алгоритмом действий.
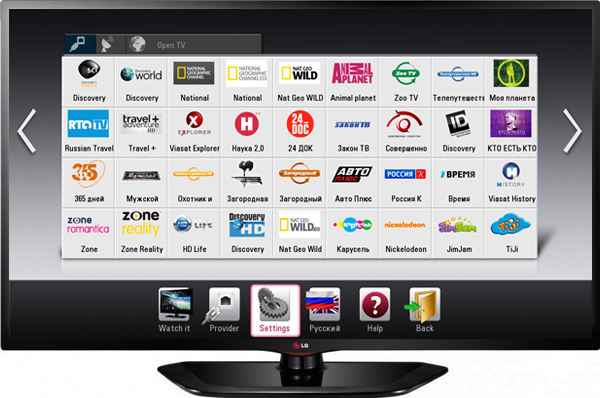
Philips
В телевизионных панелях Philips нужно установить соединение с Интернетом, подключившись в точке доступа (роутеру). Затем нажать кнопку Home на ПДУ, открыть меню конфигураций. В настройках сети выбрать пункт «Режим работы» и прописать значение DNS. Для подключения к цифровому телевидению достаточно загрузить любой из доступных виджетов.
Samsung
Для просмотра IPTV на телевизоре Samsung, как сделано и в предыдущих способах, нужно настроить соединение с сетью Интернет и установить специальную утилиту.
- На ПДУ открыть меню Smart Hub, нажать кнопку «А». Здесь нужно создать учтенную запись, ввести логин Develop и пароль.
- Затем войти в настройки и открыть пункт «Разработка». В поле IP-адрес прописать 188.168.31.14, или использовать альтернативный набор 31.128.159.40.
- После выбрать вкладку «Синхронизация приложений», когда процесс закончится, нажать Enter.
Теперь в списке приложений пользователю будет доступна специальная утилита nStreamPlayer для просмотра IPTV телевидения.
Подробнее о беспроводном подключении телеприемника к интернету можно узнать из статьи о возможностях телевизоров с Wi-Fi.
Неполадки на стороне провайдера
Но все, что было описано выше, относится исключительно к проблемам со стороны пользователя. Но ведь иногда причина такого поведения плеера от пользовательской системы может и не зависеть.
В плане ситуаций, связанных с провайдером, проблема чаще всего состоит в ограничении интернет-трафика (особенно часто это проявляется при использовании ADSL-модемов). Но если кто не знает, для нормальной работы IPTV Player минимальные требования таковы, что скорость интернет-подключения не должна быть ниже 6 Мбит/с (и это даже без просмотра каналов в HD-качестве).
Кроме того, на стандартном оборудовании провайдер не всегда прописывает разрешение использования трафика IGMP, а при обычных настройках по умолчанию такая поддержка отключена. Поэтому выходом может стать обращение в соответствующую службу с просьбой о включении IGMP Multicast. В случае использования ADSL-маршрутизаторов дополнительно понадобится создание Bridge-соединения с настраиваемыми параметрами PVC.
Что такое UDP-прокси и как его использовать
UDP — транспортный интернет-протокол, задействованный при трансляции видео. Если при просмотре есть проблемы (звук отстает, качество видео плохое, картинка зависает), надо установить UDP-прокси. В некоторых роутерах и некоторых устройствах он предустановлен. Загружать UDP-прокси надо на компьютер, подключенный к той же сети, что и устройство, по которому вы смотрите IP-телевидение.

Инструкция по установке (для Windows).
- Качаем и устанавливаем программу UDP-to-HTTP Proxy.
- Открываем выпадающее меню «Интерфейс мультикаста».
- Выбираем последнее IP в списке.
- Жмем «Запустить».
Теперь продолжаем настройку на Android-устройстве.
- Открываем приложение IPTV.
- Заходим в «Настройки», затем в «Настройки UPD-прокси».
- Вводим IP, выбранный на ПК.
- Вводим номер порта (по умолчанию: 7781).
- Выбираем в выпадающем меню: UDP-to-HTTP Proxy (Windows) , жмем «ОК».

Забава.ру
Данный веб-ресурс является разработкой компании Ростелеком и предназначен для его абонентов. Если вы активировали услугу «Интерактивное TV» — то сможете пользоваться всеми сервисами сайта абсолютно бесплатно. Для остальных подписчиков Ростелеком и других провайдеров работа с сайтом будет платной.
Для получения доступа к функциям вебсайта всем пользователям необходимо пройти простую процедуру регистрации. О том, как это сделать, написано в представленном руководстве:
- Откройте веб-обозреватель и перейдите на страницу http://zabava.ru/.
- В правой части меню, которое находится вверху странички, кликните по вкладке «Войти».
- Всплывающее окошко предложит вам авторизоваться с помощью одной из популярных социальных сетей или ввести адрес электронной почты и персональный пароль. Укажите необходимую информацию и нажмите на «Войти или зарегистрироваться».
- На ваш почтовый ящик будет отправлено сообщение с ссылкой, по которой необходимо перейти для завершения процедуры регистрации. Перейдите по ней.
- Вы снова попадете на главную страницу сайта, уже как авторизованный пользователь сервиса. В новом всплывающем окне вам потребуется выбрать способ оплаты медиа-контента.
- Если к вашей учетной записи Ростелеком привязана услуга «Интерактивное ТВ» — вам нужно будет указать свои логин и пароль от IPTV, указанные в вашей копии договора. Абоненты Ростелеком, не подключившие данную услугу смогут оплачивать онлайн-просмотр телеканалов через свой личный кабинет. Если же вы не являетесь абонентом компании – вам будет предложено выбрать удобный для вас способ оплаты сервиса.
После прохождения процедуры авторизации пользователи смогут смотреть онлайн-трансляции любых телеканалов, предлагаемых услугой IPTV от Ростелеком.
Телевизор Samsung
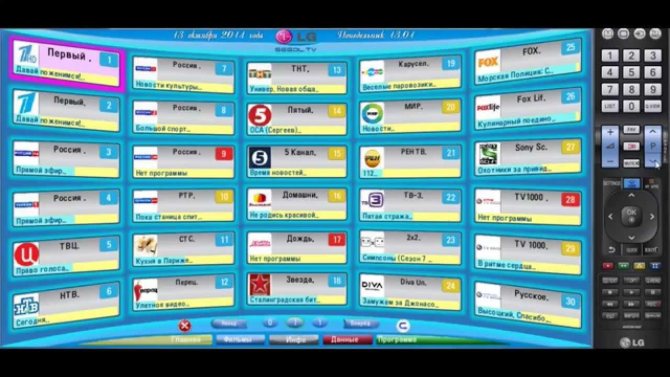
На всех моделях телевизоров Самсунг существует функция SS-IPTV.
Для ее активации придется провести несколько последовательных шагов:
- Находим раздел функций в главном меню, используя пульт.
- Открываем учетную запись Samsung.
- Вводим данные аккаунта или создаем учетную запись.
- Если у вас телевизор «Е» серии, в появившемся поле прописываем 6 любых цифр.
- Модели типа «H» и «F» не требуют заполнения поля.
- Закончив регистрационный процесс, возвращаемся в функции и открываем Smart Hub.
- Активируем дополнительные приложения.
- Открывает параметры и находим опцию «IP Setting».
- В новом окне прописываем 91.122.100.196.
- В разделе параметров синхронизируем приложения.
- Теперь в дополнительных приложениях обнаружится символ SS-IPTV.
- Запускаем программу и через сайт поставщика услуг загружаем плейлист. Можно воспользоваться собственными плейлистами.
- Готово.
Подключение к Сети
Для доступа к функционалу Smart TV необходимо настроить проводное или беспроводное подключение к Сети. Сделать это можно на телевизорах Самсунг 5 серии, а также 6, 7 и старше. На 4 серии функции Смарт ТВ отсутствуют.
Кабель
Преимущество кабельного типа соединения с Сетью заключается в более высокой скорости и стабильности подключения, а недостаток – в проводе, который проходит через одну или несколько комнат, мешает при ходьбе и уборке, а также может быть поврежден. Итак, чтобы подключиться к Сети через кабель, необходимо к ТВ-приемнику подвести провод и вставить его в LAN-разъем (на тыльной стороне) до щелчка.
На заметку! Кабель можно тянуть напрямую от провайдера, а можно — от маршрутизатора. В первом случае подключение будет установлено, если не требуется ввод учетных данных или адреса сервера. При использовании роутера доступ к Интернету будет получен сразу.
На разных сериях телеприемников Самсунг меню отличаются: некоторые разделы могут отсутствовать или иметь иные названия, но общий принцип установки соединения схож. Необходимо открыть меню телевизионной панели, перейти в «Настройки» и найти раздел «Сеть». Далее следует выбрать «Настройки сети», потом — «Тип подключения» и установить «Кабель». Телевизор подключится к Интернету через несколько секунд. Более подробное описание процесса можно найти в инструкции по эксплуатации ТВ-приемника или на сайте производителя, где он пошагово расписан для всех серий телевизоров Самсунг 2017, 2018, 2019 и более ранних годов выпуска.
Wi-Fi
Чтобы подключить телевизор к Сети через Wi-Fi, следует открыть меню устройства, перейти в «Настройки»→«Сеть»→«Настройки сети»→«Тип сети»→«Беспроводной». Когда телеприемник обнаружит все доступные WiFi сети, нужно выбрать домашнюю и ввести пароль. Если данные указаны верно, соединение будет установлено.
Если подключение не устанавливается, нужно убедиться, что внесенный пароль имеет не менее восьми символов, а при вводе учитывается регистр. Если все сделано правильно, следует перезагрузить WiFi роутер, а если и это не помогает — проверить телевизор с помощью другой беспроводной сети.
WPS
Технологии WPS (WiFi_Protected_Setup), созданные производителями беспроводного оборудования, – еще одно решение для подключения к Сети через WiFi. Оно выполняется одним из двух существующих способов.
- WPS-PBC (без пароля). Для синхронизации телевизора и роутера таким путем требуется в настройках телеприемника пройти следующим путем «Сеть»→«Беспроводное соединение»→«WPS» и нажать «WPS-PBC». Затем на маршрутизаторе следует нажать и удерживать клавишу «WPS», пока не настроится соединение. Если техника не подключается, это означает, что функция отключена в веб-интерфейсе роутера. Нужно в браузере набрать 192.168.0.1. или 192.168.1.1. и активировать опцию.
- WPS-PIN (с паролем). Для подсоединения к Сети посредством «WPS-PIN» соответствующая функция активируется во вкладке «Сеть» телеприемника. При выборе ее на дисплее появится код, который необходимо будет ввести в настройки роутера. Для этого следует зайти в веб-интерфейс маршрутизатора, открыть «WPS» и кликнуть «Добавить устройство», после чего указать пароль с экрана телевизора. Соединение установится.
Важно! Помимо WPS на роутерах встречается QSS – это аналогичная технология, но иначе называемая.
Plug&Access
Это еще одна технология для осуществления беспроводного соединения, которая разработана специалистами Самсунг. Для использования Plug&Access необходимо, чтобы функцию поддерживал и роутер, и телевизионная панель. Для соединения таким способом нужно взять пустой USB-накопитель, отформатировать его в FAT32 и вставить в разъем маршрутизатора. Когда на роутере замигает индикатор, нужно извлечь флэшку и подсоединить к свободному порту на телевизоре. Через некоторое время подключение будет установлено. После завершения настройки следует вынуть USB-носитель из разъема.
https://vk.com/video_ext.php
Что такое IPTV — особенности подключения
IPTV (Internet Protocol Television) представляет собой новый формат вещания, который связан напрямую с интернетом. Все современные телевизоры поддерживают этот формат. Вещание осуществляется через интернет без использования традиционных кабельных или спутниковых подключений. При этом качество услуг находится на гораздо более высоком уровне.

Это интерактивный сервис, передающий через интернет телевизионный сигнал пользователю, а также имеющий возможность обратной связи. При использовании формата можно обеспечить высокое качество изображения и звука, которого крайне сложно достичь традиционными методами подключения. Не стоит забывать и о возможности расширения функционала устройства. Можно установить дополнительные приложения для Smart TV для IPTV, повышающие удобство использования контента.
Таким образом, сервис предоставляет не только телевидение, но также безграничный доступ к интернету, а также возможность обратной связи. Именно обратная связь делает использование интерактивного формата настолько привлекательным.
Качество изображения
Сервисы Smart IPTV способны обеспечить пользователя самым высоким качеством изображения и звука. Тут не составит никаких проблем найти нужный контент в форматах HD или FULL HD. Однако итоговое качество напрямую зависит от скорости доступа к интернету.
Если скорость маленькая, то, разумеется, загружать фильмы в высоком качестве будет крайне сложно.
Традиционные способы подключения через кабель или спутниковую тарелку не могут обеспечить настолько высокое качество, так как они ограничены характеристиками тех сигналов, которые идут от провайдера. IPTV к тому же позволяет использовать контент на любом носителе, будь то телевизор, планшет или смартфон на Андроид.
Возможности зрителя
Качественная работа IPTV невозможна без хорошего широкополосного подключения к интернету. Скорость должна быть максимально высокая, чтобы не возникало проблем с передачей файлов большого объема. Особенно это касается любителей посмотреть фильмы в высоком разрешении.
Стоит отметить, что приравнивание IPTV к полноценному телевидению все-таки достаточно условно. Это не телевидение в прямом смысле слова, а просто обеспечения пользователя нужным контентом.
Способ передачи данных больше всего похож на обычное кабельное ТВ. Однако принцип действия различается.
IPTV позволяет зрителю пользоваться следующими преимуществами:
- возможность записать трансляцию и посмотреть ее в другое время;
- телевещание можно поставить на паузу, а затем возобновлено с нужного места;
- не нужно привязываться к заранее установленному списку каналов;
- пользователь самостоятельно формирует список нужного контента;
- бесплатный доступ к основным каналам;
- широкий выбор тематик;
- высокое качество изображения и звука.
Не нужно проводить подключение телевизора отдельно при помощи кабелей или антенн. Оплата идет исключительно за широкополосный доступ к интернету. В некоторых случаях нужно будет купить дополнительную аппаратуру в виде приставки или роутера. Однако эти затраты быстро окупятся.
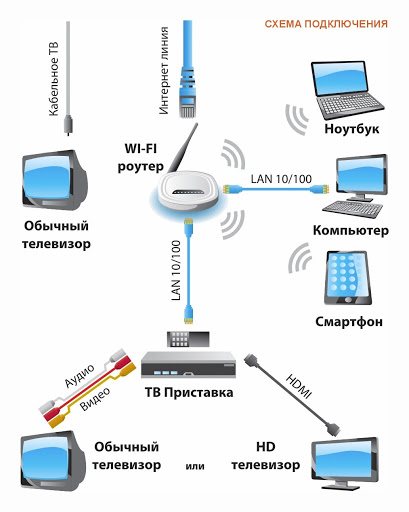
Пользоваться интерактивным телевидением можно с любого устройства, имеющего доступ в интернет. Смартфоны, планшеты, ноутбуки, телевизоры. Везде будут доступны любимые каналы.
Управление каналами и услугами можно проводить в реальном времени. Не нужно специально связываться с оператором для подключения того или иного пакета. Айпи ТВ значительно расширяет функционал обычного телевизора, позволяя сделать из него полноценный мультимедийный центр с возможностью использования браузеров (Хром, Опера и др.), а также возможностью проведения видеопереговоров.
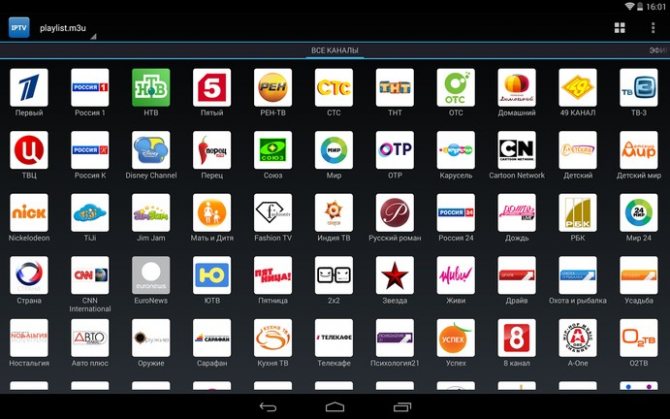
Обычно интерактивное ТВ поддерживает функцию предоставления пользователю программы для каждого российского канала. У любого фильма или передачи имеется подробное описание, позволяющее составить представление еще до просмотра.
Что такое поддержка IPTV в маршрутизаторах?
Многим будет полезно узнать, что поддержка IPTV – это такой формат вещания, при котором телесигналы передаются через интернет. Все необходимое для вывода изображения на экране поступает с всемирной паутины. Есть речь идет о технологии в маршрутизаторе, стоит уточнить, что iptv в роутере — это такая технология передачи информации в формате мультикаст.
Сам поток данных поступает отдельно от канала, по которому поступает интернет. Маршрутизатор транслирует данные на телевизор, которые уже готовы для отображения в качестве картинки. Интерактивные возможности технологии позволяют записывать понравившееся видео или создавать закладки с ним. Основными достоинствами технологии можем считать высококачественное изображение и аудио. Недостаток лишь в том, что с IPTV-технологией в роутере могут работать только телевизоры со Smart TV (обычные ТВ не подходят), а также мобильные устройства (смартфоны, планшеты, ноутбуки и т. п).
Настройка IPTV на телевизоре
С помощью приставки
Подключить приставку к телевизору не сложнее чем подключить тюнер спутникового телевидения или T2 тюнер. Все интуитивно понятно:
- На приставке есть несколько разъемов для подключения к телевизору.
Способы разблокировки микрофона в Яндексе на компьютере и Андроиде
На фотографии видим такие разъемы как (слева-направо): разъем для подключения к блоку питания, AV, HDMI, LAN для подключения к сети Internet, USB-порт.
AV – используется для подключения к устаревшим телевизорам.
HDMI – для современных телевизоров.
Выбираем подходящий, соединяем с телевизором.
- Подключаем приставку к сети интернет с помощью Ethernet-провода.
- Подключаем блок питания к сети 220V.
- Включаем приставку, в телевизоре выбираем тип выхода, к которому подключена приставка.
- Необходимо настроить подключение к сети:
- Для этого заходим в настройки, выбираем “Расширенные настройки”.
- Далее “Конфигурация сети”.
- Выбрать из списка подходящий тип подключения.
- Далее выбрать Авто (DHCP) либо иной, подходящий способ конфигурации.
- Перезагружаем устройство
Телевизоры от LG
Для просмотра интернет телевидения на телевизорах LG, разработано специальное приложение, которое называется SS IPTV.
Для его установки необходимо подключение к сети интернет. Если подключение присутствует, загрузите приложение на ваш компьютер, скопируйте его на USB-накопитель и установите на телевизор. Также, можно воспользоваться встроенным магазином приложений Smart World.
Телевизоры от Samsung
На Samsung процедура немного отличается:
- На пульте выбрать меню Smart Hub, нажать кнопку А.
- Создать учетную запись.
- Выполнить вход в настройки, раздел Разработка. Ввести один из IP-адресов — 188.168.31.14, 31.128.159.40.
- Перейти к “Синхронизация приложений”.
- Появится приложение nStreamPlayer, с помощью него и будет происходить просмотр.
Настройка роутера для IPTV
Действия по настройке сильно отличаются в зависимости от производителя устройства. Чтобы не запутаться в панели, предлагаем рассмотреть инструкции для самых популярных роутеров.
Как подключить IPTV к телевизору через роутер TP-Link
- В меню маршрутизатора переходим в раздел «Сеть» на страницу «IPTV».
- Включаем IGMP Proxy.
- В строке «Режим» устанавливаем параметр в положение «Мост».
- Задаем LAN-порт для связи со Smart TV (подойдет только 3 и 4).
- Сохраняем настройки.
- Подключаем телевизор с портом на роутере.
Если некоторые параметры отсутствуют, скорее всего маршрутизатор не поддерживает IPTV. Это общая инструкция, которая подходит для большинства провайдеров, но не для всех. В отдельных случаях нужно обращаться за помощью в техподдержку провайдера.
Инструкция для Asus
- Открываем параметры управления роутером.
- Идем в раздел «ЛВС» в графу «Маршрут» и включаем «Активация многоадресной маршрутизации».
- Переходим в подраздел WAN, на вкладку «Интернет соединение».
- Устанавливаем выделенный порт для IPTV.
- Сохраняем изменения.
Принцип настройки на роутерах D-link
- Переходим в раздел «Advanced», а затем – в «Advanced-Network».
- Устанавливаем флажок напротив «Enable multicast streams».
- Активируем UPnP.
- Применяем внесенные изменения.
Для роутеров от Zyxel
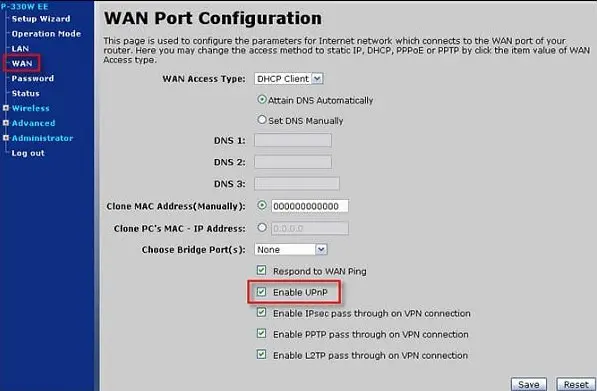
В устройствах Zyxel многое зависит от модели. К примеру, в NBG-334-WEE и NBG-460-NEE, нужно дополнительно активировать «Enable IGMP Snooping Multicast», а в Keenetic есть специальная вкладка «IP-телевидение» в разделе «Домашняя сеть».
Это краткое изложение основополагающей информации о технологии IPTV в роутерах, которой достаточно для формирования представления о системе и ее использовании. Функция действительно полезна, удобна и может стать более функциональной заменой обычному телевидению, поэтому рекомендуем ей пользоваться.
Как сделать VLC проигрывателем по умолчанию?
Самый простой способ сделать стандартным проигрывателем требует выполнение следующих действий:
- Находим файл с распространенным расширением, например, mp4.
- Нажимаем правой кнопкой мыши и переходим в «Свойства».
- В строке «Приложение» нажимаем на кнопку «Изменить».
- Выбираем проигрыватель VLC и жмем на кнопку «Ок».
Теперь все файлы с данным расширением будут работать с данным плеером по умолчанию. Основной недостаток метода – нужно выполнить аналогичную процедуру и с другими типами файлов. Альтернативный вариант заключается в повторной установке проигрывателя, на одной из стадий можем выставить сразу все расширения, которые будет воспроизводить плеер.
Настройка IPTV на LG Smart TV с помощью приложений
Для того чтобы пользоваться всеми каналами IP-телевидения, необходимо скачать и установить специальное приложение. Однако перед этим удостовериться, что ТВ-панель подключена к интернету, а владелец авторизирован под аккаунтом LG. Также необходима регистрация в LG Smart World. После настройки вы получите доступ ко всему списку каналов. Выбрать можно любое из приведённых ниже приложений:
- Simple Smart IPTV;
- OTT Player;
- Vintera TV;
- Peers TV.
Используя Simple Smart IPTV
Приложение Simple Smart IPTV является одним из самых популярных, потому что имеет удобный интерфейс, быструю установку и стабильно работает. Отличается плеер от других набором функций. Вначале скачайте приложение и установите его на телевизоре. Не страшно, если не знаете, как установить программу. Смарт-технология сделает всё самостоятельно. Далее для начала просмотра IPTV на LG TV необходимо:
- Включить установленную программу и зайти в «Настройки».
- Там, где вкладка «Общие», в пункте «Код подключения» нажать «Получить код». Обязательно запишите код, который появится после этого на экране.
- В браузере на ТВ зайти на сайт ss-iptv.com.
- Войти в раздел «Пользователи» и далее в пункт «Редактор плейлиста».
- В пустой строке набрать записанный код и нажать на «Добавить устройство».
С помощью этих манипуляций телевизор зарегистрировался на сайте. Теперь можно загружать плейлисты, которые сразу же появятся в скачанном приложении на ТВ-панели. Чтобы легче было добраться до списка каналов, на главном экране появится папка «Мой плейлист». После каждого добавления нового плейлиста приложение надо обновлять.
Есть и другой вариант добавления плейлиста (с помощью указания прямой ссылки):
- Сохранить ссылку на понравившийся плейлист и зайти на сайт плеера.
- В разделе «Внешние плейлисты» в поле «Источник» вписать сохранённую ссылку.
- Нажать «Ок» и «Сохранить».
- После этого вернуться к приложению и обновить его.
С помощью OTT Player
Если вы решили воспользоваться OTT player для просмотра iptv на Смарт ТВ, то вначале необходимо его скачать и установить. После этого выполнить:
- Пройти регистрацию на сайте разработчика ottplayer.es.
- Скачать понравившиеся плейлисты и загрузить на странице аккаунта.
- Можно добавлять, удалять и обновлять плейлисты на своём аккаунте.
- После всех манипуляций обновить приложение и можно смотреть.
Используя Vintera TV
Ещё одно альтернативное приложение, позволяющее смотреть IPTV на телевизоре LG. Мультиэкранная платформа предназначена для вещания и просмотра телевизионных каналов как платно, так и бесплатно. Необходимо пройти регистрацию на официальном сайте, и вы получите доступ к полным спискам ТВ-каналов. Обязательным условием является только наличие скоростного интернета. Плейлисты можно самостоятельно добавлять, удалять и обновлять.
Чтобы им воспользоваться, необходимо зайти в магазин приложений «ApplicationStore» и скачать Vintera.TV.
Программа Peers TV
Один из удобных плееров для IPTV. Подключение через него осуществляется так же быстро, как с предыдущими приложениями. Преимуществами Peers является:
- Наличие телегида на целую неделю вперёд.
- Встроенный плеер, позволяющий не грузить систему, автоматически подстраивать качество изображения и скорость отображения.
- Отлично адаптируется к работе на любых устройствах, даже на старых моделях Smart TV.
- Возможность добавлять в папку «Избранное» любимые каналы для получения быстрого доступа к ним.
Чтобы добавить каналы в плейлист, необходимо:
- Открыть «Меню», потом перейти в «Настройки».
- Зайти в подменю «Мои плейлисты» и нажать «Добавить».
- Нажать «Ок» и можно смотреть более 400 каналов.
Внимательно ознакомьтесь с описаниями программ перед их закачкой. Существуют аналоги, которые неэкономично расходуют ресурс Смарт ТВ.
IPTV для Android TV
Чаще всего вопрос по подключению IPTV рождается на этапе настройки проектора, телевизора, либо ТВ приставки, работающей на ОС Android. Поэтому в нашей статье мы сделаем особой акцент именно на этом сценарии использования. Чуть ниже мы приведем пять наиболее популярных IPTV плееров, которые чаще всего используются для просмотра контента.
IPTV
На данный момент приложение имеет более 10 млн+ скачиваний в Play Маркет. Что делает этот клиент наиболее популярным среди тех, кто решил познакомиться с темой IPTV поближе. Простой, инструктивно понятный интерфейс, минимум настроек и возможность сортировать каналы по категориям.
Скачать можно здесь.
TiviMate
Приложение ориентировано именно на ТВ приставки. Управление осуществляется с помощью пульта ДУ. Плеер имеет целый ряд интересных настроек, которые позволяют адаптировать его под потребности любого пользователя. Удобно и то, что приложение способно поддерживать нескольких плейлистов одновременно.
Скачать можно здесь.
OttPlayer
Вполне удобный плеер, с поддержкой нескольких плейлистов. Основной «фишкой» стало полностью бесплатный характер приложения, нет никаких премиум режимов, доп. платных опций и прочего. Периодически обновляется, что свидетельствует об интересе к приложению, как со стороны пользователей, так и разработчиков.
Скачать можно здесь.
Lazy IPTV
Мультиформатное приложение способное проигрывать разнообразные плейлисты, а также ссылки на YouTube и VK видео. Встроенный аудиоплеер поддерживает интернет-радио. Есть функция автообновления плейлиста. И в целом вариант IPTV клиента очень неплохой, но некоторые доп. возможности доступны лишь в платной версии.
Скачать можно здесь.
Kodi
Универсальный медиаплеер, который можно настроить под любые задачи, в том числе для воспроизведения IPTV плейлистов. Для этого понадобиться установить само приложение Kodi и плагин PVR IPTV Simple Client. Данное решение подойдет для тех, кто не любит множество иконок на рабочем столе и хотел иметь одно универсальное решение для всего.
Скачать можно здесь.
Телевизор LG
Для того чтобы без приставки на телевизоре LG подключить интерактивное ТВ, требуется поэтапно совершить предлагаемые действия.
К модели LG подключить IPTV-каналы можно двумя способами:
- С помощью пульта заходим в центральное меню и отыскиваем магазин приложений. Нам потребуется LG Smart World.
- Обязателен процесс авторизации или создания учетной записи.
- Через поиск ищем программу IPTV.
- После обнаружения производим установку, пользуясь всплывающими подсказками.
- Заканчиваем процедуру нажатием клавиши «Запустить».
Второй метод не требует наличие интернета, но необходимы флешка и компьютер:
- Используя браузер компьютера, открываем LG Smart World.
- Загружаем архив нужного ПО.
- Распаковываем и сохраняем на флешнакопителе.
- Флешку предварительно отформатировать.
- Подключаем флешку к смарт тв.
- На телевизоре (с помощью пульта) заходим в центральное меню и открываем «Мои приложения».
- Кликая по изображению флешки, выбираем источник установки программы.
- Нажимая на иконку SS IPTV, производим инсталляцию программы в автоматическом режиме.
- Сохраняем изменения и переходим к просмотру.
Телевизор LG
Для того чтобы без приставки на телевизоре LG подключить интерактивное ТВ, требуется поэтапно совершить предлагаемые действия.
К модели LG подключить IPTV-каналы можно двумя способами:
- С помощью пульта заходим в центральное меню и отыскиваем магазин приложений. Нам потребуется LG Smart World.
- Обязателен процесс авторизации или создания учетной записи.
- Через поиск ищем программу IPTV.
- После обнаружения производим установку, пользуясь всплывающими подсказками.
- Заканчиваем процедуру нажатием клавиши «Запустить».
Второй метод не требует наличие интернета, но необходимы флешка и компьютер:
- Используя браузер компьютера, открываем LG Smart World.
- Загружаем архив нужного ПО.
- Распаковываем и сохраняем на флешнакопителе.
- Флешку предварительно отформатировать.
- Подключаем флешку к смарт тв.
- На телевизоре (с помощью пульта) заходим в центральное меню и открываем «Мои приложения».
- Кликая по изображению флешки, выбираем источник установки программы.
- Нажимая на иконку SS IPTV, производим инсталляцию программы в автоматическом режиме.
- Сохраняем изменения и переходим к просмотру.