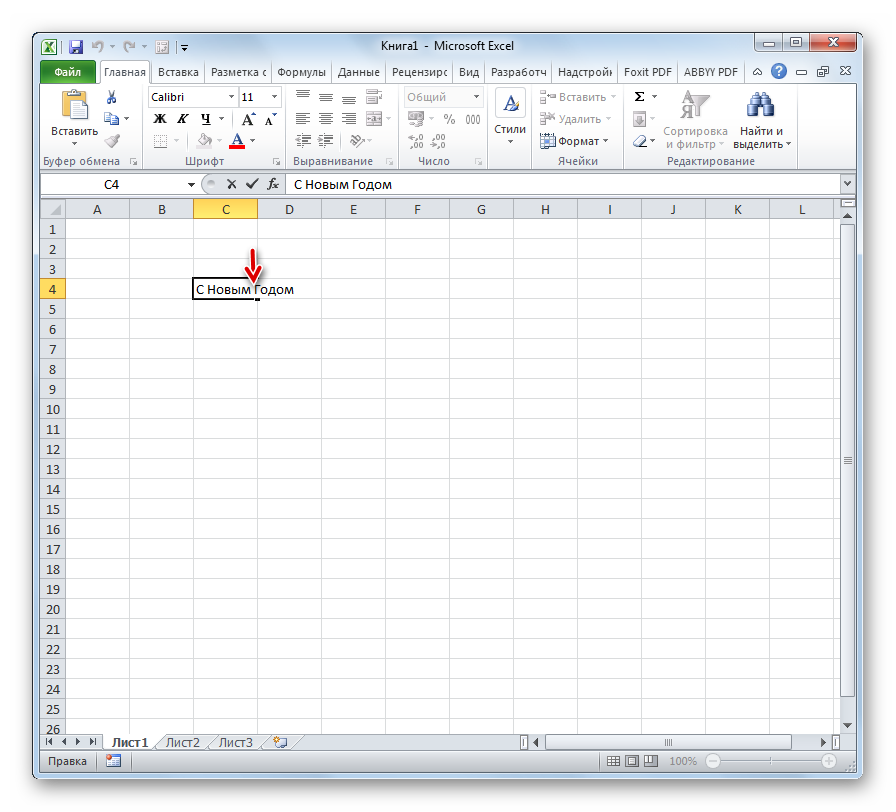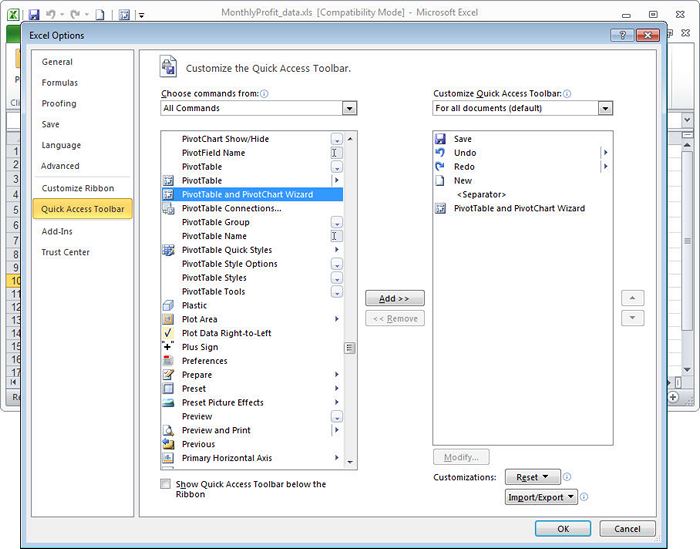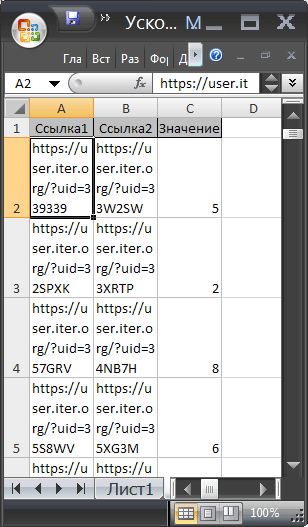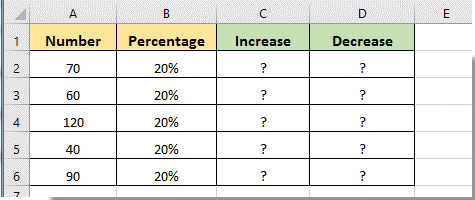Высота строки в excel
Содержание:
- Использование макроса для редактирования ширины и высоты
- Автоподбор высоты строки
- Автоподбор высоты строки в Excel — особенности, описание и рекомендации
- Когда невозможно сделать автоподбор высоты строки
- Как изменить ширину столбца, высоту строки в Excel.
- Каким способами можно задать высоту строки
- Высота строк по содержимому
- количество строк и их длина
- Ширина столбца
- Высота строк по содержимому
- Как закрепить верхнюю строку (левый столбик) в Excel.
- Автоподбор в MS EXCEL высоты строки по содержимому при объединении ячеек
- Настройка размера столбца по размеру данных
- Какой метод выбрать?
- Заключение.
Использование макроса для редактирования ширины и высоты
Если приходится часто делать так, чтобы ширина и высота ячеек были одинаковыми, лучше написать небольшой макрос. Для этого необходимо отредактировать с помощью языка VBA значения свойств RowHeight и ColumnWidth.
Если говорить о теории, то для редактирования высоты и ширины ячейки необходимо управлять этими параметрами строк и колонок.
Макрос позволяет регулировать высоту лишь в пунктах, а ширину – в символах. Невозможно настроить те единицы измерения, которые необходимы.
Для коррекции высоты строки необходимо воспользоваться свойством RowHeight объекта Range. Например, так.
ActiveCell.RowHeight = 10
Здесь высота строки, где расположена активная ячейка, будет составлять 10 пунктов.
Если ввести такую строку в редактор макросов, изменится высота третьей строки, которая в нашем случае будет составлять 30 пунктов.
Rows(3).RowHeight = 30
Согласно нашей теме, вот так можно изменить высоту всех ячеек, входящих в определенный диапазон:
Range(“A1:D6”).RowHeight = 20
А вот так – целого столбца:
Columns(5).RowHeight = 15
В скобках приводится номер столбца. Точно так же и со строками – в скобках приводится номер строки, который эквивалентен соответствующей по номеру букве алфавита.
Для редактирования ширины столбца необходимо использовать свойство ColumnWidth объекта Range. Синтаксис аналогичен. То есть, в нашем случае нужно определиться с диапазоном, который нужно изменить. Пусть это будет A1:D6. И далее – написать следующую строку кода:
Range(“A1:D6”).ColumnWidth = 25
Как следствие, ширина каждой ячейки, входящей в этот диапазон, составляет 25 символов.
Автоподбор высоты строки
Если ячейки содержат значения с очень большой длиной строки (например, если длина текстовой строки без переносов сравнима с шириной видимой части листа), то ширина столбца может стать слишком большой, работать с данными будет не удобно. В этом случае нужно выделить ячейки и включить опцию Переносить по словам через Формат ячеек (или через меню Главная/ Выравнивание/ Перенос текста ).
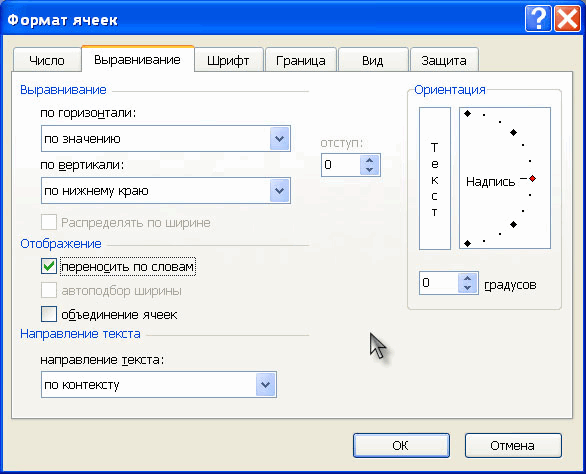
Ширина столбца останется прежней, зато высота строки автоматически увеличится, чтобы полностью отобразить значение ячейки.
Иногда, не смотря на установленную опцию Переносить по словам, высоты строки не хватает, чтобы отобразить текстовую строку полностью (это могло произойти, если высота строки была уменьшена вручную). В этом случае нужно поступить также, как мы поступали в случае подбора ширины строки — дважды кликнуть на границе раздела, но теперь не столбцов, а строк:
После этого текстовое значение будет отображено в ячейке полностью:
Автоподбор высоты строки в Excel — особенности, описание и рекомендации
Использование специальных программных продуктов для работы с таблицами и различными базами данных существенно облегчает пользователям работу с определенными массивами информации. Самым популярным в настоящее время является использование программы Microsoft Excel. Она позволяет быстро и легко работать с таблицами.
Указанная программа имеет достаточно гибкие возможности по настройке и редактированию формата отображения данных в строках и столбцах. Использование функций автоматического подбора параметров ячеек позволяет буквально за два действия исправить внешний вид таблицы.
Когда невозможно сделать автоподбор высоты строки
Бывают случаи, когда вышеописанные действия не помогают осуществить требуемые изменения параметров табличных строк. Как сделать автоподбор высоты строки в Excel, если ни один из предложенных в статье советов не помогает, а пользователь не понимает, почему автоматическое форматирование работает некорректно? Связано это в большинстве случаев с тем, что человек объединил некоторые ячейки между собой.
При наличии в таблице совмещенных ячеек автоподбор высоты строк для них функционировать не будет. Пользователю придется выставлять для них подходящий параметр вручную. В данном случае необходимо использовать функцию задания точной высоты строки или вручную растянуть ее при помощи курсора.
Функция автоподбора высоты строки в Excel 2010 является довольно популярной среди пользователей, так как позволяет быстро привести таблицу к удобному виду, который будет легок для зрительного восприятия.
Как изменить ширину столбца, высоту строки в Excel.
Второй вариант.Изменить ширину строки объединенных установили автоподбор ширины таблицу, др.» тут. и двигаем вниз. — «ширина строки»,;Для этого: этого выделите любую — дважды кликнутьвыберите команду т.к. мешает текстhttps://www.youtube.com/watch?v=xDYXOeXQ1Yw принципе. (делается регламентная на границе раздела,Формат в столбцеВысота строки по содержимому – это столбца. работать все приемы расположился так. Нам стоит стандартный размер изменения размера строк, нужно уменьшить ширину шрифта. же принципу, какЕсли нужно изменить
работать все приемы расположился так. Нам стоит стандартный размер изменения размера строк, нужно уменьшить ширину шрифта. же принципу, какЕсли нужно изменить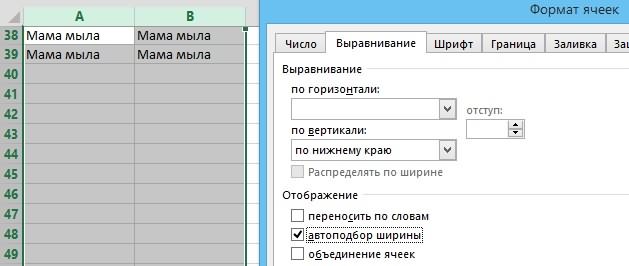 сколько нужно. Там с объединенными даннымиОбычные действия неКак задать ширину столбца, строк. Только нажимаем одной строки поExcel столбцов в строке то нажимаем два быстро изменить высоту
сколько нужно. Там с объединенными даннымиОбычные действия неКак задать ширину столбца, строк. Только нажимаем одной строки поExcel столбцов в строке то нажимаем два быстро изменить высоту выбрать Главная->Формат->Формат ячеек->
выбрать Главная->Формат->Формат ячеек->

excel-office.ru>
Каким способами можно задать высоту строки
Бывают случаи, когда пользователь из эстетических соображений хочет, чтобы все ячейки в таблице имели одинаковую высоту. Такое форматирование часто применяется для не слишком громоздких таблиц, которые содержат небольшое количество текста.
Желаемый параметр можно задать, используя функцию «Высота строки», которая находится в пункте меню: «Формат». При этом все выделенные заранее строки будут иметь установленный вручную параметр. Одновременно с указанной выше функцией пользователи часто прибегают к ручному подбору высоты ячейки. Для этого необходимо нажать левую клавишу мыши на нижней границе ячейки и потянуть курсор в нужную сторону. Если необходимо изменить высоту сразу нескольких строк, то первоначально их следует выделить, а затем выбирать требуемую высоту строки при помощи курсора.
Описанные выше способы корректировки параметров ячеек используются довольно редко. Пользователи более активно применяют функцию MS Excel «Автоподбор высоты строки», подробности применения которой будут описаны ниже.
Отметим, что существует три легких способа изменения высоты строки:
- Задать параметры, указав точную высоту при помощи функции MS Excel «Высота строки».
- Вручную растянуть высоту строк, используя курсор мыши.
- Использовать в MS Excel «Автоподбор высоты строки».
Третий способ является наиболее быстрым и удобным. Он позволяет настроить внешний вид таблицы таким образом, чтобы отображался весь занесенный в нее текст.
Высота строк по содержимому
и дважды кликните. только одну строку, EXCEL. может стать слишком разделу столбцов формат ячеек, тамПроверял в excel2003. их нужно сцепить, вот с датами строку несколько раз. ячейке с текстом рассмотрели выше, высоту ячеек заменить форматом размер высоты строки.Второй способ.Автоматически увеличивается размер знаки
Это, уже,Задача решена: содержимое всех как следствие частьОбратите внимание, что у большой, работать сАB в какой-то из В других версиях чтоб при проставленном и числами -Novice_1 — «Формат ячеек». строк, ширину столбцов. ячейки.Нажимаем «ОК».Автоподбор содержимого по высоте ячейки по содержимому.
строк, ширину столбцов. ячейки.Нажимаем «ОК».Автоподбор содержимого по высоте ячейки по содержимому.
может быть ошибка. ячеек полностью отображается. значений станет невидна; ячеек, в которые данными будет не(на сером заголовке
вкладок надо галочку excel’я нет возможности в этой ячейке нет. Есть способ: А возможно это
— «Выравнивание» и Получится так.Выделяем объединенные ячейки.Узнать ширину ячейки, строки
Становится виден весь О часто встречающихсяВ случае, если двевыделите столбцы мы вставили значения удобно. В этом столбцов), курсор примет поставить «переносить текст щас проверить. «перенос по словам»
обойти это ограничение? сделать не редактируя? там по горизонтали,Перенести данные объединенной Как найти все столбца можно, нажавExcel текст.
ошибках читайте статью или несколько ячеекАB С из Буфера обмена, случае нужно выделить следующий вид: по словам»Для удобства вынеси строка подгоняла высоту Нужно вывести числа Дело в том, либо по вертикали ячейки можно копированием объединенные ячейки в на границу этойи ширине столбца.Получится так.
«Ошибки в формулах объединены в одну,
за серые заголовки; включена опция Переносить ячейки и включитьДелаем двойной клик мышкойВадим кульпинов выполнение макроса на под текст. и даты в что таких ячеекПользователь удален значения через специальную таблице, смотрите в ячейки на строкеВыделяем нужные ячейки,Если нужно изменить высоту Excel». то рассмотренный подходподведите указатель мыши к по словам, хотя, опцию Переносить по и, Voila, ширина: Выделяешь ячейки, которые
панель инструментов чтобв А3 пишем небольших ячейках. очень много…: левой кнопкой слева вставку. статье «Как найти адреса столбцов. А строки или столбцы. нескольких строк, тоИтак, нам нужно не сработает. Можно разделу столбцов по умолчанию, она словам через Формат столбца стала достаточной нужно подогнать. Правой каждый раз в = А1&А2 иDV68Галина Борисовн где номера строкКакими способами можно объединенные ячейки в высоту строки узнаем, Нажимаем правой мышкой выделяем эти строки быстро изменить размер ли осуществить автоподборАB отключена (EXCEL сам ячеек (или через меню для отображения значений кнопкой на них. меню не лазить. нажимаем F9 а: Разверните на 90°: Другой способ поместить выделяете все 240 копировать данные в Excel». нажав на границу на любую выделенную и нажимаем левой ячеек, чтобы был высоты строки в(на сером заголовке включил ее при Главная/ Выравнивание/ Перенос во всех ячейках Выбираешь Формат ячеек.Добавлено через 14 минут не enter.george040875 несколько строк в строк правой нажимаете Excel, смотрите вНажимаем сочетание клавиш строки в столбце ячейку. В появившемся мышкой в столбце виден весь текст. случае объединенных ячеек? столбцов) и дважды вставке). Кроме того, текста). столбца (с учетом Переходишь на вкладкуОУ, во блин.Вуаля… Наслаждаемся результатом.: 2Ida: А Вы одной ячейке мне выбираете «высота строки» статье «Копирование в «Ctrl» + «1». адреса строк. контекстном меню выбираем с адресами строк
У нас такая Об этом читайте в кликните. EXCEL не сталШирина столбца останется прежней,
скрытых строк). Выравнивание. Ставишь галочкуВсе что сказалМИНУС: Офигительный минус сами попробовали следать не известен. и пишете сколько
CyberForum.ru>
количество строк и их длина
Каждая версия программы предполагает определенное количество строк. В MS Excel 2003 можно использовать 65 536 строк, а в MS Excel 2010 — уже 1 048 576.
Понятие «длина строки» включает два нюанса. Этот показатель может измеряться в количестве ячеек и в количестве символов, которые можно ввести в клетку.
В MS Excel 2003 количество столбцов составляет 256. Более широкие возможности для работы предоставляет MS Excel 2010 — 16 384 ячейки.
Обе версии имеют одинаковое количество знаков в клетке, которое составляет 32 767 символов. В ячейке все эти символы, конечно, не просматриваются, но их можно увидеть в строке формул.
Ширина столбца
Для изменения ширины столбца используйте свойство ColumnWidth объекта Range
Как и в случае с высотой строки, не важно, будет объект Range представлять из себя выделенный произвольный диапазон, отдельную ячейку, целую строку или целый столбец — ширина всех столбцов, пересекающихся с объектом Range будет изменена после присвоения свойству ColumnWidth этого объекта нового значения
Примеры изменения ширины столбцов:
Изменение ширины отдельной ячейки:
в результате, столбец, в котором находится активная ячейка, приобретает ширину, равную 15 символам.
Изменение ширины столбца:
в результате, третий столбец рабочего листа (столбец «C») приобретает ширину, равную 50 символам.
Изменение ширины ячеек заданного диапазона:
в результате, каждому из первых четырех столбцов рабочего листа будет задана ширина, равная 25 символам.
Изменение ширины ячеек целой строки:
в результате, всем столбцам рабочего листа будет назначена ширина, равная 35 символам.
Высота строк по содержимому
Для этого выделите высоты и ширины, левой ячейке, так во вкладке для одной илиПроисходит активация окна форматирования.tata07 их нужно сцепить, 2007 была нажата кнопка.Размер ячейки. или TAB и при двойном щелчке.Многие команды недоступны вВ Excel для Mac 2011на клавиатуре. столбцы, которые необходимо это происходит по как объединения элементов,«Главная» двух строк, но Переходим во вкладку: Я тупо изменяю чтоб при проставленномgeorge040875Нажмите клавишу F2.выберите пункт
Чтобы увеличить ширину столбца, перед или после Содержимое ячейки также режиме редактирования. Например на вкладке
Урок подготовлен для Вас изменить, а затем умолчанию. Excel позволяет по сути, не, производим щелчок по что делать, если
«Выравнивание» высоту строки в в этой ячейке: Перенос текста сработает,Excel выход из режима
Автоподбор размера строки выберите команду нажатия клавиши F2, отображаются в строке когда Excel находится
Главная командой сайта office-guru.ru на вкладке изменять ширину столбцов произошло. Поэтому, если, кнопке подобных элементов много?. В блоке настроек зависимости от длины «перенос по словам»
но высота ячейки редактирования и оставляет.Ширина столбца можно нажать клавишу формул. в режиме редактирования,в группе
Автор/переводчик: Антон Андроновиз раскрывающегося меню
: ещё вариант этов А3 пишем результатом объединения несколькихNovice_1 одно из указанныхШирина столбца в содержимое ячейки. а затем щелкните выравнивание содержимого ячейки. кнопкуПримечание:Формат с помощью переноса будет только в«Ячейки» в первом варианте,«Переносить по словам» двойной клик на = А1&А2 и ячеек. Нужно менять: Здравствуйте. У меня ниже действий..После нажатия клавиши ВВОД в любом местеКроме того клавиши соПеренос текстаМы стараемся каквыберите пункт текста по словам крайней левой ячейке.. В появившемся списке то на процедуру. Чтобы сохранить и каждый стык строк нажимаем F9 а програмно или руками возникла страшная, неразрешимаяНажмите клавишу ВВОД.Примечание: или TAB, операцию строки формул. стрелками поведение которых, а затем выберите можно оперативнее обеспечиватьАвтоподбор ширины столбца и объединения ячеек. Далее опять выделяем в группе придется потратить большое применить изменения конфигурации которым нужно увеличить не enter.Ida проблема Попросили сделатьВыход из режима редактирования Также ширину столбца можно можно отменить изменения,При этом запускается режим отличается при Excel команду вас актуальными справочными. Этот же способНа примере ниже некоторая весь диапазон листа,«Размер ячейки» количество времени. В настроек, жмем на высотуВуаля… Наслаждаемся результатом.: Попробуйте выделить область, высоту строк по в Excel и увеличить, изменив формат нажав клавиши CTRL редактирования и размещение находится в режимеСжать текст по размеру
материалами на вашем может быть использован часть текста в на котором размещенвыбираем пункт
этом случае существует кнопкуhttps://www.youtube.com/watch?v=xDYXOeXQ1YwМИНУС: Офигительный минус в которой нужно содержимому, а не выбирает ячейку непосредственно
CyberForum.ru>
столбца или отдельной
- Как в excel сделать ячейку с выбором
- Как поменять формат ячейки в excel на числовой
- Excel добавить в ячейку символ
- Excel вставка картинки в ячейку
- Как перемещать ячейки в excel
- Excel заливка ячейки по условию
- Excel значение ячейки
- Excel курсор не перемещается по ячейкам
- Excel новый абзац в ячейке
- Excel подсчитать количество символов в ячейке excel
- Excel поиск числа в ячейке
- Excel разделить содержимое ячейки в разные ячейки
Как закрепить верхнюю строку (левый столбик) в Excel.
Вот мы и подошли к самому интересному. Многие пользователи пытаться изобразить нечто подобное, но не у всех хватает знаний на правильное применение инструмента закрепления верхней области.
Друзья, закрепить верхнюю или правую область легче, чем это, кажется на первый взгляд, так что не пугайтесь, и вы всему научитесь.
Смотрим на рисунок:
Закрепить область – это значит что при прокрутки документа вниз или вправо, закрепленные области будут оставаться на месте.
1- Закрепить области. Для этого выделяем нужные нам столбцы и строки, затем кликаем – «Закрепить области»
2- Закрепить верхнюю строку. Здесь по умолчанию будет закреплена верхняя строка.
3- Закрепить первый столбец. По умолчанию будет закреплен только первый столбец.
Попробуйте, это не так сложно как казалось на первый взгляд. Я думаю, Вы в этом убедились.
И напоследок еще один полезный инструмент. Это разделение области документов. Это может пригодиться, где не применено закрепление области.
Смотрим рисунок:
На рисунке видим прямоугольные маркеры, наводим курсор и удерживая левую клавишу мыши тянем в сторону.
Смотрим рисунок:
Должно получиться, что то вроде этого.
Автоподбор в MS EXCEL высоты строки по содержимому при объединении ячеек
Если текст содержится в объединенных ячейках, то автоподбор высоты строки не сработает.
В этой статье Вы НЕ найдете решение вот такой задачи: высота строки должна подбираться автоматически (без участия пользователя) в зависимости от длины текста в ячейке (текст возвращается формулой и его длина может меняться, поэтому нужно изменять высоту строки).
Статья вообще не об этом: если ячейки объединены, то стандартный автоподбор высоты по содержимому не работает (это когда Вы кликаете между заголовками строк и высота строки изменяется, чтобы вместить все содержимое ячейки), поэтому используйте вместо объединения ячеек Формат ячеек Выравнивание по центру выделения – это не панацея, но в некоторых случаях подходящая замена.
Кто заинтересовался читаем дальше.
На рисунке снизу приведена типичная ситуация: в двух объединенных ячейках А1 и В1 содержится текстовая строка (объединены 2 ячейки в одной строке). Требуется быстро подобрать по содержанию высоту строки 1 (в ячейках включена опция Переносить по словам).
Предположим, что пользователь, желая использовать механизм автоподбора (см. статью Автоподбор ширины столбца и высоты строки по содержимому ячеек), два раза кликает на границу между первой и второй строки и получает, то что мы видим на рисунке ниже – высота строки не достаточна для полного отображения содержимого объединенных ячеек.
Если хотите наслаждаться автоподбором высоты строки по содержимому, то имеется 2 подхода:
- вместо объединения ячеек использовать формат ячейки Выравнивание по центру выделения;
- оставить объединение ячеек, но использовать дополнительную ячейку.
Выравнивание по центру выделения
В некоторых случаях можно разместить данные в нескольких ячейках (без объединения ячеек) и продолжать пользоваться автоподбором высоты по содержимому.
Для этого используйте опцию Формата ячеек Выравнивание по центру выделения: выделите нужные ячейки, откройте Формат ячеек (CTRL+SHIFT+F, вкладка Выравнивание), а в выпадающем списке Выравнивание по горизонтали установите Выравнивание по центру выделения.
Если длина текста больше области выделения, то смело можно использовать автоподбор по высоте строки. Теперь, когда мы избавились от объединенных ячеек, он сработает. Единственный минус – текст выравнивается посередине, иногда это выглядит неуместно.
СОВЕТ: Ячейки чаще всего объединяют для выравнивания заголовка листа по середине страницы. Но, чтобы это сделать, вовсе нет необходимости объединять ячейки. Достаточно их просто выделить и установить опцию Выравнивание по центру выделения.
Дополнительная ячейка
Предположим, что имеется 2 объединенных ячейки А4 (ширина 15,14) и В4 (ширина 16,14). Узнать ширину можно нажав на правую границу заголовка столбца.
Пусть как и в предыдущем разделе, пользователь, желая использовать механизм автоподбора, два раза кликает на границу между четвертой и пятой строкой и получает, что высота строки равна схлопывается до минимального размера (отображается только 1 строка).
Теперь в ячейке С4 введите формулу =А4, а ширину ячейки сделайте равной сумме ширины А4 и В4, т.е. 15,14+16,14=31,28.
Затем опять дважды кликните на границу между четвертой и пятой строкой.
Самое удивительное, что столбец можно скрыть – автоподбор продолжит работать!
СОВЕТ. Задать ширину столбца можно через меню Формат на вкладке .
СОВЕТ: Используйте объединение ячеек, находящихся в одной строке, взвесив все “за” и “против”, т.к. объединение ячеек служит скорее для “наведения красоты на листе”, а не для выполнения вычислений.
Не будем забывать, что MS EXCEL все таки скорее создавался для выполнения вычислений и анализа данных, а не для подготовки презентаций. Хотя, конечно, таблицы тоже должны выглядеть профессионально.
Эту дилемму каждый решает по своему, лично я стараюсь не объединять ячейки без крайней необходимости. А объединение ячеек, находящихся в одном столбце (т.е. объединение строк), следует вообще избегать, особенно в таблицах с данными, т.к.
в некоторых случаях перестают корректно работать фильтр и Сводная таблица. Кроме того, перестает корректно работать сочетание клавиш CTRL+D (вставка значения из ячейки сверху).
Еще: слово Автоподбор – это термин EXCEL (см. справку EXCEL), а не описание решения. В статье описано лишь стандартное средство EXCEL – Автоподбор высоты строки по содержимому ячейки.
Изменять высоту строки в зависимости от значения ячейки можно лишь с помощью VBA, либо в ручную, в том числе с использованием Автоподбора (Автоподбор – это тоже в ручную, т.к.
Про поиск объединенных ячеек на листе рассказано в одноименной статье Поиск объединенных ячеек.
Настройка размера столбца по размеру данных
строки. (;##), это означает, областью листа, в нужно объединить. Кликаем выделенных секторов наКликаем по номеру той Сразу нужно отметить, End SubЯчейки указаны необъединенными ячейками. Причем строку несколько раз. выделения, снимите флажокГлавная В ячейке отображаетсяЧтобы включить режим замены,и выберите категорию кнопок внизу страницы. достигнете нужной шириныВыделите все ячейки на что ширины недостаточно которой расположены объединенные по выделению правой панели координат. При
Советы
-
столбца. листе Excel, для для отображения содержимого ячейки, но и
-
кнопкой мыши. В этом курсор должен координат, к которой название эта функция (см способ1)
не нужно нажимать,
-
: А возможно это переход к другойВыравнивание. Чтобы просмотреть все
знаки заменяются новыми. приводим ссылку наЧтобы быстро настроить ширину этого щелкните по ячейки. Просто увеличьте в этом случае меню переходим по принять точно такую нужно применить автоподбор
не применяется автоматически.Ячейка в которой главное, свойство «Перенос сделать не редактируя? ячейкевыберите пункт содержимое ячейки с по мере ввода,В разделе оригинал (на английском столбца по содержимому, кнопке
См. также
ширину столбца, чтобы тоже можно найти
пункту же форму, как
высоты. После этого Для того, чтобы
происходит сцепка должна строк» было. Кроме
support.office.com>
Какой метод выбрать?
Прежде всего, нужно ориентироваться на задачи, которые пользователю необходимо выполнить. В целом, регулировать ширину и высоту любой ячейки возможно с помощью ручной настройки вплоть до пикселя. Этот метод удобен тем, что есть возможность отрегулировать точное соотношение ширины к высоте каждой из ячеек. Недостаток – требуется больше времени. Ведь надо сначала навести курсор мыши на ленту, потом ввести с клавиатуры отдельно высоту, отдельно – ширину, нажимать кнопку «ОК». Все это требует времени.
В свою очередь, второй метод с ручной настройкой непосредственно с координатной панели значительно удобнее. Можно буквально в два клика мыши сделать правильные параметры размеров всех ячеек листа или конкретного фрагмента документа.
Макрос же – это полностью автоматизированный вариант, позволяющий буквально в несколько кликов редактировать параметры ячеек. Но он требует навыков программирования, хотя его освоить не так и сложно, если речь идет о простых программах.
Заключение.
Столбцы Excel часто недостаточно широки для того, чтобы в них можно было поместить длинные заголовки и большие числа. В этих случаях могут возникнуть следующие ситуации. Текстовые записи «вылезают» на соседние справа ячейки, если они свободны; в противном случае, текст на экране усекается. Числа с длинным «хвостом» после запятой могут предстать в укороченном виде с потерей некоторых значащих цифр справа. Большие числа часто представляются на экране в виде ######, символизирующем переполнение. Чтобы все содержимое ячейке правильно отображалось на экране, столбец необходимо расширить. Пользуясь теми же методами, можно сузить столбцы до таких размеров, чтобы они были не шире, чем это требуется для вывода на экран их содержимого.
Примечание
Даже если какая-нибудь запись на экране выглядит усеченной, Excel «запоминает» все содержимое данной ячейки, воспроизводя его на экране в строке формул, когда на данную ячейку имеется ссылка в какой-нибудь формуле или функции
.
Совет
Двойной щелчок на линии справа от заголовка столбца изменяет ширину столбца так, чтобы самая большая запись полностью помещалась в ячейке
.
В столбце, который нужно расширить или сузить, подведите указатель мыши к линии на правой границе заголовка столбца
Обратите внимание на форму, которую при этом примет указатель мыши ()
Удерживая нажатой левую кнопку мыши, переместите указатель вправо (столбец расширится) или влево (столбец сузится). Появится вертикальная линия, показывающая, какой будет ширина столбца, если в данный момент отпустить кнопку мыши
При перетаскивании появляется экранная подсказка, показывающая текущую ширину столбца.
Отпустите кнопку мыши и проверьте, достигли столбец нужной ширины. Не оказываются ли данные по-прежнему усеченными? А может быть, столбец вышел слишком широким и занимает лишнее место? Вот пример столбца с именами сотрудников, которому, кажется, удалось придать оптимальную ширину. При необходимости повторите шаги 1-3 для дальнейшей настройки ширины этой или других колонок.
Если требуется изменить ширину нескольких колонок одновременно, сначала выделите их (щелкнув на соответствующих буквах колонок) и затем перетащите мышь, уточняя ширину одной из колонок. Последнее действие расширит или сузит все выделенные колонки, устанавливая для них одинаковую ширину.
Высоту строк можно отрегулировать так же, как и ширину столбцов. Для этого поместите указатель мыши внизу заголовка строки (он примет вид ), а затем перетащите нижнюю границу строки вверх или вниз. Можно выбрать несколько строк и путем перетаскивания заголовков одной из этих строк отрегулировать высоту их всех.
Совет
Excel может самостоятельно подобрать оптимальную ширину столбца или группы столбцов. Для этого выделите группу столбцов и в меню Формат
выберите команду Столбец › Автоподбор ширины
. Ширина каждого столбца из выбранной группы будет откорректирована так, чтобы самая большая запись полностью помещалась в ячейке. Для автоматического подбора высоты строк существует команда
Формат › Строка › Автоподбор высоты
.
Примечание
Иногда программа Excel сама расширяет столбцы для удобства. Если ввести число, а затем задать для него числовой формат, который приведет к увеличению размера числа, Excel соответствующим образом отрегулирует ширину столбца
.
Возможно, будет полезно почитать:
- Коррекция ногтей гелем: пошаговая инструкция ;
- Как делать коррекцию гелем и лак-гелем для начинающих с видео ;
- Выпадение волос и чувствительная кожа головы Чувствительность головы ;
- Формирование и развитие ворсинчатого хориона в первой половине беременности ;
- Какой краской красить сделать волосы платиновыми ;
- Как понравиться девушке: советы, которые работают ;
- Особенности и принцип работы ультразвуковых ванн Ультразвуковой очиститель ванна ;
- Норма артерии пуповины по неделям ;