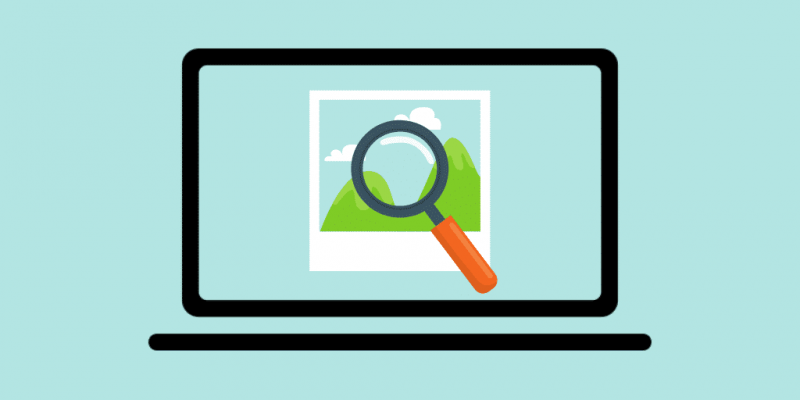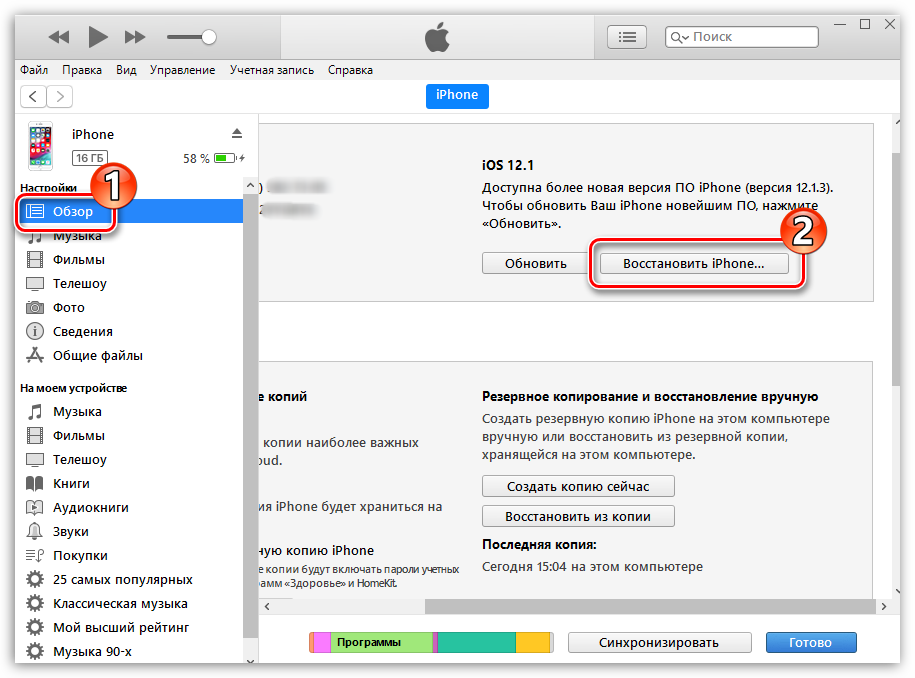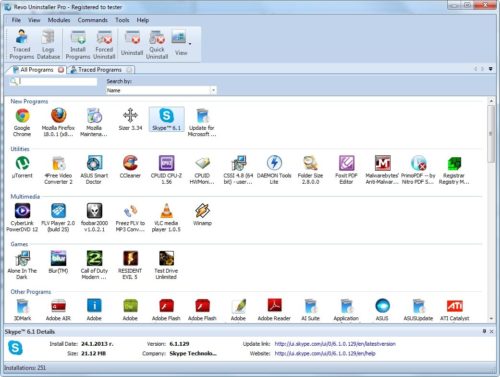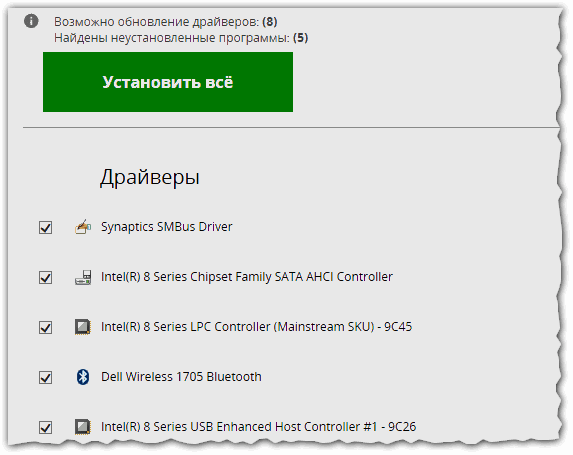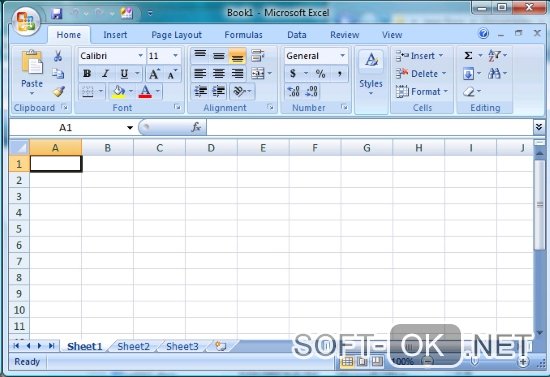Топ-5 лучших программ для восстановления удаленных фото
Содержание:
- Восстановление фото/видео из корзины Галереи
- Pandora Recovery — программа для восстановления фотографий и других данных
- Как восстановить удаленные фотографии
- WonderShare Dr Fone for Android
- Инструкция по восстановлению
- Руководство пользователя
- Три возможных способа восстановления удаленных файлов
- Скачайте лучшие приложения для восстановления фото на Андроид, iOS и компьютере
- Задайте нам вопрос по восстановлению фото
- Сценарии, при которых фотографии из телефона удаляются
- Что может привести к повреждению файловой системы фотоаппарата?
- Как восстановить фото на андроиде без root
- JPEGfix
- Заключение
Восстановление фото/видео из корзины Галереи
Сейчас вы узнаете где хранятся удаленные фото на андроиде и попробуете согласно пошаговому описанию найти эти файлы.
Инструкция по восстановлению удаленных фотографий и видео была написана на примере смартфона Samsung Galaxy A5 A520 под управлением операционной системы Android 8. Ниже после иллюстрации вы увидите детальное описания действий как это сделать.
1. Откройте Галерею, кликните Меню, откройте Настройки.
2. В появившемся окне выберите Корзина облачного хранилища.
3. Нажмите и удерживайте палец на удаленном файле, который необходимо вернуть. После того, как он отметится галочкой, выделить остальные, если это необходимо, нажмите Восстановить.
4. Все отмеченные фото и видео перенеслись обратно в родные папки “Галереи”, откуда были удалены. Но это еще не все, открыв превью вы можете увидеть значок “облако”.
5. А кликнув по развернутому фото/видео получить уведомление: “Невозможно воспроизвести видео. Произошла неизвестная ошибка”.
6. Для того, чтобы полностью вернуть файл, необходимо кликнуть на его Меню, затем выбрать Загрузить.
Если все успешно загрузилось, то я вас поздравляю!
Срок хранения удаленных файлов на смартфонах Samsung составляет 15 суток, Xiaomi – 30 суток. По этой причине не стоит оттягивать процедуру восстановления. Дело в том, что все удаленные фото, видеофайлы лежат не в телефоне, а в облаке и имеют свой срок. У Самсунг, к примеру, в Samsung Cloud.
В зависимости от разновидности оболочки и версии Андроид, “корзина” может отсутствовать, иметь название с добавочным определением или располагаться по другому пути, например: Галерея – Меню – Корзина или Галерея – Меню – Настройки – Корзина облачного хранилища.
Pandora Recovery — программа для восстановления фотографий и других данных
Программа Pandora Photo Recovery «всеядно»: работает как с фотоматериалом, так и видео
Pandora Recovery — бесплатная программа для восстановления удаленных фотографий. Качественно восстановит фото, изображения под Windows. Работает «Пандора» аналогично Recuva: нужно подключить sd-карту через кард-ридер, далее запустить сканирование. Если файлы не нашлись — активируйте глубокое сканирование. Эта опция оптимальна для отформатированных карт. Глубокое сканирование в Pandora Recovery займет больше времени, однако качество поиска будет выше, чем при быстром сканировании.
Программа Pandora Recovery позволяет найти и восстановить удаленные изображения, извлекаемые из отформатированных томов для файловых систем NTFS и FAT. Пандора просканирует ваш жесткий диск и составит индекс существующих и удаленных файлов и каталогов (папок) на указанный вами логический диск компьютера, в поддерживаемом формате фото. После завершения сканирования данных вы получите полный контроль над найденными удаленными фотографиями, после чего можете успешно восстановить их. Вы можете просматривать существующие и удаленные изображения в виде древа, использовать функцию поиск, чтобы найти ту или иную стертую фотку. Утилита Pandora Recovery умеет искать уничтоженные фото по нескольким параметрам. Это:
- полное или частичное имя изображения,
- размер картинки или фотографии,
- дата создания файла
- дата последнего обращения к изображению
Ключевая особенность программы – Pandora Recovery проверяет удаленные данные указанных типов (изображения, видео и даже текстовые файлы), не выполняя восстановление удаленных фотографий. Эта возможность — действительно ценная с точки зрения экономии, если информация была расположена на том же диске, а свободного времени у вас не так много.
Используя возможности Pandora Recovery, можно просматривать несколько типов изображений (JPG/PNG/TIFF и др.) и текстовые типы файлов (txt, ini, rtf и проч.). Быстрый просмотр позволяет просмотреть содержимое в виде текста, если под рукой нет графического просмотрщика.
Используя быстрый просмотр, можно выбрать удаленное фото или нажать кнопку быстрого предосмотра, щелкнув правой кнопкой мыши по удаленной фотке и выбрав опцию для фото. После чего не составит труда восстановить удаленные фотографии.
Наконец, Pandora Recovery, как и любая другая программа по восстановлению удаленных изображений, позволяет восстановить удаленные фото без каких-либо ограничений
Обратите внимание, что удаленные фотографии восстановить нельзя, если исходное расположение файла было перезаписано операционной системой для хранения различного контента. Скорее всего, восстановленное изображение будет повреждено
Как восстановить удаленные фотографии
Вы когда-нибудь задавались вопросом о том, как восстановить удаленные или потерянные фотографии? Многие пользователи не считают нужным создавать резервные копии своих файлов или фотографий. Но что, если мы случайно удалили важные файлы или фотки, либо они были потеряны после вирусной атаки или сбоя системы?
Вот что следует делать в случае потери или удаления изображений или фотографий на ваших устройствах хранения:
1. Прекратите использовать устройство, на котором вы удалили или потеряли изображения. Не пытайтесь записать новые данные на жесткий диск, SD-карту, цифровую камеру или другие устройства, прежде чем восстановить все потерянные изображения.
2. Поиск простого решения по восстановлению удаленных или потерянных фото — это ваш следующий шаг. Читайте статью далее и узнайте больше о восстановлении фотографий.
Приложение WonderShare Dr Fone справляется с восстановлением изображений на устройствах Android, тоже требуя всего лишь скачивания, запуска и подключения мобильного устройства к ПК.
Тип файла и режим определения данных (быстрый «Стандартный» или медленный, но эффективный «Расширенный») выбираются перед сканированием.

После проверки памяти можно познакомиться с полученной информацией с помощью функции предпросмотра. И выбрать из предлагаемых для восстановления из системы Android файлов только те, которые должны восстанавливаться, и являются важными для пользователя.
Инструкция по восстановлению
Есть 2 основных направления: воспользоваться облаком или приложениями для восстановления данных с памяти телефона.
Через облачное хранилище
Если на смартфоне была активна синхронизация фотографий с облаком, они остаются на сервисе даже после удаления в памяти телефона. Нужно лишь войти на облачное хранилище с помощью личного профиля и заново скачать фотографии.
Использование специальных сервисов
Есть специальные утилиты, которые могут проанализировать содержимое памяти смартфона и достать из неё уже удалённые фото.
Лучшие сервисы:
DiskDigger photo recovery – это специальная утилита для восстановления фотографий на Samsung, Xiaomi и прочих смартфонах. К её преимуществам относится: не требует root-права, работает со всеми носителями (как картой памяти, так и памятью смартфона), может восстанавливать данные из разделов Dropbox и Google Drive;
DigDeep – аналогичный сервис с высокой точностью обнаружения удалённых файлов. Все найденные фотографии разделяются по группам в зависимости от местоположения файлов. Все восстановленные данные складываются в каталог RestoredPictures в память смартфона;
- Photo Recovery – это утилита, интересная тем, что поддерживает 2 метода обнаружения и восстановления картинок. Первый способ подразумевает быстрый поиск данных, он актуален в случаях, когда фото было удалено совсем недавно. Второй способ – глубокое сканирование памяти. Процедура хоть и долгая, но позволяет найти намного больше файлов в памяти. Приложение более продвинутое и в плане функциональности, способности находить фотографии;
- Restore Image – ещё одно приложение, у которого возможности не отличаются от предыдущих аналогов. По функциональности программа соответствует первым двум вариантам, но немного хуже качество поиска. В утилите есть дополнительная функция полного стирания файлов без возможности их восстановления;
RecovMy сильно напоминает все выше описанные программы, она также не нуждается в рут правах для восстановления. Позитивной чертой приложения является сохранение структуры файлов.
Сложно сказать, какое из приложений окажется лучше. В каждом случае результаты отличаются. Возможно, придётся попробовать несколько программ, прежде, чем удастся найти нужную.
Как вернуть удаленные фото с телефона с помощью утилит:
- Скачиваем приложение на телефон и устанавливаем (лучше на карту памяти).
- Открываем программу и запускаем процедуру поиска фотографий в папке, где они хранились.
- Выбираем нужные фото среди найденных и запускаем восстановление.
- Проверяем результат работы.
Руководство пользователя
Во-первых, рассмотрим некоторые полезные функции восстановления удаленных фотографий:
Фильтр: обеспечивает быстрый способ поиска нужных файлов. Чтобы найти нужные изображения, выберите «Графика» в списке фильтров.
Поиск: поиск точного имени или типа файла. Например, введите .png, .jpg, .jpeg, .tif и др. в поле поиска.
Во-вторых, давайте ознакомимся с подробным руководством по восстановлению удаленных фотографий:
Выберите диск (это может быть локальный диск или внешнее устройство) и нажмите кнопку Сканировать.

Шаг 2: Сканирование потерянных данных
EaseUS Мастер Восстановления Данных вскоре обнаружит удаленные данные. Вскоре, отобразится вкладка «Удаленные файлы» с результатами сканирования . После завершения сканирования, появятся различные категории с найденными данными.
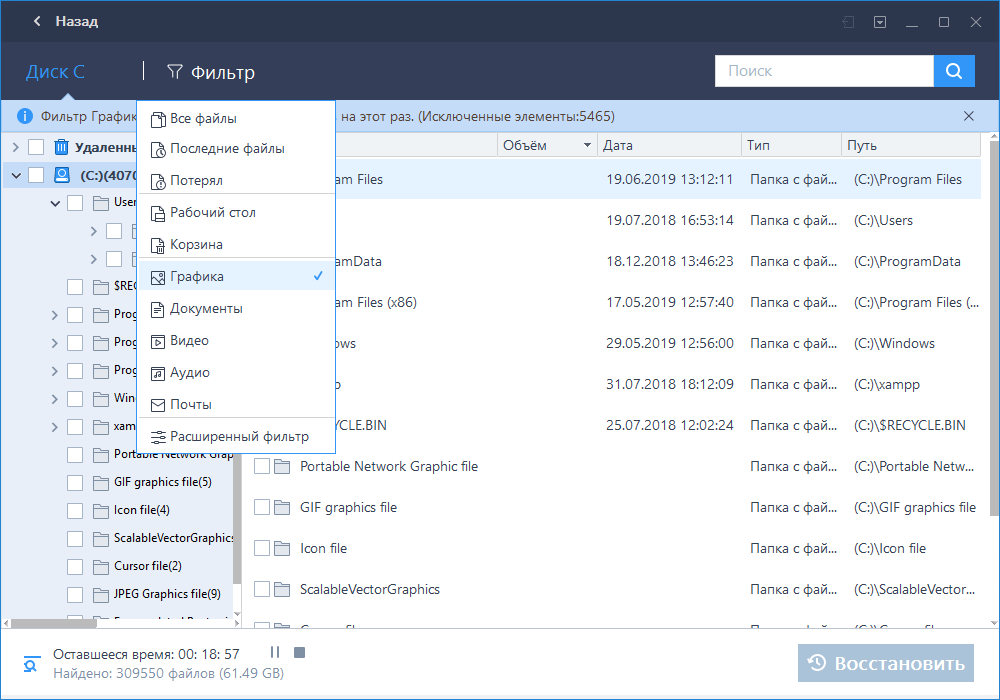
Шаг 3: Фильтрация изображений и восстановление
Используйте функцию фильтра для быстрой сортировки файлов изображений. Кроме того, возможно указать имя и тип файла в строке поиска. Затем выберите нужные фото и нажмите кнопку Восстановить.
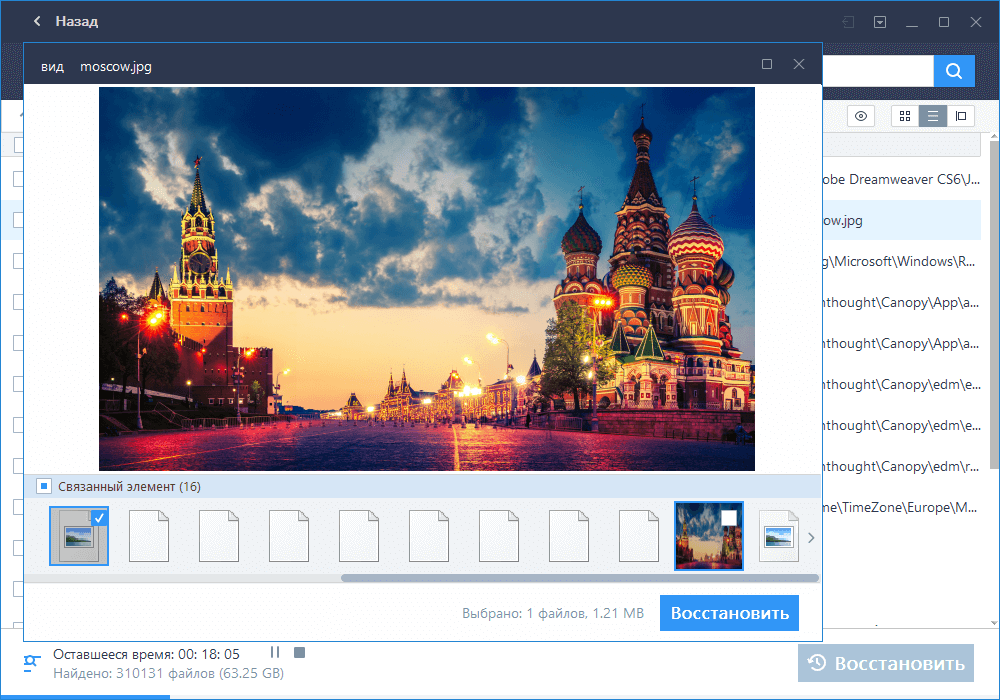
Три возможных способа восстановления удаленных файлов
Итак, когда вы ошибочно удаляете данные с устройства, прекратите использовать устройство и запустите процесс восстановления данных как можно скорее! Существует 3 возможных способа восстановления удаленных файлов.
Если вы являетесь пользователем Mac, нажмите и узнайте, как восстановить удаленные файлы на Mac.
Способ 1. Восстановление удаленных файлов из корзины Windows
Если вы просто удалили файлы на своем компьютере, переместив их в корзину и не очистили её, вы с легкостью вернёте ваши данные. Просто откройте корзину, найдите и щелкните правой кнопкой мыши по нужным файлам и выберите «Восстановить». Это позволит вернуть удаленные файлы в исходное местоположение.
Способ 2. Восстановление удаленного или потерянного файла в его прежнем виде
Если вы очистили корзину, можно попытаться восстановить более старую версию удаленного или потерянного файла с помощью функции бесплатного резервного копирования и восстановления, встроенной в Windows.
Выполняется это данным образом:
В Windows 7:
Нажмите кнопку «Пуск» > «Компьютер», перейдите к папке, которая содержит файл или нужную папку, щелкните правой кнопкой мыши по папке, затем нажмите кнопку «восстановить прежнюю версию».
Здесь вы увидите список доступных предыдущих версий удаленных файлов или папок с различным временем и датой. Выберите версию, которую вы хотите вернуть, и нажмите «Восстановить», чтобы восстановить удаленные файлы.
В Windows 10/8.1/8:
Откройте папку, в которой находился удаленный файл, и нажмите кнопку «Свойства».
История файла покажет все файлы, содержащиеся в последней резервной копии этой папки.
Нажмите кнопку «Предыдущие версии», чтобы найти и выбрать файл, который вы хотите вернуть, а затем нажмите кнопку» Восстановить» для его восстановления.
Способ 3. Восстановление удаленных файлов с помощью программы
Если вы хотите восстановить точную копию удаленных файлов, а не ранее сохраненную версию, вы можете попробовать стороннее программное обеспечение для восстановления данных. Для этого мы рекомендуем вам простой инструмент восстановления — EaseUS Мастер восстановления данных Профессиональный. Он предназначен для решения всех сложных проблем при потери данных, таких как удаленное восстановление, восстановление после форматирования, вирусной атаки, сбоя системы, RAW-ошибки и многого другого. Наше программа помогла многим пользователям вернуть удаленные файлы со своих ПК, внешних жестких дисков, карт памяти и USB-накопителей.
EaseUS Мастер восстановления данных восстанавливает удаленные файлы и папки на жестком диске компьютера/ноутбука, внешне подключенном USB-накопителе или микро SD-карте, сканируя весь блок памяти, а общий процесс поиска удаленных элементов выполняется следующим образом:
Шаг 1. Укажите расположение: это локальный жесткий диск или съемное запоминающее устройство, с которого были удалены файлы? Выберите точное расположение файла и нажмите кнопку «Сканировать».
Шаг 2. Сканирование всего устройства хранения: это важнейший шаг в программе EaseUS File Recovery для поиска как можно большего количества потерянных данных. Вскоре вы увидите быстрый результат сканирования в виде списка под названием «удаленные файлы». В нём и отобразятся все удаленные файлы и папки.
Шаг 3. Предварительный просмотр файлов и восстановление: в разделе «удаленные файлы» найдите нужные файлы, следуя пути к их расположению. Или воспользуйтесь функцией «фильтр» для быстрого поиска файлов. Дважды щелкните по иконке данных, чтобы полностью просмотреть их. Наконец, выберите все необходимые вам файлы и нажмите кнопку Восстановить.
Никогда не забывайте проверять все результаты сканирования в каждой вкладке удаленных файлов. Часть «дополнительные файлы» поможет восстановить файлы, которые потеряли имена и путь к расположению после удаления.
Внимание: не сохраняйте восстановленные файлы обратно на раздел или диск, где вы их потеряли! Вы можете перенести их туда уже после восстановления, но при восстановлении непосредственно на тот же диск, появляется риск перезаписи файла
Скачайте лучшие приложения для восстановления фото на Андроид, iOS и компьютере
Tenorshare Android Data Recovery — приложение осуществляет поиск и восстановление удаленных картинок, фотографий и прочей графики на телефоне Android и других мобильных устройствах. Содержит пошаговый мастер, здорово упрощающий сей рутинный процесс.
ReclaiMe
ReclaiMe производит вполне эффективное восстановление удаленных фотографий с флешки. Простой инструмент с поддержкой большинства файловых систем и форматов photo.
PhotoRec
PhotoRec — отличная программа для возврата, собственно, фото, изображений на телефонах и планшетах, жестких дисках и других носителях. Пожалуй, самое популярное решение среди recovery-приложений данной категории
Card Recovery
Card Recovery — видимо, наиболее специализированная программа для поиска удаленных картинок и фото на всех типах твердых носителей: флешках, sd-картах, ssd и hdd-дисках.
Recuva
Recuva — эта бесплатная утилита введет в курс, как можно быстро реанимировать удаленные фотки с помощью Recuva. В общем, читайте наш обзор-исследование — и все узнаете про данный вид сканирования и его эффективность в каждом конкретном случае.
Pandora Recovery
Pandora Recovery — бесплатная и одна из лучших программа для возврата множества типов данных. Имеет удобный интерфейс проводника, доступен предосмотр картинок и фоток.
Задайте нам вопрос по восстановлению фото
Специалисты сайта softdroid.net помогут восстановить фотографии. Вы задаете вопрос — мы бесплатно отвечаем на него (ответ вы получите по почте).
Вопрос может быть не связан с восстановлением фотографий. Главное требование — детально опишите проблему, сформулируйте ее так, чтобы не пришлось расшифровывать ваше послание.
Сценарии, при которых фотографии из телефона удаляются
-
Медиа-файлы, такие как фотографии, видео, песни могут случайного стереться. Поэтому вы должны быть осторожны при работе с вашим устройством. Никогда не удаляйте файлы «скопом», по настроению. Как говорится, «утро вечера мудренее», и лучше оставить файлы на компьютере или телефоне до лучших времен, тем более что сегодня цены на носители упали до вполне приемлемых.
-
Форматирование или обновление ОС удаляет целые медиа-файлы с вашего устройства. Поэтому необходимо создать резервную копию перед форматированием или апдейтом вашего телефона.
-
Вирус на устройстве может легко повредить ваши медиа-файлы, которые хранятся в памяти телефона. Вы не можете быть в состоянии получить доступ или открыть фото после вирусной инфекции. Здесь требуется комплексное восстановление фото, что чего обычно используется комплекс специализированных приложений. Вы можете ознакомиться с ними ниже.
-
Мы постарались собрать максимально эффективные recovery-инструменты для возврата изображений, фотографий из папки Photo на компьютер. Впрочем, программы будут полезны также при сканировании флешек и sd-карт памяти на мобильных устройствах: планшетах, смартфонах. В принципе, восстановление на всех устройствах имеет общие черты.
Что может привести к повреждению файловой системы фотоаппарата?
Когда устройству недостаточно питания или когда карта извлечена, устройство находится в положении, когда файловая система может сохранить данные (в том числе фото).
Зачастую, восстановление фотографий на цифровых камерах всегда возможно. Хотя recovery-программы имеют дело с жесткими дисками на ПК пользователей или, как правило, на огромных серверах крупных компаний, имеются технологии и знания для выполнения всех видов восстановления цифровых носителей. Применяются методы нахождения критических данных для восстановления файловой системы, используются специальные инструменты, и даже лабораторий по восстановлению данных. С их помощью можно найти утерянные данные и восстановить поврежденное оборудование.
К восстановлению фото нужно подходить ответственно. Ведь с удалением фотографий не сравнится удаление обычных файлов: это все-таки более важные документы. Восстановление такого рода отличается от традиционных методов, используются другие специализированные приложения (см. ниже). Как правило, они помогут восстановить все потерянные или удаленные картинки на любой ОС: Windows, Linux или Mac OS. Поддерживаемые форматы – JPEG, PNG, BMP, GIF, TIFF, PSD, PSP, INDD, JP2, РСТ & Camera RAW изображения. Устройства, на которых могут хранится фотографии, включают в себя флешки, sd карты памяти, CD/DVD, цифровые фотокамеры, видеокамеры.
Как восстановить фото на андроиде без root
Бо́льшая часть владельцев современных смартфонов не хотят ставить рут на телефоны, поскольку:
- Гарантия теряет свои сроки.
- Если без рут системные папки защищены от редактирования, то с правами они работают, как и все остальные – их можно удалить (категорически не советуем), изменить и переместить.
- Выше Android 5.0 установка рут стала сложной.
Поскольку функция суперпользователя недоступна, воспользуемся штатными возможностями телефона. Также, понадобится любой компьютер на ОС Виндовс. Алгоритм наших действий прост:
- Подключаем память телефона к компьютеру.
- С помощью специальной утилиты находим скрытые файлы, в том числе и наши фотографии, фильтруем.
- Сохраняем фото в свою папку и скидываем в любое место на смартфон.
Каждый этап восстановления фото на Андроиде после удаления подробно раскрыт. Следуйте инструкциям и получите стопроцентный результат.
Подключение карты памяти к ПК или ноутбуку
Поскольку в телефонах используются карточки microSD, вынуть их и вставить в слот для карты на ноутбуке не получится. На настольном ПК слота вообще нет, а если фото было на внутренней памяти, то вытащить её вовсе не выйдет, поэтому воспользуемся USB-проводом.
Одним концом подключаем к телефону, а другим к ПК. Подтверждаем подключение на телефоне. По умолчанию сразу после соединения на девайсе включается режим «Зарядка» — компьютер отдаёт часть заряда, но не имеет доступа к файловой системе. Чтобы его дать, нужно опустить шторку уведомлений (с самого верха экрана протяните пальцем вниз). Нажмите на уведомление зарядки и выберите тип передачи данных – «Передача файлов» (на разных смартфонах опция называется по-разному) (Рисунок 2). Осталось проверить, видит ли ПК устройство. Заходим в проводник и если в подключённых устройствах отображается память девайса или СД-карта – всё готово к работе.
Рисунок 2. Окно выбора режиме работы телефона с домашним пк
Восстанавливаем файлы фото в программе Recuva или аналогичной
Теперь требуется установить программу, восстанавливающую удаленные фото Андроид. Скачайте Recuva на свой компьютер, она весит пару мегабайтов.
Разработчик известного клинера порадовал пользователей бесплатной утилитой, которая быстро позволит найти в любой папке удалённые за последнее время файлы.
Вспомните, в какой папке была сохранена фотография – это значительно ускорит процесс. Допустим, это папка «Photos». Находим её и ПКМ кликаем. В списке появится строка «Поиск удалённых файлов» (Рисунок 3). Нам сразу дают выбор типа данных. О. «Далее», отмечаем нужные опции и ждём завершения. В итоге отобразится список. В нём ищем нужное фото, кликаем по нему и восстанавливаем.
Рисунок 3. Интерфейс программы Recuva для восстановления файлов
Если не можете вспомнить точное место – подумайте, где была картинка – в памяти устройства или на внешней карте. Открываем приложение, «Картинки» и выбираем место – телефон или карта.
После появления списка остаётся восстановить. Каждый пункт отмечается тегом – зелёным, жёлтым и красным. Зелёный – безопасное восстановление без потерь. Жёлтый – есть проблемы, фотка может не открыться. Красный – нельзя открыть.
Если фотография была удалена давно, а телефон перезагружен – скорее всего, в списке её не будет.
Сохраняем восстановленные фото на ПК и возвращаем их на Андроид
Если нашли нужный пункт и возле него зелёный или жёлтый тег – вы почти у цели. Кликаем, «Восстановить». Скидываем в нужное место на ПК. Теперь приложение не понадобится. Закрываем. Открываем любую память и скидываем новый файл по удобному пути (Рисунок 4). В диспетчере на нижней панели отключаем телефон. Фотография снова у вас!
Рисунок 4. Окно выбора пути сохранения восстановленных файлов
JPEGfix
JPEGfix – небольшая (меньше 1 Мб!), бесплатная, но при этом весьма эффективная программа для ремонта и анализа поврежденных jpeg файлов.
Как следует из описания к программе, основные типы ошибок, которые можно исправить в jpg-файле — это: искажение цвета в результате ошибки или сбоя, сдвиг декодирования (“серый низ”).
После быстрого анализа, JPEGfix находит в поврежденном / искаженном файле техническую информацию, которая поможет вернуть уничтоженную, часть файла. Однако следует понимать, что это не какой-то магический инструмент: вернуть то, чего нет физически, JPEGfix не сможет.
По функциональности JPEGfix обходит все перечисленные в данном обзоре инструменты. В то же время, работать с программой смогут только опытные пользователи. Специально для них опубликован подробный мануал — https://overquantum.livejournal.com/9832.html (через google translate можно перевести на английский).
JPEGfix специализируется только на поврежденных jpg-файлах, анализировать другие графические форматы она не умеет. Помимо jpg, сохранять результаты можно также в bmp.
Заключение
Если у вас есть старые фотографии, вы можете восстановить их в отличные с помощью вышеуказанных методов. Вы можете выполнить базовое восстановление фотографий в Windows и macOS. Вы можете выбрать профессиональные онлайн-услуги по восстановлению фотографий, чтобы восстановить поврежденные старые фотографии. Или вы можете использовать приложение восстановления фотографий AI, чтобы исправить свои старые фотографии на вашем смартфоне. В статье представлены 7 лучших способов вернуть старым фотографиям лучший статус. Если вы хотите получить лучший результат для портретных изображений самостоятельно, вы также можете использовать WidsMob Portrait Pro, чтобы получить желаемый результат.
Win СкачатьMac Скачать