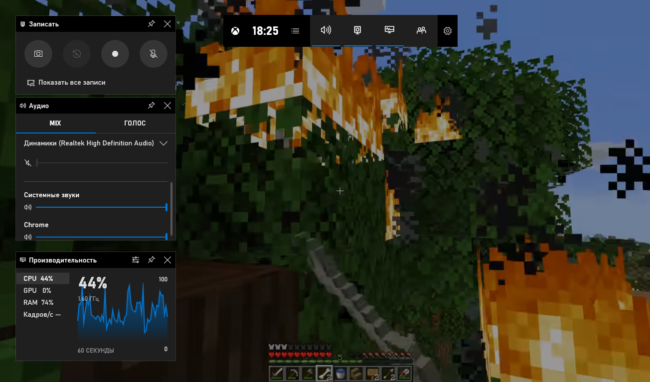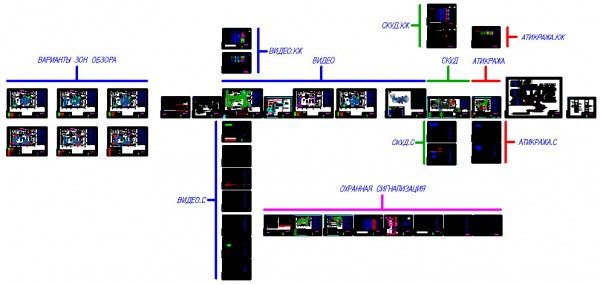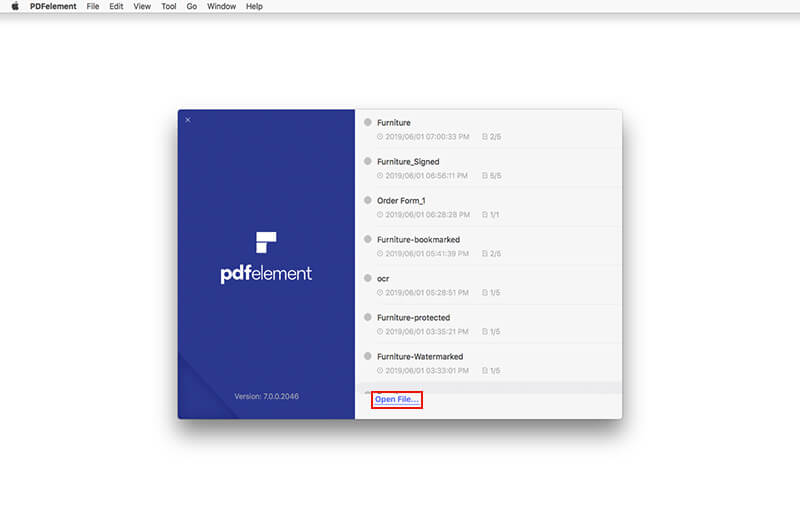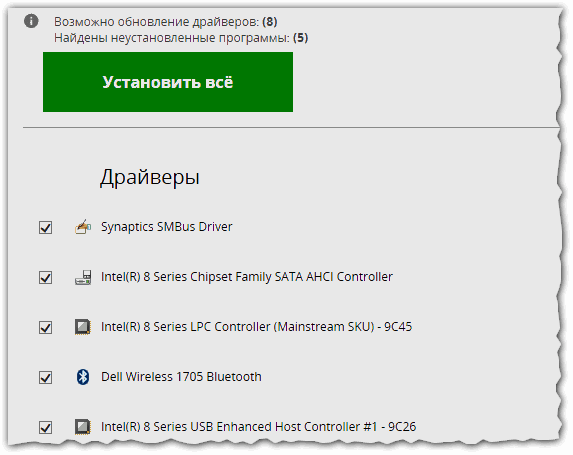Топ 5 лучших программ для сжатия изображений
Содержание:
- Программа для сжатия фото без потери качества
- Как пользоваться ImageCompression
- ILoveIMG
- Как уменьшить размер аудио без потери качества
- Как это работает
- FastStone Image Viewer
- Image Resizer
- Способы сжатия
- FileOptimizer
- Trout’s GIF Optimizer
- ImageCompression
- Как уменьшить размер файла jpg без потери качества
- Программы для сжатия фотографий
- Irfan View
- В каких сервисах можно уменьшить фото
- Как сжимать фотографии на Android-смартфоне
- Web-инструменты
Программа для сжатия фото без потери качества

Сравнил качество сжатия изображений программой RIOT с результатами нескольких специальных онлайн сервисов (об одном рассказывал уже), а также с итогами этой операции в знаменитой программе Фотошоп — все конкуренты полностью провалили экзамен.
Именно о таком мощном и удобном инструменте оптимизации изображений мечтал все годы ведения этого сайта, мне его очень не хватало.
Дело в том, что «вес» картинок для веб-мастера очень важный фактор, который сильно влияет на скорость загрузки страниц ресурса в браузер — борьба идёт за каждый килобайт. Все любят быстрые сайты — посетители и поисковые системы.
Кроме этого — данная бесплатная программа для сжатия фото без потерь позволит значительно увеличить свободное место на диске компьютера после оптимизации семейного фотоальбома.
Как пользоваться ImageCompression
Пользоваться ImageCompression проще простого, — все интуитивно понятно. Но, на всякий случай расскажу подробнее по шагам:
- Выбираем на своем компьютере папку с фотографиями, которые нужно уменьшить.
- Настраиваем параметры сжатия. Здесь можно задавать ограничения по высоте и ширине, а также по качеству сжатия. По умолчанию установлена высота/ширина 800 и качество 80%. Этого вполне достаточно для оптимального уменьшения размера фотографий при передачи их через Интернет для простого показа. Если качество нужно получше, то можно эти значения увеличить.В общем, здесь уже на свое усмотрение, — несколько раз попробовать, посмотреть на результат (качество фотографий) и уже будет представление в каких ситуациях и для каких целей уменьшать фотографии.
- Можно сразу же настроить название папки, где будут сохранены сжатые изображения и нужно ли дописывать что-то перед названием сжатого файла. Также можно поставить галочки на том, какие форматы изображений нужно обрабатывать, а также в какой формат сохранять. В общем-то, здесь тоже все выставлено, как оптимальный вариант.
- Если нужно указать другое место для сохранения сжатых фотографий, то это можно тоже изменить. И остается нажать на Начать обработку:
После группового уменьшения размера фотографий, можем даже сразу перейти для просмотра к результату: Оригинальные фотографии остаются неизменными, — только создается еще одна папка со сжатыми фотографиями внутри той, в которой находятся оригинальные фотографии. Так что, даже если после просмотра сжатых фотографий мы решаем, что они не подходят по качеству, то просто можем удалить всю папку с этими сжатыми фото, выставить в настройках новые значения и сжимать фотографии заново, пока не получим устраиваемый нас результат.
В моем случае для написания этой статьи я сжимал 54 фотографии, каждая из которых весит примерно по 1 Мб. Если передавать все их через Интернет, то 54 Мб. всё-таки для некоторых пользователей у которых не быстрый Интернет, это приличный объем.
Вот поэтому программы для группового уменьшения размера фотографий, типа ImageCompression, очень даже могут пригодиться!
Итак, после сжатия всех 54 фотографий с приведенными выше стандартными настройками программы у меня получилось менее 7 Мб. Вот это уже другое дело!
А по качеству фотографий можете сравнить.
Кстати, посмотреть, сколько весит отдельная фотография можно, нажав на нее через Проводник правой кнопкой мыши и выбрав Свойства:
Смотрим, сколько весит фотография, чтобы решить, отправлять ее в таком виде или сжимать, уменьшая ее размер:
Еще в этой программе ImageCompression есть удобная функция, позволяющая прямо из контекстного меню Проводника отправлять на сжатие папки с фотографиями. Для этого в самой программе, нужно поставить галочку на опции:Добавить пункт в меню папок в проводнике «Сжать изображения в папке…». На снимке программы (выше) эта функция помечена номером (5). В итоге можно выбрать папку через Проводник, нажать на нее правой кнопкой мыши и далее Сжать изображения в папке…:
В результате по установленным ранее настройкам программы в этой папке создастся папка со сжатыми фото.
Очень удобная и простая программа! Ничего лишнего! И главное она бесплатная и на русском языке!
ILoveIMG
С помощью данного онлайн-сервиса можно не только изменить соотношение сторон, но и обрезать кадр, преобразовать его в другое расширение, повернуть и добавить поверх картинки водяной знак.
Плюсы ILoveIMG:
- Коррекция фото в формате JPG, PNG, SVG или GIF.
- Пакетная обработка документов.
- Загрузка данных с устройства или из облачного хранилища.
- Изменение ширины и высоты в пикселях или процентах.
- Функция для сохранения исходных пропорций.
Минусы:
- Ограничение величины файла: можно импортировать кадр до 130 МБ.
- Сохранение результата только в исходном формате.
10 сервисов оптимизации изображений онлайн
Как уменьшить размер аудио без потери качества
Перед сжатием необходимо определить тип звукозаписи. Для голосовых аудио (лекций, аудиокниг, телефонных разговоров, пранков и прочего) сжатие очень эффективно. Для таких аудио можно выбирать самый низкий параметр битрейта.
Файлы с музыкой сжимаются хуже. Эффект сжатия зависит от эстетических запросов меломана. Среднестатистическому пользователю достаточно 128 Кб, а более требовательному нужно не менее 256 Кб битрейта.
Для уменьшения файла можно воспользоваться аудиоредакторами, которые устанавливаются на компьютер (например, «АудиоМАСТЕР», Audacity, Ocenaudio или Wave Editor). Программы различаются по:
- цене,
- функциональным возможностям (в некоторых программах нет ручной установки настроек сжатия),
- особенностям интерфейса,
- навыкам, необходимым пользователю для работы.
Если интернет работает хорошо, а свободное место на жестком диске отсутствует, можно воспользоваться онлайн-сервисами. В интернете есть множество платформ для оптимизации файлов MP3 и других звуковых форматов. Для этих целей подойдут Compresss.com, Wondershare Online UniConverter или Compress-mp3-file. Принцип работы большинства сайтов идентичен и происходит по следующим алгоритмам:
- настраивается качество звука, регулируется битрейт и частота дискретизации,
- добавляются файлы в онлайн-аудиокомпрессор,
- активируется процедура сжатия,
- выгружается результат обработки.
Полученные файлы можно перекачивать на компьютер или хранить в «облаке».
Как это работает
Чтобы уменьшить вес, используются такие способы:
- Отредактируйте ширину и высоту. Она измеряется в пикселях. Например 800Х600;
- Обрезание краев фотографии (кадрирование), или ее неинформативной части;
- Уменьшение качества. Для этого в редакторе используется специальный ползунок. В зависимости от фотографии уменьшение веса файла на 10-30 процентов не приведет к ухудшению изображения;
- Изменение формата файла. Например, изменив формат с BMP на JPG размер уменьшится;
- Комбинированный способ. Примените все перечисленные выше методы.
У формата JPG (JPEG) измените размер любым из рассмотренных способов. Форматы PNG, BMP, GIF изменяются только уменьшением разрешения.
FastStone Image Viewer
Это не проект с открытым исходным кодом, это отличный профессиональный инструмент, который, правда, распространяется бесплатно. FastStone Image Viewer предназначен для работы с изображениями в принципе. Он выполняет не только сжатие, а и великое множество других операций с картинками.
В основном, этот инструмент просто показывает их. То есть это замена стандартному инструменту просмотра изображений и факсов от Windows и подобных программ для других операционных систем.
FastStone Image Viewer очень удобен на случай, когда нужно отправить какое-то фото по интернету. Программа умеет автоматически уменьшать ширину и высоту, чтобы получившееся изображение соответствовало критериям того или иного ресурса.
Кроме того, с помощью данного инструмента можно помещать снимки в архив. Причем после сжатия файлов все их можно будет совершенно спокойно уместить в архив. Благодаря этому их размер уменьшится еще больше.
В общем, FastStone Image Viewer – это очень многофункциональная и действительно качественная вещь!
Чтобы ее использовать, нужно сделать следующее:
Желательно перед началом работы скопировать все файлы, предназначенные для сжатия, в одну папку. Потом все их легче будет импортировать в программу.
После этого запустите FastStone Image Viewer. Слева будет дерево папок, в которой вам нужно будет выбрать свою. Когда вы на нее нажмете, все изображения автоматически появятся в большом окне справа.
Image Resizer
Это обалденная и бесплатная программа поможет вам в вашем деле, а куча дополнительных настроек сделают процесс более точным и результативным. В общем чего я тут распинаюсь просто так? Заходите сюда и скачивайте программу, ну а затем просто установите ее обычным способом. И не волнуйтесь, если вы увидите слово «Купить». Для домашнего пользователя всё бесплатно.
Если при входе вас спрашивают в каком режиме вы хотите работать, то выбирайте профессиональный.
Теперь посмотрите, что мы можем добавить при нажатии на кнопки в меню. Если мне нужно изменить один или несколько файлов выборочно, то я выберу «Файлы». А если я заранее подготовил папку с файлами изображений, то соответственно я и нажму на «Папка». Как раз я и подготовил папку с несколькими фотографиями, поэтому загружу ее.
Когда фотки загружены нажимаем на вкладку «Настройки» и там смотрим, какие параметры нам необходимы:
- Ширина и высота. Если вы хотите, чтобы например все картинки были одной ширины и и не было никакой растянутости, то просто снимите галочку со значения «Высота», а в строчку «Ширина» поставьте желаемое разрешение. Также можно поступить и наоборот.
- Подогнать. В графе «Режим» нажмите на «Подогнать» и вы увидите подсказки, благодаря которым вы сможете выбрать подходящую модель. Там всё очень доступно написано, поэтому не вижу смысла все повторять. Только галочку «Соотношение сторон» всё же оставьте.
- На вкладке «Общие» вы сможете выбрать расширение, в котором будут сохранены итоговые фотографии, даже если они до этого все были разных форматов. Были PNG, JPG и GIF, а станут все JPG, например.
- Правила. Тоже очень полезная вещь, особенно если у вас есть картинки, например 200 пикселей в ширину, 320 пикселей и 600, а вы хотите, чтобы все изображения были 300 пикселей. Если будет выбран режим «Изменить размер», то картинки больше 300 точек уменьшатся, а меньше 300 точек увеличатся, т.е. все станут 300. Но если выбрать, например «Только уменьшать», то картинку 200 пикселей программа не тронет, так как здесь нечего уменьшать. В итоге качество не испортится.
- Действие. Здесь вы можете выбрать способ сохранения, например либо при выполнении операции изображения заменятся, либо создадутся отдельные копии. Решать вам.
Ну и не зайти во вкладку эффекты (в остальных ничего особо путного нет) просто нельзя было. Например вы можете наделить ваше детище водяным знаком. Прикольно, да? Для этого вам просто нужно поставить галочку и нажать на кнопку «Водяной знак», где вы и выберете нужное изображение в качестве такого знака, а также его местоположение.
Ну а после выполнения всех настроек смело нажимайте «Выполнить». Вуаля! Программа работает быстро и практически сразу ваши файлы будут готовы.
Ну как результат? Нравится? Ну тогда пока еще не остыли представлю вам еще одно приложение с аналогичной функцией.
Способы сжатия
Программы и множество появившихся в последнее время онлайн-сервисов (сайтов) по сжатию изображений сжимают фотографии путем:
- Уменьшения их разрешения (т.е. попросту «вырезают» из фотографий “лишние” пиксели);
- Замены цветов — интерполяции (замена цветов по определенному алгоритму, что портит цветопередачу изображения, но не уменьшает его первоначальное разрешение);
- Уменьшения разрешения и замены цветов (т.е. объединяются два предыдущих метода, что позволяет получить изображение хорошего качества с приемлемым для публикации на сайте физическим размером).
Из перечисленного выше наиболее сложным процессом преобразования изображений является интерполяция. Существует множество алгоритмов замены/подмены/замещения/смешения цветов на фотоснимке. Чаще используются следующие три алгоритма интерполяции:
- Точечный (высокая скорость обработки, потери качества в плане цветопередачи);
- Билинейный (более высокая цветопередача, но с потерями в насыщенности и деталях);
- Бикубический (высокое качество, приближенное к оригиналу, но медленный процесс обработки картинок и меньшая степень сжатия).
FileOptimizer
Платформа: Windows
Эта программа позволяет не только сжимать JPG, GIF и PNG, но также и работать с исполняемыми файлами, архивами, документами Microsoft Office, PDF и многими другими.
Удивляет то, что от расширенного функционала вовсе не страдает удобство использования. У этой программы один из самых понятных интерфейсов: просто перетащите изображения в FileOptimizer, щелкните правой кнопкой мыши и выберите «Optimize» (Оптимизировать).
Но учтите, что программа заменяет исходные файлы новыми. Исходники перемещаются в корзину, и могут быть восстановлены при необходимости.
Как сжать сразу много фотографий? Используйте этот инструмент, ведь по уровню сжатия FileOptimizer показал очень хороший результат. PNG-изображение удалось сжать на 42,2%, а это лучший показатель. JPEG и GIF удалось уменьшить на 17,7% и 15,9% соответственно. Кроме этого FileOptimizer может похвастаться и другими преимуществами, среди которых возможность оптимизировать и другие файлы на вашем сайте.
Trout’s GIF Optimizer
Платформа: Windows
Миниатюрный инструмент для сжатия изображений. Его не нужно устанавливать, просто распакуйте архив, и он готов к работе. Программа предназначена исключительно для компрессии GIF-графики, и здесь не представлено каких-либо настроек.
Все это как минимум значительно ускоряет работу Trout’s GIF Optimizer. Импортируйте выбранные фотографии, и процесс компрессии начнется. Вы сразу увидите готовые изображения, которые можно скачать всего в несколько кликов.
Этот инструмент не может похвастаться хорошими результатами сжатия: нам удалось сжать веб-графику в формате GIF всего на 16,7%.
Результаты
Примечание: некоторые тесты проводилось на предыдущих версиях программного обеспечения.
ImageCompression
Эта программа от разработчика SBGames позволяет произвести пакетное сжатие неограниченного количества изображений по предварительно установленному шаблону. Скачать программу можно, как в формате .exe (2,14 MB), так и .rar (1,95МВ). Приложение совместимо с Windows 2000, XP, Vista, 7, 8, 10 (х32/х64) и имеет следующие преимущества:
- распространяется абсолютно бесплатно;
- русскоязычный интерфейс;
- при пакетном сжатии поддерживает графические файлы в формате .jpeg, .png, .gif, .bmp, .emf, .tiff, и .wmf;
- после завершения сжатия изображений формат всех файлов можно изменить на один из выше перечисленных;
- при обработке подпапок исходная структура самих папок не изменяется;
- если во время обработки одного из изображений происходит ошибка, процесс сжатия продолжается, а этот файл копируется в созданную программой папку «Image Compression — Еrrors».
Программа имеет и недостатки, которые разработчик обещает исправить в обновлённой версии. Например, качество изображения регулируется только для файлов формата .jpeg, а также программа не имеет простейшего редактора изображений и окна выбора файлов из общей папки.
Пошаговая инструкция работы с программой:
1. После установки и запуска Image Compression.SB проверить обновления нажатием кнопки «проверить сейчас», а затем в верхней строке указать папку с изображениями.
2. В настройках сжатия выбрать параметры будущего сжатого файла:
- только по высоте;
- только по ширине;
- по максимальной высоте/ширине;
- качество изображения для файлов формата .jpg (ползунком).
3. Указать название папки назначения, форматы файлов, предназначенных для сжатия, и общий файловый формат на выходе.
4. Запустить процесс нажатием кнопки «Начать обработку».
Как уменьшить размер файла jpg без потери качества
Уменьшить вес фотографии можно с помощью специальных программ или в режиме онлайн на каком-то специальном ресурсе. Уменьшение размеров картинок и фотографий может пригодится в абсолютно разных случаях. Например, когда на жестком диске осталось очень мало места, а большую часть занимаемого пространства занимают именно фотографии, то уменьшение их размера очень пригодится, ведь удалять ничего не нужно.
Сжатие может применятся без видимой потери качества. Таким образом, размер картинки будет меньше, но своей красоты файл не утратит. Рисунок можно просто добавить в документ, в котором он автоматически уменьшится. Значение сжатия можно указать во вкладке «Дополнительно».
В чем измеряется размер картинки:
- в пикселях (высота и ширина изображения).
- в байтах (вес картинки на компьютере).
Популярные форматы картинок и фотографий:
- bmp – формат самого лучшего качества. Но за четкое изображение приходится жертвовать свободным местом на жестком диске. Все картинки такого формата занимают достаточно много места.
- Jpg – самый популярный формат картинок и изображений. Хорошее качество при умеренном размере файла. Даже после сжатия картинка будет обладать хорошим качеством. Очень удобный формат для различных манипуляций. Если изображение искусственно не увеличивать, то разница в качестве будет едва заметна.
- Png -передавать изображение в интернете очень удобно с помощью данного формата картинок. Превосходит Jpg формат в сохранении качества после сжатия, а цветопередача более насыщенная даже после сжатия через программы.
- gif – этот формат используют для картинок с анимацией. С его помощью удобно передавать картинки через всемирную сеть.
Как уменьшить размер фотографии в Paint
Чтобы изменить вес в килобайтах не нужно устанавливать сложные программы и покупать на них лицензии. Для этого идеально подойдёт стандартное приложение Paint. Этот редактор операционной системы установлен в ней по умолчанию. Поэтому пользователь сразу найдет ее в меню «Пуск», далее выбираем раздел «Стандартные» и там находим программу.
- Открываем приложение
- Нажимаем «Изменить размер» во вкладке «Главная»
- В открывшемся окне переходим во вкладку Пиксели и выбираем необходимый размер. Достаточно внести изменения только в одно поле, второе значение рассчитается автоматически.
- Сохраняем пропорции фото (Ставим галочку возле «Сохранить пропорции»)
- Нажимаем «ОК»
Файл сохраняется на компьютере пользователя.
Как уменьшить размер файла jpg в фотошопе
Уменьшение размера картинки с помощью Photoshop осуществляется поэтапно. Размер становится меньше после применения изменений. Так как это очень долго, лучше сразу выставлять значение на 50 процентов.
- Запускаем программу Photoshop.
- Выбираем раздел «File» (Файл).
- Затем нажимаем «Open» (Открыть), и находим нужный файл.
- Изменить размер можно комбинацией «Alt+Ctrl+I».
- Значение может быть в пикселах или в процентах, смотря что вам удобней. Изменяем значение в окошке «Width» (Ширина) и, если стоит галочка «Constrain Proportions» (Сохранять пропорции), высота изменится автоматически.
- Выбираем «ОК», а затем сохраняем изменения с помощью комбинации «Ctrl + S».
Как уменьшить размер файла jpg онлайн
Существует много оптимизаторов изображения, которые быстро сжимают картинку до необходимого размера. Это более удобный способ, так как ничего качать и открывать не нужно. Просто в браузере переходим на любой подобный сайт и начинаем работать с изображением.
На главной странице нажмите кнопку UPLOAD PHOTO, выберите нужный файл и подождите, пока что сервис обрабатывает запрос и выдает после некоторого времени результат. Увидеть новый размер и внешние изменения изображения можно с помощью ползунка. В моем случае размер файла уменьшился в два раза.
После того как качество и размеры файла стали удовлетворительны можно скачивать с интернет-ресурса свою картинку. Нажимаем на кнопку Download Full Res и получаем новый файл. Он будет называться так же, как и прошлый + в конце слово mini. Можно повторно пропустить файл через программу, чтобы сделать его ееще меньше.
Сайт с подобной функцией привлекают внимание людей различных профессий. Нет необходимости долго ждать, пока программа скачивается на компьютер. Онлайн сжатие полезно для вебмастеров и дизайнеров
Онлайн сжатие полезно для вебмастеров и дизайнеров.
Если вы ищите способы как уменьшить размер файла jpg без потери качества, то вышеописанные варианты отлично подойдут для этих целей. Выбирайте наиболее удобный сервис или программу, чтобы они полностью удовлетворяли вашим запросам.
Программы для сжатия фотографий
Все современные более или менее продвинутые графические редакторы, а также программы групповой (пакетной) обработки изображений предоставляют пользователю возможность сохранения фотографий с предварительной настройкой качества.
Paint.net
Редактор Paint.net является бесплатным аналогом Photoshop ранних версий. Как и у своего “прародителя”, в Paint.net присутствует функция сохранения изображений не только в различных форматах, но и с настраиваемым качеством. Здесь все очень просто:
Из меню «Файл» запускаем функцию «Сохранить как…» (или «CTRL + SHIFT + S»), даем любое название сохраняемому файлу.
Откроется окно «Параметры сохранения» с возможность предварительного просмотра изображения
Обратите внимание, что при настройках сохранения «По умолчанию» размер сохраняемого изображения превышает таковой у исходной фотографии (в нашем случае — 1,8 Мб) — видимо, это какая-то особенность редактора Paint.net (неважно)
Но стоит сдвинуть ползунок «Качество» влево, как физический размер фотографии начнет уменьшаться. Для примера понизим качество исходного снимка до 70 пунктов. Сравнив картинку в окне предварительного просмотра с оригиналом, особой визуальной разницы вы не заметите, однако физический размер изображения будет уменьшен до 730 Кб.
А вот сравнение фотографий «До» и «После» преобразования с некоторым увеличением масштаба.
Таким образом, при помощи Paint.net за несколько секунд можно сжать фотографию, оставив ее первоначальное разрешение нетронутым (впрочем, если требуется, в редакторе можно габариты картинки уменьшить, добившись еще большего сжатия).
FastStone Photo Resizer
Использовать Paint.net удобно при обработке небольшого количества фотографий. Если же их сотни или тысячи, и каждую необходимо сжать для сайта или чего-то еще, на помощь придет FastStone Photo Resizer — бесплатная программа для пакетной обработки изображений. Функций у нее имеется много, в т.ч. и нужная нам функция сжатия. Рассмотрим работу с приложением на той же самой фотографии горного пейзажа:
В левой части окна открываем папку, содержащую изображения для сжатия. Выделяем файлы, которые следует обработать (в нашем случае это всего 1 картинка), и жмем в середине кнопку «Add».
Под списком файлов справа можно выбрать формат сохраняемого изображения (если требуется его конвертация) и задать параметры его сохранения (кнопка «Settings»).
Для примера в окне «Output Format Settings» выставим следующие значения: Quality — 70 пунктов, убираем галочку с пункта «Use JPEG quality from the original file if possible», иначе преобразование может не сработать, настройки фотометрии (Photometric) оставляем как есть, в настройках цветовой субдискретизации (Color Subsampling) выставляем «Medium». Жмем «ОК», затем «Convert».
В окне завершения преобразования можно увидеть, что размер изображения уменьшился с 1180 Кб (т.е. 1,15 Мб) до 728 Кб. Приводить скриншот фотографий «До» и «После» преобразования не будем, т.к. результат «После» и в плане физического размера, и в плане качества практически полностью аналогичен таковому при обработке картинки в редакторе Paint.net.
Таким образом, если стоит задача по сжатию большого числа изображений, используем FastStone Photo Resizer. Он, кстати, способен не только сжимать изображения, но и изменять их габаритные размеры, накладывать текст и водяные знаки, изменять глубину цвета, поворачивать, отражать зеркально и т.д. — главное, что программа может все это делать применительно к большому числу фотографий.
Irfan View
До безобразия простая и удобная программа. Бесплатная, небольшого размера. Является главным конкурентом старейшего — ACDSee. Разработана на языке C++ в далеком 1996-м, автор — боснийский разработчик Ирфан Скилян. Программу скачали более 62 миллиона по всему миру и она давно стала культовой.
Irfan View имеет массу разных функций, возможностей и опций, открывает куча форматов (даже HEX, ASCII, RAW!), поддерживает установку дополнительных плагинов, доступна на разных языках (language-паки скачать отдельно).
Пакетная обработка выполняется через меню Файл -> Обработать группу файлов или с помощью горячей клавиши B. Есть возможность сохранить форму и прозрачность любых изображений. Позволяет наносить водяные знаки пакетно. Настроек масса и все они оптимизированы под массовые операции:
Скачать: https://www.irfanview.com/64bit.htm
В каких сервисах можно уменьшить фото
Вы можете воспользоваться онлайн-сервисами для уменьшения объема файла. Они позволяют обработать фотографии популярных форматов и быстро сжать изображение. Инструмент на удаленном сервере поможет решить проблему с графическими изображениями без установки дополнительного софта на ПК, но у этого способа есть свои минусы.
Онлайн сервисы не предназначены для детальной обработки фотографий, часто там не предлагают готовых эффектов, инструментов для ретуши и цветокоррекции. В нашем обзоре представлено несколько веб-приложений, выполняющих работу по уменьшению размера изображений в интернете: IMGonline, ILoveIMG, Photo Resizer, Optimizilla.
Как сжимать фотографии на Android-смартфоне
Поэтому, современным пользователям необходимо все больше места для хранения всех своих фотографий. Зачастую, пользователю приходится выбирать между фотографиями и удалять наименее важные для него.
В то же время существует еще один метод, который позволит вам хранить больше фотографий, попросту сжимая их. В настоящее время имеются несколько приложений для сжатия изображений на Android-устройстве, которые позволяют уменьшить размер файла. Следовательно, вы можете снимать больше фотографий и хранить больше других файлов на вашем смартфоне. Просмотрите наш короткий список приложений ниже.
1. Photo Compress (Бесплатно, $0.99)
Photo Compress — очень простое приложение, которое помогает пользователям уменьшить размер изображения. Пользовательский интерфейс довольно прост и каждый может в нем разобраться. Если сжимать изображения с очень высокой скоростью, вы можете столкнуться с некоторыми искажениями.
Не считая этого, приложение работает прекрасно. Если вам нужно только уменьшить размер изображения, нет никаких причин покупать это приложение. Кто хочет дополнительных функций, может попробовать Pro-версию.
Кроме собственно сжатия изображений, Photo Compress может изменять размер и обрезать их. Также отличной стороной приложения является то, что оно не удаляет данные EXIF или метаданные. То есть, если вы сжимаете изображения с помощью этого приложения, ваше сжатое изображение будет хранить данные EXIF. Не имеет смысла упоминать, что пользователи могут делиться сжатыми изображениями непосредственно из приложения. Скачать.
2. Photoczip (Бесплатно)
Photoczip является очень надежным инструментом, который делает почти то же самое, что и вышеупомянутое приложение. Также как и в Photo Compress, вы можете не только быстро сжать фотографии, но и при этом сохранить данные EXIF или удалить их.
Он сжимает фотографии без всяких побочных эффектов и вы можете не беспокоиться насчет искажений в фотографиях. Данное бесплатное приложение поможет уменьшить размер изображения в объеме, что, безусловно, поможет вам сэкономить ваше время.
Что касается дополнительных функций, вы можете конвертировать PNG изображения в JPG, обрезать их, сжимать сразу нескольких изображений, делиться фотографиями прямо из приложения, изменять их размер и многое другое.
Кроме всего перечисленного, приложение может показывать изображения, как стоковое приложение «Галерея». Это означает, что вы можете управлять вашими изображениями из одного места. Это позволяет пользователям устанавливать определенный путь для сохранения изображений. С другой стороны, вы можете добавить префикс, чтобы быстро определить ваши сжатые изображения. Для того, чтобы использовать Photoczip, у вас должен быть смартфон с ОС Android 4.1 или с более поздней версией. Скачать.
3. Уменьшение изображений (Бесплатно, $0.99- $4.79)
Давайте начнем с пользовательского интерфейса приложения «Уменьшения изображений», так как это, вероятно, самое красивое приложение в данной категории. Оно показывает пользователям визуальный график сжатия изображения таким образом, чтобы они могли проверить, сколько памяти они хотят освободить. Как и в предыдущих приложениях, оно позволяет изменять размер, обрезать фотографии и проводить много других действий с изображениями в смартфоне.
Существуют еще очень много приложений для сжатия изображений на Android, которые могут быстро уменьшить размер фотографий высокого качества. Но для начала попробуйте использовать перечисленные простые бесплатные приложения с понятным интерфейсом.
Web-инструменты
Онлайн-программы помогают экономить время, которое пользователь тратит на установку приложения, но в большинстве случаев хуже справляются со своей основной задачей. Среди лучших веб-инструментов можно выделить следующие:
- PunyPng. Работает с gif, jpg и png. В бесплатном режиме позволяет загрузить всего лишь 15 изображений размером до 150 Кб каждое. Сжатые копии можно скачать в zip-архиве. Результаты сервиса нельзя назвать стабильными, поскольку они колеблются от 16 до 32%. Потеря качества ощутима.
- SmushIt. Сервис с минимумом ограничений в бесплатной версии. Размер загружаемого изображения не должен превышать 1 Мб. Процесс проходит без регистрации, создания учетной записи и ежедневных квот. Из недостатков отсутствие допуска к настройкам конвертации. Файлы jpeg без потери качества уменьшаются незначительно, png на 35-36%, gif теряет 23-24%.
- TinyPng. Бесплатный инструмент предназначен для обработки файлов до 2 Мб, одновременно можно загрузить до 20 изображений, пакетная закачка отсутствует. При помощи палитры можно изменить количество используемых цветов, в результате чего размер фото может уменьшиться почти вдвое.
В зависимости от поставленных целей и своей ОС пользователь может выбрать наиболее подходящий ему сервис. Для быстрого сжатия небольшого количества изображений подойдут web-инструменты, тогда как при работе с качественными цифровыми фотографиями лучше установить индивидуальные настройки в оффлайн-приложении.