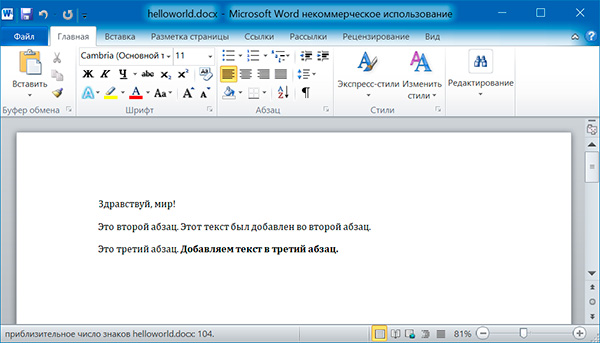Word произошла серьезная ошибка
Содержание:
- Причины, по которым Microsoft word не отвечает на сообщения об ошибках
- Первые действия: проверяем, есть ли обновления для «Ворда» и драйверов ПК
- Отключаем вручную надстройки «Ворда»
- Восстановление удаленных документов в Word
- Как восстановить поврежденный документ Ворд
- Word Online не работает / не отвечает
- Как восстановить документ Windows, который не сохранился | Малый бизнес
- Поиск причин и исправление ошибки «Прекращена работа программы Microsoft Word»
- Как правильно сохранить документ (текст)
- Переустановка офиса
- Не удается открыть файл из-за проблем с его содержимым в Word (docx)
- Восстановление документа при помощи сторонних программ
- Как восстановить удаленные документы Word
- Как восстановить документ в Word Online
- Что делать, если нет резервной копии
- Активация автоматического сохранения документов
Причины, по которым Microsoft word не отвечает на сообщения об ошибках
Всегда рекомендуется сначала понять основную причину проблемы, если вы когда-либо должны идти к фазе решения проблемы. Поэтому нам необходимо понять, почему мы получаем это сообщение об ошибке Microsoft Word не отвечает во время его использования. Ниже приведены некоторые из наиболее распространенных причин этой проблемы.
- Прежде всего, нужно проверить версию используемого нами офиса Microsoft. Это актуально? Если нет, то мы должны обновить его. Это не так сложно сделать, так как обновления всегда доступны для пользователя. Просто скачайте и установите его; Скорее всего, это решило бы сообщение об ошибке «Microsoft Word не отвечает».
- Второе, что нужно проверить, — это совместимость установленной вами офисной версии с используемой операционной системой. Например, вы установили последнюю версию Microsoft Office на свой старый компьютер, все еще работающий с Windows XP. В этом случае будут проблемы с адаптивностью, приводящие к сообщению об ошибке «Microsoft word not response».
- Следующее, что вы должны проверить, это наличие системных драйверов. Обновлены ли драйверы? Если нет, то, вероятно, это причина, по которой вы видите сообщение об ошибке «Microsoft word not отвечающий».
- Существует несколько офисных надстроек, доступных через Интернет. Мы должны быть осторожны при установке, так как некоторые из них могут вызвать проблемы с совместимостью, и вы можете столкнуться с сообщением об ошибке «Microsoft word not response».
Первые действия: проверяем, есть ли обновления для «Ворда» и драйверов ПК
Что делаем в первую очередь: обновляем офис и драйверы, если те нуждаются в апдейте. Как проверить наличие апдейта для офиса 2010 и выше:
- Щёлкните по «Файл» вверху. Перейдите в раздел «Учётная запись».
- Кликните по плитке «Параметры обновления».
- Нажмите на первый пункт «Обновить».
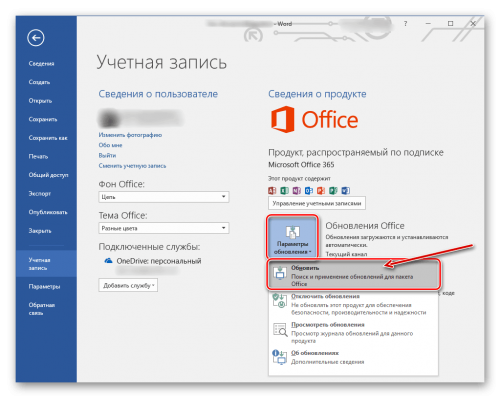
Дайте команду обновить «Ворд»
Сразу зайдите в «Диспетчер устройств», чтобы проверить работоспособность драйверов аппаратных частей ПК:
- Зажмите «Вин» и R на клавиатуре, напишите код devmgmt.msc и щёлкните по ОК.
- Откройте диспетчер. Здесь вам нужно просмотреть все вкладки в списке. Если на каком-то пункте стоит жёлтый значок с восклицательным знаком, знак вопроса, значит, с драйвером этого устройства что-то не в порядке. Вам нужно его попробовать обновить.
- Щёлкните правой клавишей мышки по проблемному пункту. Выберите «Обновить драйвер».
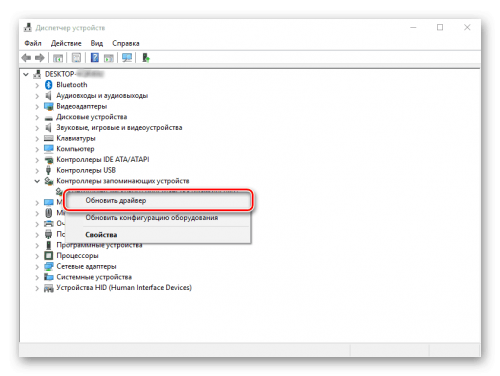
Запустите обновление проблемного драйвера
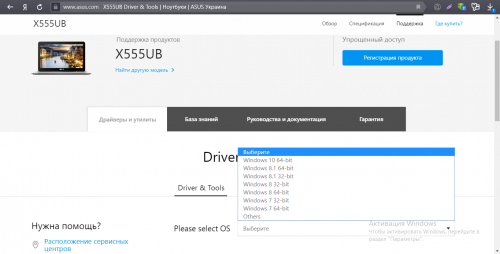
Выберите свою ОС в списке, чтобы скачать верный драйвер
Запустите также апгрейд самой операционной системы в «Центре обновления Виндовс». Если у вас «десятка», сделайте следующее:
- Зажмите «Вин» и I. Выберите в окошке «Параметры» плитку для обновления.
- В первом же разделе запустите проверку наличия апдейта.
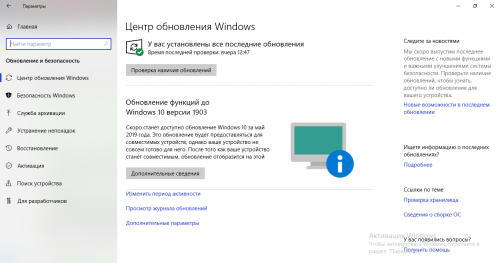
Нажмите на серую кнопку «Проверка обновлений»
Отключаем вручную надстройки «Ворда»
Ошибка о прекращении работы может появляться из-за надстроек, установленных системой или вами в «Ворде». Чтобы проверить эту теорию, сделайте следующее:
- Запустите окошко «Выполнить» с помощью комбинации клавиш «Вин» и R. В поле вводим winword /safe и щёлкаем по ОК.
- «Ворд» запустится в безопасном режиме. Щёлкаем по меню «Файл» на верхней панели.
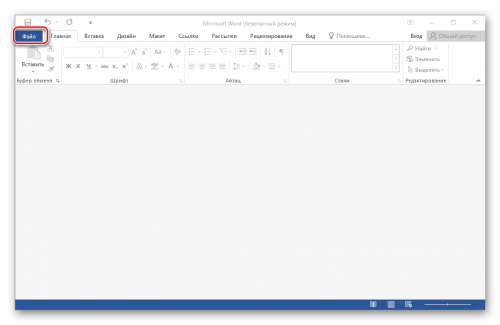
Нажмите на пункт «Файл» вверху слева
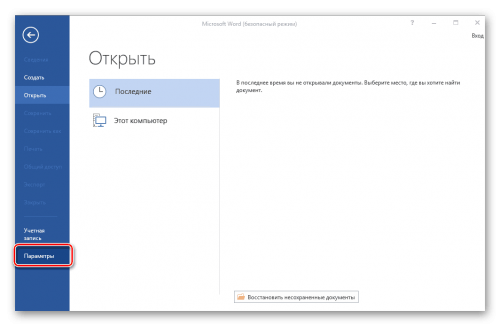
Щёлкните по параметрам в списке
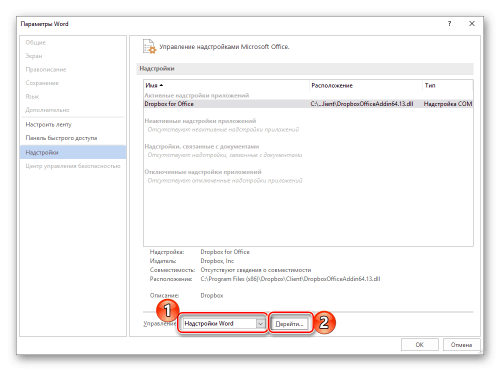
Перейдите к надстройкам «Ворда»
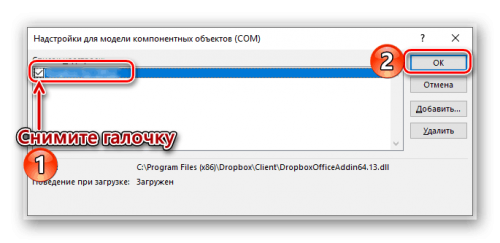
Выделите пункт надстройки и щёлкните по ОК
Обычно проблемы с работой «Ворда» вызывают такой надстройки, как Abbyy FineReader, PowerWord и Dragon Naturally Speaking.
Восстановление удаленных документов в Word
Причины потери Word-документов могут быть разными: система зависла, внезапно отключилось электропитание, забыли сохранить документ при выходе из программы, и прочие. Все они неприятны и даже болезненны. Однако не стоит расстраиваться, потому что вернуть исчезнувшие файлы можно.
Способ 1: Автовосстановление документа в Word
При системном сбое, после которого Виндовс принудительно перезагрузилась, программа сама предложит восстановить несохраненные документы. Однако после аварийного завершения функция автоматического восстановления файлов сработает только при первом запуске Ворда.
Для восстановления:
- Дважды кликаем на иконку Ворда и открываем новый пустой документ;
- Слева в окне отобразится перечень документов, которые были открыты, когда произошел перебой в работе компьютера. Под каждым из них указаны дата и время их последней корректировки. Выберите тот документ, который вам нужен, кликните по нему, и текст появится на экране.
Когда вы закроете вкладку со списком, копии документов будут перемещены в корзину. Но предварительно система попросит вас подтвердить их удаление. Будьте внимательны, так как этот список открывается только при первом входе в текстовый редактор Word после сбоя.
Способ 2: Восстановление из папки с автосохранением.
Если вы случайно закрыли список, речь о котором шла в предыдущем способе, но документ не выбрали и, следовательно, так и не реанимировали, то тогда подойдет данный способ.
- Слева вверху нажимаем на кнопку «Файл» и «Сведения».
- Спускаемся вниз к блоку «Версии», где отображаются автосохраненные версии с указанием даты и времени последнего изменения.
- Кликаем на «Управление версиями» и выбираем «Восстановить несохраненные документы».
- На экране откроется папка с сохраненными копиями. Выберите ту, которая имеет название нужного документа.
Это временный файл, который система может удалить после очистки. Поэтому для продолжения работы с документом нужно преобразовать в формат Word. При запуске программа сделает оповещение об этом. Для настройки вручную кликните на вкладку «Файл» и «Сохранить как».
Способ 3: Восстановление из скрытого резерва.
Последние версии текстового редактора Ворд делают автоматическое сохранение всех версий документов с периодичностью в 10 минут. Для этих нужд имеется скрытая папка, для перехода в которую нужно сделать несколько несложных действий:
- Открываем Ворд. Заходим во вкладку «Файл».
- Спускаемся в подраздел «Параметры».
- В открывшемся окне кликаем на «Сохранение».
- Здесь можно настроить желаемый период автосохранения ( по умолчанию стоит 10минут).
- Копируем путь из пункта «Каталог данных для автовосстановления».
- Вставляем адрес в строку поиска по файлам и нажимаем клавишу «Enter».
- В каталоге появятся папки и файлы, над которыми работали. Вам нужно просто найти, открыть и пересохранить необходимый файл.
Способ 4: Восстановление из исходного файла.
Несохраненный документ также мог остаться в исходном Ворд-файле системы, который находится в два шага:
- Запускаем поиск в Виндовс. В Windows 10 он представлен значком лупы и расположен на панели Пуск рядом со значком Windows. В Windows 8 это сочетание клавиш WIN+W:
- В строке поиска нужно будет ввести точное наименование потерянного документа. После чего отобразится список файлов, которые имеют то же название, что и несохраненный документ. В том случае, если файл будет найден, то вам останется только открыть его и посмотреть содержимое.
Все вышеописанные методы разные, но каждый из них призван помочь найти документ Ворд, который необходимо восстановить. Хотя бы один из них обязательно решит вашу проблему.
Как восстановить поврежденный документ Ворд
Если перечисленные выше методы не сработали, значит, текстовый документ был удален или поврежден, однако вернуть его еще можно.
Восстановление удаленных документов проводится различными методами:
- Поиском резервных копий: на кнопке «Пуск» выбрать «Поиск» и набрать *.wbk. В списке появятся найденные копии текстов.
- Таким же путем можно найти копии другого формата, сделанные в результате авто сохранения или расположенные по другому пути, вместо *.wbk нужно набрать *.asd.
- Аналогичный выход для поиска временных документов: набрать в строке поиска *.tmp.
- С использованием функции авто сохранения: через «Файл» — «Открыть» найти текст, после чего нажать «Открыть и восстановить».
- Поиском нужного варианта в «Корзине» в случае удаления его системой.
При повреждении данных в тексте восстановить Word-файл можно несколькими способами — в самом редакторе, при помощи конвертера резервных копий, онлайн-сервиса и с использованием специальных приложений.
В первом варианте в программе нажимаем «Файл» — «Открыть». При помощи кнопки «Обзор» находим поврежденный документ, нажимаем «Открыть» — «Открыть и восстановить».
Конвертер резервных копий — специальная утилита, уже находящаяся в пакете Office или активированная самостоятельно, если ее нет в параметрах. Включение утилиты выполняется в несколько шагов:
- Выбрать пункт «Удаление программ» (через «Пуск» — «Панель управления»).
- В списке программ найти Microsoft Office и нажать «Изменить».
- Выбрать пункт «Добавить компоненты».
- Нажать по порядку на пункты «Общие средства Office» — «Конвертеры и фильтры» — «Конвертеры текстовых файлов» — «Конвертер восстановления текста». Начнется установка программы.
- После установки утилиты открыть Word и перейти в «Параметры». В окне «Дополнительно» выбрать «Общие» и поставить галочку напротив действия «Подтверждать преобразование формата».
Если конвертер уже установлен, можно сразу приступить к его пользованию.
- Откройте текстовый редактор, нажмите на опцию «Файл» — «Открыть».
- Введите адрес резервной копии и отыщите нужную.
- Над параметром «Отмена» нажмите «Восстановление текста».
- Выберите действие «Открыть» — «Восстановление».
Восстановить поврежденный файл Word можно по интернету. Вы загружаете документ, который требуется исправить, на сайт, и в течение нескольких минут получаете исправленную версию. Онлайн-сервисы занимаются исправлением .rtf, .dotx, .dot, .doc и .docx-файлов и после обновления предлагают выбрать платный либо бесплатный варианты для скачивания измененного документа.
Еще один способ — воспользоваться программами для восстановления поврежденных файлов Word. Вы можете найти как бесплатные и платные приложения, так и пробные бесплатные версии с ограничением по размеру загрузки материала и возможностью приобрести полную версию.
Cimaware Officefix
Эта программа извлекает данные из поврежденного документа и переносит их в другой с сохранением исходного форматирования. Утилита Cimaware Officefix не требует установки на компьютер. Язык можно выбрать как русский, так и английский. В приложении имеется 4 модуля, каждый из которых занимается исправлением одного из разделов Office — OutlookFix, AccessFix, ExcelFix и WordFix.
Модуль WordFix помогает восстановить текст из поврежденного файла с переносом его и других данных в новый. Программа исправляет форматирование страниц, шрифтов, стилей, текстов, изображений в зараженном или поврежденном документе.
В модуле имеется три режима работы — Quick Recovery (базовые настройки), Advanced Recovery (расширенные настройки), Multi-file Recovery (режим пакетного файлового восстановления).
В приложении настройте режим, выберите файлы, подлежащие восстановлению, после этого начните сканирование. Модуль WordFix покажет вам список документов, которые можно исправить и в которых будет сохранено изначальное форматирование. Данные из исходного документа будут перенесены в новый файл с сохранением всех действующих настроек.
Word Online не работает / не отвечает
Общее устранение неполадок
Сначала посмотрите, есть ли у вас доступ к нему из другого браузера. Например, открываем настройки Internet Explorer, жмем «безопасность», выбираем просмотр InPrivate (CTRL + SHIFT + P).
- Проверьте, вероятно вы используете программу на другом устройстве. Перезапустите устройство, затем перезапустите ворд Online.
- Иногда проблема затрагивает только небольшую часть пользователей, за короткий период времени Microsoft решает эту проблему. Тогда необходимо написать службе поддержки, чтобы быть уверенными, что они знают о возникшем затруднении.
Обновите кеш браузера
Сделайте это:
Откройте строку поиска в пуске.
- Введите inetcpl.cpl.
- Нажмите «Enter» или «ОК».
- Выберите «Дополнительно» в разделе «Свойства: Интернет».
Нажмите восстановить дополнительные параметры.
- Повторяйте до открытия нового приглашения.
- Установите флажок Удалить личные настройки.
- Нажмите «Сброс» и нажмите «ОК».
Сбросить настройки браузера
Если вы обнаружите всплывающее окно, где написано: «Извините, у нас возникла проблема», сбросьте настройки своего браузера, а затем снова попробуйте войти.
Иногда приложения или расширения меняют ваши настройки без вашего ведома, поэтому попробуем сбросить их у Хрома. Сохраненные закладки и пароли будут целы. Вот что делать:
- Открываем Google Chrome.
- Жмем «Настройки».
Прокручиваем вниз и выбираем «Дополнительно».
Перейти к полю «Сброс».
Нажмите «Сброс» и подтвердите, кликнув «Сброс» снова.
Сброс Chrome возвращает все функции обратно к варианту «по умолчанию».
Установите блокиратор всплывающих окон браузера
Иногда эта неполадка возникает из-за блокировщика всплывающих окон. Обойти его получится, разрешив блокировщику всплывающие окна для ворд онлайн.
Однако, это работает для новых файлов.
Запустите браузер в безопасном режиме
Проблемы в WO бывают с совместимостью, надстройкой. Чтобы устранить их, запустите Internet Explorer — безопасный режим, чтобы отключить надстройки, расширения. Сделайте это:
Откройте командную строку (через поиск).
- Тип C: \ Program Files \ Internet Explorer \ iexplore.exe -extoff.
- Кликните enter.
- Перейдите на веб-сайт, к которому вы обращаетесь из ворда Online, проверьте, исчезла ли проблема.
Наверное, не нужно говорить, как бывает обидно, когда в «Ворде» пользователь набирает текст, а программа в самый неподходящий момент зависает намертво, из-за чего и сохранение документа оказывается невозможным. А ведь столько времени было потрачено на его создание… Но давайте посмотрим, как сохранить документ, если «Ворд» завис. Как оказывается, не все так плохо, и несколько решений по восстановлению работоспособности приложения и даже несохраненного документа предложить все-таки можно. Они достаточно просты, и освоить их сможет любой пользователь.
Как восстановить документ Windows, который не сохранился | Малый бизнес
Кимберли Леонард Обновлено 1 марта 2019 г.
Еще час до крайнего срока, и вы только что завершили последние штрихи к документу Office. Вы закрываете экран исследования только для того, чтобы понять, что вместо этого закрыли документ. Хуже всего то, что вы не нажали кнопку «Сохранить». Это лишь один из многих сценариев, которые случаются даже с самыми обычными сторонниками поддержки. К счастью, Microsoft остается на шаг впереди и предлагает несколько способов восстановления этого документа на вашем компьютере с Windows.
Режим автовосстановления
Для тех, кто закрывает перед сохранением, режим автовосстановления в Microsoft Office 2010 и более поздних версиях существует, чтобы спасти положение. Он сохраняет последнюю автоматически сохраненную версию, даже если вы закроете весь файл перед сохранением. Просто потому, что эта функция упрощает получение файла, не делайте привычки закрывать файлы перед сохранением. По умолчанию автоматически сохраненная версия создается только каждые 10 минут. Эта функция работает с любой программой Microsoft Office, включая Word, Excel и PowerPoint, включая версии 2016 и пакет Office 365.
Откройте программу, в которой был создан файл. На вкладке «Файл» выберите «Недавние» или «Восстановить» в зависимости от программного обеспечения, чтобы открыть раскрывающееся меню. В зависимости от программы варианты немного различаются. Найдите «Восстановить несохраненные». В Word это «Восстановить несохраненные документы» или «Восстановить до последнего сохраненного». В Excel «Рабочие книги» заменяют «документы», а в PowerPoint используется «Презентации».
Mitigating Future Save Ошибки
Конечно, предотвращение — всегда лучший способ не потерять данные.Это начинается с того, что вы старательно нажимаете «Сохранить», когда вы делаете перерывы, заполняете разделы или делаете паузу, чтобы ответить на звонок. Хотя программное обеспечение внутренне сохраняет файлы в системе автосохранения, оно может по-прежнему не собирать всю информацию в зависимости от того, как часто выполняется сохранение.
Автосохранение по умолчанию — каждые 10 минут. Если файл готовился к автосохранению и вы его закрыли, значит, вы пропустили последние девять минут работы. Вы можете изменить настройку на более частое автосохранение документа. В более старых версиях программного обеспечения перейдите в «Файл» и «Справка».В разделе «Справка» выберите «Параметры». В более поздних версиях программного обеспечения перейдите в «Файл», «Параметры» и нажмите «Сохранить» в открывшемся окне. Ищите количество минут между сохранениями. Его можно сформулировать как «Сохранять данные автосохранения каждые X минут». Настройте минуты и выберите «Сохранить».
Другая область для поиска
Функция автосохранения была введена в версиях программного обеспечения Office 2010. Если вы работаете с На старом компьютере с более старыми версиями программного обеспечения на жестком диске Windows есть место, где в течение четырех дней хранятся несохраненные файлы Office.Вы не можете перемещать файлы из области, но вы можете открывать и получать к ним доступ для повторного сохранения в соответствующей области. Расположение немного отличается в зависимости от используемой версии Office.
В Windows 7 и Vista откройте диск C. Следуйте по этому пути: C: \ Users \ Имя_пользователя \ AppData \ Local \ Microsoft \ Office \ UnsavedFiles
Для Windows XP пройдите по этому пути: C: \ Documents and Settings \ User_Name \ Local Settings \ Application Data \ Microsoft \ Office \ UnsavedFiles
Существует короткое окно, в котором можно восстановить несохраненные файлы с помощью Word.Если это особенно ценный файл, который вы не можете заменить, возможно, вам повезет связаться с ИТ-специалистом, который сможет использовать сложное программное обеспечение для восстановления, чтобы найти потерянные данные на вашем диске. Однако обычно это дорогостоящая и трудоемкая операция. Часто сохраняйте и держите эту информацию доступной, если вы обнаружите, что ищете этот потерянный файл.
Поиск причин и исправление ошибки «Прекращена работа программы Microsoft Word»

В некоторых случаях при работе в Майкрософт Ворд, а также в других приложениях офисного пакета, можно столкнуться с ошибкой «Прекращена работа программы…», которая появляется непосредственно при попытке открытия текстового редактора или отдельного документа. Чаще всего она возникает в Office 2007 и 2010, на разных версиях ОС Windows. Причин возникновения проблемы существует несколько, и в этой статье мы не только их выясним, но и предложим действенные варианты решения.
Примечание: Если ошибка «Прекращена работа программы…» у вас возникает в Microsoft Excel, PowerPoint, Publisher, Visio, предложенная ниже инструкция поможет ее исправить.
Как правильно сохранить документ (текст)
Для того, чтобы сохранить документ на компьютер, нужно нажать на надпись «файл» в левом верхнем углу программы.
Если Вы работаете в программе Word современной версии (2007-2010), то вместо «Файл» у Вас будет круглая кнопка с картинкой (цветными квадратиками) внутри.
Нажав на эту кнопку, откроется окошко. В нем нас интересует пункт «Сохранить как. ».
Нажмите на него. Откроется новое окошко. В нем компьютер предлагает выбрать место для сохранения.
Обратите внимание на верхнюю часть этого окна. Здесь уже указано место, куда компьютер «собирается» сохранить документ
В примере на картинке компьютер предлагает сохранить текст в папку «Документы». Но лучше записать его на какой-нибудь Локальный диск, например, на D. Для этого в окошке нужно выбрать «Компьютер» («Мой компьютер») с левой стороны.
После этого внутри окошка (в белой его части) откройте нужный Локальный диск, то есть нажмите по нему два раза левой кнопкой мышки.
Если Вы хотите положить документ в какую-то папку, откройте ее в этом же окошке (нажмите по ней два раза левой кнопкой мышки).
После того как Вы выбрали место, в которое хотите сохранить документ, нужно обратить внимание на нижнюю часть окошка. А точнее на пункт «Имя файла»
В этой части написано название, под которым документ будет записан в компьютере. В примере на картинке это название – «Doc1». Если оно нам не подходит, то нужно его удалить и напечатать новое, подходящее название.
А теперь последний штрих. Для того, чтобы сохранить документ, нужно нажать кнопку «Сохранить».
Окошко исчезнет — и это будет означать, что текст записался в указанное место.
Теперь Вы можете закрыть программу и попробовать найти сохраненный документ на компьютере в том месте, в которое сохранили. Там должен быть файл с напечатанным Вами названием или стандартным названием «Doc1» (Документ 1).
Быстрое сохранение
Когда Вы печатаете текст (составляете документ), лучше время от времени его сохранять. Напечатали абзац-другой — сохранили. Для этого есть специальная кнопка вверху программы.
Нажав на нее, документ перезапишется. То есть тот, уже сохраненный Вами вариант, заменится новым.
Дело в том, что иногда компьютер может зависнуть. Или могут неожиданно отключить электричество. В таких ситуациях велика вероятность того, что несохраненный документ потеряется.
Чтобы использовать команду Сохранить как:
«Сохранить как» позволяет вам выбрать имя документа и место, где его сохранить. Это полезно, когда вы только создали документ или хотите сохранить версию документа, оставив оригинал нетронутым.
- Кликните вкладку Файл.
- Выберите Сохранить как.
- Появится диалоговое окно Сохранить как. Выберите место, где вы хотите сохранить документ.
- Введите имя документа и нажмите Сохранить.
Чтобы использовать команду Сохранить:
- Кликните по команде Сохранить на Панели быстрого доступа.
- Документ будет сохранен в том же месте, где он находится в данный момент и с тем же именем.
Если вы сохраняете документ в первый раз и выбираете Сохранить, появится диалоговое окно Сохранить как.
Автосохранение
Word автоматически сохраняет ваши документы во время работы во временную папку. Если вы забудете сохранить изменения или у программы Word случится какой-либо сбой, то вы сможете восстановить автосохраненный файл.
- Откройте документ, который до этого был закрыт без сохранения.
- Кликните вкладку Файл и выберите во всплывающем меню пункт Сведения.
- Если автосохраненные версии вашего файла существуют, то они будут показаны в разделе Версии. Кликните на файле, чтобы его открыть.
- Чтобы сохранить изменения, нажмите Восстановить, а затем OK.
По умолчанию Word автоматически сохраняет файл каждые 10 минут. Если вы редактируете документ меньше 10 минут, Word может не успеть создать автоматическую версию документа.
Вы можете делиться вашими документами с теми, кто пользуется Word 2010 или 2007, так как у них одинаковые форматы файлов. Тем не менее, более ранние версии Word используют другой формат файла. Поэтому, если вы хотите поделиться документом с кем-то, кто использует предыдущую версию Word, вам нужно сохранить его в формате Документ Word 97-2003.
Переустановка офиса
Если восстановление с помощью встроенного мастера ничего не дало, нужно принять крайние меры — переустановить полностью офис. Сначала вам нужно полностью очистить систему от файлов офиса. Стандартная программа для удаления в «Виндовс» здесь не поможет. Нужно скачать специальную утилиту от «Майкрософт»:
- Перейдите опять же на сайт Microsoft. Прокрутите до второго варианта удаления и щёлкните по «Загрузить».
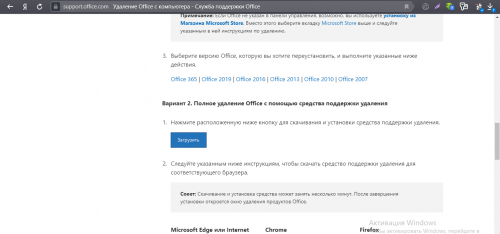
Нажмите на «Загрузить» в меню для полного удаления
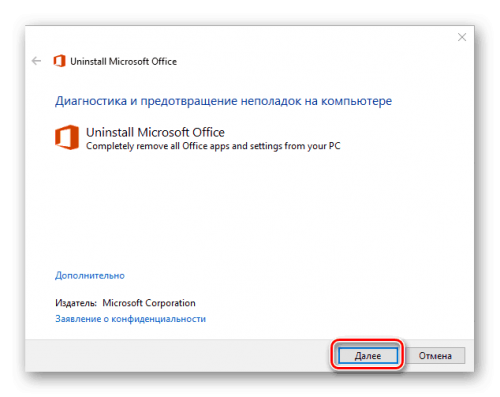
Запустите удаление всего офиса
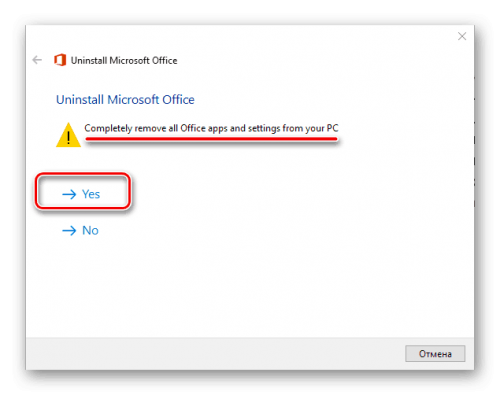
Согласитесь на удаление офиса
Теперь переходите к повторной установке офиса:
- Если вы ещё не связывали свою учётную запись «Майкрософт» с офисом с помощью ключа активации, войдите в свою «учётку» на официальном сайте компании. Если у вас ещё нет аккаунта, создайте его.
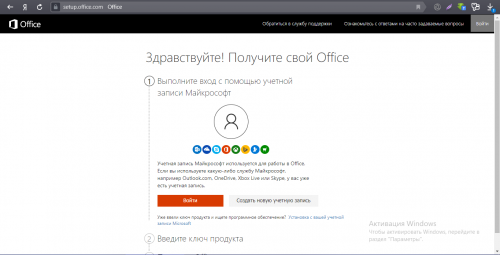
Войдите в аккаунт Microsoft

Ждём, когда установится офис на ПК
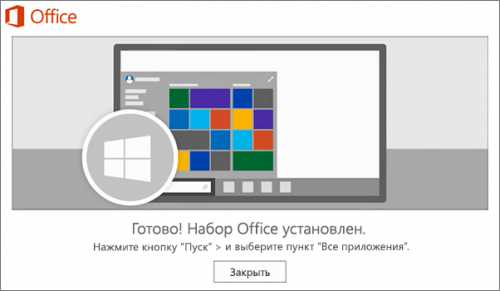
Офис был успешно установлен на компьютер
Сначала проверьте, есть ли обновления для офиса и драйверов устройств в диспетчере. После этого переходите к диагностике с помощью фирменной утилиты «Майкрософт». Если не помогло, отключайте надстройки редактора по очереди. В крайнем случае попробуйте восстановить пакет программ в офисе или вовсе его переустановить (полностью удалить с ПК и инсталлировать заново).
Не удается открыть файл из-за проблем с его содержимым в Word (docx)
Есть несколько причин, из-за которых возникает ошибка «Не удается открыть файл из-за проблем с его содержимым» в Word. Если MS Office английский, сообщение будет выглядеть так: «We’resorry. We can’t open «FileName» because we found a problem withits contents».
Ошибка при открытии документа Word
Как устранить ошибку «Не удается открыть файл из-за проблем с его содержимым»
Самый простой способ исправить возникшую ошибку при открытии документа Ворд, нажать правой кнопкой мышки по файлу и выбрать опцию «Восстановить предыдущую версию».
Скриншот ошибки
Очень часто это происходит из-за некорректного сохранения файла. Он сохраняется не в том формате. Чтобы исправить это, необходимо восстановить верный формат.
В этом случае, в программе Word появится сообщение, что файл повреждён и предложит его восстановить. Необходимо подтвердить свое согласие на восстановление.
После этой процедуры, в случае успешного завершения операции, информация откроется.
- Также ошибка «Не удается открыть файл из-за проблем с его содержимым» может возникнуть, если в свойствах установлен атрибут «скрытый файл».
- В таком случае, выбрав «Сведения», появляется сообщение «Файл был поврежден». Далее мастер восстановления предложит «Попробовать восстановить содержимое?». Тут необходимо согласиться.
- В большинстве случаев восстановление проходит успешно, но иногда бывает, что система выдает ошибку «файл был заблокирован, чтобы обезопасить компьютер».
- В таком случае, вне зависимости от выбора пользователя (среди вариантов будет: разблокировать, подтвердить формат файла при преобразовании, восстановить через Office) скорее всего вместо текста будут иероглифы.
Ну удалось воспроизвести документ Ворд
Тогда необходимо попробовать открыть этот документ сторонним приложением, например, Notepad. Чтобы попробовать сохранить содержимое надо:
- Нажать на файл правой кнопкой мышки;
- Выбрать в выпадающем меню «Открыть с помощью»;
- Выбрать Notepad;
- Если такого пункта в меню нету, необходимо нажать «Выбрать другое приложение»;
- Откроется новое диалоговое окно. В нем справа доступна прокрутка;
- Также необходимо выбрать Notepad;
- Если же и в этом списке необходимое приложение отсутствует, необходимо прокрутить до конца списка и выбрать опцию «Найти другое приложение на этом компьютере;
- Откроется новое диалоговое окно с вариантом «Открыть с помощью»;
- Далее необходимо указать месторасположение программы Notepad.exe (чаще всего она располагается: C:\WINDOWS\system32otepad.exe;
- Подтвердить выбор.
Далее, при помощи «блокнота», а именно с его помощью будет произведена попытка открытия файла.
Например, файлы Microsoft Office будут отображаться иероглифами со словами, в начале которых будут стоять буквы «PK». Может произойти другая ситуация, например, документ откроется пустым, то содержимое утеряно.
Исправление аналогичной ошибки: Не удается открыть файл OFFICE Open XML из-за ошибок его содержимого
Как восстановить утраченные данные после ошибки
Для восстановления утраченных файлов можно воспользоваться программами по восстановлению. Одной из самых простых и качественных считается Recuva. Но такое восстановление имеет своим минусы. Главный из которых – фактор времени. Работа программы может занять несколько часов. А значит, она бесполезна, если файл нужно восстановить срочно.
В таком случае, можно попробовать еще один способ. Нужно открыть файл архиваторов и выбрать document.xml. Все правки в document.xml проводятся в любом редакторе текстовых файлов. Дальнейшие инструкции очень подробно приведены в этом руководстве. Оно будет полезно пользователям, которые разбираются, что такое тэги, и как с ними работать.
Часто источником возникновения такой ошибки становятся формулы, которые пользователь пытается добавить в документ. Основной путь решения проблемы, Название конечного тега элемента должно быть идентичным с начальным тегом.
Чтобы подобное не происходило с документами, рекомендуется регулярно делать резервную копию (backup) важных файлов. Для этого можно воспользоваться, как платными, так и бесплатными программами. Среди бесплатных программ бесспорным лидером считается Handy Backup. Также рекомендуется хранить хотя бы одну копию на съемном носителе (usbflash или usbhdd).
Кроме того, необходимо регулярно обновлять ПО компьютера, и проверять его на отсутствие вирусов. Только так можно обезопасить себя и свои документы таких ошибок, как «Не удается открыть файл из-за проблем с его содержимым».
Восстановление документа при помощи сторонних программ
Специализированные программы помогают вернуть потерянные, в том числе несохраненные файлы с любых устройств даже в самых сложных ситуациях: после случайного удаления файла без использования корзины, после повреждения файлов вирусом, форматирования и т.д.
Как показывает практика, сложнее всего восстанавливаются поврежденные изображения стандартных форматов .jpeg и .png, а вот файлы .doc и .docx в большинстве случаев восстанавливаются успешно.
Прежде всего, учтите общие рекомендации при работе с программами для восстановления данных:
- Перед началом процесса восстановления запрещено копировать на диск какие бы то ни было новые данные. Лучше всего вообще не производить никаких действий с носителей до восстановления с него всей необходимой информации.
- Не производить форматирование (даже если система Windows настаивает).
- Не рекомендуется восстанавливать документы на место их прежнего хранения, так как новый файл может затереть еще невосстановленные документы.
При восстановлении документов MS Office, который вы не успели сохранить, мы рекомендуем использовать программы, поддерживающие самые мощные современные алгоритмы восстановления данных, такие как RS Partition Recovery или RS Office Recovery.
Установите выбранную программу и запустите сканирование диска. Все файлы, доступные для восстановления, будут отображены в отдельном окне. На диске, где установлена система Windows (обычно диск С: ) найдите папку «Temp» — в данной папке система хранит все создаваемые ею временные файлы. Именно там должен находиться файл, с которым вы работали, но который не успели сохранить. Вы сможете просмотреть содержимое каждого файла и сохранить нужные документы.
Как восстановить удаленные документы Word
После случайного удаления файлов, ранее сохраненных на компьютере, необходимо заглянуть в «Корзину» для их восстановления:
- Открыть ярлык «Корзина» двойным щелчком мыши.
- Из списка выбрать удаленный файл для восстановления и щелкнуть по нему правой кнопкой мыши;
- Выбрать строку «Восстановить».
- Удаленный файл будет восстановлен на прежнее место, где был сохранен изначально.
В том случае, если корзина была очищена, удаленные файлы не получится восстановить подобным методом, но решение все же есть.
Как восстановить удаленный документ в Ворде? Можно прибегнуть к файлам автосохранения, которые были рассмотрены выше.
Как восстановить документ в Word Online
Если вы создаете документы с помощью Word Online, вам повезло. Вы можете заметить, что нет Сохранить кнопка; потому что любые изменения, внесенные вами в документ, автоматически сохраняются.
Что делать, если нет резервной копии
Бывает так, что она исчезает после того, как документ в Word был закрыт. Но и эта ситуация не безнадёжна, есть несколько способов вернуть ваш файл в целости и сохранности.
Первый способ
- Открываем «Мой компьютер».
- В строку поиска вводим «*.asd». Это расширение всех несохраненных файлов word, а звёздочка читается как любой символ.
- По завершении поиска в предоставленном списке найдите резервную копию ваших данных.
А если система ничего не нашла, попробуйте вместо «*.asd » использовать «.wdk». Если же этот вариант вам не помог, попробуйте следующий способ.
Второй способ
Если вам не помог первый вариант, значит, не существует автоматически сохранённого документа. Однако, ваши данные ещё могут быть во временных файлах. Итак, что надо делать:
- Снова открываем «Мой компьютер»
- В строку поиска теперь вбиваем «*.tmp«.
- В списке ищем нужный вам файл.
Третий способ
Порой временные данные сохраняются со знаком ~, тильдой в начале.
- Снова заходим в поиск, в параметрах укажите дату последнего изменения в файле.
- Набираем «~*.*» и система ищет все документы, которые начинаются на тильду.
- Из всего появившегося списка найдите нужный вам документ.
Это все способы, с помощью которых возможно произвести восстановление утерянных и несохраненных файлов. Но если ни один из них вам не помог, то попробуйте воспользоваться специальными программами.
Когда вы работаете с объёмными или важными документами, надо убедиться, что автосохранение настроено, но лучше самому сохранять, чтобы быть абсолютно уверенным в сохранности ваших документов.
- Анатомия
- Английский язык
- Астрономия
- Биология
- Литература
- История
- Педсовет
- Естествознание
- Финансы и кредит
- Правоведение
- Товароведение
- Экономика
- Социология
- Маркетинг
- Обществознание
- Культурология
- Математика
- Философия
- Русский язык
- Психология
- Политология
- Делопроизводство
- Бухгалтерия
- ОБЖ
- Орфография
- География
- Биографии
- Физика
- Пунктуация
- Краткие содержания
- Химия
- Менеджмент
Активация автоматического сохранения документов
Как уже говорилось ранее, при зависании редактора Microsoft Word пользователь никаким образом не может взаимодействовать с открытым в нем документом и спасти хоть какую-то часть записанного недавно текста можно только тем способом, что был описан выше.
Однако в программе Microsoft Word существует функция автоматического сохранения документов, которая может оказаться крайне полезной в такой ситуации. Активация и настройка параметров функции осуществляется следующим образом:
Шаг 1.
На панели инструментов редактора Microsoft Word разверните вкладку «Файл» и в выпадающем списке щелкните по строчке «Параметры».

Изображение 9. Переход к настройкам редактора Microsoft Word.
Шаг 2.
- В открывшемся окошке с левой стороны переключитесь на вкладку «Сохранение», после чего в правой части окна отметьте маркером строчку «Автоматическое сохранение каждые» и установите временный период в минутах.
- По необходимости Вы также можете указать папку на компьютере, куда автоматически будут сохраняться документы, с которыми Вы работаете в программе Microsoft Word.
- Для сохранения изменений щелкните по кнопке «Ок» и перезапустите текстовый редактор. Теперь любой документ, с которым Вы работаете в Microsoft Word, каждый раз будет автоматически сохраняться через установленное Вами количество минут.

Изображение 10. Настройка параметров автоматического сохранения.