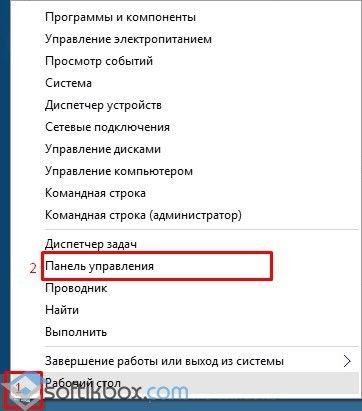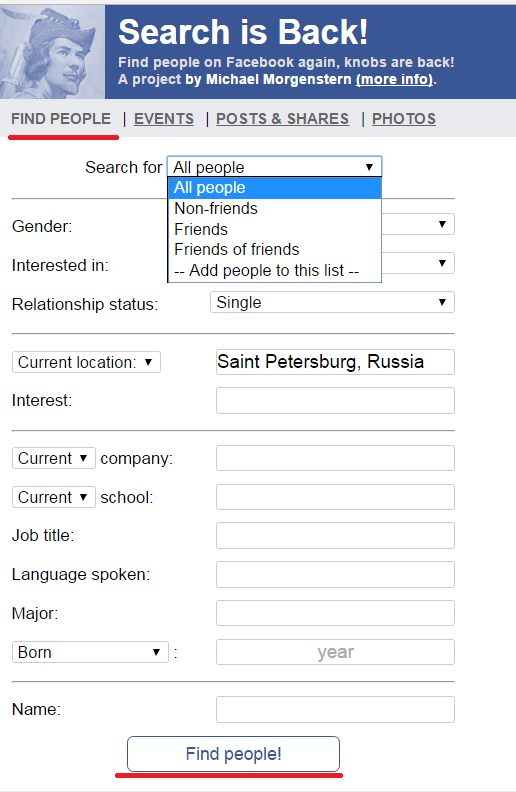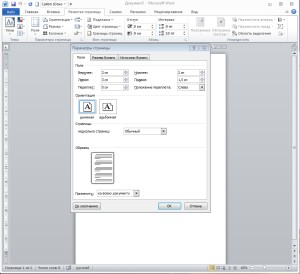Виджеты тв для смарт тв самсунг: перечень советов по установке разными способами
Содержание:
- Инструкция по установке виджетов на телевизоры Samsung Smart TV
- Список рейтинговых приложений, на которые также стоит обратить внимание
- Просмотр IPTV
- Twitch.TV: приложения для Smart TV Samsung – IPTV
- Как установить приложение?
- Инструкция по установке виджетов на телевизоры Samsung Smart TV
- Как смотреть ТВ каналы онлайн на сайте zona tv
- Какой фирмы телевизор лучше?
- IPTV-приложения на Samsung Smart TV
- Приложения для настройки бесплатных каналов
- Интернет приложения для Смарт ТВ Samsung – фирменный веб-браузер
- Установка и настройка Tizen Studio
Инструкция по установке виджетов на телевизоры Samsung Smart TV
Если вы хотите установить виджеты ТВ для Смарт ТВ со сторонних сайтов и без использования флеш-карты, это можно сделать в разных сериях телевизоров от Самсунга при помощи обычного Интернет соединения.
Для установки программы потребуется знать ее точный IP-адрес, который можно найти в интернете. Например:
- Fork Player – 85.17.30.89;
- GETS IPTV – 148.251.37.10.
Настройка для серии С и В
В обеих таких сериях алгоритм загрузки будет идентичен, начинается он с создания учетной записи:
- зайти в раздел: «Internet TV» и далее «Настройки»;
- отыскать пункт «Создание нового пользователя»;
- в имени набрать стандартное «developed» и сохраниться;
- перезагрузить телевизор;
- после включения снова запустить «Internet TV», когда он откроется на пульте нажать клавишу «А»;
- войти в созданный аккаунт;
- вернутся на этап входа на общее меню, запустить пункт «Developer», после «IP address setup»;
- дальше как раз и понадобится нужный IP, который лучше приготовить заранее и вписать в открывшемся окошке;
- снова вернуться на стадию меню «Developer»;
- открыть «Synchronize user applications» и останется только последняя процедура подтверждения – «OK».
Установка на Самсунг серии H
Для настройки нового виджета на Samsung H нужно придерживаться общей инструкции:
- запустить Smart Hub и в нем открыть: «Samsung Account»;
- выбирать последователь следующие разделы: «Log in», «Sign in»;
- появится новое окно, в нем ввести стандартное имя: developed;
- снова открыть Smart Hub;
- выбрать любое приложение из списка, зажать кнопку, находящуюся на пульте управления посередине стрелок;
- откроется меню синхронизации где и нужно нажать на «IP Settings», написать адрес;
- снова открыть раздел синхронизации и выбрать «Start user…»;
- подтвердить свои действия и виджет будет установлен.
Загрузка на Самсунг F серии
Чтобы установить в версию F от Самсунг Смарт ТВ виджеты, необходимо следовать такому алгоритму:
- на пульте управления зажать клавишу «Меню» и запустить пункт, именующийся как «Функции Смарт»;
- войти в учётную запись под логином develop;
- открыть Smart Hub и в нем «Дополнительные приложения»;
- далее «Параметры» и «Настройка IP»;
- прописать нужные цифры адреса;
- войти в раздел «Start APP Sing» и список виджетов обновится, а новый добавится ко всем ранее установленным.
Е, D серии
Эти серии телевизоров Samsung Smart TV для установки виджетов требуют следующих манипуляций:
- запуск Smart Hub, нажатием кнопки А;
- создать учетную запись (обязательный логин – developed);
- войти в нее, зажать на пульте клавишу Tools, открыть пункт «Сервис»;
- зайти: «Настройки, потом: «Разработка»;
- отыскать меню «Настройки IP-адреса» и указать необходимый;
- открыть «Разработка», и останется только выбрать синхронизацию, после которой все виджеты будут обновлены.
Серия J
Модели таких телеприемников производились в 2020 году. Она считается самой простой по настройке среди всех остальных. Здесь очень просто все сделать, используя только флешку:
- зайти с компьютера на любой сайт, где можно скачать виджеты для Смарт ТВ;
- скачать нужные виджеты;
- отформатировать флешку, на которую будут загружены виджеты;
- создать на пустой флешке папку с названием «userwidget»;
- переместить скачанные архивы виджетов на флешку, не распаковывая их;
- вставить флешку в телевизор, установка виджетов начнется автоматически.
В данной статье были рассмотрены варианты усовершенствования «умного» телевизора Смарт ТВ Самсунг, если установить на него сторонние виджеты, а также приведен список самых популярных из них.
Если соблюдать все описанные инструкции, то получится настроить устройство и получать больше удовольствия от его использования.
Список рейтинговых приложений, на которые также стоит обратить внимание
Сюда войдут программы, которые помогают справляться с ежедневными делами, не прибегая к другим гаджетам. Например:
- Skype;
- AccuWeather (погода);
- Google Maps (онлайн карта мира);
- ForkPlayer (позволяет искать фильмы, сериалы, да и любой видеоматериал для онлайн просмотра. Также присутствует поддержка аудио составляющих. Даже петь под караоке можно);
- Соц. сети — Twitter, Facebook;
- Яндекс.
Смарт ТВ больше, чем просто просмотр телевидения. Возможностей у него гораздо больше, чем кажется на первый взгляд
Главное, внимательно подойдите к установке виджетов — не важно, через магазин приложений или другим способом
Просмотр IPTV
Технология передачи видеоконтента через Интернет используется провайдерами кабельного цифрового ТВ и универсальными операторами связи. Ее преимущества заключаются в качестве картинки и звука, а также в количестве и разнообразии каналов. Как правило, такие услуги предоставляются за деньги, но ряд программ позволяет получить бесплатный доступ ко множеству IP-каналов. Транслировать интерактивное телевидение могут все современные СМАРТ-устройства. Для этого необходимо подключение к роутеру через Wi-Fi или Ethernet, тариф с высокой скоростью и безлимитным трафиком, специальные программы и готовность читать и выполнять инструкции по настройке.
Как настроить «умный» телевизор на работу с IPTV
Чтобы осуществить настройку IP-каналов, СМАРТ-телеприемник нужно подключить к маршрутизатору проводным или беспроводным путем.
Перед запуском Smart TV, которому необходим выход в Интернет, следует найти в меню настроек раздел «Сеть», а в нем — «Сетевое подключение». Далее потребуется нажать на значок «Настроить подключение», выбрать нужное соединение и подождать, пока телевизор подключается к Интернету. Затем необходимо скачать и установить софт для воспроизведения каналов IP-телевидения. Некоторые приложения можно найти в магазине LG Content Store или Smart World, другие — на сторонних ресурсах (сайты разработчиков ПО, сообщества пользователей Smart TV и webOS, портал 4pda). Большая часть программ устанавливается по Сети, но в некоторых случаях придется воспользоваться флэш-накопителем.
Обратите внимание! Для загрузки приложений из официального магазина нужна подтвержденная регистрация в LG Store и последующая авторизация в системе.
Способы настройки ПО могут отличаться. Всю последовательность действий можно найти на портале или форуме конкретного проекта. Нередко для привязки софта к СМАРТ-телеприемнику, создания собственных плейлистов, а также сохранения некоторых параметров требуется создать учетную запись на сайте программы и войти в личный кабинет.
Плейлисты выкладываются на тематических ресурсах и постоянно обновляются из-за блокировок со стороны провайдеров. Пользователю придется регулярно проверять их на работоспособность, скачивать и добавлять новые при обнаружении большого числа неработающих каналов. Часть плейлистов — самообновляемые, с ними проблемы появляются реже.
ТОП-3 лучших приложения для бесплатного просмотра IPTV
Нижеприведенные программы, предназначенные для бесплатного просмотра интерактивных ТВ-каналов, лидируют в рейтинге популярности среди владельцев LG Smart TV.
- SS IPTV. Полное название программы — Simple Smart IPTV. Она размещена в официальном магазине LG ContentStore. Функционал софта: воспроизводит каналы цифрового ТВ и потоковый видеоконтент, работает с видеопотоками ряда OTT-провайдеров. В данное приложение можно добавлять как готовые плейлисты, сформированные операторами цифрового ТВ, так и пользовательские (на сайте есть инструмент для редактирования).
- ForkPlayer. Это универсальное приложение для просмотра каналов, видео с носителей и из Сети, однако в LG Store оно отсутствует. Установить софт можно тремя разными способами: первый — через смену DNS в настройках Smart TV, второй — с помощью среды разработки приложений для webOS, третий — с внешнего носителя (флэш-карты). В программе используются только сторонние плейлисты, которые активно редактируют и распространяют энтузиасты. Главный недостаток плеера — непростая установка, с которой не всегда справляются неопытные пользователи.
- ViNTERA.TV. Эта программа доступна в Content Store. Она поддерживает воспроизведение открытых каналов цифрового ТВ, перечень которых определяют поставщики услуг связи. При этом оператора необходимо выбрать из списка. Если незашифрованных каналов у провайдера нет, компанию придется сменить. Чтобы подключить плейлист, понадобится зарегистрироваться на сайте программы и отправить запрос, в котором указать свой внешний IP-адрес, плейлист выбранного оператора и модель СМАРТ-телеприемника.
Подведем итог. Фильмы, новости, передачи и сериалы, которые транслируются по телеканалам, вполне способны удовлетворить запросы многих зрителей, предпочитающих получать контент бесплатно. Смотреть ТВ-каналы на СМАРТ ТВ от LG можно вскоре после распаковки нового телевизора. В подборках плейлистов немало контента из разных стран, а тематическое разнообразие программ порадует самых искушенных телезрителей.
Twitch.TV: приложения для Smart TV Samsung – IPTV
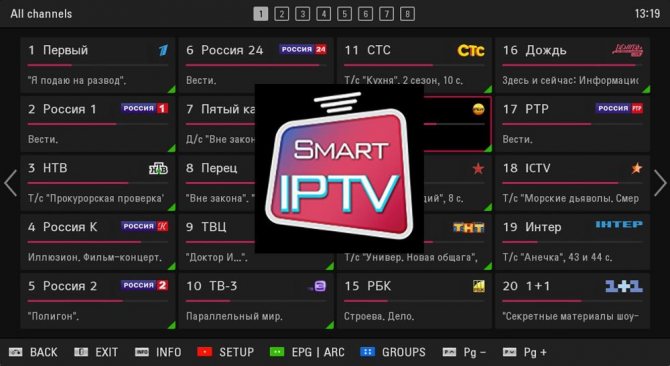
Это уникальная платформа для просмотра и организации игровых трансляций со всех уголков мира. Теперь за жизнью сервиса можно наблюдать непосредственно через экран телевизора Samsung. Приложение обладает отличной функциональностью и приятным интерфейсом.
Трансляции разделены на категории. Чтобы появилась возможность пользоваться функцией «Избранное», необходимо пройти короткую регистрацию.
Конечно, существуют и другие программы для Смарт ТВ Samsung, предоставляющие телевизору массу дополнительных возможностей. Однако даже этих пяти приложений вполне хватит, чтобы обеспечить пользователю насыщенную познавательно-развлекательную программу отдыха.
Как установить приложение?

Инсталляция софта на Смарт ТВ многих неопытных пользователей ставит в тупик. Кто-то даже приглашает мастера из сервисного центра для осуществления данной процедуры, так как не знает, как настроить необходимые программы самостоятельно. Однако, на самом деле, не все так страшно. Советы по установке сводятся к следующим пунктам:
Начать необходимо со включения телевизора;
Далее при помощи пульта д/у войти в главное меню устройства;
Выбрать раздел под названием «Сеть» и проверить наличие подключения к Интернету;
Создать аккаунт, если собственной учетной записи не имеется. Если таковая в наличии, то авторизоваться, введя пароль и логин в соответствующие поля;
Найти виртуальный магазин приложений и войти;
Выбрать необходимый программный продукт
Чтобы не допустить ошибки при выборе, следует обратить внимание, что файл (в особенности для системы Android) должен иметь расширение «.APK». При этом установка АРК-файлов, полученных от сторонних источников может представлять опасность, так как многие сайты в бесплатном режиме распространяют нелегальные версии популярных предложений с добавлением вредоносных функций;
Нажать на кнопку «скачать» или же «загрузить»;
Последующие операции будут выполняться в автоматическом режиме, без участия пользователя
По окончанию на экране телевизора возникнет надпись «установка окончена»;
Теперь необходимо войти в сервис, нажав на соответствующую иконку и можно пользоваться.
Как удалить приложение?
Случается, что загруженная программа теряет свою актуальность и более не нужна. Деинсталляция софта зачастую зависит от марки модели. Ниже приводится инструкция по удалению софта на примере телевизоров Samsung и LG.
Особенность «умной» продукции от фирмы Самсунг заключается в том, что процесс удаления предустановленной производителем и скачанной программы одинаков. Однако в некоторых устаревших моделях заводской программный набор удалить невозможно.
Последовательность действий следующая:
- Необходимо взять пульт д/у, найти на нем и нажать на кнопку «Samsung Apps»;
- В открывшемся меню следует выбрать пункт, озаглавленный как «загруженные»;
- Далее необходимо щелкнуть на кнопку с буквой «С», после чего запустится режим редактирования;
- Выбрать приложение, которое требуется удалить, выбрать «удалить». И подтвердить запрошенное действие.
Также можно удалить софт непосредственно во время работы с ним. Для этого необходимо нажать на пульте кнопку «Tool», щелкнуть по опции «удалить».
Описание процесса удаления софта с телевизоров LG:
- Выбрать на пульте кнопку с меню приложений, которая обозначена «домиком»;
- Найти раздел под названием «Мои приложения»;
- Выбрать пакет, который необходимо удалить;
- После выделения нужной иконки в правом верхнем углу высветится список доступных действий. Из них требуется выбрать пункт «изменить», обозначенный значком «карандаша»;
- Вновь откроется перечень доступных манипуляций. Теперь необходимо выбрать опцию «удалить» и подтвердить действие.
Инструкция по установке виджетов на телевизоры Samsung Smart TV
Если вы хотите установить виджеты ТВ для Смарт ТВ со сторонних сайтов и без использования флеш-карты, это можно сделать в разных сериях телевизоров от Самсунга при помощи обычного Интернет соединения.
Для установки программы потребуется знать ее точный IP-адрес, который можно найти в интернете. Например:
- Fork Player – 85.17.30.89;
- GETS IPTV – 148.251.37.10.
Настройка для серии С и В
В обеих таких сериях алгоритм загрузки будет идентичен, начинается он с создания учетной записи:
- зайти в раздел: «Internet TV» и далее «Настройки»;
- отыскать пункт «Создание нового пользователя»;
- в имени набрать стандартное «developed» и сохраниться;
- перезагрузить телевизор;
- после включения снова запустить «Internet TV», когда он откроется на пульте нажать клавишу «А»;
- войти в созданный аккаунт;
- вернутся на этап входа на общее меню, запустить пункт «Developer», после «IP address setup»;
- дальше как раз и понадобится нужный IP, который лучше приготовить заранее и вписать в открывшемся окошке;
- снова вернуться на стадию меню «Developer»;
- открыть «Synchronize user applications» и останется только последняя процедура подтверждения – «OK».
Установка на Самсунг серии H
Для настройки нового виджета на Samsung H нужно придерживаться общей инструкции:
- запустить Smart Hub и в нем открыть: «Samsung Account»;
- выбирать последователь следующие разделы: «Log in», «Sign in»;
- появится новое окно, в нем ввести стандартное имя: developed;
- снова открыть Smart Hub;
- выбрать любое приложение из списка, зажать кнопку, находящуюся на пульте управления посередине стрелок;
- откроется меню синхронизации где и нужно нажать на «IP Settings», написать адрес;
- снова открыть раздел синхронизации и выбрать «Start user…»;
- подтвердить свои действия и виджет будет установлен.
Загрузка на Самсунг F серии
Чтобы установить в версию F от Самсунг Смарт ТВ виджеты, необходимо следовать такому алгоритму:
- на пульте управления зажать клавишу «Меню» и запустить пункт, именующийся как «Функции Смарт»;
- войти в учётную запись под логином develop;
- открыть Smart Hub и в нем «Дополнительные приложения»;
- далее «Параметры» и «Настройка IP»;
- прописать нужные цифры адреса;
- войти в раздел «Start APP Sing» и список виджетов обновится, а новый добавится ко всем ранее установленным.
Е, D серии
Эти серии телевизоров Samsung Smart TV для установки виджетов требуют следующих манипуляций:
- запуск Smart Hub, нажатием кнопки А;
- создать учетную запись (обязательный логин – developed);
- войти в нее, зажать на пульте клавишу Tools, открыть пункт «Сервис»;
- зайти: «Настройки, потом: «Разработка»;
- отыскать меню «Настройки IP-адреса» и указать необходимый;
- открыть «Разработка», и останется только выбрать синхронизацию, после которой все виджеты будут обновлены.
Серия J
Модели таких телеприемников производились в 2015 году. Она считается самой простой по настройке среди всех остальных. Здесь очень просто все сделать, используя только флешку:
- зайти с компьютера на любой сайт, где можно скачать виджеты для Смарт ТВ;
- скачать нужные виджеты;
- отформатировать флешку, на которую будут загружены виджеты;
- создать на пустой флешке папку с названием «userwidget»;
- переместить скачанные архивы виджетов на флешку, не распаковывая их;
- вставить флешку в телевизор, установка виджетов начнется автоматически.
В данной статье были рассмотрены варианты усовершенствования «умного» телевизора Смарт ТВ Самсунг, если установить на него сторонние виджеты, а также приведен список самых популярных из них.
Если соблюдать все описанные инструкции, то получится настроить устройство и получать больше удовольствия от его использования.
Как смотреть ТВ каналы онлайн на сайте zona tv
Практически все телеканалы представлены в интернете бесплатно. На многих ресурсах видео постоянно тормозит, картинка плохого качества. Решает проблемы с просмотром ТВ программа Зона, скачать которую можно на нашем сайте. Познакомимся с этой функцией торрент-трекера и узнаем, как смотреть ТВ-каналы онлайн через Zona.
Что такое Zona TV
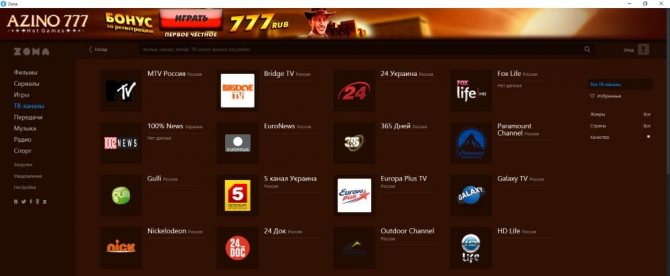
Миллионы пользователей постоянно просматривают ТВ-каналы через Zona. Zona – полезное приложение для просмотра телеканалов, а также для работы с медиафайлами. Оно не имеет конкурентов, поскольку предлагает множество ТВ-трансляций в высоком качестве. Убедитесь в этом, ознакомившись со статьей об аналогах Зоны. Просмотр телевизионных передач в прямом эфире доступен без подключения дополнительных устройств. Выбрав ТВ-канал, пользователи могут ознакомиться с телепрограммой.
Некоторые антивирусы относят приложение к числу потенциально опасных и препятствуют его установке. Если Zona не работает или не устанавливается, внесите ее в список исключений антивирусной программы.
Онлайн-каналы Зона ТВ
Программа Zona TV Online позволяет быстро находить необходимые трансляции с помощью специальных фильтров:
- жанры;
- страны;
- качество.
Неполный перечень телеканалов:
- общественные – ТВЦ, Звезда, Россия 1, Россия К;
- новостные – Россия 24, РБК, CNN International;
- развлекательные – СТС, ТНТ, 2х2;
- детские – Nickelodeon, Мульт, Карусель;
- спортивные – Eurosport 2, Viasat Sport, КХЛ ТВ;
- музыкальные – MTV, RU TV, Муз-ТВ и другие.
Каталог доступных файлов и передач постоянно обновляется, сейчас доступно более 300 телеканалов. Понравившийся ТВ-канал можно сохранить в закладках. Необходимо кликнуть на значок сердечка под фильтром в правой части окна, трансляции будут доступны в разделе «Избранные».
Как смотреть ТВ-каналы в сервисе Zona
Как начать просмотр? Выполните действия по инструкции ниже.
- Запустите Зону нажатием на соответствующий ярлык.
- В левой части главного окна программы выберите раздел «ТВ-каналы». Появятся списки доступных ТВ-программ.
- Выберите необходимую трансляцию или воспользуйтесь фильтром для поиска программы.
- Нажмите на значок канала. Откроется описание телеканала, программа передач и другие детали.
- Чтобы начать просмотр, нажмите кнопку Play. При первом просмотре ТВ-канала необходимо дождаться загрузки плагина, которая будет длиться около минуты. Размер изображения можно изменять.
Телепередачу можно всегда приостановить. После возобновления продолжится воспроизведение с текущего момента в режиме online. Иногда раздел ТВ-каналов недоступен. Проблема решается установкой обновленной версии Зоны. О том, как смотреть и скачивать фильмы в приложении Zona, читайте в отдельной статье.
Загрузка…
Какой фирмы телевизор лучше?
Лучшие производители моделей телевизоров со Smart TV – это Samsung и LG. Они поставляют на рынок технику среднего ценового сегмента и премиум-класса.
Популярные модели также выпускают Sony, PHILIPS, Panasonic, Toshiba и Xiaomi.
Недорогие устройства производятся под брендами BBK, Thomson, Mystery, Supra, Erisson, Telefunken, JVK, Harper, TCL.
Основные технические характеристики
| Номер | Характеристики | Рекомендации |
| 1 | ОС для Smart TV | На российском рынке представлены модели с такими операционными системами: Android, Android TV, AQUOS NET+, Firefox OS, Linux, Opera TV, Orsay, SAPHI, Tizen, VIDAA, webOS. |
| 2 | Категории программ | Существует три категории. Рекомендуемые, которые выгодны фирме-производителю и устанавливаются по умолчанию. Социальные, которые наиболее популярны и востребованы в конкретный временной период. Они, в том числе, имеются в наличии при покупке устройства. И пользовательские – программы для индивидуальных нужд, которые устанавливаются самостоятельно. |
| 3 | Предназначения приложений | • Кинотеатры для просмотра фильмов и сериалов; • Онлайн-телевидение; • Аудиопроигрыватели; • Игровые программы; • Информационные (прогноз погоды, курс валют, новостные сводки); • Тематические (кулинария, спорт, бизнес, красота, медицина, образование, работа и т.д.). |
| 4 | Сколько стоит | Приложение может находиться в открытом доступе, то есть скачиваться бесплатно. Или же предоставлять возможность скачивания только после оплаты. Средняя цена на платное предложение зависит от набора функций и варьируется от 99 до 600 руб./мес. Многие платные программы имеют пробный ознакомительный период, в течение которого сервисом можно пользоваться бесплатно, однако возможности такого софта сильно урезаны, а полный функционал будет доступен только после оформления платной подписки. |
| 5 | Особенности скачивания | Большинство представленных в официальных магазинах программ оснащены маркером географической принадлежности, которые определяет ареал распространения. Таким образом, в России доступны для скачивания одни программы, в США – другие. |
IPTV-приложения на Samsung Smart TV
Чтобы эффективно использовать IPTV на вашем телевизоре Samsung TV и в полной мере пользоваться всеми его преимуществами, вам необходимо установить специальное приложение. Обычно использование приложения является бесплатным, но доступ к некоторым каналам платный. Настройка IPTV на Samsung Smart TV не занимает много времени, но вам необходимо зарегистрироваться на сайте компании, предоставляющей приложение. После авторизации вы получите доступ к полному списку каналов. Ниже приведены наиболее популярные и проверенные приложения:
- Простое, умное IPTV;
- Игрок ОТТ;
- Винтера ТВ;
- Телевидение «Равноправные».
OTT Player
Давайте узнаем, как настроить IPTV на OTT Player. Для этого скачайте его из магазина и поместите на панель телевизора. Затем следуйте указанным ниже шагам:
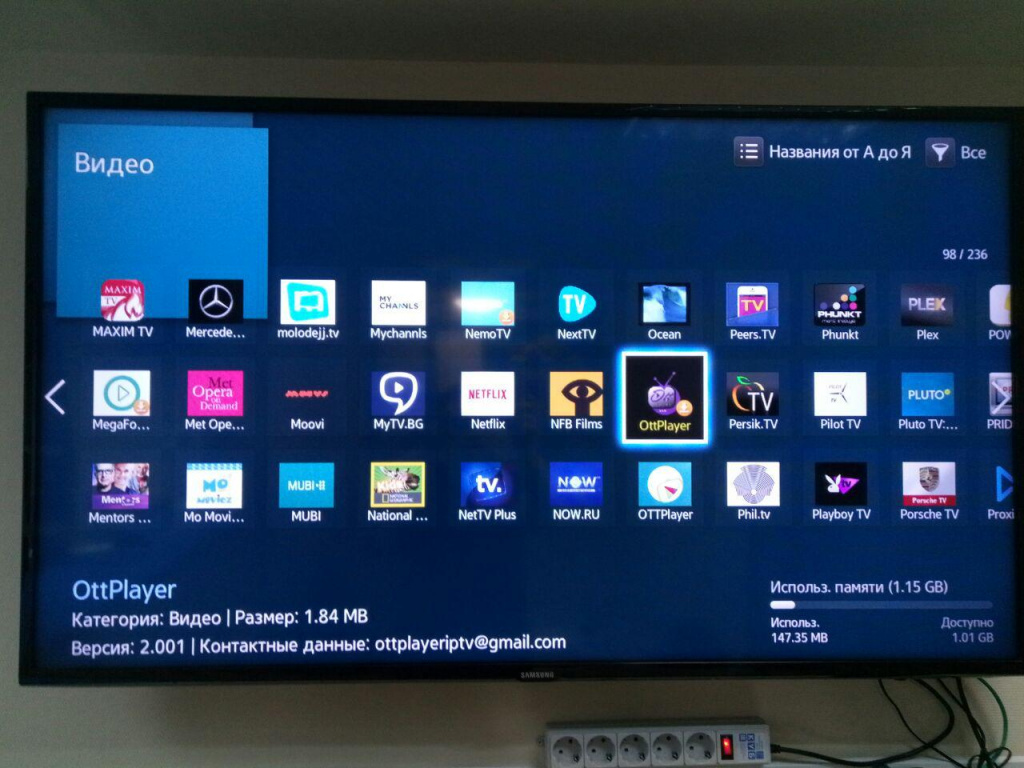
- Завершите регистрацию на сайте разработчика ottplayer.es.
- Загрузите любимые плейлисты и загрузите их на страницу своего аккаунта.
- Вы можете добавлять, удалять и обновлять списки воспроизведения в своем аккаунте.
- После того, как все шаги сделаны, обновите приложение, и вы сможете смотреть.
SS IPTV (Simple Smart IPTV)
Приложение работает только на телевизорах Samsung Smart TVs серии D и выше. На всех телевизорах на этой платформе, SS IPTV может быть установлен из официального магазина приложений Samsung Smart Hub, в любой точке мира. Чтобы загрузить список воспроизведения, необходимо выполнить следующие действия:
- Откройте настройки главного экрана
- Войдите в раздел «Содержание» на экране «Конфигурация».
- Выберите подраздел «Внешние списки воспроизведения» и нажмите кнопку «Добавить».
- Введите название нужного плейлиста и ссылку на него в соответствующих полях
- Пресс Сохранить
ViNTERA TV
Чтобы настроить этот виджет, вам нужно:
- Скачайте и установите его на телевизор.
- Если ваше устройство Samsung находится в 2010-2013 годах, вы можете скачать его в собственном «Магазине приложений» в разделе «Видео». Если 2014 — Категории — Видео.
- Затем запустите Зимнее ТВ и выберите нужный список воспроизведения. В разделе «ТВ от провайдера» будут перечислены каналы, предоставленные вашим ТВ-провайдером.
- Я люблю смотреть фильмы, сериалы и другие подобные вещи.
Приложения для настройки бесплатных каналов
Дополнение “Мультискрин” позволяет использовать личную учетную запись на ресурсе «Интерактивное ТВ» независимо от местонахождения. Для применения приложения нужно просто установить программу на телевизор LG или «Самсунг», войти, авторизоваться. Девайсы на iPhone, iPad, Android тоже поддерживают указанное приложение. Функциональность “Мультискрина” проста, включает в себя просмотр фильмов, паузу, перемотку, синхронизацию с другими устройствами.
После подключения телевизора к интернету скачивают программу, открывают пункт «Смарт ТВ», выбирают из доступного контента «Интерактивное ТВ» (для LG). Для «Самсунга» после первого пункта заходят в магазин Samsung App, раздел «Видео», в котором и скачивают приложение. Указанное дополнение доступно для модификаций старше 2012 г., Андроид – от 4.0, iOS – от 5.0.
Хороший вариант для бесплатных каналов Смарт ТВ – приложение ViNTERA.TV. Оно работает на вышеуказанных телевизорах, а также на «Тошиба», «Филипс», «Панасоник». Сервис доступен для любого человека, имеющего подходящий приемник. Программа проста в управлении и установке. Ее особенность в том, что для просмотра контента не требуется регистрация на сайтах. Пользователю доступны опция создания и изменения собственного плейлиста, специальные предложения от провайдера.
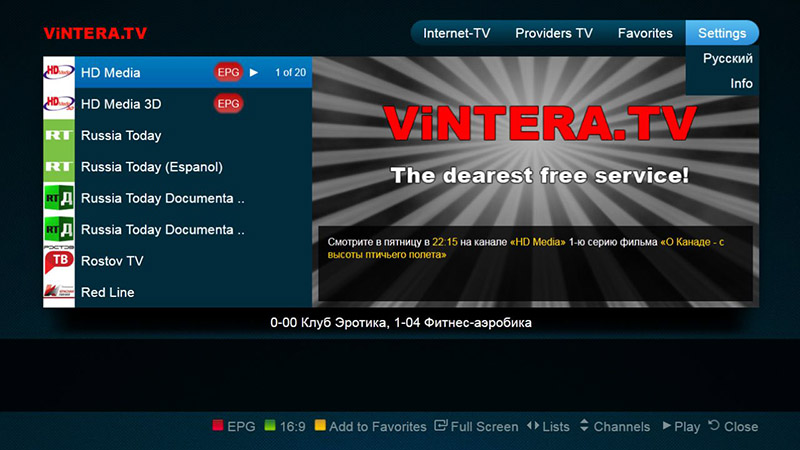 ViNTERA.TV – это современное приложение, позволяющее самостоятельно составлять плейлист.
ViNTERA.TV – это современное приложение, позволяющее самостоятельно составлять плейлист.
Чтобы картинка и звук отличались лучшим качеством в режиме online, скорость передачи должна быть:
- 2 Мбит/секунду – на SD-каналах;
- 3 Мбит/с – на HD;
- 4 Мбит/с – на 3D.
Интернет приложения для Смарт ТВ Samsung – фирменный веб-браузер
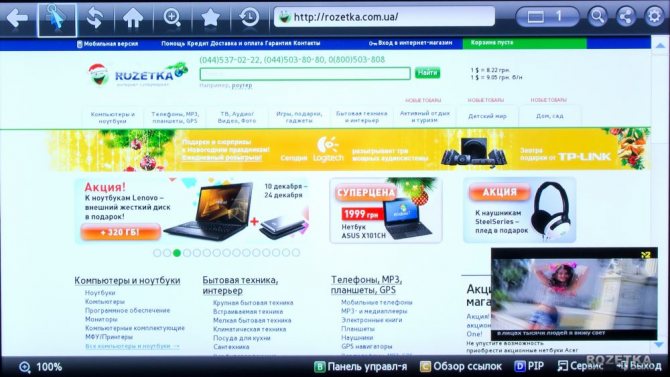
Данная программа является удобным компьютерным обозревателем страниц сети интернет. К числу полезных и приятных особенностей этого приложения относятся поддержка технологии Flash, а также возможность корректного отображения страниц на дисплее с разрешением 1920х1080 пикселей. Реализована здесь и функция «Избранное» – каталог часто используемых страниц, который пользователь может пополнять по своему усмотрению.
Благодаря данному браузеру, некоторые виджеты можно устанавливать на телевизор из интернета напрямую. Разработчики внесли в эту программу одно существенное новшество, отличающее ее от стандартных компьютерных обозревателей – плавное перемещение указателя мыши здесь заменено на ступенчатый перескок курсора между отдельными элементами страниц. Таким образом, нет необходимости целиться в строку или ссылку, что очень удобно при работе.
В магазине Samsung Apps для Смарт ТВ можно отыскать и другие браузеры, однако базовая версия отлично справляется со своими функциями. К примеру, ввод информации в поисковую строку можно легко выполнить с пульта управления телевизором. При этом на экране появляются графические подсказки, значительно упрощающие переключение раскладок и нахождение символов.
Можно воспользоваться и альтернативным вариантом – виртуальным пультом, созданным компанией Samsung для смартфонов на базе операционной системы Android. В таких решениях предусмотрена привычная QWERTY-клавиатура. Синхронизация устройств происходит через беспроводное Wi-Fi соединение. Для ее включения необходимо активировать в параметрах телевизора функцию «Управление по сети».
Установка и настройка Tizen Studio
Для начала, нужно скачать и установить нужный софт на Ваш ПК или ноутбук. Загружаем и ставим Java, далее нужно скачать Tizen Studio with IDE installer
Важно: выбирайте версию которая соответствует Вашей системе Windows: 32/64 bit
После установки Java, переходим к установке Tizen Studio, если необходимо, то можно поменять путь установки.
После успешной установки приложения, должен появится Package Manager, но если в друг этого не произошло то идём в папку с установленной программой (tizen-studio\package-manager) и находим там файл package-manager.exe и запускаем Package Manager.
Далее выбираем install напротив Tizen SDK tools.
После установки переходим на вкладку Extension SDK и выбираем install напротив Extras.
Теперь переходим к настройке самого телевизора на Tizen OS. Открываем Smart Hub, переходим в раздел Приложения и по очередности нажмите на пульте последовательно кнопку «1», «2», «3», «4», «5», если их нет на пульте нажмите на экранном пульте. В окне разработки выбираем ON и нажимаем Enter, далее введите IP вашего компьютера и выбираем OK.
Далее перезагружаем телевизор. (Выключаем с пульта и отключаем от электро сети секунд на 30)
Теперь включаем телевизор и переходим в раздел Приложения, если Вы всё сделали правильно, то появиться надпись Developer Mode.
Теперь заходим в Ваш, ранее созданный аккаунт Самсунг. Нажимаете на плюсик и вводите свои данные.
Также, Вам нужно узнать IP адрес тв, для этого переходим в Menu и выбираем Сеть/Состояние сети/ Настройки IP.
Теперь, возвращаемся к Вашему ПК, и запускаем уже установленное приложение Tizen Studio, найти его можно в папке 9tizen-studio/ide/TizenStudio.exe). После запуска Tizen Studio: 1) Выбираем Подключение ТВ, 2) выбираем Плюсик, 3) вводим любое имя (Name), 4) вводим IP телевизора, 5) теперь нажимаем Add (как показано на фото ниже).
Далее переводим переключатель в положение On.
Теперь нужно создать сертификат автора и дистрибьютора. Для этого, нужно зайти в раздел Tools, и выбрать Certificate Manager.
Выбираем Плюсик.
Далее Samsung.
Теперь устанавливаем галочку на TV и выбираем далее (Next).
Здесь можете ввести любое название сертификата.
Дальше нужно ввести любое Author name и Password (Важно: эти данные нужно где то сохранить, так как вполне возможно они понадобится вам будущем
Дальше видим окно с просьбой войти в свой аккаунт. Вводим данные аккаунта, который ранее создали на оф сайте Samsung.
После удачного входа переходим дальше Next.
Теперь нужно ввести Password, можно использовать такой же как ранее создавали, всё остальное оставляем как есть.
Если всё сделано правильно, то появится окно с сообщением о создании сертификатов
Важно: нужно сохранить сертификаты в другом месте, не факт, что получить их можно только один раз на конкретный телевизор, папка с сертификатами находится в Диск:\Users\Имя пользователя\SamsungCertificate
Создание проекта в Tizen Studio и установка приложений на телевизор
Выбираем значок создания проекта (слева в вверху), выбираем Template и нажимаем далее.
Здесь нужно выбирать TV.
Теперь выбираем Web Application.
Basic Project.
Здесь можно ввести любое Project name и выбираем Finish.
Теперь, Вам нужно скачать и распаковать, например приложение ForkPlayer для Tizen TV или выбрать Другое. Дальше нужно открыть архив с файлами приложения и перетащить в проект, согласившись со всем.
Теперь нужно нажимать правой кнопкой мышки по названию проекта и выбрать Run As — 1, а затем Tizen Web Application. Если всё сделано правильно, то приложение запустится на вашем телевизоре.