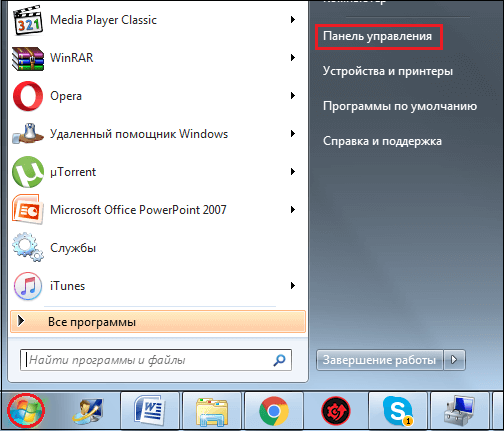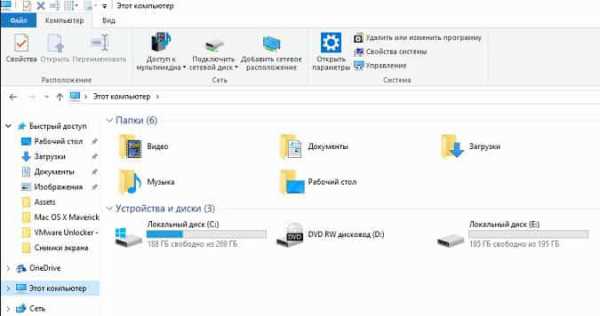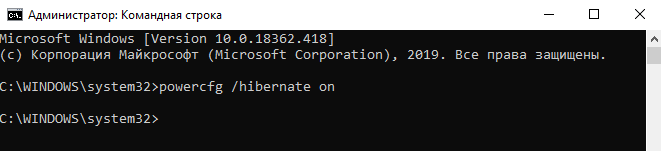Возврат компьютера в исходное состояние в windows 10
Содержание:
- Восстановление системы Windows 10
- Как сбросить Windows 10 к заводским настройкам
- Что значит «сбросить Windows 10»?
- Как восстановить систему windows 7
- Функция «Вернуть компьютер в исходное состояние» в Windows 8 и Windows 10
- Как сбросить настройки Windows 7, 8, 8.1 и 10 на планшете?
- Восстановление Windows — инструкция
- Сбросить Windows 10 и получить систему без дополнительного ПО
- 4 верных способа восстановить windows
- Настройки для увеличения производительности системы
Восстановление системы Windows 10
Если проблемы возникли с Windows 10, нажмите Windows + Pausе. Перейдите в «Защиту системы» и нажмите «Восстановить» – «Далее». Выберите нужный показатель и снова нажмите «Далее». По завершении действия нажмите «Готово». Компьютер будет автоматически перезагружен и изменения вступят в силу.
Одним из преимуществ «десятки» является возможность вернуть настройки к заводским. Это помогает избежать необходимости устанавливать систему сначала. Чтобы сбросить данные зайдите в «Параметры компьютера» – «Обновление и безопасность» – «Восстановление» – «Вернуть компьютер в исходное состояние». Нажмите «Начать».
Вы можете заблаговременно позаботиться о возможности отката при сбое. Точки возобновления можно создавать самостоятельно либо настроить их автоматическое создание с желаемой периодичностью. Для этого в параметрах, в пункте Обновление и безопасность, выберите Службу архивации. Укажите, куда следует сохранять копии, нажмите Добавление диска. После выбора устройства функция будет активирована.
Восстановить систему Windows 10 можно опять же через использование точек восстановления. При этом произойдет откат системы до момента, когда она беспрепятственно загружалась и работала без сбоев. Данный метод восстановления описан в начале статьи.
Если ОС не грузится, то на экране возникает предупреждающая таблица с клавишей «Дополнительные варианты восстановления». Нажимаем ее и выбираем «Диагностика» — «Восстановление системы». Делаем выбор контрольной точки восстановления Windows, ждем откат системы и перезагрузку.
Если подобные операции не помогли и компьютер продолжает работать некорректно, можно выполнить откат к базовым настройкам. Часть программ и утилит, персональные настройки ПК будут сброшены, а личные данные — удалены.
Данная методика используется крайне редко, если другие описанные выше варианты не помогают. Алгоритм действий при этом таков:
- «Пуск» — «Выбор параметров» — вкладка «Обновлений и безопасности»;
- Пункт «Восстановление» — кнопка «Начать»;
- Выбираем удалить все файлы или частично их сохранить.
Откат системы после этого займет 40-90 минут.
Как сбросить Windows 10 к заводским настройкам
Существует несколько способов сброса ОС Windows 10 до заводских настроек. Мы рассмотрим каждый из них в порядке усложнения операций. Если очередной способ сброса не помог решить проблему, или не получилось его осуществить, попробуйте следующий.
Быстрый откат системы
Если старая версия Windows (8.1 или старше) недавно была обновлена до 10-й, то есть возможность сделать откат к прежней ОС. Пользователю предоставляется 30-дневный период на «тестирование» Windows 10, после которого файлы отката удаляются (как это предотвратить, рассмотрим ниже). Чтобы вернуться к прежней версии Windows, выполните следующее:
- Войдите в «Параметры» через меню «Пуск».
- Найдите раздел «Обновление и безопасность», а затем перейдите в «Восстановление».
Откройте вкладку «Восстановление» и найдите пункт «Вернуться к Windows 7» (или другой версии)
- Найдите пункт «Вернуться к Windows 7» (или другой версии).
- Щёлкните «Начать». Процесс восстановления пройдёт автоматически.
По умолчанию ОС удалит файлы восстановления по истечении месяца использования Windows 10. Однако их удаление можно предотвратить. Для этого достаточно просто переименовать папки восстановления или сбросить их на флешку/жёсткий диск:
- Перейдите в системный диск C.
- Включите показ скрытых файлов.
Включите показ скрытых файлов и папок
- Найдите папки Windows.old, $Windows.~BT и $Windows.~WS. Именно в них находятся файлы отката.
- Переименуйте или переместите эти папки, куда вам удобно. В случае необходимости отката системы просто верните эти файлы на диск С.
Видео: как откатиться с Windows 10 на предыдущую версию системы
Сброс системы через интерфейс Windows 10
Если ОС не перестала загружаться, осуществить сброс можно прямо в интерфейсе Windows:
- Войдите в «Параметры».
- Перейдите в «Обновление/безопасность», выберите «Восстановление».
Нажмите на кнопку «Начать»
- Нажмите на «Начать» в пункте «Вернуть ПК в исходное состояние».
- Windows предложит сохранить персональные файлы пользователя или удалить их. Выберите подходящий вариант.
Укажите, что делать с личными файлами пользователя
- Если вы остановите выбор на удалении, система также предложит полностью отформатировать жёсткий диск. Это приведёт к удалению абсолютно всех файлов с компьютера.
- Нажмите кнопку «Сброс», когда система укажет, что всё готово к сбросу.
Нажмите «Сброс», чтобы начать откат системы к заводским настройкам
В процессе сброса компьютер перезагрузится несколько раз. При появлении каких-либо ошибок на любом этапе, переходите к следующему варианту.
Видео: как сбросить Windows 10 к заводским настройкам через интерфейс ОС
Использование утилиты Refresh Windows Tool
Корпорация Microsoft осведомлена о том, что стандартный сброс системы работает не всегда. Поэтому в 2016 году была выпущена утилита, которая позволяет сбросить систему, если стандартный способ не сработал. Чтобы осуществить сброс системы утилитой Refresh Windows Tool:
- Откройте вкладку «Восстановление» через параметры Windows.
- Найдите ссылку «Узнать, как начать заново…»
Нажмите на ссылку внизу страницы во вкладке «Восстановление»
- В браузере по умолчанию откроется страница официального сайта Microsoft. Прочтите указанную информацию и нажмите «Скачать средство сейчас».
Ознакомьтесь с информацией об утилите и скачайте её
- Запустите скачанную программу.
- Следуйте инструкциям.
Выберите, что делать с личными файлами пользователя, и нажмите «Начать»
- Начнётся процесс автоматического сброса, который может занять довольно продолжительное время. В результате вы получите «чистую» систему.
Первым делом после сброса рекомендуется очистить системный диск от временных файлов восстановления. Это может повысить производительность компьютера.
- Нажмите Win + R на рабочем столе и введите в открывшемся окне команду cleanmgr.
- Поставьте галочки напротив «Файлы установки Windows ESD» и «Предыдущие установки Windows».
Удалите файлы восстановления при поомщи утилиты «Очистка диска»
- Нажмите «ОК», и файлы будут удалены.
Данные восстановления могут занимать до 20 Гб свободного места, которое можно использовать для других целей.
Что значит «сбросить Windows 10»?
При использовании функции сбросить Windows 10, Windows сбрасывается в состояние по умолчанию. Т.е. если Вы приобрели компьютер с предустановленной операционной системой Windows 10, Ваш компьютер восстановится до этого первоначального состояния как «после покупки». Установленное программное обеспечение и драйверы, поставляемые с ПК, будут находится в состоянии как на момент покупки ПК.
Если Вы установили Windows 10 самостоятельно, то сброс системы Windows будет означать откат и восстановление системы в самое первоначальное состояние сразу же после её установки.
В каждом случае Вы можете выбрать хотите ли Вы сохранить личные файлы или удалить их. При этом все установленные приложения, их параметры и настройки системы будут удалены. Это гарантирует, что Вы получите «чистую» систему. Любые проблемы, вызванные программным обеспечением сторонних производителей, сбои самой системы, вызванные вредоносными программами или ошибками пользователя при настройке системы будут полностью исправлены. Точнее они просто перестанут существовать на «чистой» системе.
Процесс сброса очень похож на установку Windows с нуля .
Как восстановить систему windows 7
Несмотря на то, что windows 7 довольно устойчивая система, но все равно приходят вопросы на почту с просьбой помочь восстановить работоспособность windows.
Причин падения windows хватает. Это может быть и установка «левых» драйверов, и как результат работы вируса. Бывает, что пользователь сам, ошибочными действиями довел систему до черного экрана.

Средства восстановления данных
Посмотрите сначала небольшой видео-урок о том, как можно восстановить windows до заводского состояния.
Вот таким образом можно сделать систему такой, как будто вы только что ее установили. Если у вас все получилось, то вы можете себя наградить и перейти на онлайновую площадку, где можно играть в игровые автоматы слоты. Но сначала лучше все-таки записать этот урок.
Краткий конспект по восстановлению windows 7 до заводского состояния.
Для того, чтобы лучше просмотренная информация лучше уложилась в голове, немного повторим, что нужно сделать для того, чтобы восстановить windows 7 в первоначальное заводское состояние.
1. Для того, чтобы запустить восстановление windows, Нужно нажать F8 на клавиатуре сразу после запуска компьютера.
2. После этого на черном экране перед вами откроется список дополнительных вариантов загрузки:
- Устранение неполадок компьютера,
- Безопасный режим,
- Безопасный режим с загрузкой сетевых драйверов и т.д.
Нам нужен первый пункт — Устранение неполадок компьютера. Выбираем его и нажимаем клавишу Enter. Начнет загружаться система восстановления windows.
3. После окончания загрузки появится диалог с выбором языка (выбираем, конечно же, русский) . Затем нужно будет выбрать пользователя и ввести пароль.
4. Откроется диалог Параметры восстановления системы windows 7. Именно здесь следует выбрать нужное нам Средство восстановления системы. Сегодня мы просмотрели урок о том, как восстановить windows до заводского состояния. Это был последний пункт меню. Кликаем на последней строке.
Дальнейшие действия по восстановлению системы интуитивно понятны.
Что делать если при нажатии кнопки F8 на экране Дополнительные варианты загрузки отсутствует пункт Устранение неполадок компьютера? Можно ли в этом случае как-то восстановить систему windows 7?
В этом случае нам будет нужен установочный диск с операционной системой windows 7. Загружаемся с установочного диска windows 7 и выбираем в самом начале пункт Восстановление системы.
Вы должны знать, что при таком способе восстановления все установленые ранее программы, игры, музыка — в общем, все накопленное нами богатство будет утеряно.
Понятно, что такой способ восстановления следует использовать только в крайнем случае.
Другие способы восстановления системы будут рассмотрены в следующих статьях. Подпишитесь на обновления блога для того, чтобы не пропустить информацию, если она вас интересует. Форму для подписки вы найдете под статьей.
Функция «Вернуть компьютер в исходное состояние» в Windows 8 и Windows 10
Читайте, как сделать сброс Windows 10 или 8, то есть вернуть систему в исходное состояние или заводским настройкам. В Windows 10 есть функция «Вернуть компьютер в исходное состояние» которая быстро вернёт Windows к заводскому состоянию. Это быстрее и намного удобнее чем чистая переустановка операционной системы или с помощью раздела восстановления, записанного производителем ПК.
В Windows 8 есть отдельные функции «Вернуть компьютер в исходное состояние» и «Восстановление ПК». «Восстановление ПК» сохраняет все файлы и личные настройки, но сбрасывает настройки системы и удаляет приложения. «Вернуть компьютер в исходное состояние» удаляет с компьютера всё, как при чистой установке операционной системы.

С Windows 10 всё проще. Есть только один инструмент «Вернуть компьютер в исходное состояние», но в процессе его запуска можно выбрать, удалять личные файлы пользователя или нет.
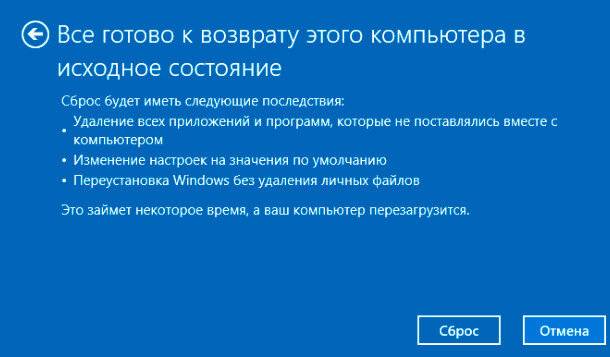
Как сбросить настройки Windows 7, 8, 8.1 и 10 на планшете?
Прежде чем мы начнем, знайте, что все, что вы увидите в данной статье, специфично для Windows 10 с момента последнего обновления операционной системы от Microsoft. Эта функция существует в Windows 8 и Windows 8.1, но найти ее можно совершенно иначе.
Нажмите клавишу Windows
на клавиатуре или кнопку Windows на планшете. Вы также можете нажать кнопку Windows в левом углу экрана.
Затем вам необходимо выбрать в контекстном меню вкладку Параметры ПК,
которая находится чуть выше кнопки «Устройства и принтеры»
.
Затем вам нужно будет нажать на кнопку «Начать»
выбрав вкладку «Восстановление»
, которая находится слева. Данный раздел находится на четвертом месте по списку в меню левой части экрана.
Теперь у вас есть два разных варианта. На самом деле их три, в зависимости от того, установили ли вы чистую версию операционной системы Windows 10 или добавили его через обновление позже. Тем самым, если вы хотите выполнить восстановление вашего ПК, и при этом сохранить все данные, музыку, видео, программы и т.д, вам нужно будет нажать на первый пункт «Сохранить мои файлы»
. В том случае, если вы хотите выполнить восстановление ПК, и при этом удалить все данные, вам нужно будет выбрать второй пункт «Удалить все»
.
Какой параметр выбрать — «Сохранить мои файлы»
или «Удалить все»
?
- Опция «Сохранить мои файлы»
требует определенного объема свободного места на вашем устройстве. Таким образом, опция может быть недоступна для вас, если ваш ПК заполнен множеством файлов. Если при выборе этого варианта вы получите сообщение об ошибке с запросом о дополнительном хранилище, вам необходимо создать резервные копии файлов и выбрать вариант «Удалить все»
. Вы также можете удалить любые файлы, которые вы не используете на своем ПК, и повторить попытку. Эта опция займет больше времени, чем другие параметры. - Опция «Удалить все»
— удаляет все файлы, каждую настройку с вашего ПК и дает вам чистую копию Windows 10 для работы. После выполнения и выбора данной опции, вам нужно придется снова добавлять файлы, резервные копии которых вы сохранили на своем ноутбуке, компьютере или планшете. - Третий вариант, который видят только пользователи, обновленные до Windows 10, — это «Восстановить заводские настройки»
. Эта опция удаляет все с вашего ПК и возвращает вас к предыдущей версии Windows, которая была установлена. Если это Windows 7, вы получите Windows 7. Если это Windows 8, вы получите Windows 8.
Во всех трех случаях вы должны убедиться, что ваше устройство подключено к интернету, иначе без интернет-соединения процедура будет неудачной. Тем самым вам необходимо подключить ваш ПК к интернету при помощи Wi-Fi или по сети LAN. Если вы этого не сделаете, Windows 10 не позволит вам продолжить. Обязательно подключите питание для того, чтобы ваш ноутбук стоял на зарядке в момент восстановления и переустановки Windows, иначе, если ноутбук выключится, то вам придется принимать и выполнять более трудоемкие шаги.
После выполнения всех процедур восстановления, вам нужно будет просто перезагрузить компьютер. Теперь можно считать, что выполнение восстановления завершилось успехом!
Восстановление Windows — инструкция
1. Возвращаем компьютер и ноутбук в исходное состояние на Windows 10
В первую очередь, при возникновении проблем в работе ОС, когда все средства уже перепробованы, а Виндовс до сих пор работает нестабильно, нужно попробовать вернуть свой компьютер/ноутбук в его изначальное состояние — сбросить Windows 10 до заводских настроек.
1. Нажмите одновременно кнопки «WIN + I» на клавиатуре и перейдите в открывшемся окне в раздел «Обновление и безопасность».
2. В левом столбце переключитесь на раздел «Восстановление» и в правом окне кликните по кнопке «Начать». Укажите, хотите ли вы оставить свои файлы или удалить их, и дождитесь окончания процесса.
Интересно! Самое удобное в этой функции, что вам не потребуется дистрибутив самой Виндовс, ведь не всегда его можно быстро найти.
2. Используем точку восстановления в Windows 7 и 10
1. Нажмите одновременно на клавиши «WIN + PAUSE» и в открывшемся окне, в левом столбце, откройте раздел «Защита системы». На открывшейся вкладке «Защита системы» кликните по кнопке «Восстановить…».
2. Нажмите на «Далее», выберите состояние, когда была сделана копия работающей системы, продолжите и начните процесс, нажав на кнопку «Готово».
Важно! Если у вас не была сделана точка восстановления windows 10 ранее, то сделать данную операцию не получится. Она обязательно понадобится
Интересно! Виндовс 7 и 10 можно восстановить из образа системы, если вы его делали ранее. О том, как он создается написано подробно в 5 главе.
3. Восстанавливаем Windows 7 до заводских настроек
Здесь у нас будет два варианта: 1) Восстановится из уже сделанного образа системы. 2) Сделать переустановку ОС с сохранением всех файлов и настроек, которые есть на данный момент. Также это можно сделать и на Виндовс 10, все эти функции работают и там.
1. Откройте меню ПУСК, перейдите в панель управления и зайдите в раздел «Резервное копирование и восстановление Windows 7».
3. Если у вас уже был готовый образ системы, то воспользуйтесь им, выбирайте первый вариант. Если нет, то выбирайте второй вариант. Вам понадобится установочный диск с ОС или загрузочная флешка.
Важно! Если у вас ноутбук, то второй пункт скорее всего будет называться — «Вернуть компьютер в состояние, заданное изготовителем», в этом случае диск с ОС вам не потребуется. 5
Следуйте инструкциям мастера, и дождитесь полного завершения процесса, и ОС заново не загрузится
5. Следуйте инструкциям мастера, и дождитесь полного завершения процесса, и ОС заново не загрузится.
4 . Используем диск восстановления Windows 10
В данном случаем мы создадим на флешке диск восстановления Windows. Смысла его делать особого нет, если у вас уже есть загрузочная флешка или диск с системой, т.к. все те же функции будут там.
1. Понадобится отформатированная флешка. Нажмите на клавишу WIN, начните печатать «Диск восстановления» и откройте соответствующее приложение. Укажите необходимые параметры и дождитесь окончания процесса.
2. Выключите ПК и загрузитесь с этой флешки (установите в БИОС соответствующие параметры, об это написано в материале — как в биос выставить загрузку с флешки), перейдите в раздел диагностики, здесь будут доступны следующие инструменты:
а) Вернуть систему в исходное состояние.
б) Дополнительные параметры выставления, которые в себя включают:
1. Восстановление ОС из сделанной раннее точки
2. Из сделанного ранее образа системы
3. При следующей загрузке, система попробует сама исправить все проблемы в своей работе
4. Командная строка, если точно знаете, что произошло и сможете восстановить работоспособность с помощью нее
5. Возвращение Windows к предыдущей сборке — откат обновления на изначальную версию
Удобно использовать эти инструменты, если ОС вообще не загружается. В остальном же, если загрузка работает нормально, и вы уже перепробовали большинство методов — можно попробовать третий вариант, если не сработало, то уже делать возращение к исходному состоянию.
5. Создаем образ Windows 7 и 10 для восстановления на будущее
Образ удобен, его можно сделать, как на DVD, так и на жестком диске. В Виндовс 10 такая функция на данный момент тоже работает, пока ее не убрали.
1. Откройте панель управления, кликнув левой кнопкой по значку Windows, и выбрав далее соответствующий пункт.
3. Укажите жесткий диск или DVD для создания образа (в этом случае вам понадобиться пишущий дисковод и чистый ДВД), нажмите на «Далее», а затем на «Архивировать». Дождитесь окончания процесса.
Сбросить Windows 10 и получить систему без дополнительного ПО
Опция Вернуть компьютер в исходное состояние
очень удобная штуку, но есть одна проблема: обычно производители ПК, особенно ноутбуков, предустанавливают в систему много брендового программного обеспечения, отвечающего за восстановление системы, скачивание драйвером и рекламирующего самого производителя железа. Даже если Вы сразу после покупки системы весь этот мусор снесли, то сброс такой системы вернёт все приложения производителя в первоначальное состояние.
К счастью, с последнее обновление v1607 для Windows 10 теперь содержит дополнительный способ получить свежую систему Microsoft Windows 10. В разделе Обновление и безопасность
, перейдите в категорию Восстановление
и нажмите на ссылку .
На странице Новый старт с чистой установкой Windows 10
есть ссылка на бесплатный инструмент , который прямо из Вашей установленной системы скачает чистую Windows 10 прямо с сервера Microsoft и установит её на Вашей системе.Аппаратные драйверы будут автоматически загружены из Центра обновления Windows, после того, как система закончит установку. Если вдруг нужного драйвера или утилиты в Центре обновления Windows не будут найдены, Вы сможете найти их на сайте производителя Вашего ПК.
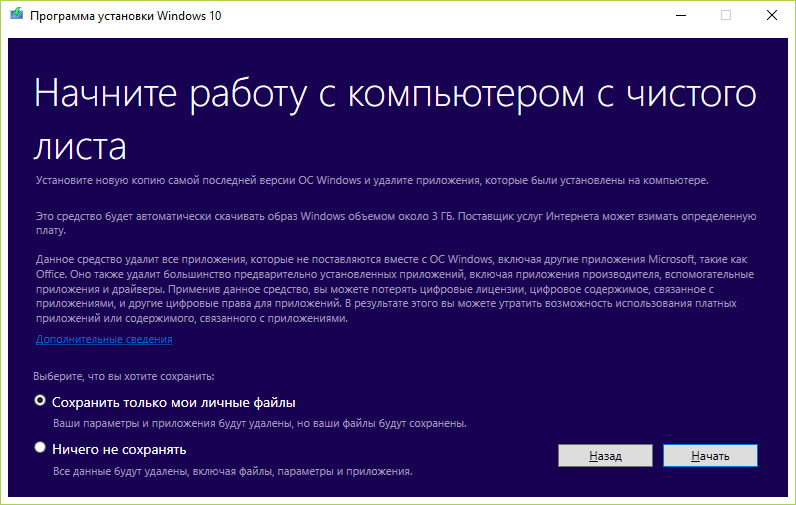
Новая опция Сбросить Windows является очень полезной для многих пользователей. Теперь не нужно вспоминать где у тебя завалялась установочная флешка или диск с операционной системой. Буквально за пару кликов теперь можно переустановить систему Windows и при этом не задумываться о временной резервации личных файлов.
Если возникли проблемы с операционной системой, а откат к точке восстановления, по состоянию на которую все работало, не помогает, то приходится переустанавливать Windows. Это же может потребоваться и тогда, когда нужно привести компьютер/ноутбук в порядок перед продажей.
Но если в случае с Widows 8 и 7 приходилось вставлять диск, записывать образ на флешку или заходить в рекавери, то теперь, в Win 10 это можно сделать прямо из меню настроек системы.
4 верных способа восстановить windows
Этот вариант поможет вернуть систему к состоянию, записанному в определённый момент времени, — точке восстановления. Если сохранение таких точек настроено и включено, то перед установкой обновлений, драйверов и приложений состояние системы будет записываться на жёсткий диск.
Возвращение windows к точке восстановления сохранит все личные файлы, а вот драйверы и приложения, которые появились после создания точки, нужно будет переустановить.
Чтобы запустить восстановление windows, нажмите правой кнопкой на «Пуск» (Win + X) и зайдите в «Панель управления» → «Система и безопасность» → «Система» → «Защита системы». Нажмите «Восстановить» → «Далее» и выберите нужную точку восстановления.
Ещё один вариант пути: «Панель управления» → «Все элементы панели управления» → «Восстановление» → «Запуск восстановления системы».
Если точка восстановления не находится, значит, защита системы отключена, а вам придётся использовать другие способы.
Чтобы избежать неприятностей в будущем, включите создание точек восстановления. Для этого в том же меню «Защита системы» выберите системный диск, нажмите «Настроить» и включите защиту системного диска.
2. Вернуть компьютер в исходное состояние
Если точек восстановления нет или переход к ним не помогает, попробуйте вернуть систему в исходное состояние. Можно откатиться с сохранением файлов или полностью всё удалить и переустановить windows. Также в некоторых компьютерах — чаще это ноутбуки — есть вариант восстановления заводских настроек.
В windows 8 и 10 запустить восстановление исходного состояния можно, перейдя в раздел «Параметры» → «Обновление и безопасность» → «Вернуть компьютер в исходное состояние» → «Начать».
В windows 7 для этого нужно перейти в «Панель управления» → «Система и безопасность» → «Архивация и восстановление» → «Восстановить системные параметры или компьютер» → «Расширенные методы восстановления» → «Вернуть компьютер в состояние, заданное изготовителем».
3. Восстановить windows с помощью диска
Диск восстановления пригодится, например, для отката к сохранённой точке или возврату в исходное состояние, если windows отказывается запускаться. На роль такого диска подойдёт обычная флешка, внешний жёсткий диск или DVD.
Диск восстановления нужно записать заранее и хранить на случай сбоя системы. В разделе «Панель управления» → «Все элементы панели управления» → «Восстановление» нажмите «Создание диска восстановления». В появившемся меню отметьте пункт «Выполнить резервное копирование системных файлов на диск восстановления», и вы сможете использовать USB-накопитель не только для исправления ошибок и отката, но и для переустановки windows.
Создать DVD восстановления в windows можно в разделе «Панель управления» → «Система и безопасность» → «Архивация и восстановление» → «Создать диск восстановления системы». Этот же способ работает и в более новых версиях системы, отличается только название: «Резервное копирование и восстановление (windows 7)» вместо «Архивации и восстановления».
Для исправления ошибок загрузите систему с диска. В открывшейся среде восстановления нажмите «Устранение неполадок». Запустите возвращение к точке восстановления системы в меню «Дополнительные параметры» → «Восстановление системы».
4. Восстановить windows с помощью полного образа системы
Ещё один вариант восстановления windows — откатиться к созданному ранее образу системы. Образ записывается на жёсткий диск, на DVD-диски или в сетевой раздел.
В отличие от отката к исходному состоянию или восстановления из точки, использование полного образа сохраняет все файлы, приложения, настройки и драйверы, установленные на момент его создания.
Самым подходящим моментом для создания такого образа может быть состояние, когда в системе установлены все драйверы и нужные приложения, но нет ничего лишнего. Так вы сможете продолжить работу сразу после восстановления.
Для создания полного образа системы в «Панели управления» выберите «Резервное копирование и восстановление (windows 7)» → «Создание образа системы». (В windows 7: «Панель управления» → «Система и безопасность» → «Архивация и восстановление» → «Создание образа системы».)
В появившемся меню вы можете выбрать, что из имеющихся разделов и файлов включить в образ системы и на какой носитель его записать.
Имея в распоряжении полный образ системы, вы сможете быстро возвращать windows в нужное вам состояние. Начать восстановление на основе образа можно при перезагрузке компьютера: «Диагностика» → «Дополнительные параметры» → «Восстановление образа системы».
Настройки для увеличения производительности системы
Отключение ненужных служб
Это первое, с чего обычно начинают оптимизацию. Некоторые неиспользуемые службы лучше отключить, так как они стартуют вместе с Windows и работают в фоновом режиме, потребляя ресурсы. Эта операция может дать неплохой прирост производительности, но может и повредить, если вы вдруг отключите что-то нужное. Поэтому всегда ищите информацию, за что отвечает та или другая служба.
Вот часть из них, которые можно отключить без вреда для Windows 7:
- Удаленный реестр — эта служба отвечает за доступ к реестру локальной системы удаленными пользователями;
- Служба ввода планшетного ПК — управляет рукописным вводом текста на планшетах;
- Служба регистрации — при сбоях выводит на экран окно с предложением переслать сведения об ошибке в Microsoft;
- Клиент отслеживания изменившихся связей — контролирует изменения связей между файлами и тем самым замедляет работу Windows;
- Parental control (Родительский контроль) — представляет собой наследие одноименной службы в Windows Vista, в семерке практически бесполезен;
- Факс — отвечает за отправку факсов;
- Политика удаления смарт-карт — не нужна, если вы не используете смарт-карты для доступа к ПК.
Откройте оснастку управления службами: введите в поисковую строку Пуска команду: services.msc
и запустите одноименный файл.
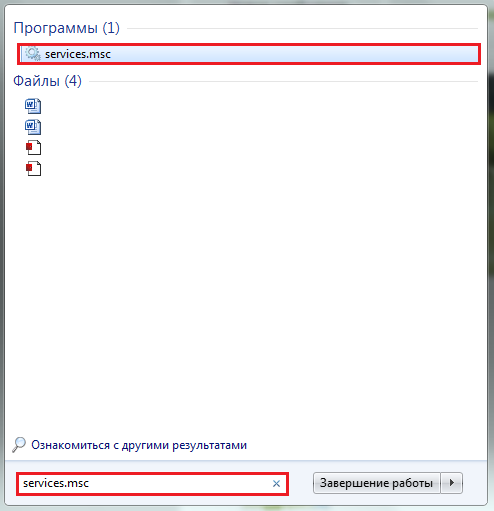
Выберите из списка службу, которую будете отключать. Откройте ее свойства.
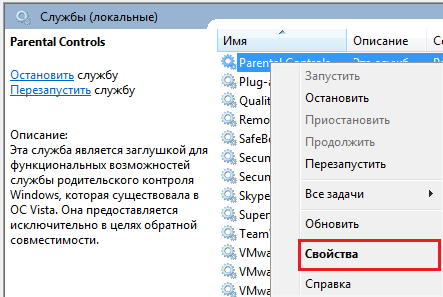
Из выпадающего списка «Тип запуска», на вкладке «Общие», выберите «Отключена».
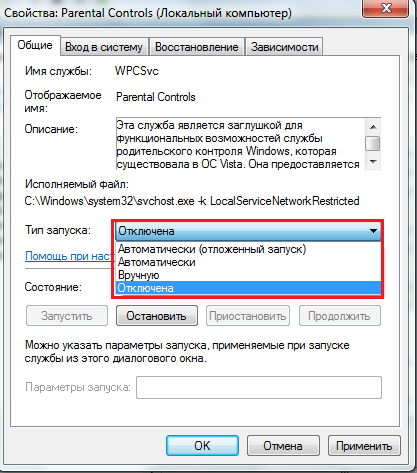
Отключение визуальных эффектов
Эффекты прозрачности, объема и т. п. — не обеспечивают ничего, кроме приятного глазу вида, однако на быстродействии сказываются заметно. Чтобы Windows 7 работала шустрее, можно выполнить сброс некоторых из этих настроек.
Откройте свойства системы.
Щелкните в панели перехода «Дополнительные параметры системы».

Откройте вкладку «Дополнительно» и щелкните по кнопочке «Параметры» в разделе «Быстродействие».
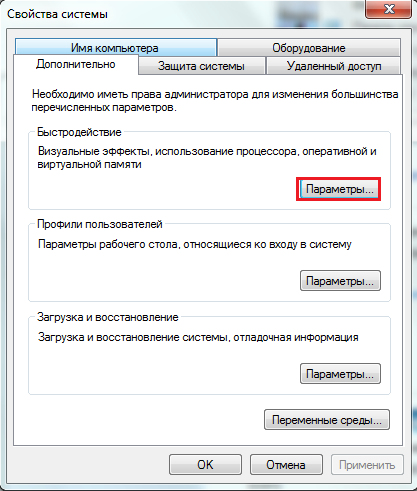
Раскройте «Визуальные эффекты» и снимите метки со всего, что вам не нужно. Или отметьте «Обеспечить наилучшее быстродействие».
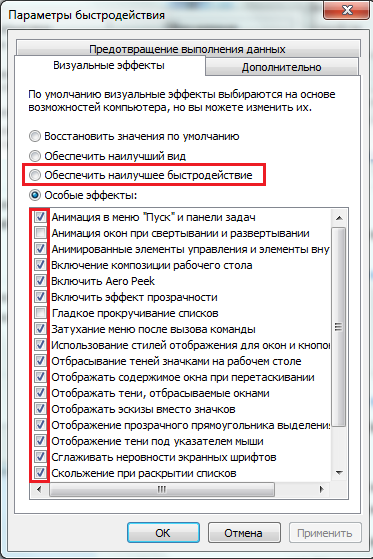
Выбор плана электропитания
Если вы оптимизируете Windows 7 на настольном ПК или ноутбуке, который большую часть времени работает от сети, включите план электропитания «Высокая производительность».
Откройте «Панель управления». Выберите апплет «Электропитание».
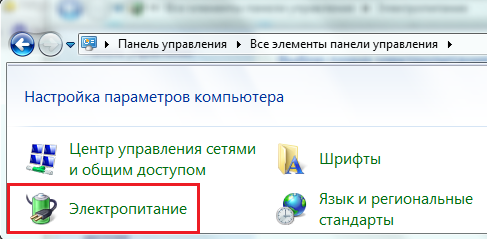
В списке планов электропитания отметьте «Высокая производительность».
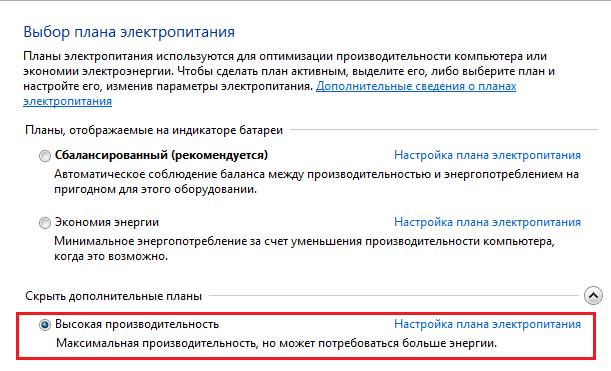
ReadyBoost
Если ваш ПК имеет небольшой объем ОЗУ — менее 4 Гб для 32-разрядной системы и менее 8 Гб для 64-разрядной, задействуйте функцию ReadyBoost, которая даст вам возможность использовать в качестве дополнительной памяти флешки и SD-карты. Если у вас к тому же не очень скоростной жесткий диск, прирост производительности будет заметным.
Подключите к ПК USB-флешку, лучше чистую, и откройте ее свойства.
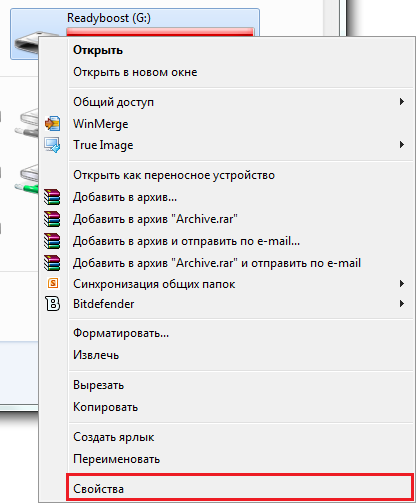
Перейдите на вкладку «ReadyBoost». Поставьте метку «Использовать это устройство». Зарезервируйте место, которое будет занимать кэш ReadyBoost.