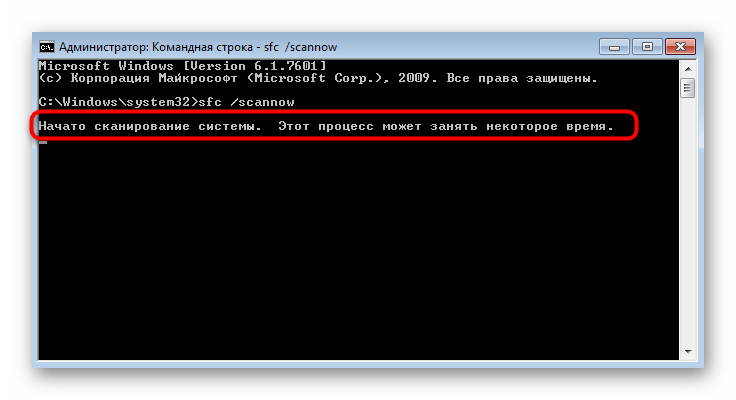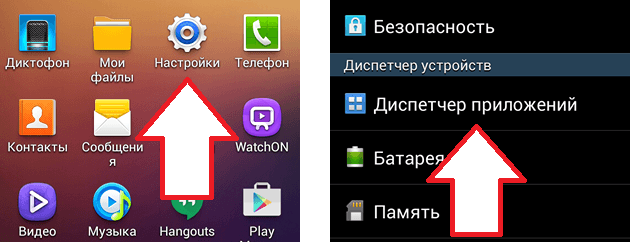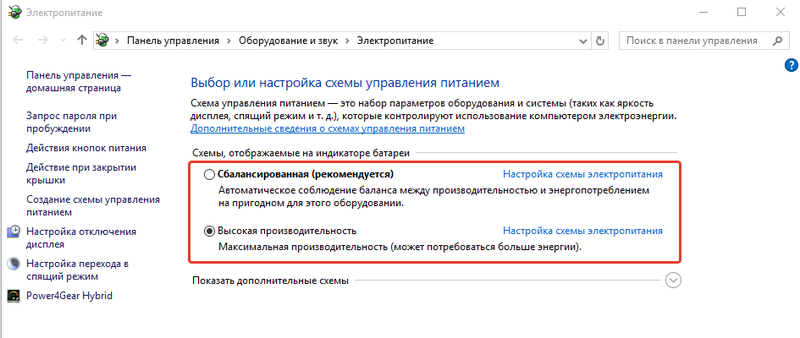Точки восстановления: как откатить windows
Содержание:
- Создание точки восстановления Windows 7
- По умолчанию в любой ОС всегда включено создание контрольных точек
- Как сделать откат системы Windows 10 с помощью точек восстановления
- Что такое точка восстановления Windows
- Автоматическое создание точек восстановления
- Восстановление с помощью флешки или диска
- Как удалить точки восстановления
- Что представляет собой восстановление системы
- Как создать контрольную точку
- Типичные проблемы
- Создаем точку восстановления Windows 7
- Порядок действий
- Первый, более простой способ
- Как создать точку восстановления Windows
- Где хранятся точки восстановления
- Активация защиты системы
- Способ 4: Восстановление системных файлов
Создание точки восстановления Windows 7
Откат системы до работоспособного состояния с помощью контрольных точек является наиболее простым методом восстановления Windows. Некоторые пользователи отключают эту удобную функцию, желая сэкономить место на жестком диске. В результате для отката системы приходится пользоваться другими, более трудными способами. Давайте посмотрим, как включить и эффективно использовать точки восстановления Windows 7, чтобы у вас не возникало желание их удалить.
Включение восстановления
Первым делом проверьте, запущена ли в системе функция отката. Если нет, то её нужно включить для диска, на котором хранятся файлы Windows. Можно включить защиту и на других разделах винчестера, чтобы запустить процедуру создания теневых копий файлов и папок.
- Кликом правой кнопки по значку «Компьютер» вызовите контекстное меню и запустите свойства.
- Перейдите в раздел «Защита системы».
- Выберите диск и нажмите «Настроить».
Настройка заключается в выборе параметров восстановления и указании объема выделяемого пространства на жестком диске. Рекомендуется выбрать первый режим работы, при котором восстановлению подлежат параметры системы и предыдущие версии файлов.
С помощью ползунка «Максимальное использование» можно выбрать, сколько места вы готовы выделить для хранения контрольных точек. Оптимальное значение для настройки – 15%. Можно указать меньше или больше в зависимости от объема винчестера. Однако помните, что с течением времени старые метки удаляются, заменяясь новыми контрольными датами.
Создание точки
Точка восстановления Windows 7 может быть создана пользователем вручную. Создание контрольной метки обычно проводится перед внесением каких-либо изменений в конфигурацию системы. Вы устанавливаете драйверы или какие-то программы и беспокоитесь, что они могут встать некорректно. Чтобы затем не пришлось откатывать систему назад на несколько дней, нужно вручную создать точку.
- Откройте раздел «Защита системы» и нажмите кнопку «Создать».
- Задайте имя точке. Подождите, пока завершится процесс создания, после чего нажмите «Закрыть».
Созданную точку теперь можно выбрать при запуске восстановления системы. Задать можно сразу несколько контрольных меток, но помните, что они занимают место на жестком диске, поэтому лучше положиться на автоматическое создание.
Восстановление системы
Защита системы была включена, контрольные точки созданы, возникла необходимость откатиться до предыдущего состояния. Как это сделать:
- С помощью поиска в меню «Пуск» найдите и запустите «Восстановление системы».
- О, чтобы вывести список всех сохраненных точек. Можете запустить «Поиск затрагиваемых программ» – вам будут показаны приложения, которые будут удалены и восстановлены в результате отката.
- Выберите контрольную дату и нажмите «Далее».
- Проверьте правильность установленных параметров и щелкните «Готово», чтобы включить восстановление.
Во время отката компьютер перезагрузится. Прерывать процедуру восстановления нельзя, так как это чревато повреждением системных файлов. Ваши личные данные (документы, музыка и т.д.) не удалятся, но программы, установленные после контрольной даты, будут деинсталлированы.
Если Windows не загружается, то запустить восстановление можно с установочного диска. После его загрузки нужно выбрать раздел «Восстановление системы» – среди инструментов для возврата Windows в работоспособное состояние будет одноименный раздел, запуск которого предоставляет доступ к созданным контрольным точкам. Вам нужно сделать то же, что и в среде Windows — выбрать дату и откатиться до неё.
Предыдущие версии файлов
Откат Windows не восстанавливает удаленные файлы. Но если вы включили восстановление Виндовс, то система автоматически будет создавать теневые копии данных, которые можно использовать для возврата удаленной информации. Как это сделать:
- Кликните правой кнопкой по папке, в которой были удаленные файлы. Выберите «Восстановить прежнюю версию».
- С помощью даты изменения найдите версию папки, когда в ней были нужные файлы. Нажмите «Открыть», чтобы проверить содержимое каталога. Если вы нашли нужную версию, щелкните «Восстановить» или «Копировать». Так вы можете заново сохранить на диске те файлы, что были с него стерты.
Если вовремя сделать контрольную точку и запустить восстановление предыдущей версии, то можно обойтись без специальных программ для возврата удаленных данных. Но теневые копии не хранятся вечно – они тем объемом диска, что был выделен при настройке восстановления системы. Если поставить больший объем, то и теневые копии будут храниться дольше, поэтому лучше не жалеть места для функции защиты системы.
По умолчанию в любой ОС всегда включено создание контрольных точек
Оно и понятно: неопытные пользователи даже не знают об этом, а сбой компьютера может случиться когда угодно. А, узнав в интернете, как восстановить работоспособность ПК (или ноутбука) сильно обрадуются, что у них эти самые контрольные точки есть.
В Windows 7 это осуществляется автоматически. Как правило, они создаются каждую неделю, а также в тех случаях, когда Виндовс видит, что вносятся какие-то изменения (чаще всего это установка драйверов, игр и т.д.). Логично – ведь как раз из-за этих приложений обычно и происходят сбои в работе ПК.
Это отличная функция для любителей проводить эксперименты с настройками компьютера, а также тех, кто часто устанавливает игры или программы. Ведь в случае чего всегда можно вернуться к последней рабочей версии.
Единственный момент: нужно проверить, что у Вас активирована эта функция. И если она выключена – тогда включить восстановление системы Windows. Чтобы потом спокойно откатиться к рабочей версии и сохранить все свои файлы в целости и сохранности.
Итак, чтобы проверить, осуществляется ли у Вас создание контрольных точек, выполняете следующее:
- Нажимаете ПКМ на значке «Мой компьютер» и выбираете в меню пункт «Свойства».
- Далее нажимаете на строку «Защита системы».
- Появится еще одно небольшое окно, где нужно посмотреть на поле «Параметры защиты». Если возле локального диска С (или любого другого) стоит «Включено», то все нормально.
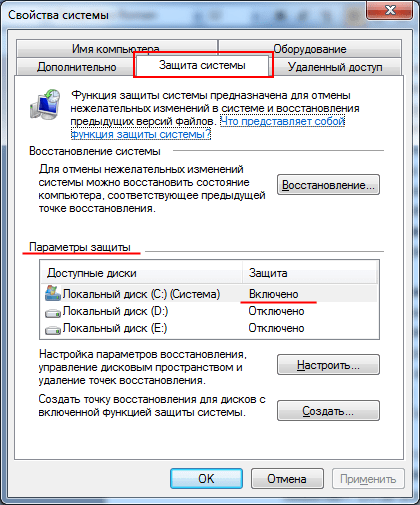
Если же во всех пунктах написано «Выключено», тогда необходимо это исправить.
Как сделать откат системы Windows 10 с помощью точек восстановления
Если говорить простым языком, то откат системы — это телепорт во времени для операционной системы. Котрольная точка восстановления подобна фотографии, когда определенный момент остается зафиксированным. Точно также это работает и с Windows. Вы как бы отдаете команду, чтобы ОС запомнила в каком состоянии она находится. И в дальнейшем при необходимости можно откатить «десятку» в это состояние. К слову подобный функционал существует не только в последней версии Windows, но и в предшествующих модификациях. Однако, процесс восстановления может слегка отличаться.
Аналогом фотоснимков в мире системного администрирования выступают контрольные точки восстановления («чекпоинты»). Эти точки могут создаваться автоматически или же в ручном режиме, но по умолчанию они отключены. Также можно создавать «чекпоинты» не только на системном разделе, но и на других. Для того чтобы сэкономить свое время в будущем, рекомендуется время от времени создавать точки восстановления, чтобы потом не тратить много времени на устранение неполадки.
Вы также можете обнаружить точки, которые не были созданы вами. Все дело в том, что многие программы или системные действия запрограммированы так, что «чекпоинты» создаются автоматически. Например, при обновлении драйверов или системных апдейтах.
Для того, чтобы воспользоваться возможностью отката ОС, нужно выполнить следующие действия:
При желании, естественно, можно выбрать другую точку восстановления, выделив соответствующий пункт. После того, как вы определитесь с выбором, можно посмотреть, что изменилось в системе с того времени. Для этого нажмите «Поиск затрагиваемых программ». После непродолжительного сканирования вы узнаете, какие программы и драйверы будут удалены (потому что они были установлены после того, как точка была создана), а какие, наоборот, восстановятся в системе.
Что такое точка восстановления Windows
Точка восстановления — это набор параметров и важных системных файлов, определяющих состояние операционной системы в конкретный момент времени
То есть при создании точки восстановления Windows «консервирует» самое важное, отвечающее за ее работоспособность. Вся законсервированная информация хранится в защищенной области жесткого диска
В случае сбоя или выхода операционной системы из строя можно воспользоваться точкой восстановления и привести операционную систему в состояние, в котором она находилась в момент создания точки восстановления.
При этом ВАЖНО понимать, что речь идет ТОЛЬКО о состоянии операционной системы, то есть о состоянии наиболее значимых ее файлов, а не о файлах пользователя или образе всего системного диска. Например, вирус может повредить системные файлы из-за чего компьютер перестанет загружаться или будет появляться синий экран смерти
К этому же может привести некорректная установка драйвера, обновления операционной системы или даже установка какой-то программы
Например, вирус может повредить системные файлы из-за чего компьютер перестанет загружаться или будет появляться синий экран смерти. К этому же может привести некорректная установка драйвера, обновления операционной системы или даже установка какой-то программы.
В такой ситуации точка восстановления позволит очень быстро решить проблему, вернув системные файлы в то состояние, в котором они были до их повреждения или изменения.
Точки восстановления позволяют отменить последние изменения в операционной системе, но их использование будет действительно эффективным лишь в том случае, если они будут создаваться своевременно. Это означает, что точки восстановления должны создаваться регулярно, а также до каждого потенциально небезопасного действия, например, установка драйвера или нового приложения на компьютер.
Обычно с этой задачей справляется сама операционная система Windows, но тут стоит понимать, что за подобную страховку придется платить и в этом случае речь идет не о деньгах, а о пространстве жесткого диска. Точки восстановления могут занимать значительный объем, особенно если они создаются регулярно.
Многие пользователи не знают о существовании точек восстановления, но сталкивались с исчезновением места на жестком диске. Довольно часто здесь есть прямая связь и удаление старых точек восстановления способно высвободить дополнительные гигабайты, а порой и десятки гигабайт на системном диске.
Также хочу заметить, что точки восстановления далеко не всегда оказываются полезными и лично я отключал их создание в Windows. Но это не означает, что они абсолютно бесполезны. У каждого пользователя есть свой алгоритм восстановления работоспособности операционной системы и этот алгоритм зависит от того, как человек использует компьютер, то есть от того, как у него организована работа на компьютере. Например, у меня на компьютере уже давно сформировался некоторый практически неизменный набор программ, а личные файлы всегда находились на несистемном диске. По этой причине в случае сбоя мне было проще воспользоваться заранее созданным образом системного диска и за пол часа восстановить системный раздел со всеми нужными мне приложениями, нежели без гарантии колдовать с точками восстановления. Но все же иногда их применение вполне оправдано.
Если вы экспериментируете с программами, периодически устанавливая что-то новенькое или собираетесь что-то изменить в реестре Windows, то точки восстановления помогут вам избежать возможных проблем.
Итак, давайте обратимся к настройкам восстановления.
Автоматическое создание точек восстановления
Можно и автоматизировать этот процесс. Для этого нам нужен «Планировщик заданий».
1. Нажмите «WIN + R» и в появившемся окошке наберите «taskschd.msc» (без кавычек).
2. Перейдите по веткам в левом столбце: Библиотека планировщика задач -> Microsoft -> Windows > System Restore
3. В середине окошка будет файлик с названием «SR», щелкните по нему мышкой (правой кнопкой) и перейдите на пункт «Свойства». Среди всех вкладок нам нужна вкладка «Триггеры» — перейдите по ней.
4. Кликните в этом окне по кнопке «Создать» и в открывшемся окошке укажите время, по которому вы хотели бы, чтобы создавалась резервная копия.
Как видите, ничего сложного, вы все автоматизировали, теперь можете не бояться непредвиденных сбоев в ОС.
В заключение
Все делается легко и просто, а в самом крайнем случае у вас всегда будет возможность воспользоваться программами для восстановления удаленных файлов. Всегда делайте резервные копии, храните данные в облаках, придумывайте только сложные пароли, и вы точно не потеряете нужную информацию.
Восстановление с помощью флешки или диска
Из-за возникновения фатальных ошибок в Windows 7, пользователям не удается выполнить запуск системы с помощью безопасного режима.
В таком случае, восстановить Виндовс можно используя загрузочный диск или флешку.
Загрузочный носитель – это съемное устройство (чаще CD или flash-накопитель), на которое скачивается установочная копия операционной системы Windows.
Создать такой носитель вы можете на другом ПК с помощью программ ISO Maker, Live CD, Daemon Tools и прочих утилит.
Если у вас сохранился диск с официальной копией Windows, его также можно использовать для отката системы.
Обратите внимание! Версии системы Windows 7 на загрузочном диске и на компьютере должны быть одинаковыми. В противном случае, восстановление выполнить не удастся
Перед началом исправления работы с помощью съемного носителя, следует настроить очередь загрузки компонентов в BIOS – компьютер должен загружать не установленную версию Windows 7, а ту, которая находится на накопителе:
- Откройте BIOS, нажав на клавиши F8 или F12 сразу после включения ПК;
- Перейдите во вкладку Boot;
- В открывшемся окне найдите пункты «Boot Priority» — каждый из них означает определенный порядок загрузки компонентов ПК. На первое место выставьте тип вашего загрузочного носителя. В нашем случае, восстановление будет проводиться с флешки, поэтому в первой графе «Boot Priority» выбираем «USB Storage». Если вы работаете с диском, выставьте на первое место компонент «Hard Drive»;
Рис. 9 – выбор порядка загрузки съемных носителей в BIOS
Теперь, в результате запуска компьютера, вы увидите окно установки Windows Найдите пункт «Восстановление системы» и нажмите на него;
Рис. 10 – восстановление с загрузочного носителя
Подтвердите действие еще раз, как показано на рисунке ниже:
Рис. 11 – выбор параметра восстановления
Нажмите на клавишу «Далее» и выполните выбор точки доступа, как это было описано в первом разделе статьи.
Рис. 12 – запуск стандартной утилиты
Как удалить точки восстановления
Если вы не пользуетесь и не планируете пользоваться точками восстановления, но обнаружили включенную защиту для одного из дисков, то в настройках защиты диска можно удалить уже созданные точки восстановления, а затем отключить защиту.
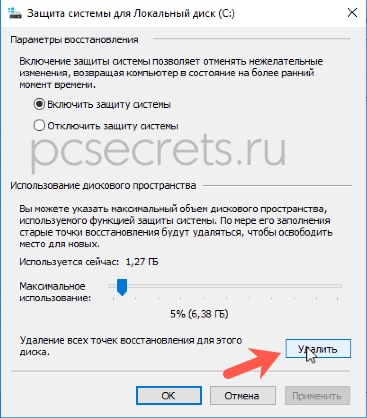
Также многие программы-оптимизаторы позволяют удалять точки восстановления системы, а некоторые из них очищают их по умолчанию. Поэтому если вы пользуетесь какими-то чистильщиками и очищаете все, что утилита предлагает по умолчанию, то скорее всего удалите и все точки восстановления.
Много раз говорил и повторю еще раз: любая программа — это лишь инструмент и нельзя на нее полагаться безоговорочно. Именно поэтому я не рекомендую начинающим пользователям очищать компьютер с помощью подобных утилит, так как в неумелых руках от этих программ больше вреда, нежели пользы.
Но в любом случае, стоит знать, что все «чистильщики» умеют удалять точки восстановления. Например, с этим прекрасно справляется программа CCleaner — в разделе Сервис подраздел Восстановление системы можно выбрать и удалить ненужные точки восстановления.
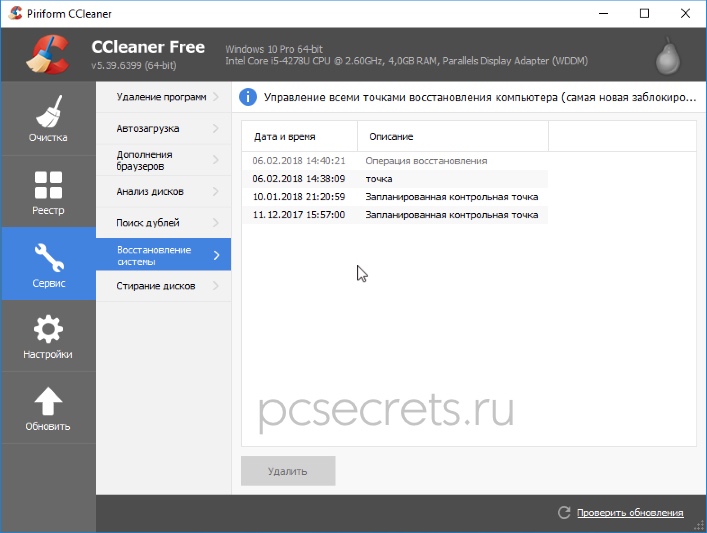
Что представляет собой восстановление системы
Другими словами, точка, к которой происходит откат, — это тот момент, когда система функционировала нормально. Она полезна для сохранения данных в случае установления вредоносного ПО или же ошибки системных файлов. Создание точки поможет сохранить важную документацию или даже прогресс в играх. И для этого вовсе не нужно копировать всё на резервный локальный диск.
Вернуться к контрольной точке можно в безопасном режиме. В интернете есть масса инструкций касательно этого
Я рекомендую обратить внимание на видеокурс «Секреты продуктивной работы за компьютером», посвящённый использованию ПК в целом

В нём вы узнаете не только об основных «свойствах» компьютера, но и о различных полезных фишках. Хочу отметить, что из этого курса могут вынести что-то новое даже опытные пользователи вроде меня (что в принципе невозможно).
Что же касается точки восстановления, её можно сделать вручную или автоматически.
Как создать контрольную точку
Сделать снимок системных настроек вручную не сложнее, чем активировать функцию создания точек реанимации. Управление точками возобновления в Windows 7 осуществляется тремя способами.
- Через Пуск – идём в «Стандартные», затем в каталог «Служебные».
- Через свойства системы, как это показано в предыдущем разделе.
- Через поиск меню «Пуск».
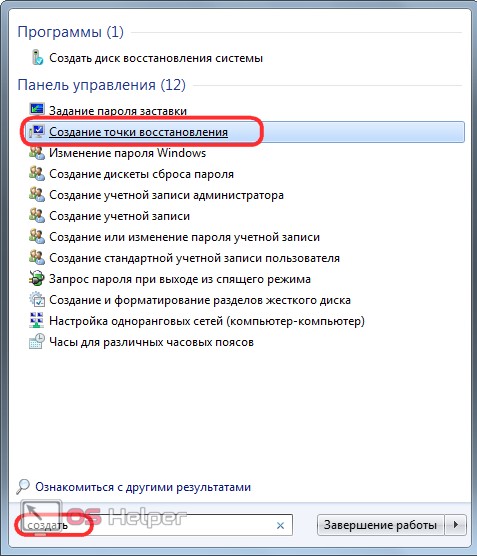
- В открывшемся окне щелкаем «Создать».
- В текстовом поле следует задать имя точки отката, по которому сможете понять причину и условия её создания, после чего жмем Ввод.
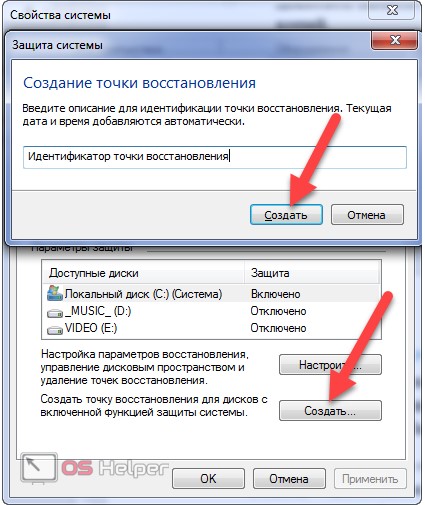
- Ждём завершения процесса копирования файлов реестра.
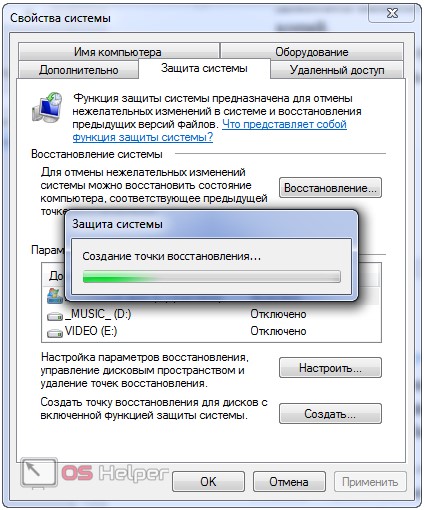
- В диалоговом окне с информацией об успешном завершении операции кликаем «Закрыть».
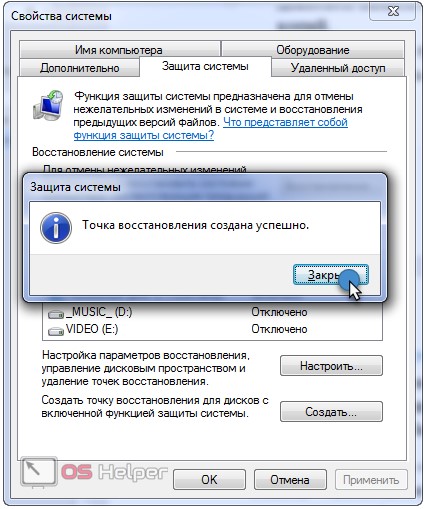
Типичные проблемы
Существует ряд проблем, связанных с восстановлением операционной системы Виндовс семь, часть из которых устраняется либо через БИОС, либо через безопасный режим. Далее приведены самые распространённые ошибки, а также методы их устранения.

Проверка ПК на вирусы с помощью лицензионного антивируса
Почему не создаётся точка
У данного обстоятельства есть несколько причин:
- отключены обновления системы. Если в центре обновления Виндовс отключена функция поставки обновлений, то создать точку восстановления, скорее всего, не получится. Потребуется включить обновления. Однако этого не рекомендуется делать обладателям нелицензионного Windows 7 Максимальная;
- системный сбой. Обычно справиться с такой проблемой помогает банальная перезагрузка стационарного компьютера или ноутбука;
- наличие на ПК несовместимого софта. Такие программы могут заблокировать работу системного софта. Для их выявления рекомендуется воспользоваться сторонним программным обеспечением, скачанным из Интернета;
- несоблюдение правил создания точки. Неправильные дата и время, выставленные на ПК, также могут стать причиной возникновения ошибки;
- вирусное заражение. Некоторое вредоносное программное обеспечение способно заблокировать работу системных функций и режимов. Поэтому в первую очередь при появлении данной проблемы рекомендуется проверить свой компьютер на наличие вирусов и деинсталлировать их при необходимости;
- использование нелицензионной версии операционной системы. Сборки Windows 7 могут изменить некоторые функции, привести к их неработоспособности. Стабильность такой системы находится на низком уровне, поэтому её не рекомендуется использовать.
К сведению! Использование пиратского программного обеспечения считается нарушением закона.

Интерфейс программы CCleaner
Почему пропадают точки восстановления
Такое может произойти в следующих ситуациях:
системный сбой. Одна из самых распространённых причин подобного происшествия. Например, если пользователь вручную создал точку, и в это время случился сбой, то созданный элемент может исчезнуть после перезагрузки ПК;
отключено автоматическое создание точек восстановление. Если пользователь убрал такую галочку, то после загрузки обновления точки, созданные вручную, могут самопроизвольно удалиться. Поэтому функцию деактивировать не рекомендуется;
пользователь не дождался окончания процедуры создания элемента и закрыл окно защиты системы. При таком развитии событий точка не сможет создаться
Поэтому важно дожидаться появления окошка, свидетельствующего об окончании процесса;
на момент создания элемента компьютер работал нестабильно, на нём были вирусы. Перед тем как делать точку для возвращения функциональности ПК, надо проверить компьютер на наличие вредоносных программ с помощью лицензионного антивируса или специализированных утилит
Утилиты, скачанные из Сети, более эффективны при решении поставленного вопроса.
Таким образом, важно регулярно следить за состоянием работы своего стационарного компьютера или ноутбука, чтобы впоследствии не возникало необходимости восстанавливать операционную систему. Для поддержания безопасности ПК на высоком уровне нужно иметь лицензионный антивирус
Информация, представленная в статье, позволит каждому разобраться в Windows 7, как создать точку восстановления.
Создаем точку восстановления Windows 7
Процедура создания точки отката в Windows 7, в корне отличается от Windows XP, но смысл остается один и тот же.
Заходим в Меню Пуск, переходим в Панель управления.
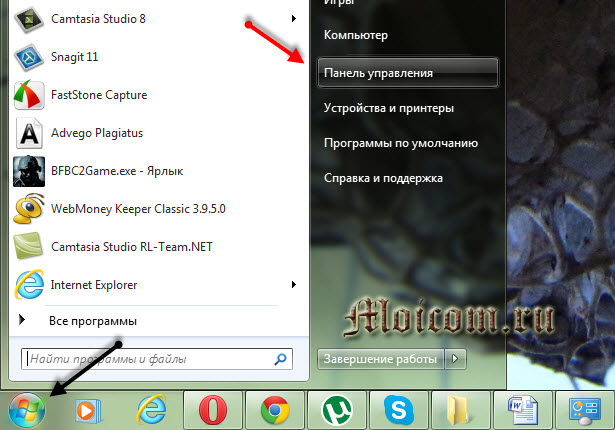
Попадаем в настройки параметров компьютера, здесь заходим в Система и безопасность > Система > Защита системы.
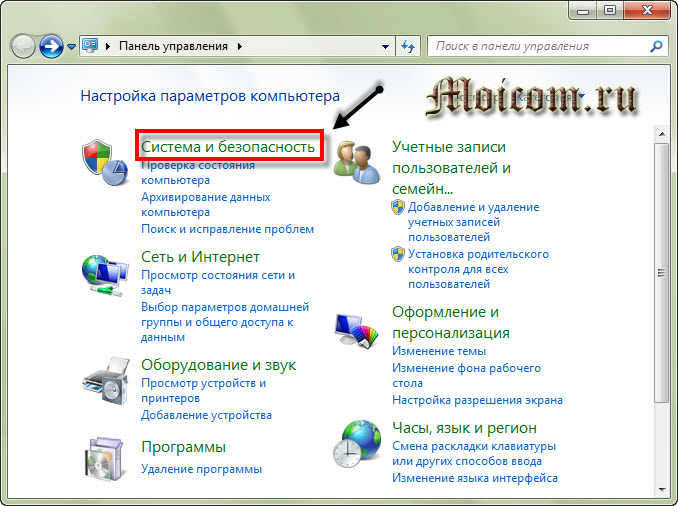
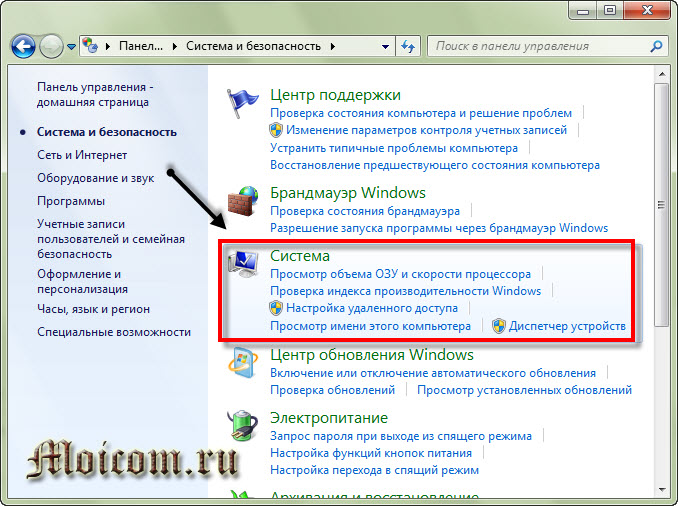
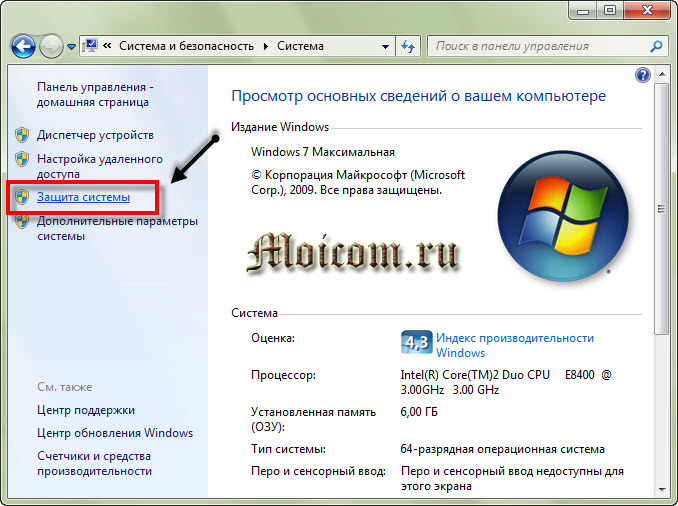
Перед нами открывается окно свойства системы, где можно создать точку восстановления, нажимаем кнопку Создать.
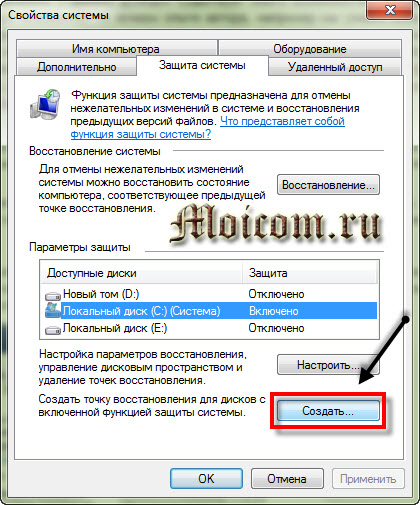
Нас просят ввести описание для идентификации точки восстановления, я написал сегодняшнюю дату 3 августа 2013, вы можете написать что-то свое и нажать Создать.
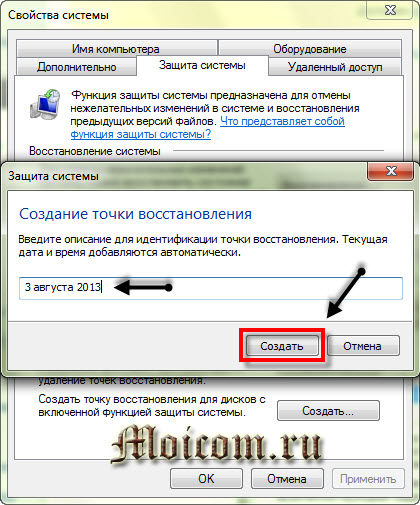
После этого нужно немного подождать пока создается новая контрольная точка восстановления. У меня этот процесс занял несколько минут, у вас это время может отличаться.
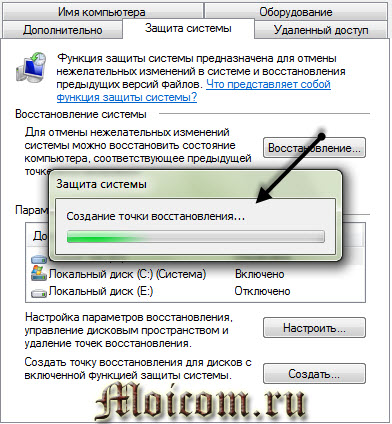
В заверении процедуры должно выйти такое окно Точка восстановления создана успешно.
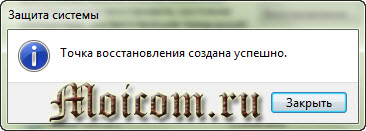
Все, новая точка восстановления готова.
Запускаем восстановление системы Windows 7
Допустим мы установили какую-либо программу, после этого она работает не корректно, зависает или вообще тормозит ваш компьютер. Как раз для этого и есть, недавно созданная нами, точка восстановления, еще до того момента, когда была установлена это программа.
Нажимаем правой кнопкой мыши по моему компьютеру на рабочем столе или меню Пуск и переходим по нижней вкладке Свойства.
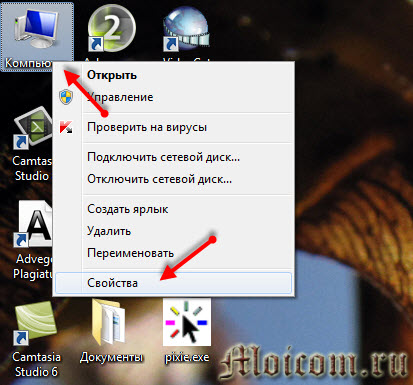
Далее возвращаемся в Защиту системы.
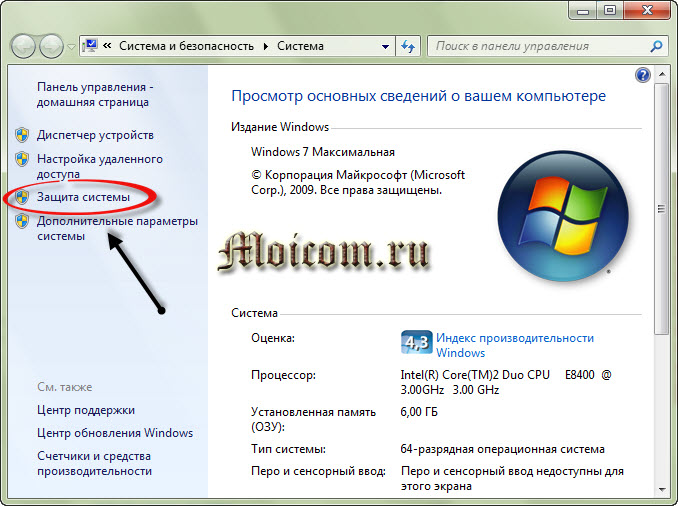
Переходим к Восстановлению системы и нажимаем Восстановление…
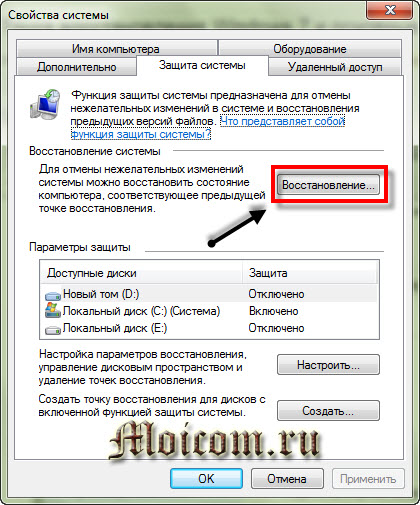
Открывается окно восстановление системных файлов и параметров, жмем Далее.
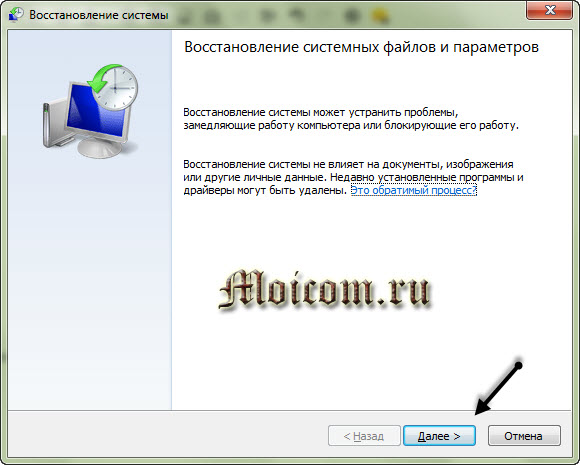
Выбираем нужную точку восстановления Windows 7 и нажимаем Далее.
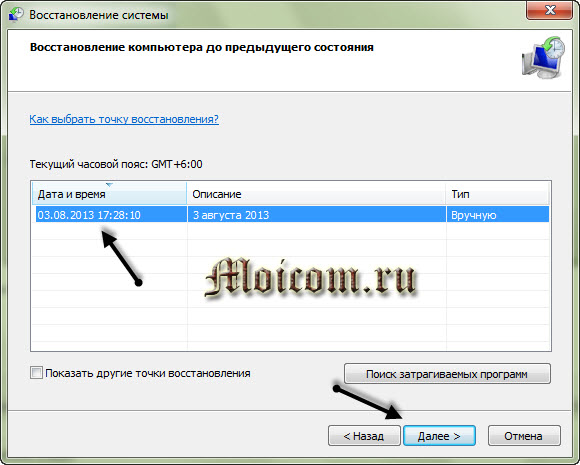
В следующем появившемся окне Подтверждение точки восстановления жмем Готово.

Появляется последнее предупреждение — Восстановление системы будет невозможно прервать, если оно будет запущенно. Нажимаем Да и ждем пока система откатиться к указанной точке восстановления.

После перезагрузки компьютера, проблемной установленной программы уже нет. Вот в принципе и весь несложный процесс восстановления Windows 7.
Порядок действий
Процедуры могут быть следующие:
- Точка отката.
- Сброс до заводских настроек.
- Использование бэкапной копии.
- Инсталляция с восстановочного диска.
- Лечение с загрузочного устройства.
- Запуск восстановления системы Windows 10, когда она грузится, но сбоит, лучше всего делать откатом до точки восстановления. Нам понадобится нажать Win и Pause (на ноутбуке еще и FN). Зажав их одновременно, мы попадем в меню «Защита системы». Радует то, что вся личная информация будет сохранена – это не инсталляция системы «с чистого листа», а всего лишь откат ее в определенный момент времени. Восстановить Windows 10 в первоначальное состояние таким образом — как вернуться в прошлое.
Нажимаем последовательно Восстановить→Далее.
Появится список со всеми имеющимися в наличии точками. При создании, когда придумываете имя, указывайте его так, чтобы потом было понятно с чем связано ее создание. Тогда легче будет выбрать в нужный момент. И всегда держите точку, при которой все работало как часы. Вот ее-то и следует выбрать, если проблемы велики.
Еще раз все проверьте и соглашайтесь. Дальше будет запущен процесс, и ваше участие в нем будет излишне. На перезагрузки не реагируйте и не переживайте – для Windows это нормально еще с 95-й версии.
- Сброс к заводским параметрам очень удобный сервис. Запускаем
Параметры→Обновление и безопасность→Восстановление.
Заводские настройки – это первоначальное состояние. Его и выбираем. Вам предложат сохранить файлы – рекомендуем согласиться.
Вам откроется перечень приложений, которые будут удалены.Внимательно ознакомьтесь с ним, вдруг будет удалено что-то важное
Вы увидите информацию о процедуре сброса и его возможных последствиях – прочтите и удостоверьтесь, что вас все устраивает.
Если все устраивает – нажимайте «Сброс». Затем появится привычный интерфейс начала работы свежеустановленной операционной системы.
- Можно восстановить виндовс 10 из резервной копии. Backup (бэкап) система делает самостоятельно. Она запоминает свое состояние и сохраняет своеобразные слепки с этого момента. В сохранении участвуют все характеристики и параметры. А нам это позволяет реанимировать сломанную Windows. Посмотрим, как сделать такую копию.
Для осуществления способа есть одно условие – должна быть включена функция архивирования. Если это так, то зайдите в «Обновление и безопасность».
Выберите пункт «Служба архивации» и жмите на «Добавление диска».
Будет выполнен поиск доступных сторонних дисков и выдаст их список.
Нужно выбрать искомое устройство, на которое будет осуществляться резервное копирование, и нажать на него. Функция резервного копирования будет активирована.
В дальнейшем можно восстановить работу Windows с помощью архивных файлов.
- Для имеющих накопитель для восстановления можно восстановить операционную систему Windows 10. Причем с некоторыми привлекательными дополнительными возможностями относительно работоспособности.
Вставьте устройство и включите комп. Выставьте в БИОСе его как загрузочное. Дальше начнется прогрузка с него и появится знакомоме меню. Опять диагностируем ПК и входим в дополнительные параметры.
На скрине показан перечень возможных вариантов действий:
- Это уже было рассмотрено ранее. С той лишь разницей, что мы рассказали, как откатом пользоваться при загружаемой ОС, а вот если она не грузится совсем, то попасть к точке можно отсюда.
- Для имеющих образ.
- Третий пункт для продвинутых юзеров Windows. Он позволяет выявлять и исправлять конкретные баги в нашей системе. Только о них необходимо знать.
- Для администраторов, знакомых с системой команд (она существует еще со времен ДОС) есть командная строка. Позволяет решать и другие специфические задачи;
- Тоже уже рассматривали — сброс к начальному состоянию.
Выбирайте подходящий вам пункт меню, а дальше компьютер в автоматическом режиме все выполнит. Ничего не нажимайте во время перезагрузок и настроек.
- Последняя возможность исправить ошибки при загрузке, если не работает восстановление системы Windows 10 – взять установочный накопитель. Он наверняка имеется после первой, изначальной инсталляции ОС. Все похоже на предыдущий вариант. Только вам предложат либо установить, либо восстановить.
Нужен второй вариант (на скрине стрелочка). И дальше просим искать и устранять неисправности.
Первая дорога – к полному сбросу с сохранением данных или без него (что будет означать полное форматирование загрузочного тома винчестера). Вторая – дополнительные параметры, с которыми вы уже тоже знакомы.
Плюсом загрузочного диска является то, что здесь не надо ничего делать самому – это последний вариант, если не запускается восстановление системы Windows 10 при загрузке операционной системы.
Первый, более простой способ
Заходите в панель защиты, следуя по такому пути: «Пуск» — «Панель управления» — «Система и безопасность» — «Система» — «Защита».
Тут вы можете настроить и создать точки отката. К примеру, если вы хотите сами установить любое программное обеспечение, но не знаете, чем это обернется для стабильности работы виндовс, то вы можете задать точку отката самостоятельно для того диска, на который вы собираетесь его устанавливать.
Для этого проходите по пути «Пуск» — «Панель управления» — «система и безопасность» — «Система» — «Защита» — «Создать» и называете точку так, чтобы потом легко было найти и узнать эту точку.
Теперь вы можете быть уверены в том, что после установки программы вы всегда сможете вернуться к предыдущему состоянию виндовс, которое было до ее установки.
Для этого идете в меню защиты и выбираете Восстановить, затем нажимаете далее.
Запуститься процесс восстановления файлов Windows и выбираете точку для отката (в нашем примере она называется тринадцать). Вы можете также посмотреть и другие точки для восстановления, если поставите галочку напротив соответствующего пункта.
Нажимаете далее.
Выскочит предупреждение о том, что операция восстановления не может быть прервана, жмете «Ок» и потом компьютер перезагрузится.
После перезагрузки виндовс загрузится с такими параметрами программ, как будто вы ничего не устанавливали.
В том случае, если ваш компьютер вообще не загружает операционную систему Windows 7, можно воспользоваться безопасным режимом. В нем нельзя создать точку отката, но вернуться в предыдущее состояние можно.
Для запуска этого режима перезагружаете компьютер и, не дожидаясь загрузки виндовс 7, нажимаете кнопку F8 на клавиатуре. Загрузится черный экран с перечнем дополнительных вариантов загрузки. Выбираете «Безопасный режим» и нажимаете «Enter».
После загрузки безопасного режима нажимаете Пуск-Панель управления-Восстановление.
Выбираете нашу точку и нажимаете «Ок».
В том случае, если безопасный режим не загружается, то запустить откат Windows вы можете, если выберите в вариантах загрузки пункт «Устранение неполадок компьютера», а в нем уже восстановление.
Важно помнить, что в том случае, если вы меняли пароль после создания точки отката, то опять вступит в силу прежний пароль. Чтобы удалить все точки восстановления, нажмите на надпись «Удалить все» и они удалятся
Если хотите оставить последнюю точку возврата, то нажимаете «Пуск» и в поисковой строке вводите «Очистка диска», теперь выбираете диск для очистки и кликаете на надпись «Дополнительно». Далее заходите в «Восстановление и теневое копирование» и выбираете «Очистить»
Чтобы удалить все точки восстановления, нажмите на надпись «Удалить все» и они удалятся. Если хотите оставить последнюю точку возврата, то нажимаете «Пуск» и в поисковой строке вводите «Очистка диска», теперь выбираете диск для очистки и кликаете на надпись «Дополнительно». Далее заходите в «Восстановление и теневое копирование» и выбираете «Очистить».
Как создать точку восстановления Windows
Итак, в случае включенной защиты точки восстановления создаются автоматически при установке новых приложений, драйверов или обновлений Windows, но иногда возникает необходимость создать их вручную. Например, вы собираетесь произвести какие-то изменения в реестре Windows. В этом случае стоит подстраховаться и создать точку восстановления на случай непредвиденных осложнений.
Для создания точки восстановления Windows щелкаем по кнопки Создать (в окне Свойства системы, вкладка Защита системы). Далее можно указать произвольное название для точки восстановления. Дата и время будут добавлены автоматически.

Потребуется некоторое время на создание точки восстановления, после чего появится сообщения об успешном завершении операции.
Где хранятся точки восстановления
Эти точки располагаются в специальном средстве восстановления. Чтобы просмотреть доступные точки, необходимо сделать несколько шагов:
- Зайти в меню «Пуск».
- Прописать в поисковой строке фразу «восстановление системы».
- Тапнуть по иконке классического приложения.
- В главном окне программы поставить галочку рядом со строкой «Показать другие точки» и щёлкнуть на «Далее».
- После осуществления вышеизложенных манипуляций на экране появится список всех контрольных точек, которые доступны на данный момент. Для отката пользователю нужно будет выбрать одну из них.
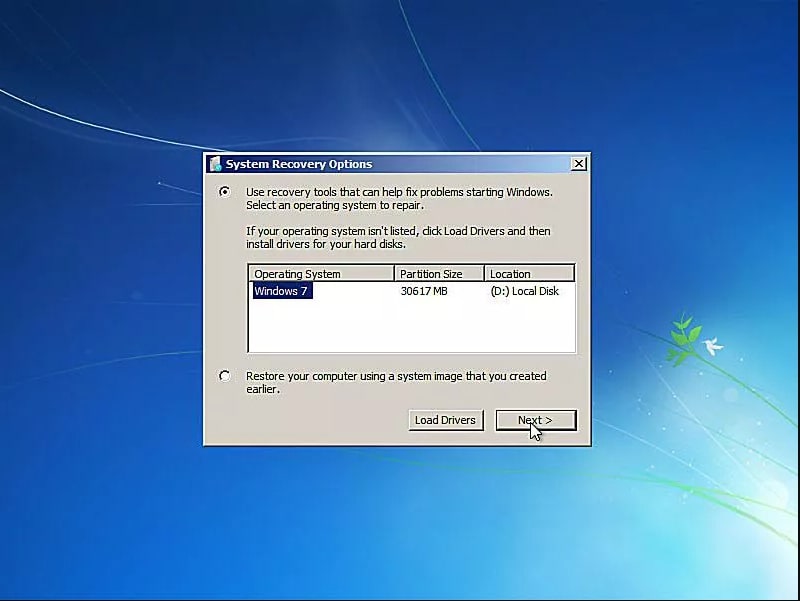
Средство восстановления Windows 7
Активация защиты системы
Создание точки отката невозможно при выключенной защите системы для определённого тома. Обычно её включают только для системного раздела, ведь резервные копии не затрагивают пользовательских данных (игры, мультимедийные и текстовые файлы, архивы). Да, точки отката следует создавать для каждого раздела отдельно. В основном их делают только для системного диска, но, если приложения устанавливаются на иной том, стоит включить защиту системы и для него.

Второй способ вызвать этот элемент интерфейса осуществляется посредством панели управления, что немногим дольше.
- Вызываем её и переходим в раздел «Система и безопасность», если просмотр элементов панели переключен на «Категория».
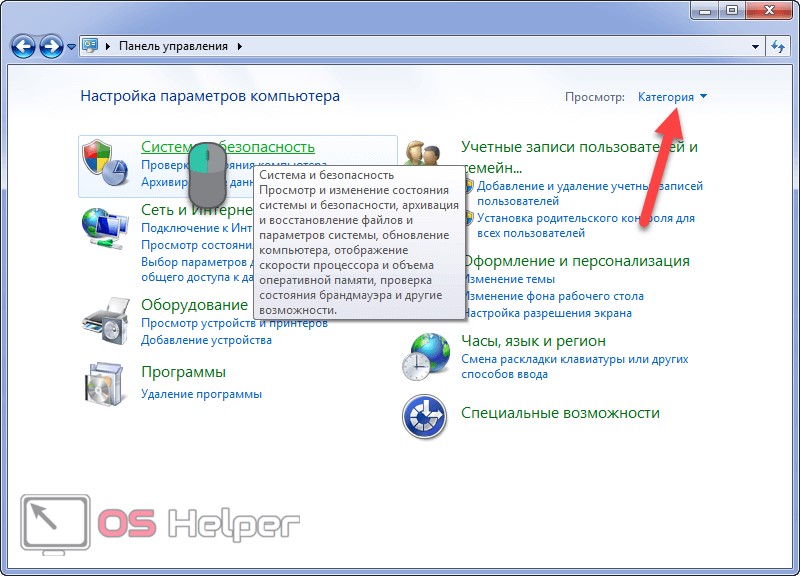
- Щелкаем по пиктограмме или надписи, показанной на скриншоте, и попадаем в известное окно.

В случае визуализации объектов панели управления в виде значков, иконка апплета находится в её главном окне.

- В открывшейся вкладке выбираем нужный диск (как правило, это системный том) и кликаем «Настроить».
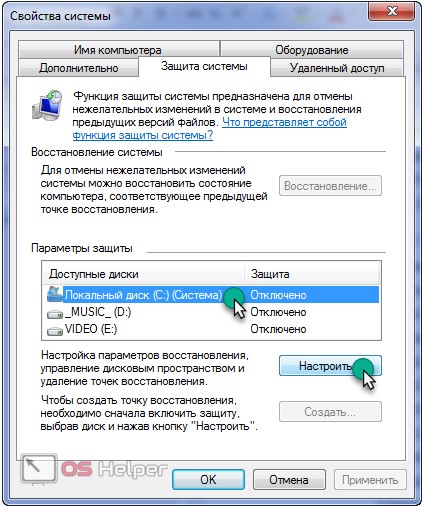
- Переносим чекбокс в нужное положение:
- Восстановить параметры системы и прежние версии файлов;
- Восстановить прежние версии файлов – системные настройки затронуты не будут.
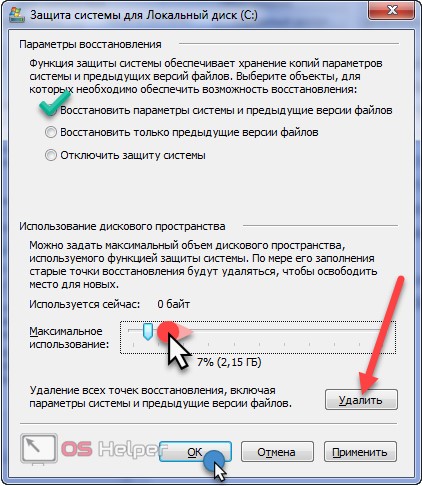
- Ниже при помощи ползунка «Используется сейчас» задаём максимальный объем дисковой памяти выбранного тома, что будет использоваться для хранения резервных копий.
Кнопка «Удалить» осуществит удаление всех добавленных ранее резервных копий для текущего диска.
- Кликаем «ОК».
Способ 4: Восстановление системных файлов
Существует вероятность того, что ошибки при откате к точке восстановления связаны с проблемами в системных файлах, поэтому их требуется обновить. Однако перед этим в обязательном порядке проверяется состояние одной из служб.
- Откройте «Пуск» и вызовите меню «Панель управления».
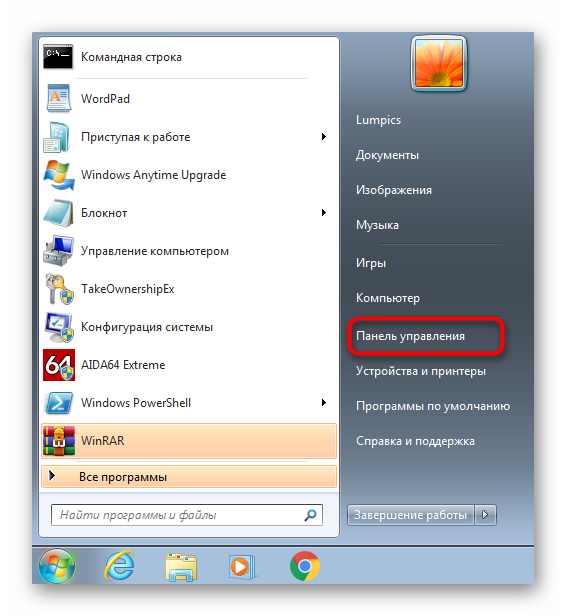
В появившемся окне отыщите строку «Администрирование» и нажмите по ней левой кнопкой мыши.

Среди списка элементов найдите и перейдите в «Службы».

Ознакомьтесь со списком служб, чтобы отыскать «Программный поставщик теневого копирования». Дважды щелкните по этой строке для открытия свойств службы.

Убедитесь в том, что тип запуска установлен в значении «Вручную». При необходимости поменяйте статус и примените изменения.
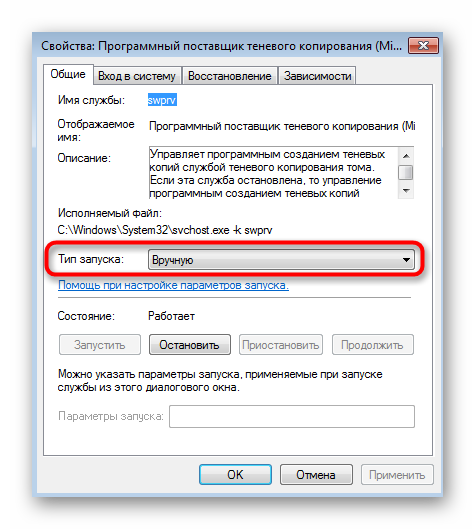
Запустите «Командную строку» с правами администратора любым удобным образом, например, отыскав приложение в «Пуске».
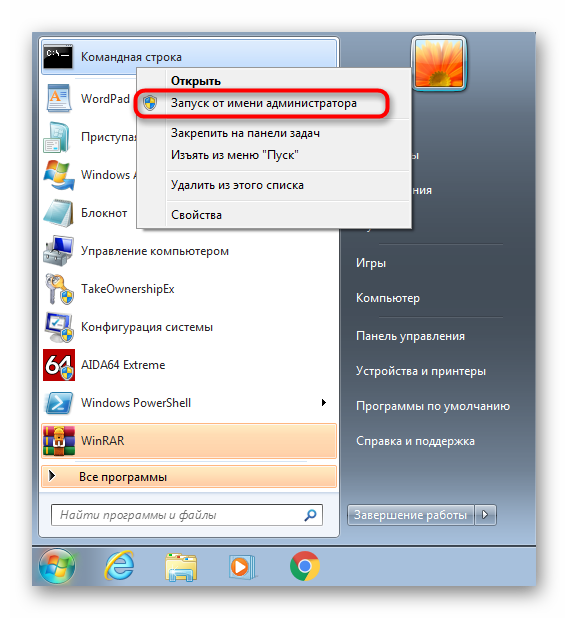
Введите команду для запуска сканирования системных файлов. Подтвердите ее нажатием по клавише Enter.
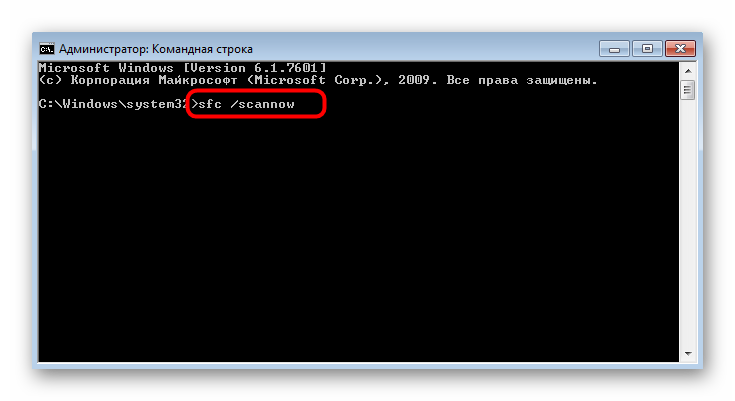
Вы будете уведомлены о начале сканирования. Не закрывайте текущее окно до его завершения, после которого появится сообщение о том, были ли найдены ошибки.