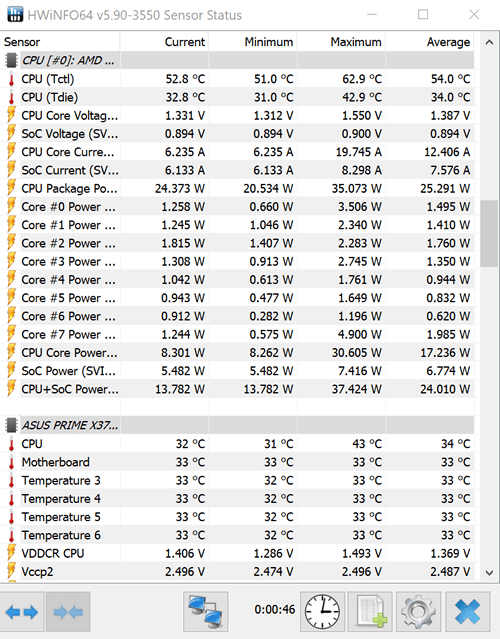Как устанавливать процессор на компьютер: инструкция
Содержание:
- Установка кулера
- Замена термопасты
- Как самому поменять процессор на другой
- Настройка в Windows
- Этапы установки процессора на материнскую плату
- Как поменять процессор на компьютере и запустить систему
- Узнаем поддерживаемые интерфейсы материнской платы
- Сайт для пользователей персональных компьютеров
- Как установить процессор на компьютер?
- Когда требуется замена
- Что делать, если после установки процессора не включается ПК
- Как поставить процессор?
- Замена процессора. Порядок действий
- Как подключить переднюю панель системного блока?
Установка кулера
Система охлаждения устанавливается после нанесения термопасты. У боксовых камней она чаще всего уже есть на радиаторе – достаточно удалить защитный чехол.
p, blockquote 11,0,0,0,0 –>
Система охлаждения отличается у двух конкурирующих брендов. В случае с Интел, на радиаторе по углам расположены четыре шпильки. Каждую шпильку необходимо засунуть до щелчка, а затем провернуть фиксатор. Делать это рекомендуется накрест: например, верхняя левая – нижняя правая – верхняя правая – нижняя левая.
p, blockquote 12,0,0,0,0 –>
У АМД для фиксации радиатора предусмотрена специальная рамка. Конец, на котором расположен паз, следует одеть на крюк, расположенный на материнской плате.
p, blockquote 13,0,0,0,0 –>
Затем, маневрируя рычажком, насадить другой конец рамки на второй крюк и, опустив рычажок, намертво зафиксировать радиатор. Подключать питание рекомендуется только после того, как радиатор с кулером установлены.
p, blockquote 14,0,0,0,0 –>
В случае апгрейда, все действия выполняют в обратном порядке: следует демонтировать систему охлаждения и удалить старый камень, а затем уже устанавливать новый и монтировать обратно кулер. Перед этим не забудьте нанести новую термопасту на радиатор!
p, blockquote 15,0,0,1,0 –>
Как видите, друзья, все очень просто. Сама процедура займет у вас не более 10 минут. Также рекомендую ознакомиться с публикациями как вставить оперативную память в компьютер и как установить оперативную память в двухканальном режиме. О том, как монтировать твердотельный накопитель формата M.2, вы можете почитать здесь.
p, blockquote 16,0,0,0,0 –>
Видео ролики представлены не мои, так как не вижу смысла повторять одно и тоже по 1000 раз. Но подтверждаю, что на них все сделано верно. Приятного просмотра.
p, blockquote 17,0,0,0,0 –>
p, blockquote 18,0,0,0,0 –>
p, blockquote 19,0,0,0,0 –>
p, blockquote 20,0,0,0,0 –> p, blockquote 21,0,0,0,1 –>
Замена термопасты
В этом случае придется поменять термопасту. Для кого-то эта процедура может стать сложной. Но дело на самом деле простое, поскольку не требует дополнительных ресурсов и специальных знаний.
Вообще смена термопасты нужна в любой ситуации, поскольку рекомендуется делать это пару раз в год. Поэтому следующая информация будет полезна для всех пользователей ПК.
Итак, для замены нужен ватный диск и спирт. Таким образом получится снять старый слой термопасты. Теперь можно приступать к нанесению защитного слоя. Для этого нужно выдавить небольшое количество термопасты на середину металлической крышки процессора. Обычно хватает яблочного зернышка для того, чтобы покрыть всю поверхность.
Чтобы распределить термопасту, нужно использовать специальную лопатку или ненужную кредитную карточку. Также некоторые пользователи советуют с помощью шприца распределять защитный слой.
Однако сначала подумайте, стоит ли тратить на это силы и деньги. Как ни странно, но удвоение тактовой частоты процессора вовсе не приводит к удвоению производительности ПК. При модернизации следует учитывать и другие узкие места системы, например медленные жесткие диски и графические платы, а также недостаточную емкость ОЗУ. Установка более мощного процессора в устаревший компьютер, как правило, не более чем на 25% повышает производительность. Ее рост в значительной мере зависит от относительного увеличения тактовой частоты и совершенства других компонентов ПК. Должно соблюдаться эмпирическое правило: повышение тактовой частоты процессора менее чем на 100 МГц обычно экономически не оправданно.
Рассчитайте, во сколько обойдется вам модернизация. Если ваши расходы, включая затраты на увеличение емкости ОЗУ, установку нового жесткого диска и т. д., на 60-75% приближаются к стоимости новой системы соизмеримой производительности, то, возможно, вам лучше купить новый ПК.
Компания Intel больше не производит процессоры OverDrive для стандартных Pentium, но несколько других фирм, например Evergreen (www.evertech.com
), Kingston (www.kingston.com
) и Trinity Works (www.trinityworks.com
), все еще выпускают подобные наборы.
Если в системе используется старый процессор Pentium II, то вместо него можно установить более быстрый, например Pentium II-333. Однако учтите, что за это придется заплатить 130-150 долл. (Примечание: при замене модели PII на устройство с тактовой частотой 350, 400 или 450 МГц может потребоваться установка новой системной платы.)
Не покупайте так называемые «серые» процессоры у фирм, не получивших права на их продажу у компаний-производителей Intel, AMD или Cyrix. Но даже если вы нашли надежного поставщика, учтите, что установить микросхему без инструкции довольно сложно, а неправильно заданные режимы работы могут привести к выходу процессора из строя.
Наконец, последнее предостережение: если ваш ПК выпущен более трех лет назад, то для работы с новым процессором, возможно, придется модернизировать BIOS системной платы. Поэтому, прежде чем его покупать, просмотрите на Web-узле производителя список систем, совместимых с выбранным устройством. Некоторые процессоры поставляются в комплекте с утилитами, позволяющими еще до установки проверить, совместимы ли они с вашей системой.
Вот как можно заменить процессор.
Установка процессора Pentium
1
резервные копиидополнительные платы
2
правильной установке
3
максимальным быстродействиемтехнической поддержки
Установка процессора Pentium II
1
различными способами3
тактовую частотусистемные платы
Как самому поменять процессор на другой
Еще такой момент. Процессоры выпускаются в двух комплектациях:
- BOX — коробка, в которой вместе с процессором упакованы подходящий кулер и необходимая порция термопасты;
- OEM — сам ЦП, возможно даже безо всякой упаковки.
Рекомендую покупать боксовые решения — мощности кулера для охлаждения «камня» в этом случае гарантированно хватит. Если вы купите ОЕМ деталь, его тепловыделение может оказаться больше, чем у используемого до этого CPU, и вентилятор может не справится с такой температурой.
Отключаете все провода от системного блока и снимаете боковую крышку. Воспользовавшись случаем, заодно можно почистить и всю пыль внутри системника. Далее демонтируете старый процессор и устанавливаете новый.
Настройка в Windows
Настраивать систему после замены процессора обычно не требуется – она просто выведет сообщение об обнаружении нового оборудования и установит новые драйвера для него. После этого лучше перезагрузить компьютер. Но иногда, хоть и в редких случаях, вместо нормальной загрузки Windows может появиться синий экран. Тогда можно попробовать загрузить систему в безопасном режиме – нажать в начале загрузки F8 и выбрать соответствующий пункт. Затем, если система загрузится, зайти в список устройств, найти там процессор и удалить у него драйвера. После перезагрузки Windows обычно правильно определяет новый процессор и устанавливает для него соответствующие драйвера.
Если всё это не помогло, и система не загружается, стоит попробовать загрузку с флешки или с диска. Если с ними компьютер работает нормально, то придётся старую систему переустановить заново. Такое случается редко, обычно источником проблемы служат драйвера, и установки новых редко вызывает проблемы, так как в системе они уже есть для большинства процессоров.
Этапы установки процессора на материнскую плату
Перед началом самого монтирования обязательно стоит учитывать некоторые детали при выборе комплектующих
Самое важное – совместимость системной платы и CPU. Давайте по порядку разберем каждый аспект подбора
Этап 1: Выбор процессора для компьютера
Изначально нужно выбрать ЦП. На рынке присутствуют две популярные конкурирующие компании Intel и AMD. Каждый год они выпускают новые поколения процессоров. Иногда они совпадают разъемами со старыми версиями, однако требуют обновления BIOS, но часто разные модели и поколения CPU поддерживаются только определенными материнскими платами с соответствующим сокетом.
Выберите производителя и модель процессора, исходя из своих потребностей. Обе компании предоставляют возможность подобрать подходящие комплектующие для игр, работы в сложных программах или выполнения несложных задач. Соответственно, каждая модель находится в своей ценовой категории, от бюджетных до самых дорогих топовых камней. Подробнее о правильном выборе процессора рассказано в нашей статье.
Подробнее: Выбираем процессор для компьютера
Этап 2: Выбор материнской платы
Следующим шагом будет выбор материнской платы, поскольку ее необходимо подобрать в соответствии с выбранным CPU
Особое внимание следует уделить сокету. От этого зависит совместимость двух комплектующих
Стоит обратить внимание, что одна материнская плата не может поддерживать одновременно AMD и Intel, поскольку у этих процессоров совершенно разное строение сокета.
Кроме этого существует ряд дополнительных параметров, не связанных с процессорами, ведь системные платы отличаются по размеру, количеству разъемов, системе охлаждения и интегрированных устройствах. Об этом и остальных подробностях выбора системной платы вы можете узнать в нашей статье.
Подробнее: Подбираем материнскую плату к процессору
Этап 3: Выбор охлаждения
Их присутствует большое количество от популярных и не очень фирм. На некоторых моделях установлены термотрубки, радиаторы, а вентиляторы могут быть разных размеров. Все эти характеристики напрямую связаны с мощностью кулера
Особое внимание стоит обратить на крепления, они должны подходить к вашей материнской плате. Производители системных плат часто делают дополнительные отверстия для больших кулеров, поэтому с креплением не должно возникнуть проблем
Подробнее о выборе охлаждения вы рассказано в нашей статье.
Подробнее: Выбираем кулер для процессора
Этап 4: Монтирование процессора
После подбора всех комплектующих следует перейти к установке необходимых компонентов
Важно отметить, что сокет на процессоре и материнской плате должны совпадать, иначе вы не сможете совершить установку или повредите комплектующие. Сам процесс монтирования происходит следующим образом:
- Возьмите материнскую плату и положите ее на специальную подкладку, которая идет в комплекте. Нужно это для того, чтобы снизу не повредились контакты. Найдите место для процессора и откройте крышку, вытащив крюк из паза.
На процессоре в углу отмечен треугольный ключ золотого цвета. При установке он должен совпасть с таким же ключом на материнской плате. Кроме этого присутствуют специальные прорези, поэтому вы не сможете установить процессора неправильно. Главное не прилагать слишком большую нагрузку, иначе погнутся ножки и комплектующее не будет работать. После установки закройте крышку, поместив крюк в специальный паз. Не бойтесь немного сильнее надавить, если не получается довести до конца крышку.
Нанесите термопасту только в том случае, если кулер был куплен отдельно, поскольку в боксовых вариантах она уже нанесена на кулер и будет распределена по процессору во время установки охлаждения.
Подробнее: Учимся наносить термопасту на процессор
Сейчас лучше поместить материнскую плату в корпус, после чего установить все остальные комплектующие, а в последнюю очередь прикрепить кулер, чтобы не мешалась оперативная память или видеокарта. На материнской плате есть специальные разъемы для кулера. Не забудьте после этого подключить соответствующее питание вентилятора.
На этом процесс установки процессора на материнскую плату окончен. Как видите, в этом нет ничего сложного, главное все делать аккуратно, внимательно, тогда все пройдет успешно
Еще раз повторимся, что с комплектующими нужно обращаться максимально осторожно, особенно с процессорами от Intel, поскольку ножки на материнской плате хлипкие, и неопытные пользователи гнут их во время установки из-за неправильных действий
Опишите, что у вас не получилось.
Наши специалисты постараются ответить максимально быстро.
Как поменять процессор на компьютере и запустить систему
В этой статье мы рассмотрим, как поменять процессор на компьютере. Самому поменять процессор не сложно, но нужно действовать очень аккуратно, чтобы не повредить материнскую плату, к которой он прикреплен.
Когда требуется замена
ЦП – это «мозг» компьютера, он пропускает через себя весь поток информации и от того, насколько он быстро и качественно работает, зависит быстродействие всей системы. Замена может понадобиться если:
- установленный поломался;
- он сильно износился и стал медленно работать (например, ему делали разгон, что приводит к преждевременному физическому старению);
- ваш процессор морально устарел и не «тянет» программы, с которыми вы работаете.
Понять, что ЦП требуется замена можно по тому, что на открытие какого-либо приложения или документа уходит много времени, а на экране появляются песочные часы, обозначающие то, что придется ждать.
Как узнать, какой процессор нужно купить
Перед тем, как поменять процессор, изучите систему компьютера – нельзя устанавливать устройство мощнее, чем то, с каким она «справится». Помимо этого, нужно узнать, есть ли встроенная видеокарта в старом процессоре. Если да, а вы купите плату без нее, придется покупать еще и дискретную видюху.
Подбираем сокет
Разъем, через который любой элемент подключается к материнской плате или другому компоненту, выбирать не приходится. Покупать нужно элемент с таким же сокетом, как и в материнке. Или покупать новую с соответствующим сокетом.
Узнать, какой сокет имеет материнская плата можно несколькими способами:
- Если вы знаете модель платы или процессора (можно посмотреть на самой планке или в техдокументации), введите название в интернет-поисковик и на официальном сайте разработчика посмотрите всю информацию об устройстве.
- На самой планке должна быть наклейка со всеми характеристиками. Учитывая, что системный блок все равно придется разбирать, это наиболее оптимальный метод.
Для того, что бы увидеть маркировку нужно снять кулер процессора, вид сокета будет написан на материнке.
- Установив стороннюю утилиту:
- Speccy (развернув пункт «Процессор» вы увидите все характеристики)
- На основной вкладке «Меню» в разделе «Системная плата» отображен вид сокета;
- HWInfo. Здесь вид сокета отображено в окне Platform.
- CPU-Z. Запустив программу, на вкладке «ЦП» (CPU) вы увидите информацию о разъеме в строке Package.
Разрядность
Все компьютеры бывают 32-х или 64-х разрядные. Эта характеристика говорит о том, над каким количеством разрядов (символов) одновременно производит операции компьютерная система, обращаясь к RAM или КЭШ. Большинство программ адаптировано под конкретную разрядность (битность). Узнать параметры вашей системы можно, как утилитами, описанными в предыдущем разделе, так и с помощью интегрированных программ:
В «Диспетчере устройств» или «Системе», доступ к которым есть через меню «Пуск» — «Панель управления», а так же есть кликнуть правой клавишей мышки на иконке «Мой компьютер» и выбрать «Свойства»;
Узнаем поддерживаемые интерфейсы материнской платы
По способу, написанному в начале статьи, узнаем материнскую плату и находим ее технические характеристики в интернете.
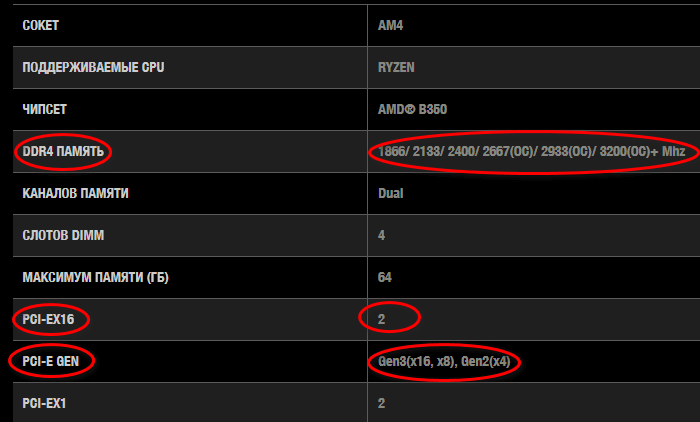
- DDR4 Память – указан тип поддерживаемой оперативной памяти, а справа поддерживаемые частоты. Из этих данных мы можем понять, что поддерживаются частоты свыше 3200МГЦ при разгоне.
- PCI-E – интерфейс подключения для видеокарт. Здесь, как мы видим, присутствуют 2 таких разъема х16 скорости, один x8 и один x4. Видеокарты подключаются абсолютно к любому PCI-E слоту, независимо от скорости. Как показывают тесты, производительность карт не так сильно зависит от скорости порта.
Имея на руках такую плату, вам необходимо покупать ОЗУ типа DDR4 и любую современную видеокарту.
Сайт для пользователей персональных компьютеров
Установка центрального процессора и системы охлаждения. Пошаговая инструкция по установке ЦП на системную плату.
Прежде чем приступать к установке ЦП внимательно прочтите следующие рекомендации:
• Убедитесь в том, что процессор совместим с системной платой
(Перечень ЦП, совместимых с системной платой, размещен на сайте производителя материнских плат.)
• Чтобы исключить риск повреждения оборудования, до начала установки ЦП выключите ПК и отсоедините силовой кабель от блока питания.
• Осмотрите процессор со стороны контактной группы и визуально определите местонахождения первого контакта. Конструктив ЦП спроектирован таким образом, чтобы исключить возможность некорректной установки устройства в процессорный разъем (CPU Socket). Идентифицировать первый контакт поможет специальная метка на корпусе, предназначенная для ориентации ЦП перед его установкой в процессорный разъем.
• Нанесите тонкий слой термопасты на металлическую поверхность корпуса ЦП.
• Не включайте ПК, прежде чем система охлаждения ЦП не будет установлена. В противном случае, вероятен риск выхода из строя процессора в результате перегрева.
• Установите частоту ЦП согласно данным указанным в спецификации. Не рекомендуется устанавливать частоту системной шины вне рабочего диапазона, предусмотренного спецификацией. Если возникла необходимость установить повышенную частоту, пожалуйста, согласуйте все взаимосвязанные параметры, сверившись с характеристиками ключевых компонентов системы (процессор, графическая плата, модули ОЗУ, жесткий диск и др.).
Установка центрального процессора
Осмотрите системную плату и процессор. Найдите на процессорном разъеме и корпусе ЦП специальную треугольную метку.
Пошаговая инструкция по установке ЦП на системную плату.
• Чтобы исключить риск повреждения оборудования, до начала установки ЦП выключите ПК и отсоедините силовой кабель от блока питания.
• Не прилагайте чрезмерное усилие, устанавливая ЦП в гнездо. Прежде чем устанавливать процессор, сориентируйте его должным образом.
1 — Соблюдая осторожность, отведите скобу вверх, предварительно освободив ее от фиксатора. 2 — Совместите треугольную метку, обозначающую Контакт 1 на ЦП, с треугольной меткой на гнезде и установите ЦП в разъем
Убедитесь в том, что процессор полностью соприкасается с поверхностью разъема. После того как ЦП установлен, аккуратно прижмите его одним пальцем по центру, а затем опустите рычаг и зафиксируйте его в закрытом состоянии
2 — Совместите треугольную метку, обозначающую Контакт 1 на ЦП, с треугольной меткой на гнезде и установите ЦП в разъем. Убедитесь в том, что процессор полностью соприкасается с поверхностью разъема. После того как ЦП установлен, аккуратно прижмите его одним пальцем по центру, а затем опустите рычаг и зафиксируйте его в закрытом состоянии.
Установка системы охлаждения
Пошаговая инструкция по установке системы охлаждения ЦП
1 — Нанесите тонкий слой термопасты на металлическую поверхность корпуса ЦП, установленного в процессорный разъем системной платы.
2 — Установите систему охлаждения на процессор.
3 — Зафиксируйте систему охлаждения ЦП с двух сторон с помощью пружинной скобы, как показано на изображении.
4 — Для того, чтобы заблокировать пружинную скобу поверните кулачковый зажим по часовой стрелке, как показано на изображении. Если система охлаждения отличается от оригинальной, обратитесь к Руководству по установке из комплекта поставки изделия.
5 — Подключите кабель питания вентилятора системы охлаждения к соответствующему разъему (CPU_FAN) на системной плате.
!!! Во время демонтажа процессора будьте предельно аккуратны, отделяя систему охлаждения от ЦП. В ряде случаев выполнить эту процедуру очень нелегко, поскольку термопаста в зоне контакта обеспечивает плотное прилегание рабочих площадок процессора и радиатора. Имейте в виду, что неосторожные действия и неадекватное усилие могут повредить ЦП.
Как установить процессор на компьютер?
Для корректной установки процессора важно понимание структуры его установки. Смысл таков: существует некая конструкция под названием сокет
В эту структуру помещается сам процессор. Сокет целиком должен соответствовать форме процессора, поэтому следует быть внимательным при покупке процессора, во избежание несоответствия сокета процессору. Сокет имеет ножки, на которые ставится процессор. На всю эту конструкцию сверху помещается радиатор и кулер.
Во время работы компьютера процессор нагревается, поэтому кулер и радиатор выполняют роль охладителя, чтобы поддерживать нормальную для работы процессора температуру и предупреждать его перегрев.
В случае некачественной работы охладительного устройства процессор может банально сгореть.
Радиатор изготавливают из металла. Он вплотную прилегает к процессору, в результате чего тот отдает тепло радиатору, а он охлаждается под действием кулера.
Установка процессора также требует у вас наличия термопасты, опыта в установке подробных устройств и техенического склада ума. Термопаста нужна для того, чтобы заполнить ею зазор между радиатором и процессором.
Благодаря ей улучшается теплообмен радиатора, и процессора и увеличивается степень охлаждения процессора.
Когда требуется замена
В некоторых случаях замена ЦП необходима, а иногда – желательна для решения ряда проблем.
Возможные причины замены:
- ЦП сгорел. Один из признаков – ПК не подает никаких признаков жизни. А на материнских платах с установленной микросхемой БИОС Amibios могут прозвучать 5 коротких сигналов. Определить точно, виноват ли процессор или материнская плата, можно после тщательного осмотра ЦП. Если видно изменение цвета на поверхности, оплавление кристалла, дефекты ножек, то очевидно, что виновник он. Когда все-таки имеются сомнения или нет перечисленных выше дефектов, рекомендуется проверить сомнительный чип на другой материнской плате; Признаки сгоревшего процессора — изменение цвета на поверхности, оплавление кристалла, дефекты ножек
- требуется модернизация системы. Может понадобиться при покупке новой компьютерной игры. Или пользователь решил заняться редактированием видео, мультипликацией, сложными инженерными расчетами. Все эти действия на определенном уровне требуют мощной системы. Параллельно с заменой ЦП лучше всего проводить также наращивание оперативной памяти, улучшение видеосистемы. Замена процессора может потребоваться при модернизации системы
Совет! Современные процессоры надежно защищены от перегрева и выхода из строя, поэтому чаще всего поломки связаны не с ними, а с другими комплектующими
Потому важно убедиться в том, что неисправен именно процессор
Выход из строя ЦП может быть обусловлен отключением термозащиты. Это бывает при самостоятельном «разгоне» системы.
Что делать, если после установки процессора не включается ПК
Причин, по которым компьютер отказывается включаться после установки процессора, много: неправильная установка, не тот процессор, банально забыли подключить проводки. Чаще всего возникает проблема, когда сам компьютер работает, но экран остается черным. Если есть уверенность в том, что процессор совместим с материнкой и все подключено правильно, то что-то из предложенных в таблице ниже вариантов должно сработать.
ПроблемаРешение
| Устаревший BIOS | Поставить назад старый процессор |
| Обновить BIOS | |
| Неправильный режим Boot Mode | Установить старый процессор |
| Зайти в BIOS и найти меню Boot mode | |
| Заменить UIFI Hybrid (with CSM) на UIFI Native (without CSM) или наоборот | |
| Сохраниться | |
| Перезагрузить компьютер | |
| Установить новый процессор | |
| Неправильное форматирование жесткого диска | Установить старый процессор |
| Зайти в настройки жесткого диска | |
| Конвертировать жесткий диск в GPT или MBR (противоположный тому, что было). | |
| Установить новый процессор |
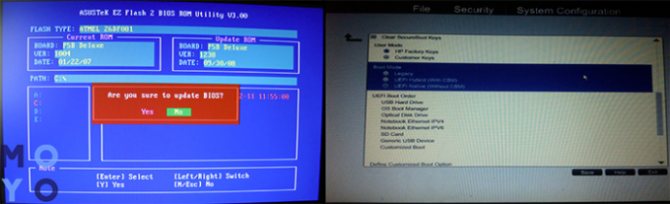
Как поставить процессор?
Если хорошо разобраться, то установка процессора довольно быстрая и не трудоемкая операция. Установка процессора не должна вызвать вопросов, если вы приобрели соответствующую сокету модель проца. Он должен совпадать с сокетом материнки. Бывает, что приходится устанавливать процессора в новую материнскую плату.
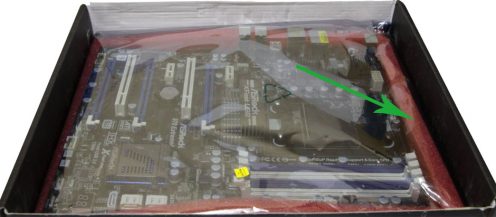
Это поможет защититься от статического электричества.
Когда у вас под рукой есть все необходимое, установка процессора покажется вам легким делом. Рекомендуется быть аккуратным в этом деле, если вы не обладаете рядом технических знаний по установке данного устройства, то желательно обратиться в сервисный центр, где вам окажут помощь в данном вопросе.
Процесс установки начинается с того, что вы должны поднять вверх рычаг, который выполнен из металла. Он фиксирует материнскую плату.
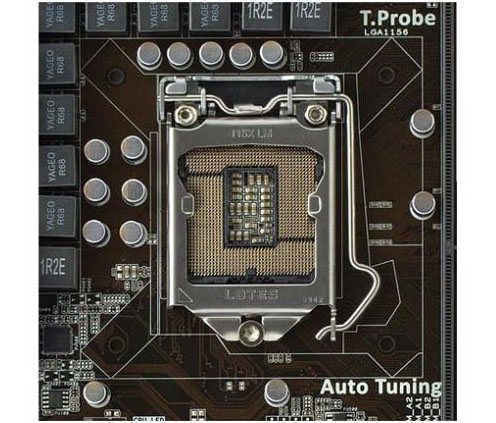
Вы можете обнаружить заглушку на месте процессора или на крышке. Ее необходимо извлечь. Легки в использовании в этом отношении материнки AMD, где для получения подхода к сокету достаточно поднять рычаг фиксатора.

Когда все сделано и вы готовы продолжить путь установки, можно доставать процессор из упаковки. Ранее этого делать не рекомендуется, т.к. обычно установка процессора сервисном центре производится в довольно чистых помещениях во избежание контаминации устройства.
Однозначно радует тот факт, что процессоры AMD поставляются с уже нанесенным слоем термопасты, что облегчает процесс установки, и удаляет необходимость покупать пасту отдельно
Важно в данный момент не браться руками за слой термопасты, которая находится вверху устройства. Что касается Intel, то паста тоже оказывается не нужна
Единственное различие этих двух процессоров — это то, что у Intel термопаста помещена на радиатор, на передней его части.
Именно так вам удастся обозначить, каким образом поставить комплектующую. Угол процессора имеет треугольник, по которому можно определить его позицию.

У Intel имеются канавки, подобные полукругу. По ним также определяют размещение процессора в сокете. Вы наконец-то определились, как вставляется процессор и опускаете его в сокет. Если ножки самостоятельно вошли в полость, а вы не применяете каких-либо усилий, то все сделано правильно и установка близится к завершению.
Рычаг фиксатора можно опускать только в том случае, если вы убедились, что процессор корректно вошел в сокет. Немного потяните процессор себя, чтобы убедиться, что он плотно стал и закреплен. Если же вы используете Intel, то предварительно опустите металлическую крышку и затем опускаете фиксатор.
Охладительная система. Как поставить кулер?
Установка процессора окончена. Далее требуется поставить кулер. Процессы монтажа родного кулера Intel и AMD имеют кардинальные различия, поэтому данные процессы будут рассмотрены отдельно. Родная система охлаждения Intel имеет 4 ножки, которым соответствуют 4 отверстия материнской платы. Обычно охлаждение устанавливают так, что шнур питания дотягивается к разъему, не болтаясь, тем самым не мешая работе устройства.

Систему охлаждения, которая состоит из кулера и радиатора, нужно установить на материнскую плату, попадая ножками в отверстия для крепления. Чтобы зафиксировать ножку, на нее нужно надавить, такие же действия проделайте с ножкой по диагонали. После зафиксируйте таким же образом остальные две.
Чтобы проверить, насколько надежно зафиксировано установленное вами устройство, к каждой ножке приложите небольшое усилие, надавив на нее. Для проверки прочности фиксации кулера потяните за него, при этом удерживая материнскую плату на месте. В случае удачи можно порадоваться положительному результату.
Замена процессора. Порядок действий
Каждый, даже самый консервативный владелец персонального компьютера рано или поздно задается вопросом о том, как обновить компьютер. Купленный всего два-три года назад, он уже безнадежно устарел, особенно в свете существования недорогих современных альтернатив. Менять сразу весь системный блок решаются не все, тем более простая замена процессора часто дает возможность «вдохнуть вторую жизнь». Обладая должной аккуратностью, это можно сделать самостоятельно.
Замена процессора начинается с чтения инструкции к используемой материнской плате (материнке, mainboard). Сейчас существует два основных производителя центральных процессоров – компании Intel и AMD. Их изделия между собой несовместимы ни электрически, ни по конфигурации ножек-выводов. Кроме того, даже у одного и того же производителя разные поколения процессоров могут кардинально отличаться.
Замена процессора подразумевает понимание смысла слова «сокет». Физически, центральный процессор (CPU) представляет собой микросхему. Для подключения ее к материнской плате применяется два способа:
— классический, когда с одной из сторон CPU припаяно множество тонких медных штырьков. Микросхема вставляется этими штырьками в особый разъем (сокет) на материнке. Такого способа придерживается AMD;
— совершенно иной подход выбран в Intel. Штырьки припаяны в самом разъеме, а на микросхеме CPU есть только медные контактные площадки.
По этому признаку сразу можно определить производителя, но намного важнее особенности установки, о чем укажем далее.
Подведем итог: кто решил увеличить быстродействие своего компьютера и изучает информацию по теме «замена процессора», должен заглянуть в инструкцию к материнке в разделе «CPU» и узнать список поддерживаемых процессоров. Останется лишь пойти в магазин и приобрести желаемый процессор из списка.
Выбор должен основываться на частоте и количестве ядер. Причем последнее дает более существенный прирост производительности в современных приложениях.
Замена процессора в ноутбуке и компьютере похожа. Отличие в том, что в ноутбуке нужно демонтировать всю внутреннюю систему охлаждения.
Рассмотрим порядок замены в персональном компьютере. Вот новый процессор куплен. Сначала нужно извлечь материнскую плату из корпуса. При достаточном опыте можно заменить CPU прямо в системном блоке, но новичкам так делать не следует.
Отключаем от системного блока все провода, поднимаем его на стол к свету, кладем боком и снимаем крышку корпуса. Теперь вынимаем платы расширения. Задача: освободить материнскую плату и извлечь ее из корпуса. Запоминаем, где что было!
На материнке остается система охлаждения с процессором под ней и модули памяти (они не мешают). Демонтируем охлаждение. Если оно штатное, то отверток не потребуется. Обычно нужно повернуть пластиковый (-ые) фиксатор и снять всю конструкцию. Все удерживающие блокировки всегда находятся на виду, поэтому все делаем внимательно. Радиатор в стороны не шатать (особенно для сокета LGA), а тянуть только вверх. Процессор удерживается в разъеме прижимным рычажком. Разблокируем его и, взявшись пальцами за две стороны CPU, вынимаем. Контактов не касаться и на металл не класть!
Берем новый процессор и размещаем его в разъеме. Нужно быть очень аккуратным при работе с LGA и никаких усилий не прикладывать. На корпусе CPU есть метка-ключ, указывающая ориентацию в разъеме. Также многие модели CPU обладают особой формой, не позволяющей вставлять их в разъем неправильно. В инструкции к процессору всегда указывается способ установки (ключ разъема должен соответствовать ключу на CPU). Проверяем, чтобы процессор размещался без перекосов, и фиксируем его поворотом прижимного рычажка. Если на нижней стороне радиатора нет термопасты, то наносим ее на крышку процессора. При ее наличии (все современные модели именно такие) остается разместить систему охлаждения. Сборка выполняется в обратной последовательности по отношению к разборке.
Как подключить переднюю панель системного блока?
Обычно передняя панель ПК оснащается:
- Разъемами USB;
- Аудио разъемами;
- Выходом HDMI для подключения телевизора или дополнительного монитора;
- Индикатором питания;
- Индикатором нагрузки жесткого диска или системной шины;
- Кнопками перезагрузки и подачи питания.
Кроме того, на переднюю панель могут выводится различные вспомогательные элементы, такие, как кнопка быстрого отключения звука или регулятор громкости.
Процесс установки передней панели на корпус:
- Установите блок с функциональными элементами на переднюю панель корпуса. Для этого вставьте его в соответствующее отверстие на панели до щелчка (если корпус шел в разобранном состоянии).
- Свяжите провода, идущие от передней панели при помощи пластиковых жгутов;
- Протяните весь жмут проводов через отверстие в нижней части корпуса (с передней стороны).
- Равномерно приложите панель к корпусу и прижмите ее до щелчка (некоторые панели необходимо прикручивать с помощью болтов).
Теперь следует подключить все провода к компьютеру, это не займет много времени, но вам потребуется инструкция от материнской платы, на которой будет обозначена распиновка (предназначение контактов) разъемов. Обычно разъем для подключения данных контактов отмечается на самой материнской плате как «F-Panel». Основания контактов зачастую окрашиваются в цвет проводов, которые к ним подключаются.
Подключение индикаторов и кнопок к передней панели ПК:
- Найдите провод, на разъеме которого написано «Power SW» — он отвечает за кнопку включения. Его необходимо подключить к двум контактам («PW+» и «PW-»), расположенным в правой нижней части материнской платы (здесь находятся и все остальные разъемы для передней панели).
- Два отдельных провода «Power LED +» и «Power LED -» также подключаются в нижнем правом углу основной платы к специальным пинам (небольшим металлическим штырькам). Они отвечают за работу индикатора питания, который светится после нажатия кнопки питания.
- Двухконтактный разъем «HDD LED» отвечает за подключение светового индикатора нагрузки на жесткий диск. Он соединяется с соответствующими контактами на плате.
- Разъем «RESET SW» также подключается сразу к двум пинам. Он отвечает за кнопку быстрой перезагрузки.
Далее можно перейти к подключению USB портов и аудиовыхода. Их контакты также можно найти в правом нижнем углу материнской платы, они обозначаются как «F-USB1», «F-USB2» и «FP-AUDIO». Разъемы, которые подключаются к ним, имеют прямоугольную форму и оснащены соответствующими надписями. При их подключении не должно возникнуть проблем, так как они имеют уникальные размеры, не совпадающие с остальными интерфейсами.