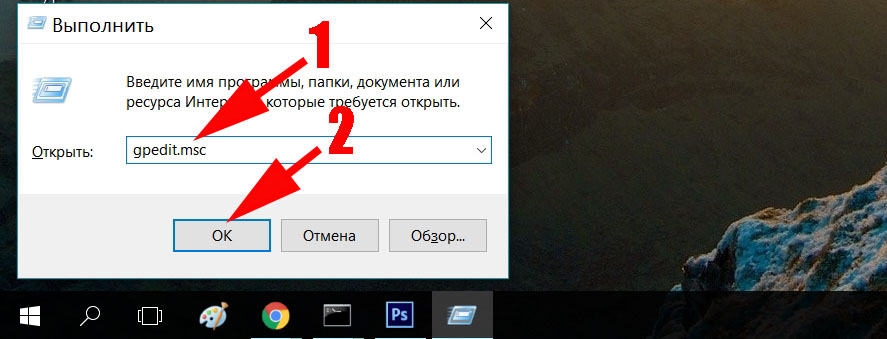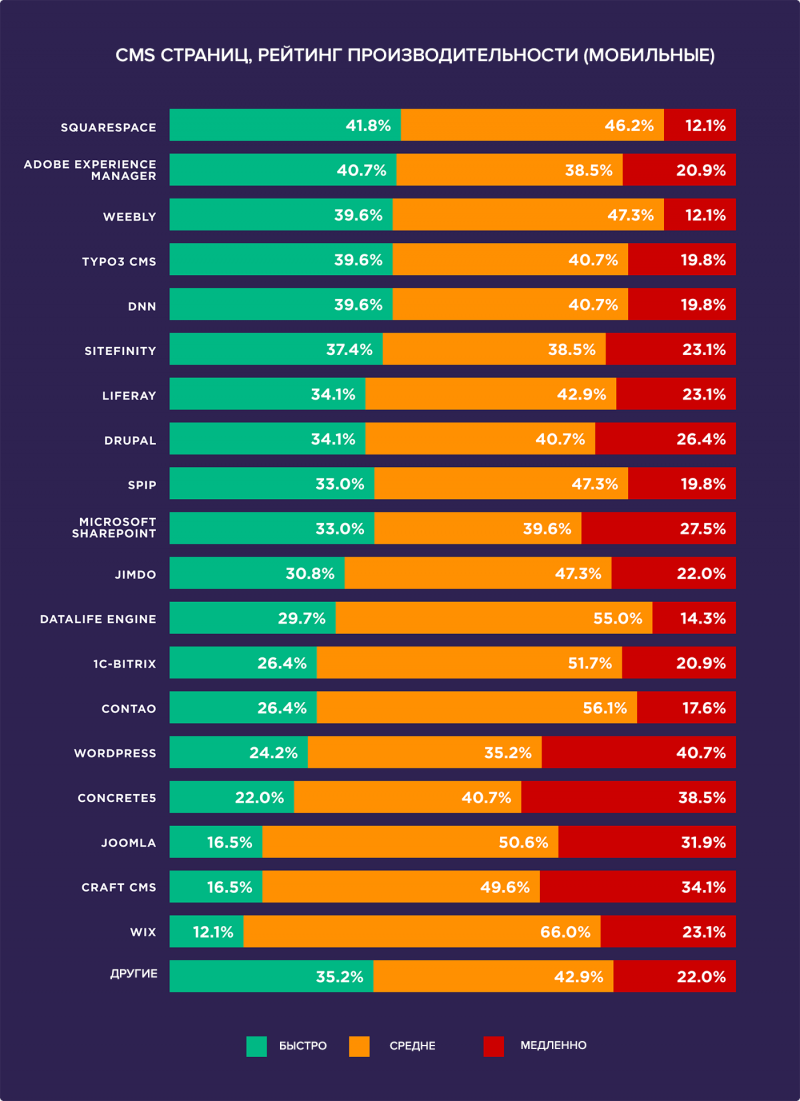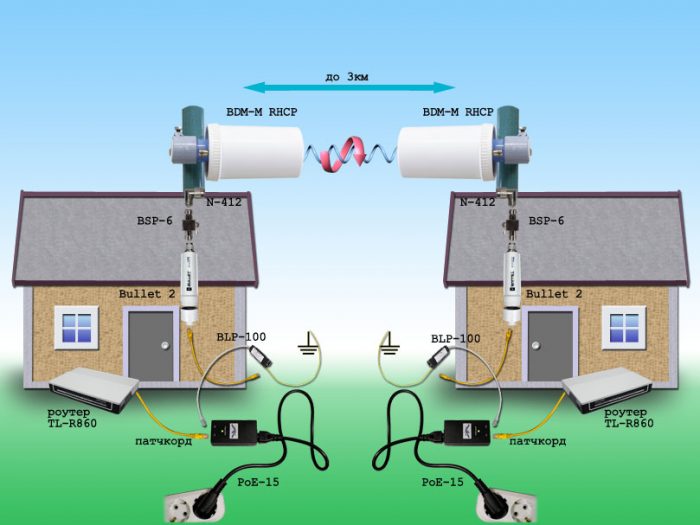Как увеличить скорость вентилятора на компьютере?
Содержание:
- Несколько важных моментов
- Способы физического устранения шума от вентилятора
- Варианты увеличения скорости
- Варианты увеличения скорости
- Настройка через BIOS
- Отключение/включение автоматического управления скоростью в BIOS
- Управление кулером ноутбука – 5 способов (подробная инструкция)
- Специальные устройства и приспособления для снижения мощности кулеров
- Правила подключения контроллера
- Настройки конфигурации:
- Разновидности
- Почему способы не работают и что можно сделать?
- Заключение
Несколько важных моментов
Проблему шумной вентиляции лучше решать комплексно. Ведь звук исходит не только от вентилятора. Факторов несколько, например:
Монтаж воздуховодов. Каждый излом венткороба добавляет системе шумность. Если есть возможность, избегаем углов или делаем их плавными. Перед монтажом убираем наплывы пластика, которые могут оставаться после литья. Каждая неровность — капля в копилку шумности. Саморез, закрученный насквозь в венткороб — гарантированный свист. Вид вентилятора
Среди всех особенностей обращаю внимание на двигатель. Если он собран на втулках, со временем появится выработка, дисбаланс и шум
Поэтому беру те, что на подшипниках. Скорость движения воздуха. Сам воздух, перемещаясь по вентканалу, создает много шума. Поэтому отдельно стоящий и вмонтированный вентилятор шумят по-разному. Чем выше скорость воздуха, тем больше шума.
Способы физического устранения шума от вентилятора
Устранения шума от кулеров компьютера можно добиться периодической чисткой всей внутренней поверхности системного блока, печатных плат и компонентов. Большое количество скопившейся пыли можно удалить с помощью обычного фена. После продува феном, необходимо протереть все платы от остатков пыли мягкой кисточкой. Кстати говоря, для удаления жировых отложений, кисточку рекомендуется обмакнуть в технический или медицинский спирт.
Следующим этапом борьбы с шумом будет смазка вентиляторов. Для этой цели хорошо подойдет масло, используемое в швейных машинках. При отсутствии результата и сохранении шума необходимо сделать вывод об изношенности подшипников, обеспечивающих вращение вентилятора. В таком случае их рекомендуется заменить на новые.
Конечно, иногда и эти методы могут оказаться бесполезными, тогда приходится «играть в Кулибина», а именно уменьшать напряжение в самом кулере или же ковыряться в проводах. Но лично я бы не рекомендовал вам проделывать подобные эксперименты самостоятельно. Лучше обратиться к знающим людям, которые реально в этом шарят.
Варианты увеличения скорости
Всего есть два способа, которые позволят увеличить мощность кулера до 100% от заявленной:
- Выполнить разгон через BIOS. Подходит только для пользователей, которые примерно представляют себе как работать в данной среде, т.к. любая ошибка может сильно отразится на дальнейшей работоспособности системы;
- При помощи сторонних программ. В этом случае нужно использовать только то ПО, которому доверяете. Данный способ значительно проще, чем самостоятельно разбираться в БИОСе.
Также можно купить современный кулер, который способен самостоятельно регулировать свои мощности, в зависимости от температуры ЦП. Однако, не все материнские карты поддерживают работу таких систем охлаждения.
Перед тем, как делать разгон, рекомендуется очистить системный блок от пыли, а также заменить термопасту на процессоре и смазать кулер.
Уроки по теме:Как поменять термопасту на процессореКак смазать механизм кулера
Способ 1: AMD OverDrive
Данное ПО подойдёт только кулеров, работающих в связке с процессором AMD. AMD OverDrive распространяется бесплатно и отлично подходит для ускорения работы различных компонентов от AMD.
Инструкция по разгону лопастей при помощи данного решения выглядит следующим образом:
- В главном окне приложения перейдите в раздел «Performance Control», что находится в верхней или левой части окна (зависит от версии).
- Аналогично перейдите в раздел «Fan Control».
- Передвигайте специальные ползунки для изменения скорости вращения лопастей. Ползунки находятся под иконкой вентилятора.
Чтобы при перезагрузке/выходе из системы настройки не сбрасывались каждый раз, нажмите на «Apply».
Способ 2: SpeedFan
SpeedFan – это программное обеспечение, главной задачей которого является управление вентиляторами, которые интегрированы в компьютер. Распространяется полностью бесплатно, имеет простой интерфейс и русский перевод. Данное ПО является универсальным решением для кулеров и процессоров от любого производителя.
Подробнее:Как пользоваться SpeedFanКак разогнать вентилятор в SpeedFan
Способ 3: BIOS
Данный способ рекомендуется только опытным пользователям, которые примерно представляют интерфейс BIOS. Пошаговая инструкция выглядит следующим образом:
- Зайдите в БИОС. Для этого перезагрузите компьютер. До появления логотипа операционной системы нажмите на клавиши Del или от F2 до F12 (зависит от версии БИОСа и материнской платы).
- В зависимости от версии BIOS, интерфейс может сильно отличаться, но у самых ходовых версий он приблизительно одинаковый. В верхнем меню найдите вкладку «Power» и перейдите по ней.
- Теперь найдите пункт «Hardware Monitor». У вас название может отличаться, поэтому если вы не найдёте данный пункт, то ищите другой, где первым словом в названии будет «Hardware».
Теперь есть два варианта – установить мощность вентилятора на максимум или выбрать температуры, при которых та начнёт повышаться. В первом случае найдите пункт «CPU min Fan speed» и для внесения изменений нажмите Enter. В появившемся окне выберите максимальное число из доступных.
Во втором случае выберите пункт «CPU Smart Fan Target» и в нём задайте температуру, при достижении которой вращение лопастей должно ускорится (рекомендуется от 50 градусов).
Для выхода и сохранения изменений в верхнем меню найдите вкладку «Exit», далее выберите пункт «Save & Exit».
Увеличивать скорость кулера желательно только в том случае, если в этом имеется действительная необходимость, т.к. если данный компонент работает на максимальной мощности, то его срок службы может несколько сократиться.
Опишите, что у вас не получилось.
Наши специалисты постараются ответить максимально быстро.
Варианты увеличения скорости
Всего есть два способа, которые позволят увеличить мощность кулера до 100% от заявленной:
- Выполнить разгон через BIOS. Подходит только для пользователей, которые примерно представляют себе как работать в данной среде, т.к. любая ошибка может сильно отразится на дальнейшей работоспособности системы;
- При помощи сторонних программ. В этом случае нужно использовать только то ПО, которому доверяете. Данный способ значительно проще, чем самостоятельно разбираться в БИОСе.
Также можно купить современный кулер, который способен самостоятельно регулировать свои мощности, в зависимости от температуры ЦП. Однако, не все материнские карты поддерживают работу таких систем охлаждения.
Перед тем, как делать разгон, рекомендуется очистить системный блок от пыли, а также заменить термопасту на процессоре и смазать кулер.
Способ 1: AMD OverDrive
Данное ПО подойдёт только кулеров, работающих в связке с процессором AMD. AMD OverDrive распространяется бесплатно и отлично подходит для ускорения работы различных компонентов от AMD.
Инструкция по разгону лопастей при помощи данного решения выглядит следующим образом:
- В главном окне приложения перейдите в раздел «Performance Control», что находится в верхней или левой части окна (зависит от версии).
- Аналогично перейдите в раздел «Fan Control».
- Передвигайте специальные ползунки для изменения скорости вращения лопастей. Ползунки находятся под иконкой вентилятора.
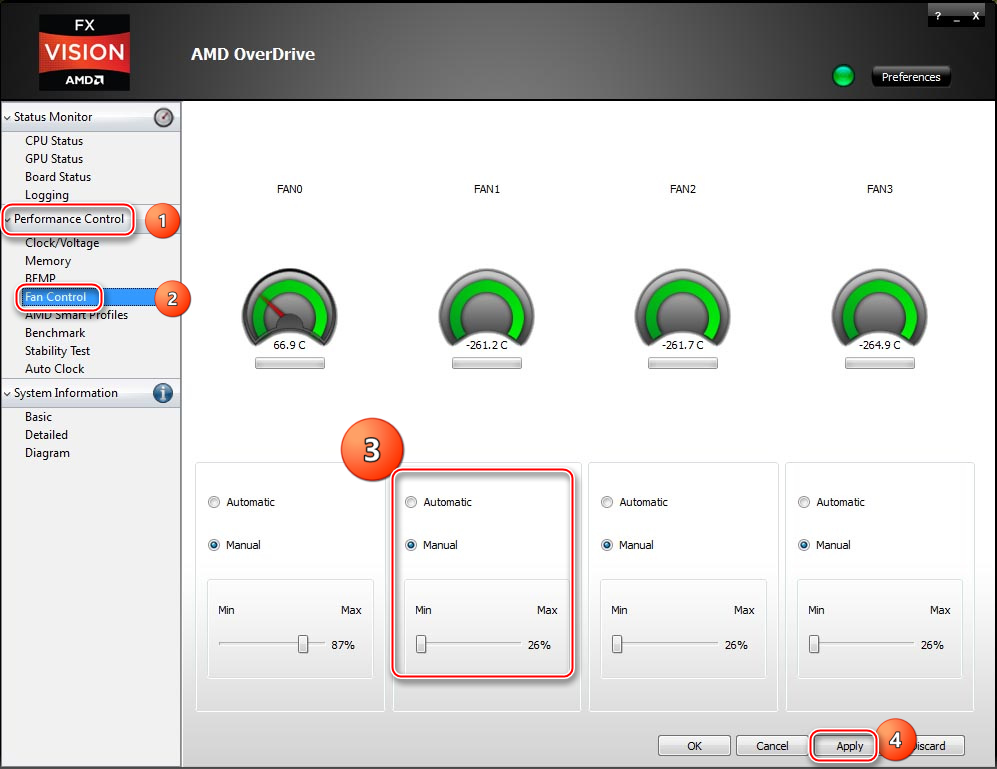
Чтобы при перезагрузке/выходе из системы настройки не сбрасывались каждый раз, нажмите на «Apply».
Способ 2: SpeedFan
SpeedFan – это программное обеспечение, главной задачей которого является управление вентиляторами, которые интегрированы в компьютер. Распространяется полностью бесплатно, имеет простой интерфейс и русский перевод. Данное ПО является универсальным решением для кулеров и процессоров от любого производителя.

Способ 3: BIOS
Данный способ рекомендуется только опытным пользователям, которые примерно представляют интерфейс BIOS. Пошаговая инструкция выглядит следующим образом:
- Зайдите в БИОС. Для этого перезагрузите компьютер. До появления логотипа операционной системы нажмите на клавиши Del или от F2 до F12 (зависит от версии БИОСа и материнской платы).
- В зависимости от версии BIOS, интерфейс может сильно отличаться, но у самых ходовых версий он приблизительно одинаковый. В верхнем меню найдите вкладку «Power» и перейдите по ней.
- Теперь найдите пункт «Hardware Monitor». У вас название может отличаться, поэтому если вы не найдёте данный пункт, то ищите другой, где первым словом в названии будет «Hardware».
Теперь есть два варианта – установить мощность вентилятора на максимум или выбрать температуры, при которых та начнёт повышаться. В первом случае найдите пункт «CPU min Fan speed» и для внесения изменений нажмите Enter. В появившемся окне выберите максимальное число из доступных.
Во втором случае выберите пункт «CPU Smart Fan Target» и в нём задайте температуру, при достижении которой вращение лопастей должно ускорится (рекомендуется от 50 градусов).
Для выхода и сохранения изменений в верхнем меню найдите вкладку «Exit», далее выберите пункт «Save & Exit».
Увеличивать скорость кулера желательно только в том случае, если в этом имеется действительная необходимость, т.к. если данный компонент работает на максимальной мощности, то его срок службы может несколько сократиться.
Источник
Настройка через BIOS
Эффективность охлаждающей системы можно повысить с помощью настроек в биос. Большинство ноутбуков оснащены функцией, которая контролирует процесс охлаждения. Поднимаем мощность кулера следующим образом:
Войдите в BIOS, нажав перед загрузкой клавишу «Delete»
- Найдите вкладку «Advanced»
- Настройка «Smart Fan Configuration»
- Напротив пункта CPU Smart Fan поставьте значение «Auto»
Откалибруйте кулер в графе «Smart Fan Calibration», нажав «Enter»
Выберите одну из трех функций: «Quiet» (поддержка оптимальной температуры), «Performance»(при больших нагрузках процессора), «Manual»(пользовательский режим)
Нажимаем «Exit» и сохраняем изменения.
В завершение выполните перезагрузку компьютера и протестируйте его под нагрузкой.
Отключение/включение автоматического управления скоростью в BIOS
В зависимости от типа мат.платы, версии и типа её BIOS и других факторов, программа может не работать, если в BIOS включена или выключена регулировка автоматически или на основе заданных шаблонов.
Поэтому, возможно, если Вы сталкиваетесь с проблемами в работе программы и она работает (или не работает), или же Вы хотите доверить управление мат.плате, то может потребоваться включить или выключить встроенную в BIOS систему регулировки. Примерно, в зависимости от версии, это делается так:
Т.е Q-Fan в положении Enable включает автоматическое управление на основе заданных параметров в BIOS, а Disable отключает этот параметр. В зависимости от типа BIOS, как видите на скриншотах выше, этот параметр может находится на разных вкладках и выглядеть по разному. Возможно так же, что требуется переключить CPU Fan Profile с Auto на Manual или наоборот.
К сожалению, невозможно рассмотреть все вариации, но так или иначе, эта вкладка обязательно присутствует в любом компьютере (за исключением, разве что, ноутбуков) и Вы можете её там найти. В частности, не всегда это называется Q-Fan, это может быть что-то вроде CPU Fan Contol, Fan Monitor и аналогичным образом.
В двух словах как-то так. Давайте переходить к послесловию.
Управление кулером ноутбука – 5 способов (подробная инструкция)
Каждый пользователь ПК должен уметь правильно настраивать систему охлаждения, чтобы в дальнейшем избежать перегрева устройства и преждевременной поломки комплектующих из-за высоких температур. Или чтобы избавиться от постороннего шума и гудения. Осуществлять контроль работы кулера можно с помощью специальных программ или настроек BIOS, именно об этом мы и поговорим в этой статье.
Многие из известных производителей ноутбуков, таких как Asus, Acer, HP, Lenovo, Samsung сделали возможным управление кулером ноутбука из системы ввода-вывода или «BIOS». Данный способ хорош тем, что не требует установки сторонних программ, все что требуется, это:
- Войти в Биос и открыть раздел «Power».
- Далее войдите в настройки «HW Monitor Configuration», в нем осуществляется настройка вентилятора.
- Найдите опцию со значением «Fan Speed» и выберите скорость вращения вентилятора, указывается она в процентном соотношении.
- После чего сохраните настройки и покиньте биос.
Хочу обратить внимание на то, что настройки могут иметь небольшие различия, в зависимости от вашей версии Bios. Не пугайтесь, в целом схема идентична
Программа SpeedFan
Широко известная утилита, с ее помощью можно осуществлять управление вентилятором ноутбука, регулировать скоростные обороты при тех или иных температурах и отслеживать состояние жесткого диска. Еще несколько жирных плюсов – бесплатность, простой и понятный интерфейс и поддержка русского языка, так что, смело пользуйтесь.
Итак, разберем более подробно, как настроить кулер на ноутбуке используя SpeedFan:
- В первую очередь скачиваем, устанавливаем и запускаем приложение.
- После запуска во вкладке «Readings», слева мы видим информацию о скорости вращения вентилятора, справа отображается температура основных компонентов.
- Для регулировки кулера переходим в раздел «Configure».
- Открываем вкладку «Temperatures» и нажимаем по необходимому компоненту, например видеокарте «GPU».
- И в строке снизу, в опции «Desired» устанавливаем температурный режим (в пределах 40-44 градусов), который система охлаждения должна будет поддерживать, и жмем «ОК».
Так же во вкладке «Speeds» можно задать дополнительные параметры для изменения скорости оборотов лопастей. Здесь присутствуют всего две опции, изменяя их, вы легко измените нижние и верхние границы скоростных оборотов.
Программа Riva Tuner
Еще одно небольшое, но очень удобное приложение, предназначенное для управления и контроля работы вентилятора. Оно так же абсолютно бесплатное и подходит для любой версии Windows.
Изменить скорость вращения кулера с ее помощью достаточно легко, для этого нужно:
- Установить и запустить приложение.
- Перейти в расширенные настройки, затем в раздел «Fan».
- Управлять оборотами кулера можно двигая специальные ползунки (так же в процентном соотношении).
- Отрегулировав их, нажмите «ОК», для применения внесенных настроек.
После этого вентилятор ноутбука должен начать работать постоянно и на указанной скорости.
Программа MSI Afterburner
Профессиональная бесплатная утилита, предназначенная в первую очередь для оверлокинга (разгона) карт от компании MSI, подходит как для AMD, так и для Intel. Предоставляет нам не малые возможности, начиная от мониторинга состояния платы и регулировки напряжения на GPU вплоть до управления кулером.
Хочу заметить, что все настройки находятся на первом экране, что на мой взгляд очень удобно. Для того чтобы изменить скорость системы охлаждения, нужно в разделе «Fan Speed» передвинуть ползунок вправо.
Для автоматической регулировки предусмотрена отдельная кнопка «Auto», после ее нажатия, скорость оборотов будет изменяться в зависимости от нагрузки на видеокарту ноутбука.
Программа AMD OverDrive
Не могу обойти стороной и довольно известную утилиту от компании AMD, которая предлагает нам ряд возможностей, включая управление скоростью вентилятора, благодаря чему повысить производительность всего ноутбука.
Необходимо только:
- Установить и запустить утилиту.
- После открытия, в первом же окне перейти в раздел «Fan Control», далее во вкладку «Performance Control».
- Для изменения скорости необходимо передвинуть ползунки.
- Осталось лишь нажать «OK», чтобы внесенные изменения сохранились.
Теперь вы знаете, как должен работать вентилятор, как его правильно настраивать, управлять им и сможете самостоятельно это сделать.
Специальные устройства и приспособления для снижения мощности кулеров
Существует огромное количество приборов и ручных регуляторов, способных снизить уровень шума. Они работают в автоматическом режиме, делать с ними ничего не нужно – только установить в системный блок и нажать на запуск. Некоторые подобные устройства уже присутствуют в блоках нового поколения. Они находятся в системах охлаждения, могут повысить или снизить уровень обдува радиатора процессора, достаточно нажать на кнопку или включить параметр через настройки БИОС.
p, blockquote 20,0,0,1,0 –>
В случае отсутствия таких приспособлений рекомендуется приобрести механический регулятор «Реобас».
p, blockquote 21,0,0,0,0 –>

p, blockquote 22,0,0,0,0 –>
Данное устройство устанавливается в DVD-разъем с внутренней стороны системного блока так, чтобы можно было постоянно изменять настройки (менять количество оборотов). Новые модели «Реобаса» обладают экраном, который отображает всю важную информацию о текущем состоянии кулеров. Если параметры превышают установленные нормы, то просто подкрутите ползунки на устройстве, и шум вентиляторов уменьшится. Стоимость таких устройств довольно высокая – дешевый «реобас» обойдется в 1600 рублей. Более качественные приспособления будут стоить намного выше.
p, blockquote 23,0,0,0,0 –>
Правила подключения контроллера
Разберемся, как подключить регулятор в зависимости от его вида.
Начнем с самых распространенных видов – симисторного и тиристорного. Их монтаж очень прост. Если имеется нужная схема, любой человек сможет по ней сориентироваться (см. ниже). Регулирование осуществляется за счет блока управления. У каждой модели есть своя мощность – большего напряжения она не сможет выдержать.
Схема подключения симисторного и тиристорного контроллеров
Второй тип – трансформаторный. Напряжение на входе составляет 230 Вольт. У обмотки есть некоторое количество ответвлений. Для снижения напряжения к ним необходимо подключить нагрузку. После того, как напряжение уменьшилось, потребление энергии становится ниже. Переключатель позволяет подключить мотор к нужному участку обмотки, и тогда происходит смена напряжения.
Схема подключения трансформаторного типа
Если рассматривать модели электронного принципа действия, схема подключения будет иная. Здесь с помощью моделирования импульсов напряжение изменяют плавно. Чем длина импульсов больше и время паузы меньше, тем напряжение выше, и наоборот – короткие импульсы с длинными паузами свидетельствуют о низком напряжении.
Схема моделей электронного принципа действия
Если у вентилятора присутствует таймер, то он работает по другому принципу – освещение включается вместе с вентилятором. После выключения света прибор продолжает работать определенное время. Схема и пример подключения вытяжного вентилятора с таймером на картинке ниже.
Схема подключения вытяжного вентилятора с таймером
В распределительную коробку протаскивается питающий кабель (ФЗН), от нее до выключателя проводится двужильный кабель. Тройной провод к источнику освещения, а к вентилятору подключаются 4 провода. Теперь нужно сделать их соединение в питающей коробке.
Берется провод синего цвета, который проводится к светильнику, и синий провод, который идет к N-контакту. Они зачищаются и скручиваются между собой. Далее нужно взять, зачистить фазовый провод, коричневый от выключателя и коричневый от вытяжного вентилятора (L-контакт) и скрутить эти 3 провода между собой.
Далее берем желтый-питающий, желтый от светильника, желтый от вентилятора с заземлением контакта – зачищаем и скручиваем.
Коричневый от светильника, дополнительный с LT-контакта (питание таймера), синий двужильный, идущий к выключателю, скручиваются между собой.
Следующим шагом – паяние и опрессовывание проводов, изоляция и укладка их в коробку. Есть множество вариантов соединения, но описанный – самый популярный и проверенный временем. Заключительный этап – подача напряжения и проверка функциональности схемы.
Настройки конфигурации:
Здесь можно настроить автоматический режим работы вентиляторов.
Окно с 12-ю вкладками откроется, если нажать кнопку “Конфигурация”.
- Температуры: Содержит список датчиков температуры. Указаны чипы, шины и адреса. Метки переименовываются через клавишу F2.В нижней панели можно отобрать датчики для показа в основном окне и для отправки в отчёт, а также выбрать отдельные значения температуры для каждого из них:“Желаемое” — программа начинает функционировать в заданном режиме;“Тревога” — приложение оповещает пользователя, и вентиляторы включаются в работу на 100%.
- Вентиляторы: Здесь указаны сами вентиляторы. Их можно добавлять или убирать из отчёта.
- Напряжения: Выведен список датчиков напряжения, которые аналогично предыдущей вкладке отмечают для отражения в отчёте.
- Скорости: В разделе настраивают минимальную и максимальную скорости вращения каждого вентилятора. При желании включают режим автоизменения.
-
Fan Control: Это вкладка для мониторинга и управления вентиляторами. Необходимо поставить галочку и внести название. Затем:
- включить контроль скорости;
- выбрать метод отслеживания и температурный датчик;
- подобрать время задержки.
SpeedFan нарисует график зависимости температуры и скорости вращения кулера.
-
Опции: Пользователь может настроить интерфейс приложения и методы работы:
- цвета фона и текста;
- размер шрифта;
- язык;
- статичность иконок;
- скорость вентиляторов при выходе;
- режим отладки и способ доступа к датчикам и т.д.
- Отчёт: В этом разделе включают выгрузку данных в отчёт и настраивают его параметры. В предыдущих вкладках заранее нужно отметить, какие именно показания регистрировать.
- Дополнительно: Здесь выбирают из списка чип и устанавливают значения для определённого свойства.
-
Events: Вкладка предусматривает действие, которое выполнит SpeedFan, если наступит соответствующее настройкам событие.Необходимо подобрать:
- датчик (if);
- операцию сравнения (больше/меньше);
- значение показателя;
- период;
- количество секунд;
- действие с параметрами.
Действия могут быть 4-х типов:
execute — выполнить программу, к которой указан путь и данные для её исполнения (если нужны);
popup message — всплывающая подсказка с заданным сообщением;
beep — звуковое оповещение;
send mail — отправить письмо с определённой темой на почту пользователя.
Кнопки для управления событиями:
“Add” — добавить событие в таблицу;
“Clear” — очистить поля редактирования;
“Update” — обновить внесённые изменения;
“Remove” — удалить событие.
- Internet: Здесь можно внести данные прокси-сервера (если он есть).
- Mail: Раздел для настройки почтового профиля включает в себя адреса отправителя и получателя, информацию об SMTP и POP3 серверах.
- xAP: Включает/отключает данные пользователя: идентификатор, имя и IP хоста.
Частоты
Эта вкладка приложения даёт возможность настраивать автоизменение частоты внутренней шины центрального процессора в зависимости от выбранной материнской платы. Устанавливаются верхняя и нижняя границы, периоды и тайминги.
Информация
Выводит данные о чипсете и оперативной памяти по кнопке “Считать данные”. После регистрации на сайте также можно:
- отправить разработчику отчёт о материнской плате;
- найти устройства SMBus;
- загрузить конфигурацию системной платы.
Экзотика
Это часть бета-версии программы. Разработчик открывает к ней доступ авторизованным пользователям сайта. Они тестируют новую версию приложения и сообщают ему о результатах.
S.M.A.R.T.
Вкладка отображает модель и прошивку выбранного жёсткого диска и считывает его SMART-атрибуты. Пользователь может провести тест (как короткий, так и расширенный), по результатам которого SpeedFan выведет информацию о статусе, состоянии и производительности накопителя.
Графики
Приложение показывает графики выбранных параметров: температуры, скорости вентиляторов, напряжения. Можно выбрать несколько датчиков, и каждому из них будет присвоен свой цвет для отрисовки.
Из нашего обзора видно, что SpeedFan отличается от других программ для диагностики компьютера большим функционалом для настройки системы самим пользователем.
И несмотря на то, что последняя версия вышла в 2016 году, приложение до сих пор используют для поиска сбоев и оптимизации процессов работы ПК.
Мне нравится7Не нравится1
Разновидности
Регуляторы ограничения скорости вентилятора бывают нескольких видов.
Ступенчатые модели с применением автотрансформатора
Суть работы этого прибора заключается в том, что обмотка прибора разветвлена, поэтому в процессе подключения к ответвлениям вентилятор получает несколько пониженное напряжение. При помощи специального переключателя тот или иной вентилятор подключается к нужному участку обмотки, а скорость его вращения падает. Синхронно с этим снижается потребление электричества, что приводит к общей экономии ресурса.
Регулировка прибора осуществляется при помощи специальной ручки, оснащённой ступенчатой шкалой, имеющей 5 положений. Достоинствами моделей является их надёжность и долгий срок службы. К недостаткам относят довольно габаритный блок управления, что не всегда удобно при размещении устройства в ограниченных пространствах, а также невозможность плавного переключения. Однако при подключении датчиков температуры и таймера переключение скоростей вращения можно автоматизировать.


Автотрансформаторы с электронным управлением
Суть работы таких устройств несколько отличается от принципа действия предыдущих моделей. Прибор оснащён транзисторной схемой и способен модулировать импульсы, плавно изменяя при этом напряжение. Сила напряжения напрямую зависит от частоты импульсов и пауз между ними. Так, при коротких импульсах и длинных паузах напряжение будет намного ниже, чем при длинных импульсах и коротких паузах.
Преимуществами данного контроллера являются небольшие размеры и комфортная стоимость. К недостаткам относят короткую длину соединяющего кабеля. Это вызывает необходимость отдельного расположения блока от ручки управления и его размещения поближе к вентилятору. Электронные модели используются на крупных производствах в сочетании с мощными вентиляционными установками. Они устойчивы к перегрузкам и способны к непрерывной работе в течение длительного времени.


Симисторный (тиристорный) контроллер
Данный вид регуляторов является самым распространённым. Прибор используется для подключения к однофазному вентилятору переменного тока, однако, может работать и с постоянным. При работе прибора каждый из тиристоров понижает выходное напряжение, уменьшая тем самым количество оборотов в минуту. Плюсами устройств является низкая стоимость, небольшой вес и возможность убавления числа оборотов практически до нуля.

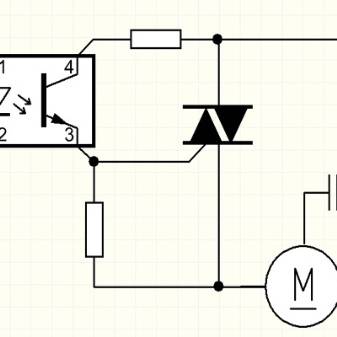
Почему способы не работают и что можно сделать?
В случае с настольным ПК чаще всего может не работать настройка кулера процессора.У кулеров есть разные коннекторы для подключения: 3-Pin и 4-Pin (PWM). Именно последние позволяют управлять скоростью через программы, а трёхпиновые – нет. Лично я об этом узнал, когда заменил свой старенький кулер (4-pin PWM) на новый (3-pin) и обнаружил, что он почему-то не поддаётся настройке через тот же Speedfan, хотя раньше всё было нормально. Поэтому, учтите этот момент при выборе системы охлаждения для процессора.коннекторы для подключенияЕсли речь о ноутбуке, то здесь есть 2 варианта:
- Заблокировать возможность мог сам производитель – тут ничего не поделать.
- В ноутбуках, не предназначенных для игр, есть один, общий для процессора и видеокарты кулер. То же самое относится и к встроенной в процессоры графике (Та же Intel HD Graphics). В таких случаях бесполезно использовать
ЗаключениеВладельцы настольных ПК в самом выгодном положении: если кулер процессора и не поддаётся регулировке, замена обойдётся дёшево. С видеокартами проблем и того меньше. Среди ноутбуков, игровые имеют наибольшие шансы, «офисная» графика средней цены – лотерея, а вот обладателей интегрированной графики, скорее всего, ждёт разочарование.
Основных причины для разгона вентилятора две. Первая – слишком высокая температура компонентов внутри системного блока, не связанная с загрязнением пылью компьютера или неисправностью систем охлаждения. В этом случае логично поднять скорость вентиляторов охлаждения в пределах допустимой возможности.
Вторая же причина наоборот требует уменьшения этой самой скорости – повышенный шум
Важно найти в этом всем разумный компромисс – максимально тихая работа при достаточном охлаждении элементов комплектующих. Следовательно, нужно каким-то образом изменять частоту вращения вентиляторов. О том, как это сделать будет идти речь далее
О том, как это сделать будет идти речь далее.
Изначально скорость оборотов указывается в настройках BIOS, исходя из которых материнская плата компьютера устанавливает заданные параметры, в частности изменяя напряжение, подаваемое на вентиляторы, контролируя таким образом число оборотов. Однако, управлять этой скоростью можно не на всех кулерах, а только на трёх выводных, двухвыводные будут работать всегда на наибольшей скорости.
Также регулировать можно обороты вентиляторов, установленных на видеоадаптере и центральном процессоре.
Это можно сделать с помощью BIOS (UEFI) либо используя сторонние программы, а некоторые производители выпускают свои фирменные утилиты для контроля охлаждающих систем для ноутбуков.
Заключение
Каждый из способов, приведенных выше, легко решает проблему регулировки кулеров. Но следует помнить, что методы требуют правильного подхода, без соответствующих знаний появляется риск испортить и другие устройства внутри ПК.
Не экспериментируйте с аномально высокими и низкими значениями!
В первом случае произойдет быстрый износ, во втором – риск перегрева, который приведет к зависаниям и даже к выводу из строя рабочих частей в случае долгого пребывания в таком состоянии.
Пользуйтесь данными способами с умом, и вы сможете легко решить проблему с интенсивностью вращения вентилятора.
Прочтите обязательно:
Как правильно собрать компьютер из комплектующих самому
Какая рабочая температура процессора
Что можно использовать вместо термопасты для процессора
HDD или SSD? Или один из способов как увеличить скорость работы ПК.