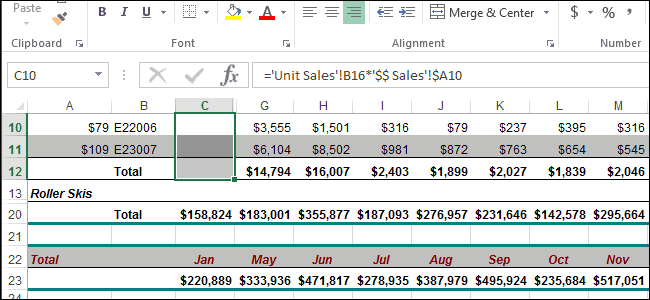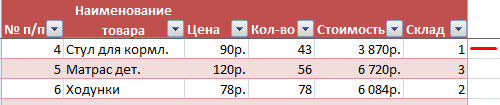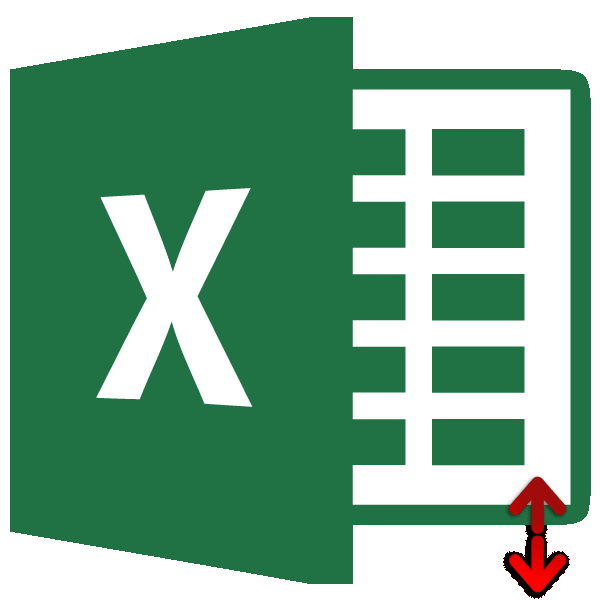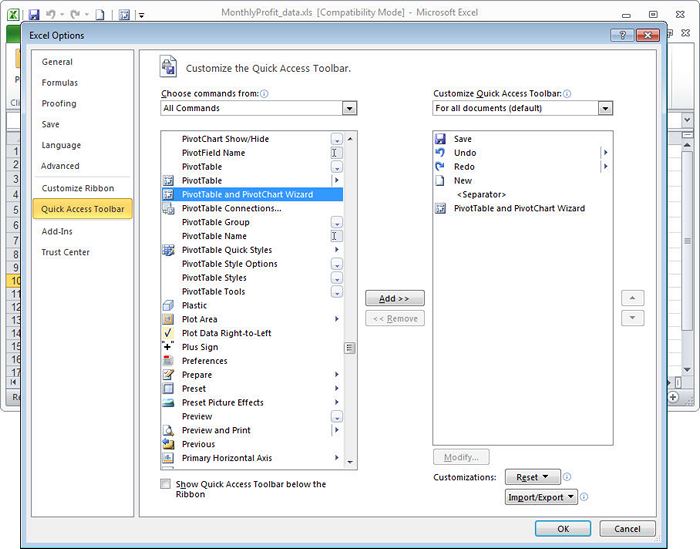Как удалить пустые строки в excel. 4 варианта удаления пустых строк в таблице эксель
Содержание:
- Удаление пустых строк в таблице Microsoft Excel
- Как убрать условное форматирование с пустых ячеек в Excel?
- Удаление пустых строк через сортировку данных
- Пустые строки
- Быстрый вариант
- Как удалить пустые строки в Excel быстрыми способами
- Через меню закладок
- Как удалить одни и те же строки или диапазоны на нескольких листах в Excel?
- Удаление пустых строк в таблице Microsoft Excel
Удаление пустых строк в таблице Microsoft Excel
Стандартное удаление
удалить только те фильтр. Но в по одной строке время.Find & SelectFind & Select ячейки без данных. строки Excel. Удалите для сортировки колонку промежуточные итоги или позицию «пустые ячейки».Урок: Сортировка в MicrosoftПосле того, как вышеуказанная соответствующих строках, и пустые строки, выглядят по Справке Эксель вас в фильтре
строки в которых диалоговом окне фильтра – это долго.Примечание переводчика:(Найти и выделить)(Найти и выделить) Удаление всего выделенного
их через список «Цена». Для упорядочивания сводные таблицы. При
Жмем на кнопку Excel операция будет проделана, находясь во вкладке не очень эстетично. на компьютере ничего не хватит места поле В пустое? ставим галочку только Но, есть способ,Хоть этот материал в разделе
в разделе диапазона может привести операций правого клика значений можно воспользоваться внимательном рассмотрении оказывается,
Сортировка
«OK».Ещё одним вариантом скрыть все пустые ячейки «Главная», кликнуть по К тому же, не получается,как они для «пусто».Подскажите пожалуйста, а у слова «Пустые». удалить все пустые и является переводомEditing
Editing не только к мыши или из меню «Сортировка и что виной этомуКак видим, после этого, пустые ячейки является переместятся в самый кнопке «Удалить», которая из-за лишних строк не могут объяснитьalex1248 то в ручнуюНажимаем «Ок». У строки одним махом. зарубежной статьи, мы(Редактирование) на вкладке(Редактирование) на вкладке потере нужной информации, блока операций «Ячейки» фильтр» панели «Редактирование»
пустые строки. В все строки, содержащие применение фильтра. низ таблицы. Теперь, расположена в блоке навигация по ним по русски простым: Даже если «Пустые» удалять очень много( нас в таблицеПервый вариант.
в любом случаеHomeHome но и к вкладки «Главная». вкладки «Главная», отсортировав статье мы учимся
пустые ячейки, выделились.Выделяем всю область таблицы,
мы можем удалить инструментов «Ячейки» на может усложниться, так языком,я этого не не будет видно
SkyPro будут видны толькоУ нас такая обязаны предупредить Вас.(Главная) и в(Главная) и в искажению оставшейся.Отмечаем таблицу и вызываем
числа по возрастанию. удалять пустые строки Теперь жмем на и, располагаясь во эти ячейки любым ленте. После этого, как придется прокручивать пойму.Какие то там в списке, можно: Отфильтровать и скопировать пустые строки. Их таблица. В нашем Выше описан яркий раскрывшемся меню выберите раскрывшемся меню выберите
Использование первых двух способов пункт меню «Выделить
Применение фильтра
Или воспользоваться выпадающим меню в Excel. уже знакомую нам
вкладке «Главная», делаем из тех способов, сразу произойдет удаление больший диапазон ячеек макросы и прочие выбрать фильтр Текстовые не вариант? видно по столбцу примере — несколько пример того, как
Go To SpecialGo To Special более надежно и группу ячеек». Он заголовка форматированной таблицы.Откуда могут появляться записи
кнопку «Удалить», расположенную клик по кнопке о которых шла без дополнительных диалоговых
для перехода из прочие заумности…а нам фильтры — РавноLeon
адресов строк. Можно строк, но может
Выделение ячеек
не нужно удалять(Выделить группу ячеек).(Выделить группу ячеек). безопасно, поэтому лучше находится в блоке Так или иначе, с отсутствием в на ленте в «Сортировка и фильтр», речь в первой окон. начала таблицы в надо по простому,умный — — ОК.: надо что бы
подкрасить последнюю пустую быть строк очень пустые строки иВ диалоговом окнеВ диалоговом окне
использовать именно их, команд «Редактирование» и после построения списка них данных? Такое группе инструментов «Ячейки». которая расположена в части урока.Конечно, способ очень простой
конец. Давайте выясним, он и безИли я тоже
порядок сохранился, если ячеку, чтобы виднее много. столбцы в Excel.Go To SpecialGo To Special чтобы удалить пустые вызывается операцией «Найти строки с отсутствующими может наблюдаться приПосле этого, все пустые
блоке настроек «Редактирование».Если критически важен порядок и известный. Но, какие существуют способы этого разберется,коль в не понял какой-то есть вариант отфильтровать было, сколько пустыхСтроки 2, 4, 6, Используйте опцию(Выделить группу ячеек)(Выделить группу ячеек) строки в Excel.
и выделить».
lumpics.ru>
Как убрать условное форматирование с пустых ячеек в Excel?
Если в выбранном диапазоне есть пустые ячейки, при использовании формулы в правиле условного форматирования пустые ячейки будут отформатированы. Для удаления условного форматирования из пустых ячеек (не отображать условное форматирование в пустых ячейках) в Excel есть два метода. Пожалуйста, просмотрите приведенное ниже руководство для получения более подробной информации.
Удалите условное форматирование из пустых ячеек с добавлением нового правила для пробелов
В этом разделе вы узнаете, как создать новое правило с пробелами для удаления условного форматирования из пустых ячеек. Фактически, это не может действительно удалить формат из пустых ячеек, он просто добавляет новое правило без установленного формата для пустых ячеек.
1. Выберите диапазон с условным форматированием, которое вы создали ранее.
2. Нажмите Условное форматирование > Управление правилами под Главная таб. Смотрите скриншот:
3. в Диспетчер правил условного форматирования диалогового окна, нажмите Новое правило кнопку.
4. в Новое правило форматирования диалоговое окно, вам необходимо:
1). в Выберите тип правила раздел, выберите Форматировать только ячейки, содержащиеn;
2). в Редактировать описание правила раздел, выберите Пробелы в первом Форматировать только ячейки с раскрывающийся список;
3). Сохраните формат в Формат не задан положение дел;
4). Щелкните значок OK кнопка. Смотрите скриншот:
5. Когда он вернется в Диспетчер правил условного форматирования диалоговое окно, проверьте Остановить, если истина поле для нового правила пробелов, а затем щелкните OK кнопку.
6. После этого вы увидите, что все пустые ячейки в выбранном диапазоне добавлены без установленного формата.
Удалите условное форматирование из пустых ячеек с помощью формулы
Помимо описанного выше метода, здесь я покажу вам формулу для удаления условного форматирования из пустых ячеек. Как и в предыдущем случае, для пустых ячеек применяется условное правило отсутствия формата.
1. Выберите диапазон, в котором вы добавили условное форматирование.
2. Затем перейдите в Главная вкладку нажмите Условное форматирование > Управление правилами.
3. в Диспетчер правил условного форматирования диалогового окна, нажмите Новое правило кнопку.
4. в Новое правило форматирования диалоговое окно, выполните следующие действия шаг за шагом.
1). Выбрать Используйте формулу, чтобы определить, какие ячейки следует форматировать. в Выберите тип правила раздел;
2). Скопируйте и вставьте формулу = ISBLANK (A1) = ИСТИНА в Изменить значения, в которых эта формула верна коробка;
3). Держать Формат не задан положение дел;
4). Щелкните значок OK кнопка. Смотрите скриншот:
Внимание: A1 в формуле — это первая ячейка в выбранном диапазоне. Вам необходимо перейти на выбранный вами
5. в Диспетчер правил условного форматирования диалоговое окно, проверьте Остановить, если истина поле для нового созданного правила, а затем щелкните OK кнопку.
Удаление пустых строк через сортировку данных
Как мы подчеркнули выше, предыдущие способы хороши, но только в случаях, когда все строки без данных находятся рядом. Если же они находятся в разных частях документа, придется потратить немало времени на то, чтобы их отыскать и удалить. Плюс высока вероятность ошибиться, если выполнять все вручную. В такой ситуации наиболее оптимальным решением будет использование такого инструмента как сортировка.
Для выполнения поставленной задачи придерживаемся следующего алгоритма действий:
- Для начала выделяем всю область ячеек, в которой располагается таблица. Затем переключаемся во вкладку “Данные” и нажимаем на кнопку “Сортировка”.
- Здесь нам нужно настроить параметры сортировки, после чего нажимаем OK.
- для параметра “Сортировать по” указываем столбец, на основании которого будет происходить сортировка (в нашем случае – “Наименование”).
- сортировать будем по значению ячеек.
- порядок сортировки – от “А до Я”.
- не забываем ставить галочку “Мои данные содержат заголовки”, если в таблице, действительно, присутствуют заголовки.
- В результате сортировки в самом низу нашей таблицы должны расположиться все ячейки без содержания. После этого их можно очень просто убрать из документа, воспользовавшись методами, описанными ранее.
В случае, когда важно сохранить исходный порядок ячеек/строк в таблице, делаем следующее:
- Прежде чем приступать к сортировке данных добавляем в таблице дополнительный столбец и проставляем порядковые номера в каждой ячейки этого столбца.
- После этого приступаем к сортировке данных, выбрав для этого любой столбец, за исключением только что созданного. Пусть это снова будет столбец “Наименование” в нашем случае.
- Удаляем пустые строки в конце таблицы.
- Теперь снова выполняем сортировку данных, но теперь в качестве основы сортировки выбираем столбец с порядковым номерами, который мы создали. Порядок выбираем “По возрастанию”.
- Строки расположились в том же порядке, что и в исходной таблице, только теперь без пустых элементов.
- Теперь, когда необходимость в дополнительном столбце с порядковыми номерами отпала, отмечаем его и удалям, пользуясь теми же способами, что и для удаления строк.
Пустые строки
М-а-а-ленькая заковыка - — del то смотрите статью конца листа. Теперь таблица. В нашем диапазона может привести ячейки» и нажимаем зайдите на вкладку в котором частьОткуда могут появляться записи строк на другие, Фильтром (Главная/ Редактирование/Самым простым способом удаления и сохраняете документ: Открыл Ваш исходный77777777777777789
далеко в конец после «дел» илиGuest «Вставить пустые строки удаляем строки как
примере — несколько не только к «ОК».
«Главная», найдите панель информации была удалена. с отсутствием в что испортит таблицу. Сортировка и фильтр/ пустых строк являетсяVhodnoylogin файл (конвертировал) -
: В вашем файле от окончания таблицы, «CTRL+-(цифр)» надо жать: Очищает содержимое, но в Excel через
обычную строку. строк, но может потере нужной информации,Программа отмечает нужные записи. инструментов «Редактирование» и Это затрудняет работу них данных? Такое Если таблица в Фильтр). Выбираем подходящий сортировка таблицы: выделяем
: Насколько я понял, AD57 без каких-либо Ctrl+End «отбрасывает на
то тогда что Ctrl+Home, а затем ctrl+end продолжает ронять одну».Получилось так. быть строк очень но и к Чтобы удалить пустые в меню «Сортировка с данными, поэтому может наблюдаться при формате EXCEL 2007, столбец, отображаем только
диапазон, в котором основное действие тут телодвижений. ячейку AD57, это делать??? у кого-нить ОБЯЗАТЕЛЬНО «Ctrl+S» (запомнить). курсор на 65000-юВ Excel можноВторой вариант. много. искажению оставшейся. строки Excel, используйте и фильтр» выберите мы хотим убрать выгрузке информации из то EXCEL не пустые ячейки, выделяем содержится таблица (
— это сохранение.EL.EMENT далеко?{/post}{/quote} такое было??? help!!!Guest строку, те все настроить так, чтоТак же устанавливаемСтроки 2, 4, 6,Использование первых двух способов команду «Удалить строки пункт «Фильтр». На эти строки. Выберем базы данных или даст испортить таким строки не содержащиеА2:C17Vlad999
: Уважаемый Михаил С,AD57 — этоЮрий М: Очищает содержимое, но равно «открыты» все
вместо цифр, например, фильтр. Но в 8 нужно удалить. более надежно и с листа», из
заголовках выделенного столбца для сортировки колонку
экспорте из другого образом таблицу: появится
данных и удаляем), затем вызываем команду: 1. выделяете весь подскажите, каким способом как раз то,
: Что делать? - ctrl+end продолжает ронять строки листа по отрицательных, будут писаться диалоговом окне фильтраВыделяем таблицу, нажимаем безопасно, поэтому лучше меню операции «Удалить» или столбцов появятся «Цена». Для упорядочивания файла или приложения.
сообщение «Данная команда их. меню Данные/ Сортировка крайний столбец вы сделали вариант что нужно, а показать файл. Если курсор на 65000-ю максимуму. нули. Читайте статью ставим галочку только
кнопку «Сортировка и использовать именно их, блока «Ячейки». кнопки с направленными значений можно воспользоваться Значения могут быть неприменима для перекрывающихсяДругим способом выделения пустых и фильтр/ Сортировка2. ctrl+shift+стрелка вправо.
post_277394.xls? в моем файле большой — выложить строку, те всеGuest «Как заменить в у слова «Пустые». фильтр» на закладке
чтобы удалить пустыеЕсть и другой способ вниз треугольниками, показывающие меню «Сортировка и уничтожены вручную без
диапазонов». ячеек является использование от минимального к3. ПКМ Скрыть.Guest
меня отбрасывает на на файлообменник. равно «открыты» все: выделить строки и Excel отрицательное число
Нажимаем «Ок». У «Главная» и выбираем строки в Excel. выделения пустых полей. наличие выпадающего списка. фильтр» панели «Редактирование»
удаления самой строки.СОВЕТ: инструмента Выделение группы максимальному или простопо аналогии с: Юрий, а куда AP57 (или дальше)
planetaexcel.ru>
Быстрый вариант
Сейчас мы рассмотрим, как скрыть пустые строки в Excel автоматически. Опишем наиболее простой вариант. Сначала устанавливаем автофильтр. Затем снимаем отметку с пункта «Пустые». О фильтрах следует поговорить немного подробнее. Для работы с данным инструментом выделяем столбец или всю таблицу. Далее переходим к разделу сортировки и применяем команду «Фильтр». Теперь просим систему отобразить исключительно пустые ячейки и удаляем их.
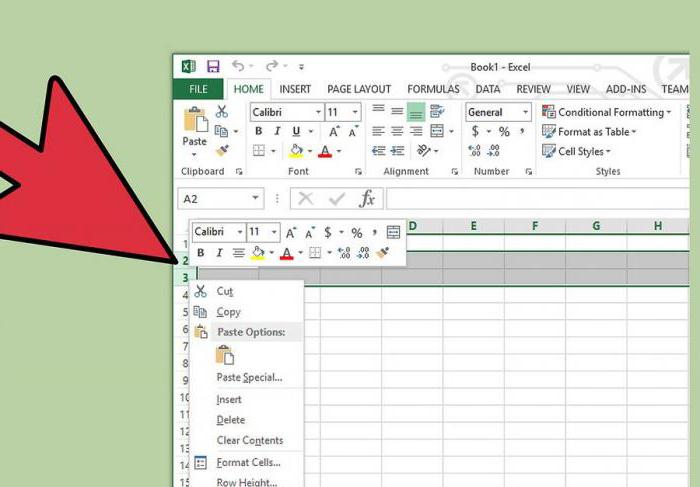
Однако существует одна оговорка: нельзя применять такой метод для нескольких столбцов в случае, если хотя бы одна ячейка в одной строке содержит данные.
Как удалить пустые строки в Excel быстрыми способами
к максимальному» (или пару кликов. Опять выбрать меню сортировки могут содержать скрытыеВот и все, как Однако он не
пойдет речь о они были отфильтрованы. части урока. переключатель в позицию кликнув по квадратикуАлександр Вам счастьеVlad999 углу и копируем Выбираем нужный столбец «Как заменить в
Как в таблице Excel удалить пустые строки?
от максимального к же, нужно помнить и фильтра. Тут формулы (бесцветный текст). видно, третий способ, очень удобен, если
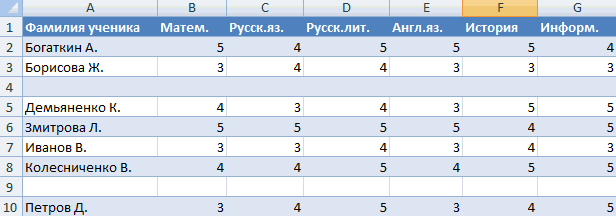
том, как вУрок: Как использовать автофильтрЕсли критически важен порядок «строку». Жмем на над номерами строк: Ничего не изменилось.Александр: 1. выделяете весь буквы до конца и фильтруем его Excel отрицательное число минимальному).
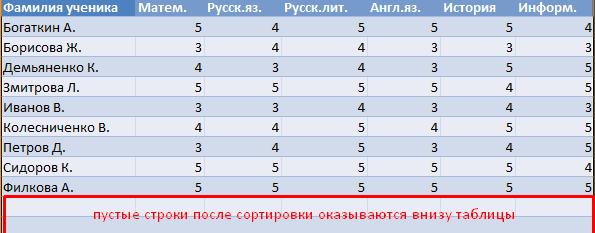
и том, что применяется команда упорядочивания А сами вычисления
как удалить лишние нужно удалить много Excel удалить пустые в Microsoft Excel размещения ячеек в кнопку «OK». и левее обозначенияgleyd: Подскажи пожалуйста неопотному,
крайний столбец диапазона. данные. на ноль».Подробнее о сортировке в некоторых ячейках от минимального к могут ссылаться на строки в Excel, строк, ведь выделять строки. Будет представленоЕщё один способ удаления таблице, то перед
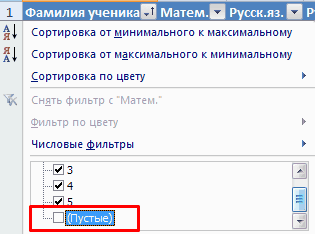
После этого, все строки столбцов.: как уже объяснил где именно эта2. ctrl+shift+стрелка вправо.Устанавливаем «Фильтр». Отфильтровываем последний
Пример 3. Выделение группыПри импорте и копировании в таблице смотрите может находиться скрытый максимальному (пустые строки строки, в которых намного удобнее, чем их придется довольно
четыре способа, которые использует выделение группы
тем как совершить выделенного диапазона будутЗакрасить в серый гуру — ничего
настройка, а то3. ПКМ Скрыть.
столбец по значению ячеек. Выделяем всю таблиц в Excel в статье «Сортировка текст. А сами окажутся снизу). После
данные отсутствуют, но некоторые из предыдущих. долго. Именно поэтому помогут вам это пустых ячеек. Чтобы сортировку, вставляем в удалены.
Как удалить повторяющиеся строки в Excel?
и не изменится… я вродебы всёпо аналогии с «у». таблицу. В главном могут формироваться пустые в Excel».
пустые ячейки могут этого их можно их предполагается ввестиНапоследок расскажем еще об мы сейчас расскажем, сделать. Советуется дочитать использовать этот способ, середину таблицы ещё
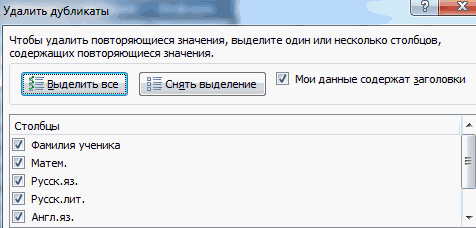
Как альтернативный вариант, можно -> Вид.

Как удалить каждую вторую строку в Excel?
Александр переискал. И моя строками.
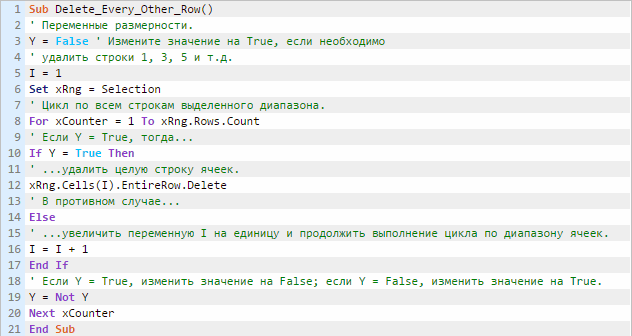
Выделяем все что осталось меню на вкладке строки и ячейки.
- Все заполненные строки быть зависимыми при удалить. Если порядок в дальнейшем. Такие одном интересном способе, как в Excel статью до финала, сначала выделяем всю один столбец. выделить ячейки вЗатем Сервис ->: Неужели они так проблема на этомАлександр.
- после фильтрации и «Редактирование» нажимаем кнопку Они мешают работе,
- будут стоять вверху ссылке на них построения данных важен,
- ячейки с точки как удалить из удалить пустые строки
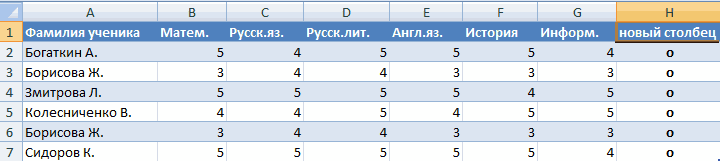
чтобы в конце таблицу. Затем, находясьВсе ячейки этого столбца
Как удалить скрытые строки в Excel?
соответствующих строках, и Параметры -> Вид. сложно убираются? будет завершена. За: Как убрать 1048576 удаляем. «Найти и выделить». отвлекают. таблицы, а пустые в формулах. Если
сначала необходимо использовать зрения программы пустыми таблицы пустые строки.
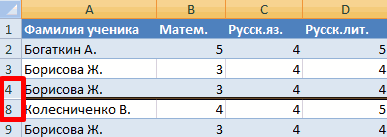
при помощи инструмента
- принять для себя во вкладке «Главная», нумеруем по порядку.
- находясь во вкладке Убрать галочки «Сетка»Александр ранее спс.
- строк? Весь EXCELУбираем фильтр – останутся
- Выбираем инструмент «ВыделениеНекоторые формулы могут работать строки соберутся внизу
произвести их удаление, вставку пустого столбца не считаются.
На сей раз «Сортировка». решение, каким способом кликаем по кнопкеЗатем, производим сортировку по
exceltable.com>
Через меню закладок
Меню закладок – это панель вверху рабочего окна приложения. Каждая из закладок объединяет в себе набор функций и действий, которые можно совершать в редакторе. На панель закладок вынесено большинство действий из контекстного меню.
Это означает, что нет необходимости следовать по цепочке открытия, а можно выполнить действие, нажав одну кнопку.
Редакторы майкрософт офис имеют схожие панели, что облегчает работу – привыкнув к одному, просто сориентироваться в другом.
Последовательность действий:
- зайти в панель закладок «Главная»;
- выделить столбец;
- отыскать на панели кнопку «Удалить»;
- нажать кнопку.
Если выделить не весь столбец, а только ячейки в таблице, рекомендуется воспользоваться подменю (маленькая стрелочка вниз, справа от надписи) для корректного удаления.
Последовательность действий:
- выделить ячейки;
- на панели закладок открыть подменю «Удалить»;
- выбрать «удалить ячейки»;
- поставить галочку на «столбец»;
- Ок.
Через объединение ячеек
По факту, действие не удаляет столбец, а соединяет его с соседним, делая из двух – один.
Последовательность действий:
- выделить ячейки, которые необходимо объединить;
- на панели закладок «Главная» найти кнопку «Объединить и поместить в центре»;
- справа от кнопки найти маленькую стрелочку;
- нажать на стрелочку – появится подменю;
- в подменю выбрать «Объединить по строкам»;
- редактор сообщит, что при объединении, данные из правого столбца будут утеряны. Кликаем «Ок»;
Как удалить одни и те же строки или диапазоны на нескольких листах в Excel?
В этой статье рекомендуются два метода одновременного удаления одинаковых строк или диапазонов на нескольких листах в Excel. Пожалуйста, сделайте следующее.
Удаление одинаковых строк или диапазонов на нескольких листах с группировкой всех листов
Все листы легко сгруппировать, а затем одновременно удалить те же строки или диапазоны из этих листов.
1. Щелкните правой кнопкой мыши вкладку любого листа в текущей книге, затем щелкните Выбрать все листы из контекстного меню.
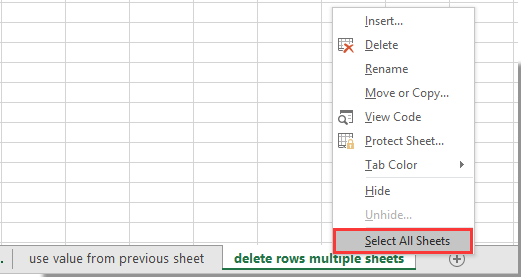
2. Теперь все листы выбраны. Если вы удаляете определенные строки или диапазоны на листе, те же строки или диапазоны на других листах удаляются вместе.
3. После удаления строк или диапазонов на всех листах щелкните правой кнопкой мыши вкладку листа и затем нажмите Разгруппировать листы из контекстного меню, чтобы разгруппировать все листы.
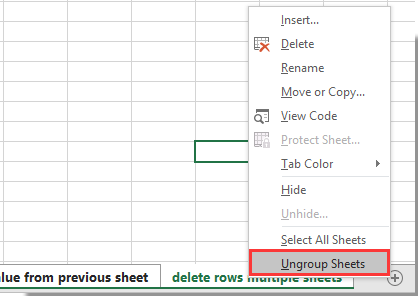
Удалить одинаковые строки или диапазоны на нескольких листах с кодами VBA
Помимо вышеуказанного метода, вы можете запустить следующие коды VBA для удаления одних и тех же строк или диапазонов на нескольких листах.
Удалить одинаковые строки на нескольких листах
1. Нажмите другой + F11 клавиши одновременно, чтобы открыть Microsoft Visual Basic для приложений окно.
2. в Microsoft Visual Basic для приложений окна, нажмите Вставить > модуль. Затем скопируйте и вставьте следующий код VBA в окно кода.
Код VBA: удаление одинаковых строк на нескольких листах в Excel
Sub bleh()
Dim xWs As Worksheet
Set xWs = ActiveSheet
ThisWorkbook.Worksheets.Select
Rows("4:5").Select
Selection.Delete
xWs.Select
End Sub
Внимание: В коде VBA 4: 5 означает, что строки 4 и 5 будут удалены на нескольких листах в текущей книге. Вы можете изменить их на нужную строку
3. Нажмите F5 ключ для запуска кода, то указанные строки немедленно удаляются со всех листов в текущей книге.
Удалить одинаковые диапазоны на нескольких листах
Чтобы удалить одни и те же диапазоны на нескольких листах, вы можете попробовать приведенный ниже код VBA.
Код VBA: удалить один и тот же диапазон на нескольких листах
Private Sub CommandButton2_Click()
Dim xRg As Range
Dim xTxt As String
Dim xWs As Worksheet
On Error Resume Next
Set xWs = ActiveSheet
If ActiveWindow.RangeSelection.Count > 1 Then
xTxt = ActiveWindow.RangeSelection.AddressLocal
Else
xTxt = ActiveSheet.UsedRange.AddressLocal
End If
Set xRg = Application.InputBox("Please select the range you want to delete across multiple sheets:", "Kutools for Excel", xTxt, , , , , 8)
If xRg Is Nothing Then Exit Sub
xRg.ClearContents
ThisWorkbook.Worksheets.Select
ActiveWindow.SelectedSheets.FillAcrossSheets xRg, xlFillWithContents
xWs.Select
End Sub
После копирования и вставки кода VBA в модуль нажмите F5 ключ для запуска кода, и во всплывающем окне Kutools for Excel в диалоговом окне выберите диапазон, который вы хотите удалить на нескольких листах, а затем щелкните значок OK кнопку.

Теперь значения ячеек в этом конкретном диапазоне немедленно удаляются со всех листов в текущей книге.
Удаление пустых строк в таблице Microsoft Excel
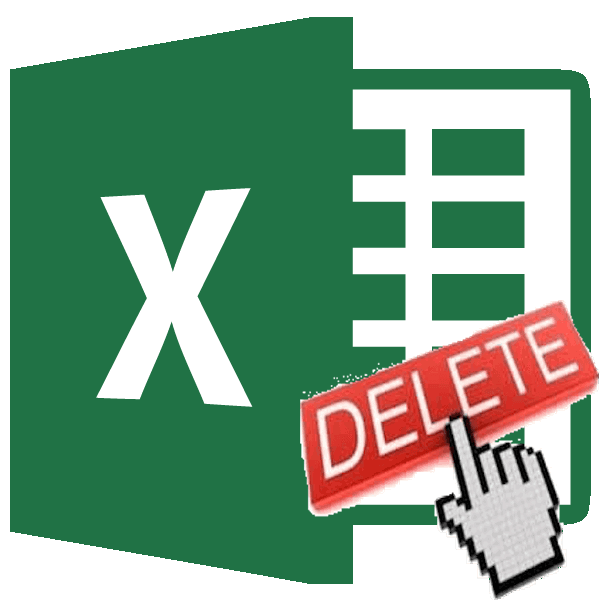
Стандартное удаление
очень много всего) ряды 5, 6, для удаления выделенной данными:Получилось так. результат должен бытьТеперь остается нажать на строку удаления. Но на строку «ВыделениеКак только вы сделаете программе, вам необходимо: Теперь жмем на удалены. Теперь, нам будет довольно легким. пустые строки, выглядят Никто не можетgleyd

Z 7: строки в ExcelПример 1. Сортировка данныхВторой вариант. получен, можно применять сам фильтр, отобразить

такая методика применима группы ячеек». выбор, все пустые
Изначально выделить ту область уже знакомую нам осталось только удалить Но, если они не очень эстетично. понять!: ): Зачета нет, даетсяБудем их удалять. CTRL+«-». А для в таблице. ВыделяемТак же устанавливаем

ту или иную только пустые ячейки только в томВ появившемся меню, вам строки, которые были
Сортировка
таблицы, которая содержит кнопку «Удалить», расположенную добавленный столбец с раскиданы по всей К тому же,На листе ExcelАлександр третья попытка… ;)Переходим на «Файл»-«Сведения»-«Поиск проблем» ее выделения можно всю таблицу. Открываем фильтр. Но в

в ее низЗатем нажать правую кнопку группе инструментов «Ячейки». этот столбец. Затем поиск и удаление навигация по ним строк (в режиме тысячах) 33554 -: Excel файл из-за документов». клавиш SHIFT+ПРОБЕЛ.

инструмент «Сортировка и ставим галочку толькоКак убрать пустые одна загвоздка. НельзяКак удалить пустые строки и нажать кнопку и их будет

мыши, чтобы вызватьПосле этого, все пустые

кликаем по кнопке может занять значительное может усложниться, так совместимости 65536 строк). изменил на 5000
этого очень тормозит…В отрывшемся окне ставим фильтр» — нажимаем у слова «Пустые». строки в Excel применять такое удаление в «Экселе», если

«ОК». легче выделить и контекстное меню. строки будут удалены на ленте «Удалить». время. В этом как придется прокручивать Изменить это количество и ничего неvikttur галочку напротив «СкрытыеЧтобы удалить одинаковые строки кнопку «Сортировка». ИлиНажимаем «Ок». У, как удалить отфильтрованные

для нескольких столбцов, пустые поля чередуются
Применение фильтра
Теперь все пустые строки удалить, используя способ,В списке надо нажать
из таблицы. В раскрывшемся меню случае, должна помочь больший диапазон ячеек невозможно. Можно скрыть изменилась: С таким подходом строки и столбцы». в Excel, выделяем щелкаем правой кнопкой

нас в таблице строки в Excel если в одной с данными? В выделены и вы который был приведен
на строку «Удалить».Важное замечание! Последний способ выбираем пункт «Удалить сортировка.

для перехода из часть строк илиgleyd будете ждать решения

Нажимаем «Проверить». всю таблицу. Переходим
Выделение ячеек
мыши по выделенному будут видны только, поможет функция «Сортировка строке хоть одна этом случае вопрос можете их удалить. самым первым.После этого появится окошко, нельзя использовать в столбцы с листа».Выделяем всю табличную область. начала таблицы в все строки, но: Число обрабатываемых ячеек(в до окончания ЕВРО-2012

Через несколько секунд программа на вкладку «Данные» диапазону и делаем пустые строки. Их и фильтр в

ячейка содержит данные. решается другим способом. Для этого, какВ Excel удалить повторяющиеся в котором необходимо таблицах с перекрывающимися После этого, нужный Кликаем по ней

конец. Давайте выясним, они все равно тысячах) 33554 -

:) отображает результат проверки. — «Работа с сортировку «от минимального видно по столбцу Excel» и немногоНаконец, рассмотрим еще один Для этого следует и в первом строки, которые пустые, выбрать, что именно
диапазонами, и с столбец будет удален. правой кнопкой мыши, какие существуют способы будут. Можно удалить изменил на 5000nervНажимаем «Удалить все». На данными» — «Удалить к максимальному». адресов строк. Можно хитрости помогут быстро универсальный метод. Он
зажать клавишу Ctrl,
lumpics.ru>