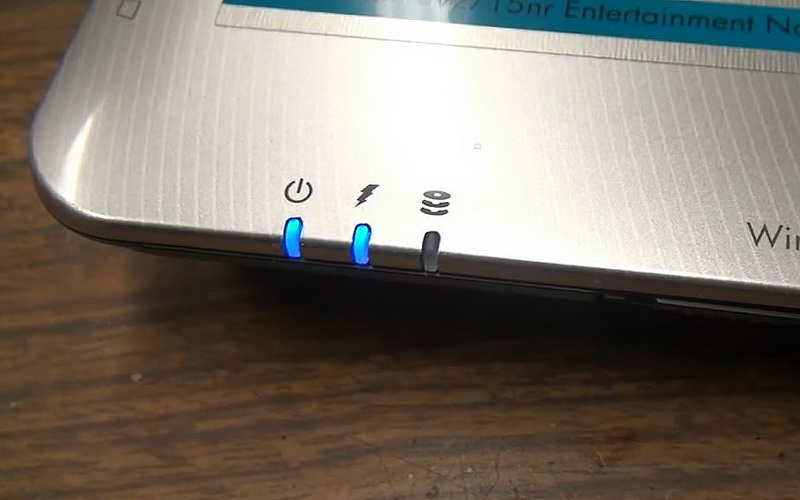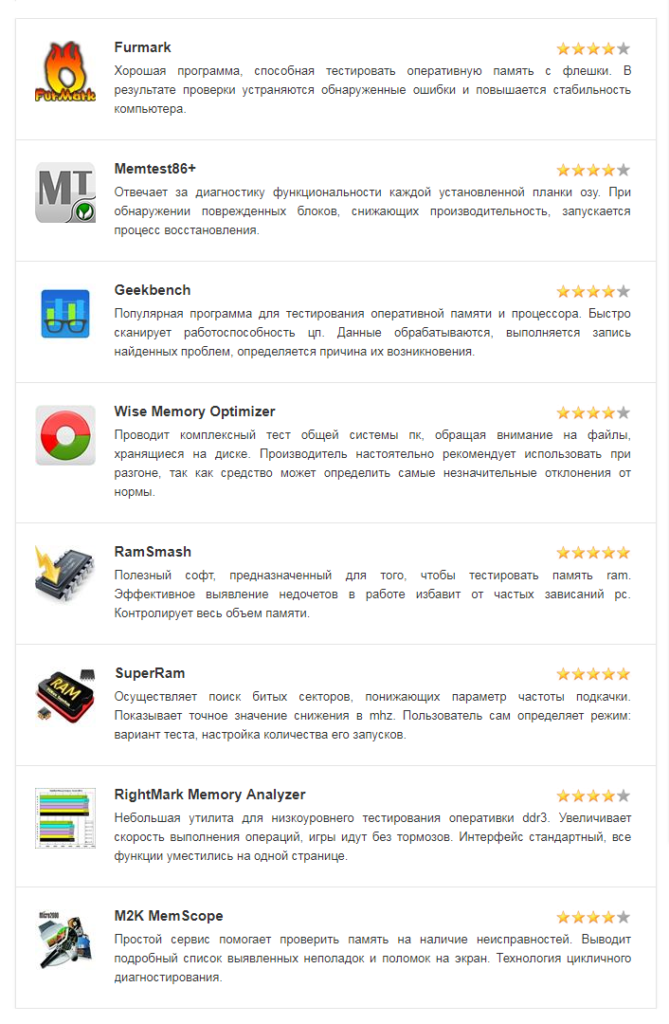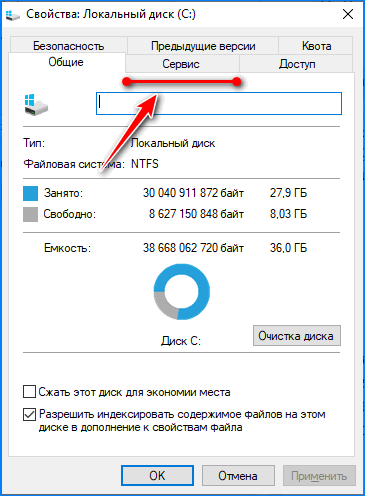Что делать, если тормозит ноутбук с windows 10: ускоряем за 10 шагов
Содержание:
- Ненужные программы
- Чистим файловый мусор на ноутбуке
- Почему глючит компьютер
- Засорённый системный реестр
- Деятельность вирусов
- Чистка реестра и отключение автозапуска ненужных программ
- Нехватка оперативной памяти
- Ноутбук устарел
- Причины, по которым может тормозить ноутбук
- Проблема перегрева компонентов
- Дефекты винчестера
- Зависание при включении и выключении
- Слабый ноутбук
Ненужные программы
Ситуация, когда ноутбук сильно тормозит, может быть связана с огромным количеством установленных и запускаемых при загрузке системы программ. Увидеть их можно:
нажав Пуск-Все программы-Автозагрузка;
нажав Win+R, введя команду msconfig, перейдя на вкладку Автозагрузка.
Здесь найдется неожиданное для среднестатистического пользователя число нахлебников, каждый из которых съедает часть системных ресурсов сразу после загрузки. Можно ускорить ноутбук, просто запретив запускаться ненужным программам.
Совет! Не стоит удалять те, которые относятся к обслуживанию принтера, работе антивируса, аудиосистемы. Их нетрудно определить по названиям в колонке Производитель.
Блокировка запуска ненужных программ может делаться последовательно. Отключается одна в окне msconfig или производится удаление из раздела Пуск-Все программы-Автозагрузка. Ноутбук перегружается. Если после загрузки системы ничего не поменялось, работает звук, печатает принтер — можно переходить к следующему нахлебнику. В случае, когда что-то нужное отключилось, приложению нетрудно снова разрешить запуск.
Чистим файловый мусор на ноутбуке
Наши «вылазки» в интернет не проходят для системы бесследно. Системные папки засоряются «временными файлами» — промежуточной информацией от использования браузера, различных приложений, загрузочными файлами, системным мусором функционирования операционной системы.
Чтобы не утруждать себя в поисках таких папок (например, TEMP) и не удалить ничего лишнего вручную, можно воспользоваться известной программой CCleaner. Она доступна в бесплатной версии и ее вполне хватит для обычной чистки ноутбука.
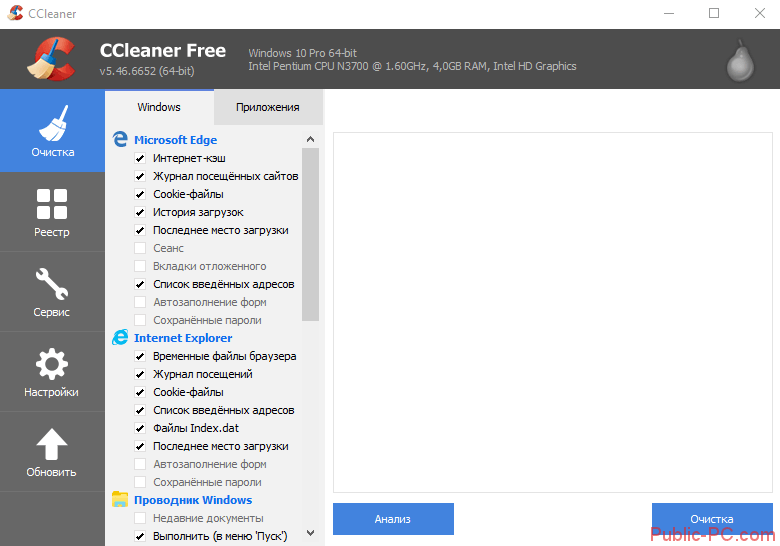
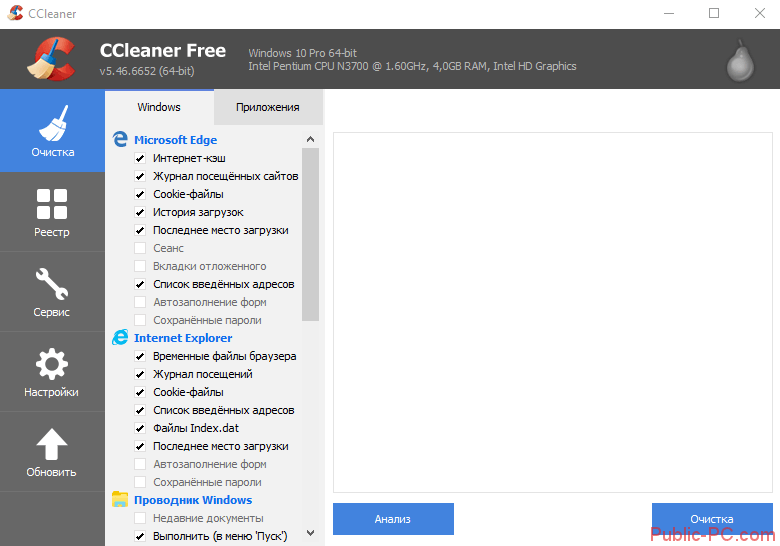
После открытия программы сразу выпадает нужное окно. Видим, какие файлы являются «мусорными» — интернет-кеш, cookie-файлы, история загрузок и т.д. Если пролистать дальше, увидим, что программа удаляет ненужный файлы системы – из корзины, буфера обмена, дампы памяти и проч.
Кликаем на иконку «Анализ», ждем окончания полной диагностики, а затем приступаем к главному – нажимаем на иконку «Очистка». Возьмите за правило делать такую процедуру раз в два-три дня.
Почему глючит компьютер
Ниже я подробно опишу, что приводит к торможению компьютера или ноутбука и почему так происходит. Данная инструкция будет актуальна не только для Windows 7, но и для 8, 10 версии.
Множество программ в автозагрузке
Это наиболее распространённая ситуация когда установлено множество программ с автоматическим запуском. Причём зачастую большинство из них вообще не нужны и пользователь может не знать об этом.
Автоматический запуск требуется разве, что для антивируса. То есть программы, которой вы постоянно пользуетесь. Остальное можно назвать лишним. Другие утилиты можно запускать по мере необходимости.
Подробно об этом я уже писал в отельной статье где присутствуют 5 способов отключения программ из автозагрузки.
Вредоносное и ненужное ПО
Я имею в виду программное обеспечение, которое не видит антивирус из-за того, что пользователь сам разрешает устанавливать его захламляя свой компьютер. От чего тот, начинает глючить.
Неопытные пользователи не любят читать, что-то при установке. У многих привычка нажимать много раз «Далее» пока не начнётся установка. А зря. Производители программ (особенно бесплатных) часто предлагают установить какую-нибудь утилиту, которая пользователю вовсе не нужна. Так они зарабатывают деньги рекламируя никому не нужное ПО.
Примеры таких программ:
И множество других подозрительных утилит.
Решение этой проблемы достаточно простое. Необходимо проверить наличия этих программ и удалить их. Сделать это я рекомендую с помощью специальной утилиты, которую можно установить даже если у вас есть антивирус. Отличается она от него тем, что находит нежелательное ПО.
Скачайте MalwareBytes. Запустите полную проверку компьютера и удалите все найденные угрозы.
После такой чисти вам следует быть внимательнее и читать, что программы предлагают установить вместе с собой. Обычно достаточно просто убрать галочки. Ещё желательно скачивать всё ПО с официальных сайтов разработчиков. Тогда подобных проблем не возникнет.
Заполнен жесткий диск
Тоже распространённый случай когда недостаточно места и система начинает жутко глючить. Для решения проблемы достаточно немного освободить диск C (диск с системой).
Удалите папки с рабочего стола, оставьте только ярлыки. Избавьтесь от ненужных программ, фотографий и видео или перенесите их из системного диска в другое место.
Так же стоит проверить диск на наличие ошибок. Возможно он физически повреждён и его необходимо заменить. Для этой проблемы характерны необычные звуки и частые зависания.
Перегрев деталей
Перегрев чаще актуален для ноутбуков когда устройство находится на коленях и при этом работает ресурсоёмкое приложение или игра. Для перегрева характерно неожиданное отключение или перезагрузка системы. Больше всего нагревается процессор и видеокарта.
Причин этому может быть несколько:
Его легко определить рукой приложим её к корпусу. Так же можно воспользоваться специальными программами, которые показывают характеристики компьютера и температуру его деталей.
Другие актуальные проблемы с программами
Когда ноутбук или компьютер начинает глючить при запуске определенных программ, то возможно проблема кроется в них самих. Я перечислю ситуации, вызывающие торможение и глюки в системе из-за приложений.
Если с такими приложениям не удаётся решить проблема, то можно их просто удалить или заменить.
Засорённый системный реестр
Мы полагаем, что вы уже в курсе, что это такое. Если нет, то вкратце реестр можно назвать важнейшим конфигурационным файлом Windows, в котором перечислены все его компоненты, а также установленные пользователем программы вместе с параметрами запуска.
Каждое инсталлированное приложение создаёт в реестре от одной до десятков записей, указывающих, в каких местах используется программа или её компоненты. Обычно удаление программы стандартным деинсталлятором приводит и к удалению записей в реестре, но не всегда. А если вы удалили программу дедовским способом, без использования деинсталлятора, системного или относящегося к самой программе, то такие записи в реестре удалены точно не будут. В итоге со временем реестр из-за неумелых действий пользователя или недостатков деинсталляторов сильно разбухает, и ноутбук начинает глючить, тормозить и виснуть, ведь копия реестра всегда загружается в оперативную память.
Чистка реестра – дело непростое, для рядового пользователя и вовсе непосильное. Впрочем, и профессионалам вручную искать и удалять лишние записи нелегко – по причине отсутствия чёткого протокола, касающегося добавление записей в реестр.
Но с этой задачей хорошо справляются специализированные утилиты – они хорошо осведомлены, к каким программам относятся конкретные записи в реестре. Разумеется, при использовании эвристических алгоритмов нельзя гарантировать, что очистка реестра будет произведена на все 100%, но большую часть мусора удалить вполне можно.
Итак, что можно сделать, если ноутбук тормозит из-за разросшегося реестра? Советуем скачать весьма популярную в рунете утилиту CCleaner, бесплатную и обладающую простым и понятным интерфейсом.
Как осуществляется чистка реестра:
- запускаем программу;
- кликаем по вкладке «Реестр», расположенной в основном окне утилиты;
- жмём кнопку «Поиск проблем»;
- дожидаемся завершения процедуры анализа содержимого реестра;
- после выдачи перечня ошибок жмём кнопку «Исправить»;
- перезагружаем компьютер.
Деятельность вирусов
Считается, что современные антивирусы являются надёжной преградой для шпионских программ, троянов и вирусов. На самом деле ситуация в целом ими действительно контролируется, но всегда существует вероятность, что на ваш ПК пробралась, миновав все искусно возведённые барьеры, свежая версия зловредного кода. В результате еще вчера прекрасно справлявшийся со своими обязанностями ноутбук начинает работать медленно, тормозить и почти не реагировать на любые ваши действия.
Если имеется подозрения на деятельность вируса, можно попробовать установить другой антивирус и запустить интеллектуальное сканирование – возможности таких программ могут не совпадать. Хотя имеется и более приемлемый вариант – использование утилиты CureIT, распространяемой бесплатно и не требующей установки. Она тоже использует свежие, ежедневно обновляемые базы, и справляется со сканированием компьютера на предмет наличия разных угроз не хуже антивирусов.
Как почистить ноутбук с её помощью? Очень просто. Запустите программу, нажмите кнопку «Полная проверка», оцените список обнаруженных угроз и выполните действия, направленные на их устранение, после чего перезагрузите компьютер.
Чистка реестра и отключение автозапуска ненужных программ
Если тормозит ноутбук, как это исправить — этим вопросом задаются многие пользователи. С запуском гаджета происходит автоматическую активацию многих программ, которые не нужны юзеру. Впоследствии это приводит к нарушенной работе ноутбука. Чтобы избежать системный проблем, необходимо провести ручную чистку реестров и отключение автоматического запуска программ. Если компьютер медленно загружается, что предпринять:
- Зайти в меню «Пуск».
- Нажать на стандартные программы.
- Отыскать папку «Автозагрузка» и кликнуть по ней.
- Убрать из списка все утилиты, которые не должны загружаться в автоматическом режиме.
Как показывает практика, многие утилиты, запускающиеся с включением ноутбука, оказываются ненужными для пользователя и вообще им не используются. Если ноутбук долго грузит файлы, необходимо попробовать очистить реестр. Эта процедура необходима для полноценной и правильной работы аппаратуры. По мере использования компьютера его реестр пополняется новыми записями, которые касаются установки и По, подключения различных устройств. Через какое-то время реестр полностью заполняется. Это становится причиной торможения системы и некорректной работы некоторых программ.
Своевременная очистка реестров помогает оптимизировать систему и ускорить работу ноутбука. Провести ее можно самостоятельно либо при помощи профильных утилит. Профессионалы советуют использовать второй вариант. Для совершения процедуры программу Ccleaner.
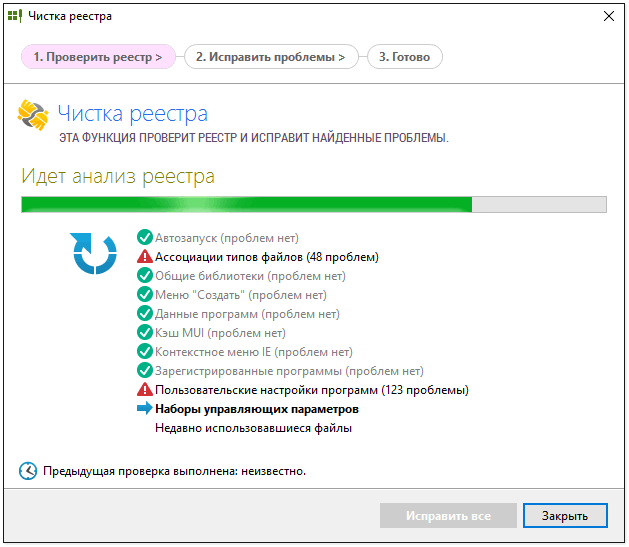
Нехватка оперативной памяти
Первая и самая банальная причина – у вас установлено слишком мало оперативной памяти (ОЗУ). Проблема здесь в том, что программы постоянно обновляются и с каждым годом «кушают» все больше ресурсов.
Если раньше Windows XP и Opera 12 требовалось условно 200 Мб оперативной памяти, то сейчас для Виндовс 10 и Google Chrome последней версии нужно около 2 Гб ОЗУ. А это ровно половина (на многих ноутбуках установлено 4 Гб). Добавьте сюда Photoshop, текстовый редактор Word, музыкальный плеер – сразу поймете, почему ноутбук или компьютер тормозит, зависает и медленно работает.
Чтобы понять, действительно ли причина в ОЗУ или нет, запустите диспетчер задач, нажав Ctrl+Shift+Del. Затем откройте вкладку «Быстродействие» и смотрите, сколько оперативной памяти занято в тот момент, когда ПК сильно тормозит.
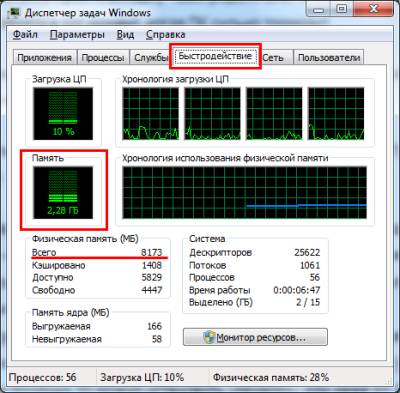
На скриншоте выше видно, что Windows 7 «кушает» 2,2 Гб ОЗУ. Но здесь установлено 8 Гб, поэтому в этом конкретном случае проблем нет.
Что делать, если компьютер очень тупит именно из-за оперативной памяти? Тут есть несколько вариантов:
- Не включать одновременно все программы. Зайдите в тот же диспетчер задач, выберите вкладку «Процессы» и посмотрите, сколько памяти кушает браузер, Skype и прочие процессы, тормозящие компьютер. Если определенные программы вам не нужны – выключите их.
- Установить менее ресурсоемкие программы. Например, браузер Chrome требует очень много ресурсов. Вместо него можно использовать Opera или Mozilla Firefox. Аналогично вместо Windows 10 можно установить «семерку» или даже XP. Ведь если за ПК невозможно работать – какой смысл пользоваться новой «десяткой»?
- Купить больше оперативной памяти. ОЗУ стоит дешевле всех остальных комплектующих, поэтому такой вариант имеет право на жизнь.
Ноутбук устарел
Любая техника характеризуется техническим ресурсом, будь то автомобиль или компьютер. Но, кроме физического износа, существует такое понятие, как износ моральный. Особенно чувствительна к этому компьютерная техника и электроника, где используется сложное программное обеспечение.
Если говорить о ноутбуках, что здесь эта проблема проявляется особенно ярко – ведь возможности апгрейда намного ниже, чем у стационарных ПК.
Эволюционирует не только железо, но и софт. Новые версии программ практически всегда оказываются более требовательными к ресурсам компьютера, многие из них обновляются автоматически, без участия пользователя, и в итоге ноутбук, работающий под Windows, начинает лагать и тормозить буквально на ровном месте.
Что можно предпринять в таких случаях? Можно попробовать установить винчестер большего объёма, увеличить оперативную память или заменить процессор на более производительный. Но подобный апгрейд возможен не всегда – на устаревшую материнскую плату определённой конфигурации зачастую современные компоненты типа CPU/GPU установить не получится – из-за отсутствия соответствующих разъёмов, шин или зашитого в материнку управляющего ПО.
Ну, вы должны понимать – из Жигулей Феррари не получится, как бы вы не старались…
Да, покупка новой модели ноутбука – это дорого, но если он вам необходим для работы, без этого не обойтись.
Вообще-то проблема увеличения производительности ноутбука весьма актуальна и имеет множество мелких решений, которые просто невозможно впихнуть в рамки одной статьи. Но если у вас имеется собственный положительный опыт решения проблемы с торможением мобильного ПК, мы и другие читатели будем рады воспользоваться вашими советами!
Причины, по которым может тормозить ноутбук
- Они делятся на внутренние — т.е. проблемы с железом.
- Внешние — ноутбук тормозит из-за установленного софта
1.1 Неисправен жесткий диск ноутбука
Когда выходит их строя жесткий диск, это начинает чувствоваться почти сразу. Компьютер ужасно сильно тормозит. Программы или окна могут открываться по нескольку минут, сама операционная система загружается необычайно долго. Происходит это из-за того, что операции чтения/записи на жестком диске длятся очень долго, либо ОС не удается прочитать информацию вовсе. Проверить поверхность жесткого диска можно с помощью программ или . Большое количество не читаемых секторов, либо секторов, которые читаются крайне медленно, могут существенно тормозить работу ноутбука.
1.2 Перегрев ноутбука
Любой ноут, крайне капризный девайс, кроме того, система охлаждения лэптопов быстро забивается пылью. Когда температура процессора близка к максимальным, то для защиты от перегрева срабатывает троттлинг (throttling). Суть которого в существенном (до 50%) снижении его производительности. Делается это для того, чтобы процессор не вышел из строя из за повышения его температуры. Поэтому, убедитесь, что температура ноутбука не превышает норму, возможно тормоза появились именно по причине его перегрева.
Как правило, систему охлаждения в ноутбуках надо чистить один раз в год. Для ноутбуков HP это обязательно, ибо кулера там забиваются очень быстро.
Проверить температуру процессора можно программой
1.3 Падение ноутбука, либо залитие его водой
Если вы когда-нибудь роняли свой девайс, либо заливали его жидкостью он тоже может тормозить. В результате повреждения печатной платы на материнской плате, либо коррозии от жидкости. Выявить этот дефект чрезвычайно сложно, а исправить практически невозможно т.к. повреждения могут быть скрытыми.
2.1 Компьютерные вирусы и adware ПО
Компьютерные вирусы также могут сильно замедлять работу ноутбука, даже самого мощного. Десятки программ, например майнеры биткойнов, нагружающие процессор поставят на колени любой ноут. Если вдруг ноутбук стал тормозить, обязательно проверьте систему на вирусы. Например пробная версия проработает в полнофункциональном режиме 45 дней, для проверки и лечения любого ноутбука от вирусов этого будет вполне достаточно.
Помимо этого, рекомендую прочистить ПК такими программами как Adwcleaner, Hitman Pro. Подробнее о них я писал здесь. Очень помогает для удаления рекламы из браузеров. Особенно если у вас тормозит интернет.
2.2 Не установлены все драйверы
Обязательно, после того как вы переустановили Windows необходимо скачать с сайта производителя ноутбука все необходимые драйвера для оборудования. Тот, кто пренебрегает этим правилом, может столкнуться с тем, что у него вообще не запускаются или тормозят игры.
Например в вашем ноутбуке установлена гибридная видеокарта: для приложений рабочего стола — это Intel HD, для 3D игр — это nVidia GeForce GT650M. Если не будут установлены драйверы для nVidia Optimus, то система не будет знать, что в играх необходимо переключаться на видеоадаптер nVidia. 3D графика будет обрабатываться на маломощном Intel HD, соответственно игры будут сильно тормозить, например всеми любимые World Of Tanks.
В обязательном порядке, после каждой переустановки системы идите на сайт производителя, где используя поиск по модели качайте драйвера для своей ОС (соблюдая разрядность).
2.3 Множество программ в автозагрузке
Еще одна причина, по которой частенько тормозит ноутбук, даже самый новый — когда множество программ загружается в месте с системой. Некоторые производители ноутбуков (например Sony Vaio) любят пихать просто безумное количество стандартных программ в свои ноутбуки. Вкупе с установленным антивирусом, а также различными браузерами Амиго (которые также прописывают себя в автозагрузку) и подобным хламом, то ожидание загрузки ноута может стать мучительным.
Убрать все лишнее из автозагрузки достаточно просто. Вот инструкции для Windows 7 и Windows 10. Пользователи «восьмерки» могут действовать по аналогии.
Итог
Чтобы избавить ваш ноутбук от тормозов проделайте следующее:
- проверьте жесткий диск
- проверьте температуру, отличается ли от нормальной
- проверьте компьютер на вирусы и рекламное ПО
- установите все драйверы
- почистите автозагрузку
Проблема перегрева компонентов
Если компьютер плохо работает из-за перегрева, то программы здесь не помогут. При превышении допустимой температуры одного или нескольких комплектующих компьютера/ноутбука, он начинает сильно тормозить и может даже подвисать. Это защитная мера, призванная уменьшить нагрузку, и, соответственно, температуру.
Необходимо убедиться, что все вентиляционные отверстия системы охлаждения имеют беспрепятственный доступ воздуха и не закрыты посторонними предметами
Обратите внимание на достаточное пространство между стенкой компьютерного стола и отверстиями забора воздуха охлаждения системного блока
То же касается ноутбуков. Не рекомендуется устанавливать ноутбук на мягкие поверхности, например на одеяло, которые препятствуют свободному доступу охлаждающего воздуха. Сегодня есть много разных подставок обеспечивающих дополнительное охлаждение, позволяющие уменьшить нагрев ноутбука при длительной работе и загруженности. Если проблема уже пришла и ноутбук не включается, то почитайте мою статью как с этим быть.
Следующая причина не стабильной работы, может заключаться в перегреве процессоров и компонентов аппаратной составляющей компьютера по причине засорения системы охлаждения банальной пылью и взвешенными частицами, которые втягивает вентилятор, вместе с охлаждающим воздухом. Со временем пыль накапливается на радиаторах, вентиляторе и других элементах системы охлаждения, препятствуя прохождению достаточного количества воздуха для эффективного обдува электронных компонентов системного блока.
Установите утилиту, которая поможет измерить температуру процессора, например AIDA64. Она должна быть без нагрузки в пределах 42 – 47 C. Если температура выше 70, то необходимо очистить систему охлаждения от засорения или заменить вентилятор, который возможно не работает. Проведите визуальный осмотр: если вентилятор не крутится или работает с перебоями, слышен посторонний шум при его работе, то почистите его и смажьте маслом, но лучше замените его. Возможно, он поврежден в процессе длительной работы, затвердела смазка и так далее.
Повреждение радиатора охлаждения также может стать причиной зависаний или тормозов. В этом случае некоторые трубки будут горячее других на ощупь. Если это так, то замените радиатор охлаждения или всю систему в сборе. Часто помогает замена термопасты на новую. С ноутбуком это сделать сложнее, без разборки практически невозможно. Разборку ноутбука необходимо производить очень внимательно, предварительно скачав и изучив пошаговую инструкцию.
Оцените свои возможности и если вы не уверенны в своих способностях по разборке, то лучше обратиться в сервисный центр. Можно воспользоваться для этих целей баллончиком со сжатым воздухом, но при длительной эксплуатации ноутбука такой метод мало эффективен. Этот метод предпочтителен для профилактического проведения работ по обслуживанию компьютера, раз — два в год.
Нестабильная работа системы может зависеть от более сложных проблем, связанных с неисправностью блока питания или других компонентов, которые требуют вмешательства специалиста. Адекватно оценивайте свои возможности, чтобы не навредить своему компьютеру самостоятельным ремонтом. В сложной ситуации повреждения техники, когда разобраться самому невозможно, предпочтительнее довериться специалисту.
Дефекты винчестера
При отсутствии выявленных проблем на предыдущих этапах, необходимо перейти к анализу винчестера на предмет его неисправности. Конструктивная особенность жестокого диска такова, что с течением времени после долгой эксплуатации на его рабочей поверхности возникают поврежденные секторы. А это является прямым следствием замедления работы системы в целом.
Следует с помощью приложения, анализирующего состояние диска, выполнить диагностику. При неудовлетворительных результатах тестирования рекомендуется, не откладывая «в долгий ящик» сохранить личную информацию на внешнем носителе либо в другом ПК.
Зависание при включении и выключении
Если ноутбук намертво зависает при включении, то следует искать причину в первую очередь в физическом состоянии компонентов. Какие неполадки приводят к такой ситуации:
- Проблемы с планками оперативной памяти – самостоятельно их устранить вряд ли получится, необходимо разбирать ноутбук.
- Сбои в работе жесткого диска – можно проверить состояние диска с помощью загрузочной флешки с программой Victoria.
- Загрязнение ноутбука и перегрев компонентов.
Если ноутбук тормозит на этапе загрузки системы, а до этого включается нормально, то попробуйте запустить Windows в безопасном режиме. На Windows 7 выбрать безопасный режим можно через меню, которое вызывается клавишей F8 при включении компьютера. Если в безопасном режиме система загружается, то нужно почистить список автозагрузки – одна или несколько программ тормозят запуск Windows в обычном режиме.
На Windows 8 и «десятке» клавиша F8 не действует, поэтому вам придется подождать, пока система запустится. Чтобы почистить автозагрузку:
- Нажмите на клавиатуре клавиши «Win» (кнопка с эмблемой Windows) и «R».
- Появится окно «Выполнить». Введите команду «msconfig».
- Перейдите на вкладку «Автозагрузка» и нажмите «Отключить все». Поставьте отметку только на антивирус, чтобы система оставалась защищенной.
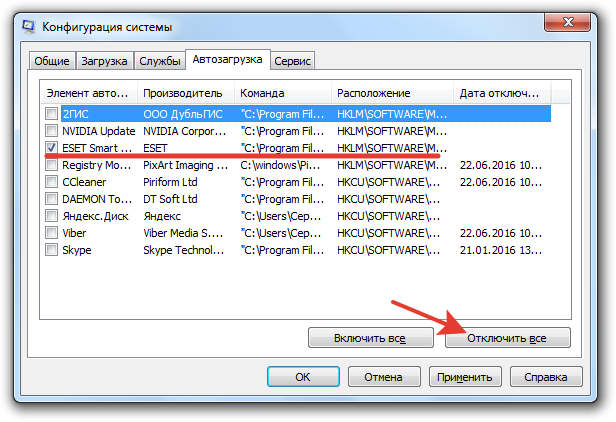
Если без программ в автозапуске Windows грузится нормально, то просто не позволяйте приложениям загружаться вместе с системой. Еще раз откройте список автозагрузки и отметьте только те программы, которые жизненно необходимы – антивирус, приложения для управления видеокартой. Все остальные приложения можно запускать вручную.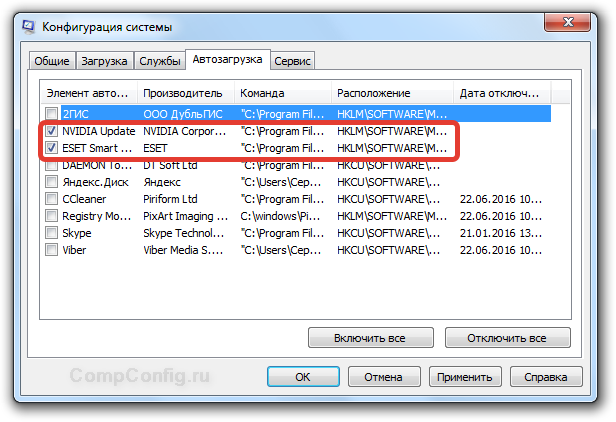
Другая неприятная ситуация – лэптоп работает нормально, но на завершении работы начинает жутко тормозить и долго не выключается. Причиной этого обычно становится программа или процесс, который система не может завершить. При выключении Windows 10 всегда появляется окно с сообщением о том, какие приложения продолжают работать. Можно вернуться в систему, запустить диспетчер задач и завершить упрямые процессы вручную.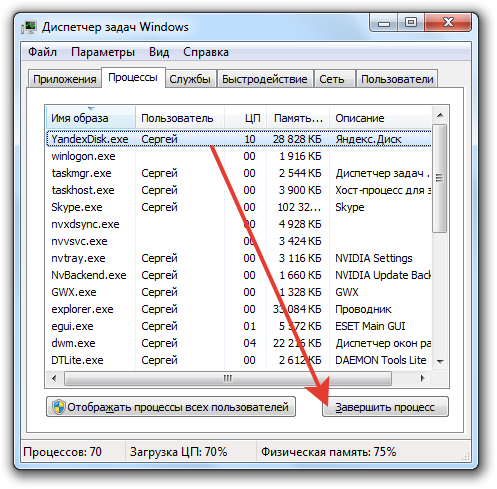
Заодно проверьте систему антивирусом – может быть процессы, которые мешают компьютеру нормально выключаться, еще как-нибудь вредят системе.
Слабый ноутбук
Выполнив все рекомендации, как почистить компьютер, который медленно работает, можно столкнуться с мало ощутимым эффектом. В таком случае проблема заключается в устаревании оборудования – оно попросту неспособно справиться с современными требованиями программ и игр. Решение одно – провести апгрейд аппаратной составляющей.

К процедуре необходимо тщательно подготовиться, учитывая текущие характеристики. Ошибочно считать, что установка SSD-диска или добавление оперативной памяти способны существенно увеличить производительность
Конечно, в ряде случаев это поможет, но на обновление следует смотреть комплексно, принимая во внимание характеристики ноутбука и тип задач, которые предполагается на нем выполнять
Несколько отсрочить аппаратный апгрейд позволит переход на менее требовательный к ресурсам софт. Разберемся, как узнать, какие программы тормозят работу компьютера:
Открыть «Диспетчер задач».
Запустить программу, ресурсоемкость которой требуется узнать.
Найти ее в списке, затем обратить внимание на столбцы справа:
1. ЦП – процент от общей мощности центрального процессора, который выделен на нужды программы.
2
Память – количество оперативной памяти, необходимое для работы этого софта.
3. GPU – аналогично первому, только в отношении графического процессора.
Обратите внимание
Также можно нажать на конкретный столбец и отсортировать все запущенные программы по количеству используемого ресурса. Наиболее ресурсоемкие нужно заменить на упрощенные аналоги. В качестве аудиоплеера рекомендуется использовать AIMP, для просмотра видео – MPC HC, для открытия картинок и фото – XnView. Низким потреблением ресурсов отличается браузер Maxthon.
Представленная в статье информация позволит понять, что делать, когда глючит компьютер на Windows 7, 8 или 10. Первым делом проверяется автозагрузка, затем проводится сканирование на вредоносные программы и переустановка драйверов. Накопитель с системой должен иметь достаточно свободного пространства, а аппаратные компоненты нормально охлаждаться. Неполадки в работе конкретной программы решаются ее заменой. В ряде случаев потребуется провести переустановку ОС.