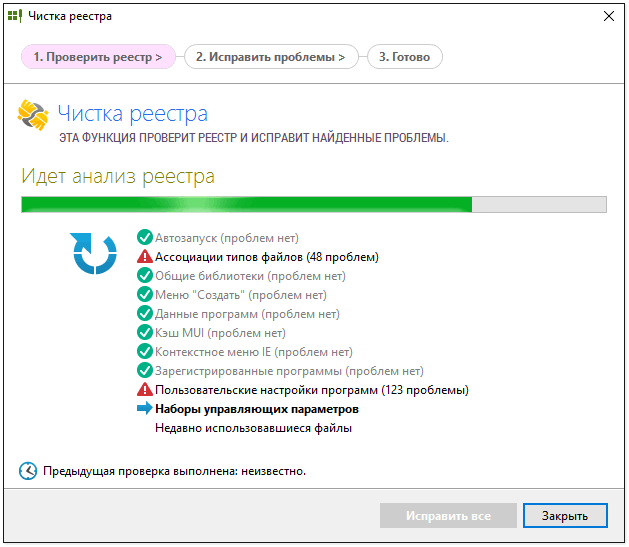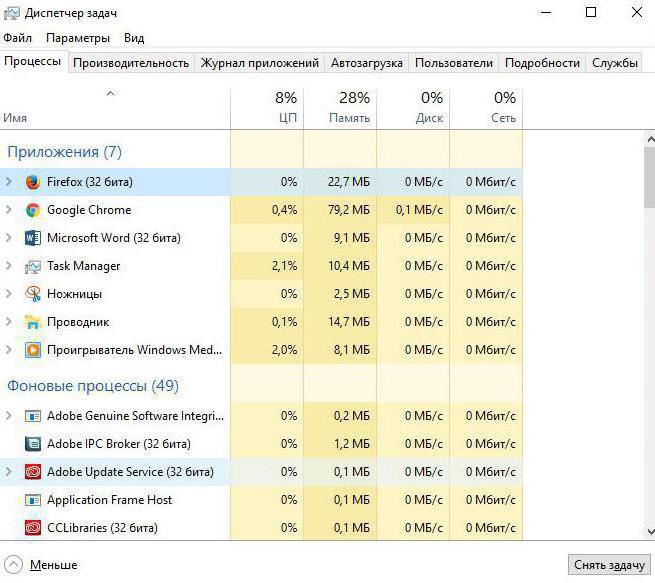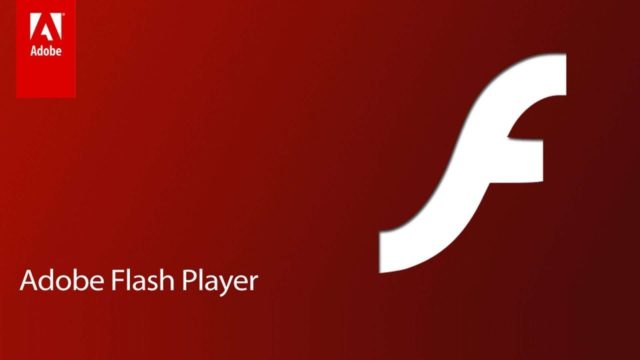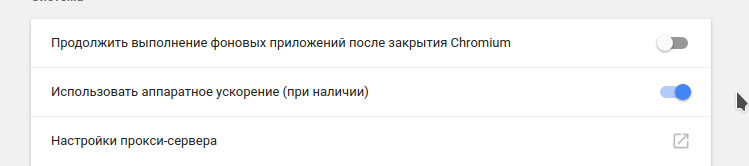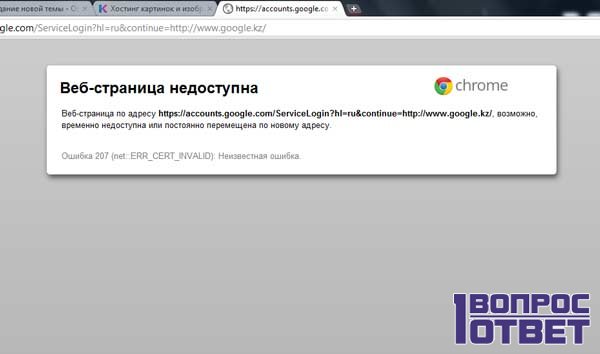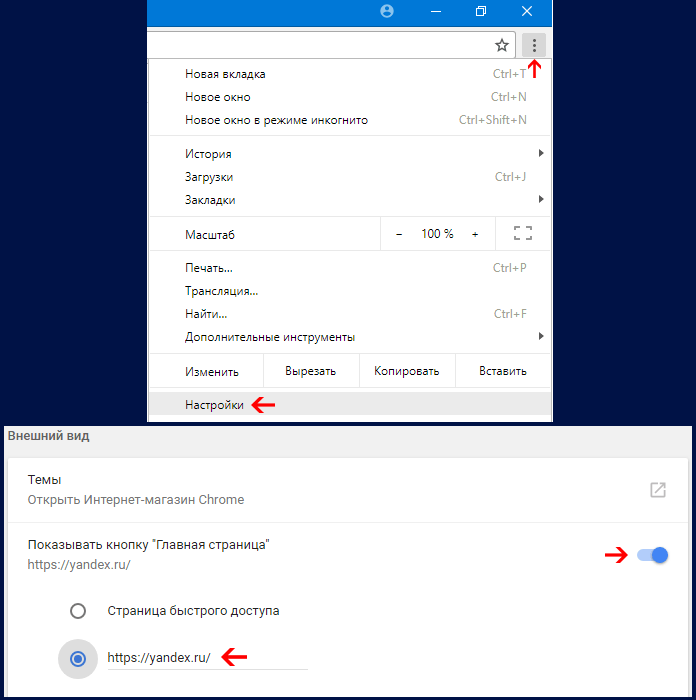Что делать если стал сильно тормозит яндекс браузер
Содержание:
- Speed-test
- Расширения
- Почему браузеры тупят?
- Нехватка системных ресурсов
- Дефрагментация диска
- Причины медленной работы веб-браузера Yandex
- Отключаем ненужные плагины
- Плохое интернет-соединение
- Mozilla Firefox
- Браузер Chrome
- Проблемы с производительностью ПК
- Использование портативной версии, дефрагментация диска
- Проверка на вирусы
- Технические работы на сайте
- Проблема с браузером
- Низкая скорость интернет-соединения
- Почему тормозит Гугл Хром?
- Почему на windows 10 тормозит браузер Edge
- Очистка временных файлов и историй
- Решение проблемы воспроизведения видео
- Отключение анимации и Алисы
Speed-test
Самым популярным является сервис с названием SpeedTest by Ookla. Все инструменты на сайте совершенно бесплатны и доступны всем пользователям без ограничений. Перед началом выполнения тестирования настоятельно рекомендуется выключить все торрент-трекеры, закрыть приложения, требующие выхода в онлайн (например, ммо-игры), и остановить воспроизведение музыки и видео-контента в браузере.
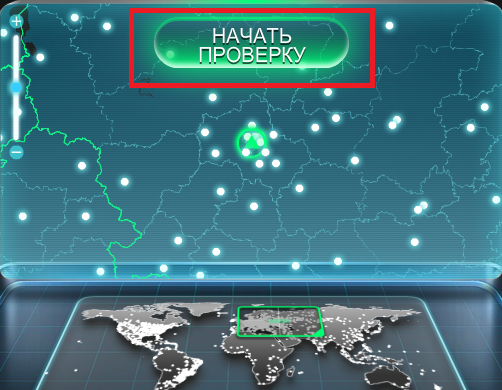
После этого перейдите на веб-страницу http://www.speedtest.net/ru/ и щелкните по кнопке «Начать» по центру экрана. По окончании процесса тестирования система отобразит ваши параметры подключения. Если полученная скорость сильно отличается от той, которая указана в вашем договоре с провайдером – необходимо позвонить оператору технической поддержки и сообщить о возникших трудностях.
Расширения
Как и в случае с Chrome, немаловажную роль в скорости работы Mozilla играют установленные вами расширения. Желательно перейти во вкладку с настройками браузера и отключить те дополнения, которыми вы не пользуетесь, а вместо них установить действительно полезные для вашей «оперативки». Вот парочка дополнений, которые смогут разгрузить ваш браузер и ОЗУ:
- OneTab. Как вы могли догадаться, это дополнение можно установить не только на Chrome, но и на Mozilla. Функциональность версий не отличается, поэтому если хотите бороться с «прожорливыми» вкладками, ставьте расширение и деактивируйте ненужные страницы.
- Auto Tab Discard. Схожее с OneTab приложение, которое позволяет экономить оперативную память путем контроля за неактивными вкладками. Вы можете выставить время, по истечении которого страницы будут закрываться. При этом, вы с легкостью сможете их вернуть в любой момент.
Почему браузеры тупят?
Прежде чем переходить к инструкциям, давайте разберемся, почему вообще браузеры начинают тормозить?
Одной из основных причин, из-за которых браузеры начинают «тупить», является их особая прожорливость к оперативной памяти компьютера. Сами по себе браузеры отнимают у компьютера не так уж много ресурсов, но каждая открытая вкладка, каждое установленное расширение и каждая запущенная внутри приложения программа берут себе некоторую часть ОЗУ. В итоге получается, что чем дольше вы бродите по просторам сети и пользуетесь всеми благами интернета внутри окна браузера, тем «тупее» становится ваш ПК.
Браузерам нужен доступ к оперативной памяти, так как брать данные с жесткого диска или SSD гораздо дольше, чем из ОЗУ. Требование большого объема «оперативки» — это своего рода плата за быстродействие того же Chrome, который, вопреки всеобщему мнению является не самой прожорливой программой своего рода.
И все-таки, как получить «скидку» от браузеров и оптимизировать их работу?
Нехватка системных ресурсов
Другая распространенная причина, почему могут тормозить установленные приложения, в том числе браузер Яндекс, — загруженность компьютера. Каждый активный процесс занимает определенное количество оперативной памяти и вычислительных ресурсов центрального процессора. Если вы одновременно запустили слишком много различных программ, воспроизводите видео и открыли большое количество вкладок — мощности вашего ПК может не хватить для обработки всей необходимой информации.
Вы можете проверить, настолько загружен ваш компьютер с помощью базовой утилиты, которая называется диспетчером задач. Для этого необходимо делать следующее:
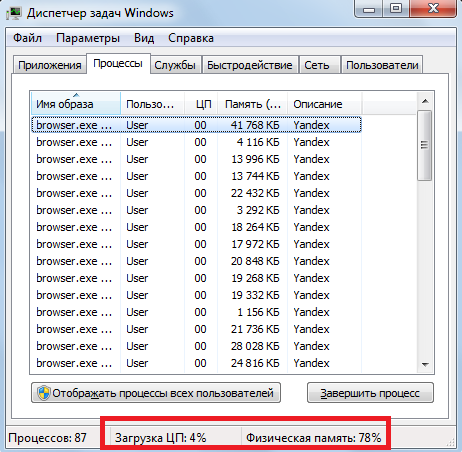
- Одновременно зажмите кнопки Control+Alt+Delete на своей клавиатуре.
- В открывшемся меню требуется выбрать запуск диспетчера задач.
- В нижней строке открывшегося окошка отображается информация о текущих нагрузках на компоненты ПК.
- Если значения параметров «Загрузка ЦП» или «Физическая память» превышают 85-90%, необходимо закрыть лишние вкладки и программы, которыми вы не пользуетесь в данный момент.
Если ваш компьютер стал тормозить даже при малых нагрузках, рекомендуется почистить его комплектующие от пыли, сменить термопасту на процессоре или заменить наиболее старые и «слабые» детали.
Дефрагментация диска
Часто браузер Яндекс может начать тормозить в результате высокого показателя фрагментации данных на вашем системном жестком диске. Если вы часто скачиваете новые файлы, удаляете и перемещаете старые, работает с изображениями или документами, устанавливаете софт и компьютерные игры, это отрицательно сказывается на скорости считывания информации с диска.
В этом случае рекомендуется делать регулярную дефрагментацию. Данный процесс никак не вредит хранящимся на компьютере данным, однако позволяет ощутимо повысить скорость работы с ними. Для того чтобы выполнить дефрагментацию, пользователям требуется делать следующее:
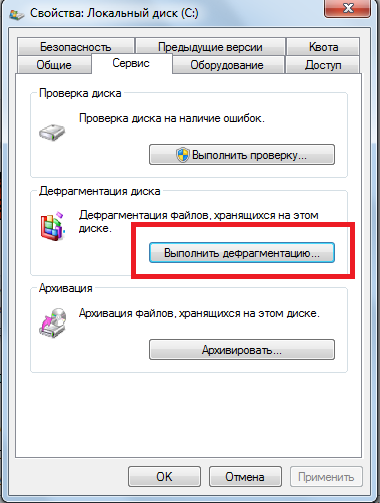
- Вызовите Проводник Виндовс с помощью значка «Мой компьютер» в меню «Пуск» или на рабочем столе.
- Кликните ПКМ по пиктограмме того жесткого диска, на котором установлен ваш Яндекс браузер.
- В развернутом ниспадающем меню требуется выбрать опцию «Свойства».
- Используя навигационное меню, перейдите в раздел «Сервис».
- Кликните по кнопке «Выполнить дефрагментацию».
- Нажмите «Дефрагментация диска», чтобы начать.
Если вы почему-то не уверены, что вам нужна данная процедура, вы можете воспользоваться инструментом «Анализировать диск» в том же окне. Анализ покажет степень фрагментации данных и то, как это влияет на скорость обработки информации.
Причины медленной работы веб-браузера Yandex
Причин низкой скорости функционирования браузера может быть много, самые распространенные из них, с методами решения, будут перечислены ниже.
Причина 1. Нестабильная работы системы Windows
Скорость работы браузера Yandex довольно часто напрямую зависит от операционной системы Windows. Перечислим основные проблемы, связанные с «операционкой» и варианты их решения:
- Недостаток свободного места на жестком диске. Если на основном логическом разделе не хватает места для работы Виндовс, это крайне отрицательно сказывается на производительности всей системы в целом. Необходимо с помощью специальной утилиты CCleaner очистить диск от временных и неиспользуемых файлов.
- Повреждение операционной системы. В такой ситуации может потребоваться полная переустановка Windows.
- Вирусная атака. При отсутствии на компьютере полноценной защиты от вредоносных программ возможно его заражение вирусами. В такой ситуации нужно произвести полную диагностику системы с помощью специализированных антивирусных пакетов.
Причина 2. Забитый кэш интернет-обозревателя
Когда Яндекс Browser тупит, возможно, у него забит кэш. Кэш – это временный файл, продукт работы браузера, в него сохраняется история посещений ресурсов интернет и другая важная информация. Все данные, сохраненные в этом файле, имеют временный характер, размер его ограничен, поэтому когда кэш забивается, возможно значительное снижение скорости функционирования интернет-браузера. Для очистки кэша нужно выполнить следующее:
- Запустить веб-браузер.
- Открыть меню, нажав на иконку из трех линий в верхней части окна.
- Выбрать пункт «Дополнительно», в открывшемся окне нажать «Очистить историю».
- Появится форма очистки истории. В ней оставляем «галочку» напротив слов «Файлы, сохранённые в кэше» и нажимаем кнопку «Очистить историю».
Причина 3. Повреждение веб-обозревателя Яндекс
Если Yandex Браузер зависает, при нормальном функционировании остальных приложений, может потребоваться его переустановка.
Порядок действий:
- Сохранить личные закладки в контейнер HTML («Настройка» — «Закладки» — «Упорядочить» — «Экспортировать закладки…»).
- Удалить веб-обозреватель средствами Виндовс.
- Произвести установку Yandex.
- Произвести импорт закладок из сохраненного файла («Настройка» — «Закладки» — «Упорядочить» — «Скопировать закладки из файла HTML»).
Заключение
Надеемся, мы смогли объяснить в этой статье, почему зависает веб-обозреватель Яндекс и что делать, когда это происходит.
Предложенные методы достаточно просты, кроме, разве что, полной переустановки системы Windows.
Отключаем ненужные плагины
Не все панели Хрома можно удалить именно так. Часть из них может быть установлена в виде плагинов браузера.
Плагины бывают пользовательские и служебные. Пользовательские плагины загружаются пользователем, а служебные встраиваются в установленную версию браузера.
По умолчанию, когда только устанавливается Гугл Хром, устанавливаются и активируются многие ненужные плагины. Можно отключить сразу все плагины, ничего ужасного не произойдет.
К примеру, плагин Java довольно редко используется, если только пользователю не приходится использовать банкинг-онлайн.
Плагин Java не только тормозит работу браузера, но кроме того и на его защищенность в интернете. Тем более, что в последних версиях Хрома плагин Java не поддерживается.
В общем случае достаточно оставить только Flash Player и Adobe PDF Viewer. Они устанавливаются в браузер изначально и активируются самостоятельно. Остальные можно убрать.
Чтобы добраться до плагинов, надо ввести в адресную строку chrome://plugins. Либо через настройки Хрома.
Начиная с 56 версии обозревателя Flash Player и плагин доступа к компьютеру переходят в служебные и по адресу chrome://plugins уже не открываются.
Однако остается возможность их настроить. В настройках переходим на Дополнительные, и кликаем по разделу Конфиденциальность и безопасность.
В новом окне выбираем раздел Настройки контента. В нем есть абзацы Flash и Доступ к плагинам вне тестовой среды.

Плохое интернет-соединение
В первую очередь стоит проверить качество интернет-соединения, от которого напрямую зависит скорость работы браузера, а значит, отсутствие долгой загрузки страниц. Соединение способно ухудшаться из-за неполадок или ограничений со стороны провайдера, помех на линии, слишком активного использования сети и т. д. Разберемся, как проверить скорость:
Проверка через командную строку
- Открыть командную строку Win + R.
- В появившемся окне написать cmd и ввести ping и адрес страницы с долгой загрузкой, например: ping google.ru.
- Если в результате виден процент потерь выше нуля или среднее время жизни пакета (TTL) выше 150 мсек, значит, есть проблемы с соединением. Нужно звонить провайдеру для исправления им ситуации с долгой загрузкой страниц.
С помощью онлайн-сервисов
Итак, тесты пройдены и с соединением все в порядке. Но страницы все еще грузятся при хорошей скорости интернета, занимая долгий период.
Mozilla Firefox
Несмотря на то что у многих именно Chrome ассоциируется с «поеданием» больших объемов ОЗУ, другие браузеры немногим ему уступают и Mozilla Firefox не исключение. Но, как и в случае с браузером от Google, «мозилу» тоже можно оптимизировать.
У Mozilla есть схожий с «хромовскими» экспериментальными настройками раздел, в котором можно настроить потребление браузером оперативной памяти. Однако в перечне пунктов у «мозилы» есть один пункт, который гораздо эффективнее, чем все вышеописанные в Chrome:
- Вводим в адресную строку (именно вводим, не копируем): about:config;
- Обещаем браузеру быть осторожными и принимаем условия;
- В поисковой строке вводим следующий параметр: browser.sessionhistory.max_total_viewers;
- Меняем исходное значение -1 на 0;
- Закрываем вкладку и перезапускаем браузер.
Вышеописанными действиями мы изменили подсистему кеширования данных браузера. Проще говоря, нам удалось снизить потребление ОЗУ не только в фоновом режиме, но и при непосредственном путешествии по интернету. После этого браузер прекратит сохранять в оперативной памяти вкладки, которые он планировал позже достать из кеша или ОЗУ. Mozilla будет более охотно все грузить из сети, поэтому, если у вас хороший интернет, вы не столкнетесь с замедлением работы.
В этой же вкладке about:config можно и полностью запретить браузеру создавать кеш в оперативной памяти. Чтобы это сделать, выполняем описанные ниже действия:
- Открываем about:config;
- В поиске пишем: browser.cache;
- Выбираем из списка пункт browser.cache.memory.enable и выставляем значение «false»;
- Закрываем вкладку и перезапускаем браузер.
Теперь Mozilla не будет использовать нашу оперативную память как хранилище своего кеша, что значительно уменьшит «прожорливость» браузера, но в то же время заметно скажется на скорости его работы. Чтобы соблюсти баланс между быстродействием и «аппетитом» можно использовать параметр browser.cache.memory.max_entry_size.
- Открываем about:config;
- В поиске пишем: browser.cache;
- Выбираем из списка пункт browser.cache.memory.max_entry_size и выставляем желаемое значение из представленной ниже таблицы;
- Закрываем вкладку и перезапускаем браузер.
В приведенной таблице правый столбик означает то значение, которое необходимо ввести в browser.cache.memory.max_entry_size, чтобы браузер использовал указанный в левом столбике объем памяти.
Браузер Chrome
Отключите плагины
Войдите в браузер и напишите about:plugins в адресной строке.
Лишние плагины отключаются после нажатия на ссылку «Отключить». Когда вы отключаете их, то соответствующее поле со ссылкой «Включить» становится серым.
Отключите расширения
У каждого расширения присутствует своя «кнопка» на панели инструментов обозревателя. Нажмите правую кнопку мыши по этой «кнопке», как показано на картинке, чтобы удалить расширение, выбрав пункт «Удалить из Chrome».
Все остальные расширения удаляются из настроек Chrome. Для этого, воспользуйтесь кнопкой основного меню, которая находится в панели инструментов, и укажите пункт «Настройки».
В открывшейся вкладке настроек выберите раздел «Расширения», который находится в левой части панели навигации. Просмотрите все расширения, которые установлены и удалите ненужные, нажав на специальную иконку с изображением мусорного ведра.
Не уверены, что расширение повлияет на работу браузера, отключите его, воспользовавшись флажком в поле «Включено».
«Инструмент очистки Chrome» от Google
Сначала закачайте и сделайте запуск утилиты. Потом софт, используя автоматический режим, обнаружит не нужные элементы и уничтожит их.
После удаления файлов браузер сделает перезапуск, и вы увидите окно с предложением сброса всех настроек на стандартные значения.
Проблемы с производительностью ПК
Чем больше вкладок открыто в браузере, тем медленнее он работает, т.к. каждая вкладка занимает определенный объем оперативной памяти ПК.
Своевременное закрытие неиспользуемых вкладок позволяет быстрее загружать видео на веб-страницах и смотреть его без прерываний.
Закрыть лишние вкладки в браузере
Щелкнуть правой клавишей мыши на любой открытой вкладке браузера и выбрать в появившемся меню необходимо действие по закрытию вкладок.
Щелкаем правой клавишей мыши на любой открытой вкладке браузера, выбираем в появившемся меню функцию «Закрыть другие вкладки»
Если необходимо отслеживать несколько сайтов, можно вернуться к закрытым вкладкам позже, открыв их через историю просмотров браузера, или предварительно сохранив их в закладках.
Нажимаем на иконку с тремя полосками, выбираем пункт «История», находим сайт и открываем его
Удалить ненужные расширения
Часто в браузерах имеются установленные расширения, работающие в фоновом режиме. Даже если эти расширения полезны, они являются распространенными «виновниками» замедления работы браузера.
Шаг 1. Внимательно просмотреть установленные расширения, находящиеся на панели инструментов браузера, на предмет удаления тех, которые не нужны.
Выбираем расширения, находящиеся на панели инструментов браузера, для удаления
Шаг 2. Щелкнуть на расширении правой кнопкой мыши и выбрать «Удалить».
Щелкаем на расширении правой кнопкой мыши и выбираем «Удалить»
Шаг 3. На запрос об удалении нажать «Удалить».
Нажимаем «Удалить»
-
Щелкнуть «Настройка» (три горизонтальные полоски), выбрать «Дополнительные инструменты» и щелкнуть «Расширения».
-
Щелкнуть левой клавишей мыши по пиктограмме корзины рядом с расширением, которое следует удалить.
Удалить историю просмотров, кэш и личные данные
Очистка кеша, файлов cookie и истории просмотра браузера реально помогает ускорить его работу.
Интернет-кеш содержит картинки посещенных пользователем веб-сайтов, используемые браузером вместо скачивания их из Интернета. Однако, если картинок становится слишком много, их поиск в кеше занимает длительное время, замедляя браузер.
Куки – это файлы данных, определяющие пользователя и его настройки на веб-сайтах. Обычно куки полезны, но их очистка избавляет браузер от поврежденных или ненужных файлов.
Шаг 1. Нажать «Настройка», щелкнуть «Дополнительные инструменты» и выбрать «Удаление данных…».
Нажимаем «Настройка», щелкаем «Дополнительные инструменты» и выбираем «Удаление данных…»
Шаг 2. В графе «Временной диапазон» выбрать из списка подходящий параметр, например «Все время».
В графе «Временной диапазон» выбираем из списка подходящий параметр, например «Все время»
Шаг 3. Выбрать, отметив галочками все пункты, и нажать «Удалить данные».
Отмечаем галочками все пункты, нажимаем «Удалить данные»
Использование портативной версии, дефрагментация диска
Yandex.Browser сотни и даже тысячи раз в секунду обращается к жесткому диску. Так как данные профиля хранятся на системном томе, работа браузера повышает нагрузку на него, что становится заметным на слабых ПК. Решением может стать:
- использование портативной версии Yandex.Browser;
- дефрагментация диска C:\.
В первом случае загрузите с доверенного источника портативную редакцию браузера и распакуйте в удобную директорию (не на системном разделе). Папка с настройками профиля располагается в нем.
Яндекс Браузер может долго открываться на Windows 7/10 из-за дефрагментации файлов – когда секторы с фрагментами файла идут не последовательно, а разбросаны по диску. Для их чтения считывающей головке необходимо совершать больше движений в поисках нужных фрагментов в строго определенном порядке. Избежать этого поможет дефрагментация:
- Откройте свойства диска C:\ и посетите вкладку «Сервис».
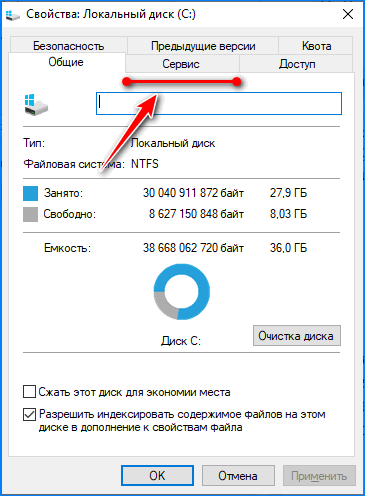
- Кликните «Оптимизировать».
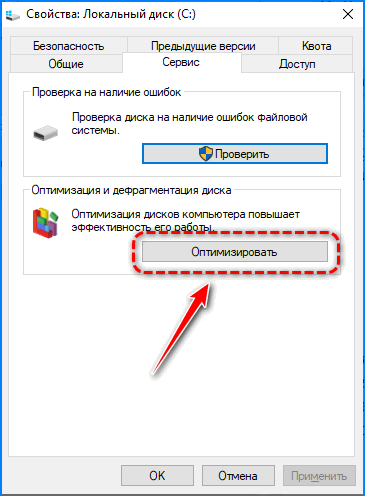
- Укажите раздел и жмите «Оптимизировать».
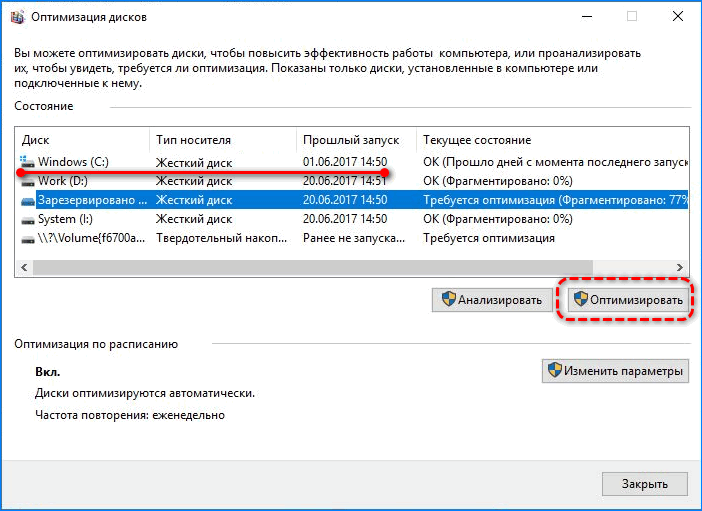
Проверка на вирусы
Очень часто видео в обозревателях может тормозить в результате заражения компьютера вирусами или вредоносными скриптами. Они могут перехватывать всю загружаемую информацию, снижая скорость ее загрузки, создавать огромную нагрузку на траффик или потреблять значительное количество системных ресурсов.
Если вы часто работаете в интернете, рекомендуется делать регулярные проверки своей системы хотя бы раз в неделю. Для этого используются специальные программы-антивирусы. Если на вашем ПК почему-то не установлен никакой антивирус, рекомендуется немедленно это исправить в целях обеспечения безопасности ваших личных данных.
https://youtube.com/watch?v=nVULUPjVTRo
Технические работы на сайте
Если какой-то вебсайт внезапно стал медленно работать и тормозить – вполне вероятно, что проблема не в вашем браузере Яндекс, а на самом ресурсе. Возможно, в данный момент на серверах проводятся техническое обслуживание, или возникла какая-то авария на линии. Для диагностики проблемы можно открыть несколько других сайтов.
К примеру, если воспроизведение видео-роликов тормозит на YouTube, но абсолютно нормально работает на других хостингах – никаких неполадок в вашем браузере нет. Вам нужно просто подождать некоторое время, пока обеспечивающий персонал нужного вам ресурса не устранит возникшие неприятности.
Проблема с браузером
Частая проблема с браузерами Google Chrome, Яндекс-Браузер и Opera бывает с аппаратным ускорением видео. Эта технология использует вычислительные мощности видеокарты чтобы ускорить раскодировку видео. При этом можно наблюдать сильное торможение видео, иногда покадровое воспроизведение. Для решения или исключения такой проблемы будем отключать, или наоборот включать, аппаратный декодер.
Введите в адресной строке:
chrome://flags/#disable-accelerated-video-decode
Переведите параметр «Hardware-accelerated video decode» в состояние «Disabled». Если оно уже было выключено, то поменяйте на «Enabled». Перезапустите браузер и проверьте воспроизведение видео. Это работает в браузерах Гугл Хром, Яндекс и Опера.
Второй вариант предполагает полное отключение функций видеочипа, в том числе для отрисовки веб-страниц. Пройдите в «Настройки->Дополнительные настройки->Система» или вставьте в адресную строку:
chrome://settings/system
Отключите «Использовать аппаратное ускорение» и перезапустите браузер.
Если последний пункт помог, то не спешите всё так оставлять, т.к. может замедлиться интернет-серфинг. Уменьшайте взаимодействие браузера с видеокартой постепенно, отключая/выключая функции:
chrome://flags/#ignore-gpu-blocklist
chrome://flags/#disable-accelerated–2d-canvas
chrome://flags/#enable-gpu-rasterization
Во встроенных в Windows браузерах Internet Explorer и Microsoft Edge нажмите комбинацию «Win+R» и введите «inetcpl.cpl»:
Перейдите на вкладку настроек «Дополнительно», спуститесь в самый низ и поставьте галку «Использовать программную отрисовку вместо графического процессора»
В браузере Mozilla Firefox отключить аппаратное ускорение можно в разделе «Настройки->Общие-> Производительность».
Неправильная работа аппаратного ускорения связана с проблемными драйверами.
Если видео тормозит в одном браузере, то попробуйте в другом, благо есть из чего выбрать.
Чем больше вкладок открыто в браузере, тем медленнее он работает.
Браузеры начинают глючить, когда их долго не чистят. Если в другом браузере видео не тормозит, то удалите закешированные данные. В Google Chrome зайдите в «Настройки->История->История->Очистить историю»:
Выберите временной диапазон «Всё время», поставьте все галочки и нажмите «Удалить данные».
Внимание! После удаления «Файлы cookie» понадобится заново вводить пароль на всех сайтах!
Можно попробовать сначала не ставить эту галку, но будет не настолько эффективно.
Часто причиной тормозов являются расширения браузера. Настоятельно рекомендую отключить ВСЕ расширения, даже если это «самое безобидное расширение в мире», типа «Google Таблицы». Сделать это можно в «Настройки->Дополнительные инструменты->Расширения»:
Сначала выключите все расширения. Если помогло, включайте по одному и найдите виновника! Если и это не помогло, то остаётся восстановить настройки браузера по умолчанию. В Хроме в разделе «Настройки->Дополнительные настройки->Система», в Edge и IE на вкладке «Дополнительно» кнопка «Сброс». Дальше только удаление и переустановка браузера.
Низкая скорость интернет-соединения
Причиной медленной работы Яндекса может быть и банальное падение скорости подключения. Это может произойти при технических перебоях у интернет-провайдера, во время скачивания торрент-файлов или обновлений для Windows. Подтвердить эту версию можно проверкой скорости соединения через онлайн-сервис Speed Test.
После входа на сайт нужно нажать кнопку «Начать», результат проверки сравнить с показателями, которые должен предоставлять провайдер. В случае несоответствия можно обратиться в техподдержку и следовать дальнейшим инструкциям оператора.
Бывает, что все интернет-ресурсы доступны, но определенный сайт, необходимый пользователю, не грузится или недоступен. Это может быть связано с его блокировкой или удалением, поэтому сначала стоит попытаться открыть страницу в другом браузере.
Почему тормозит Гугл Хром?
Причина 1: одновременная работа большого количества программ
За годы своего существования Google Chrome не избавился от главной проблемы – высокого потребления ресурсов системы. В связи с этим, если на вашем компьютере открыты дополнительные ресурсоемкие программы, например, Skype, Photoshop, Microsoft Word и так далее, то совсем неудивительно, что браузер сильно тормозит.
В данном случае вызовите диспетчер задач сочетанием клавиш Ctrl+Shift+Esc, а затем проверьте занятость центрального процессора и оперативной памяти. Если значение близится к 100%, настоятельно рекомендуем закрыть максимальное количество программ, пока на компьютере не освободится достаточное количество ресурсов, способных обеспечить корректную работу Google Chrome.
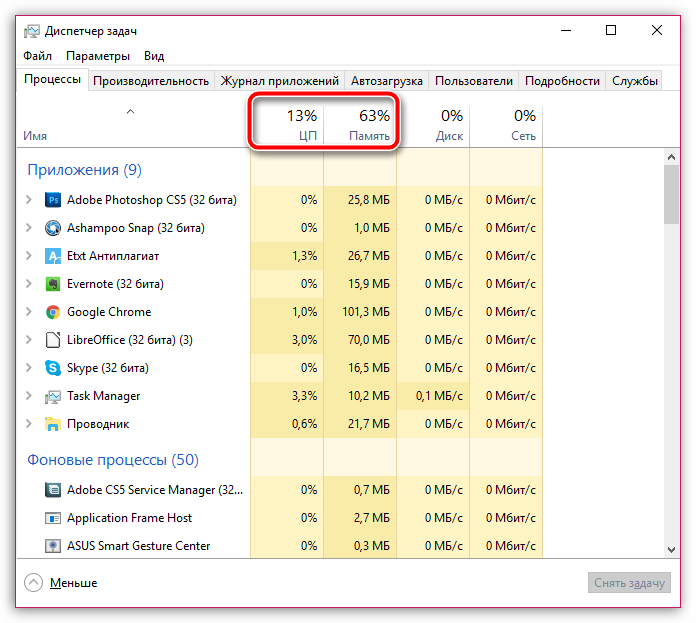
Для того, чтобы закрыть то или иное приложение, щелкните по нему в диспетчере задач правой кнопкой мыши и в отобразившемся контекстном меню выберите пункт «Снять задачу».
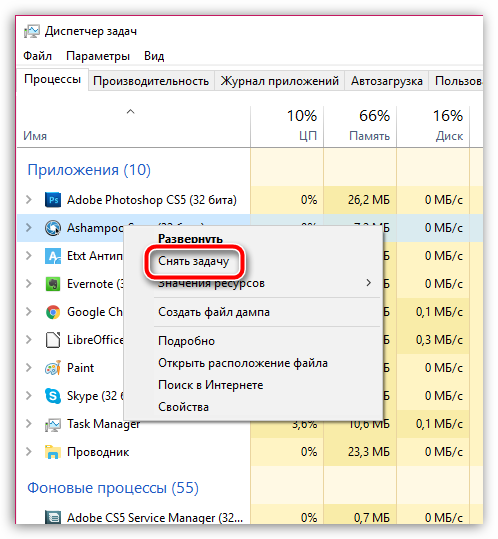
Причина 2: большое количество вкладок
Многие пользователи даже и не замечают, как в Google Chrome открывается не один десяток вкладок, которые серьезно повышают потребляемость ресурсов браузером. Если в вашем случае имеет место быть 10 и более открытых вкладок, закройте лишние, работа с которыми вам не нужна.
Чтобы закрыть вкладку, достаточно щелкнуть правее от нее по иконке с крестиком или щелкнуть по любой области вкладки центральным колесиком мыши.
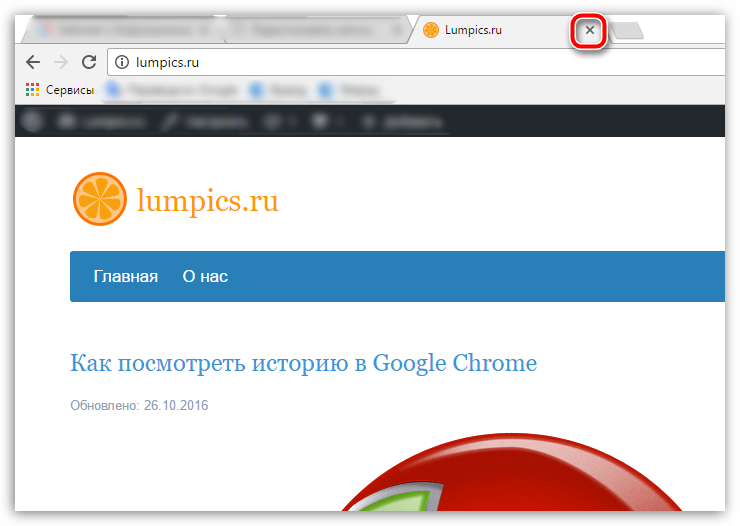
Причина 3: загруженность компьютера
Если ваш компьютер давно полноценно не выключался, например, вы любите использовать режимы «Сон» или «Гибернация», то простая перезагрузка компьютера способна наладить работу Google Chrome.
Для этого щелкните по кнопке «Пуск», щелкните в самом нижнем левом углу по иконке питания, а затем выберите пункт «Перезагрузка». Дождитесь полной загрузки системы и проверьте состояние браузера.
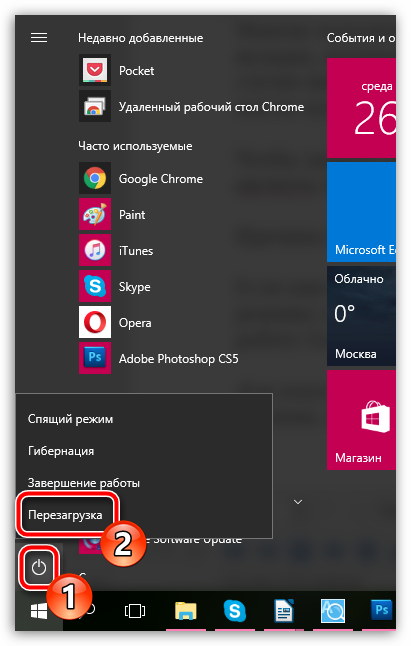
Причина 4: чрезмерное количество работающих дополнений
Практически каждый пользователь Google Chrome устанавливает для своего браузера расширения, которые способны добавить веб-обозревателю новых возможностей. Однако, если ненужные дополнения своевременно не удалять, со временем они могут накапливаться, существенно снижая производительность браузера.
Щелкните в правом вернем углу по иконке меню браузера, а затем пройдите к разделу «Дополнительные инструменты» – «Расширения».

На экране отобразится список добавленных в браузер расширений. Внимательно изучите список и удалите те расширения, которыми вы не пользуетесь. Для этого справа от каждого дополнения располагается иконка с мусорным ведром, которая, соответственно, и отвечает за удаление расширения.
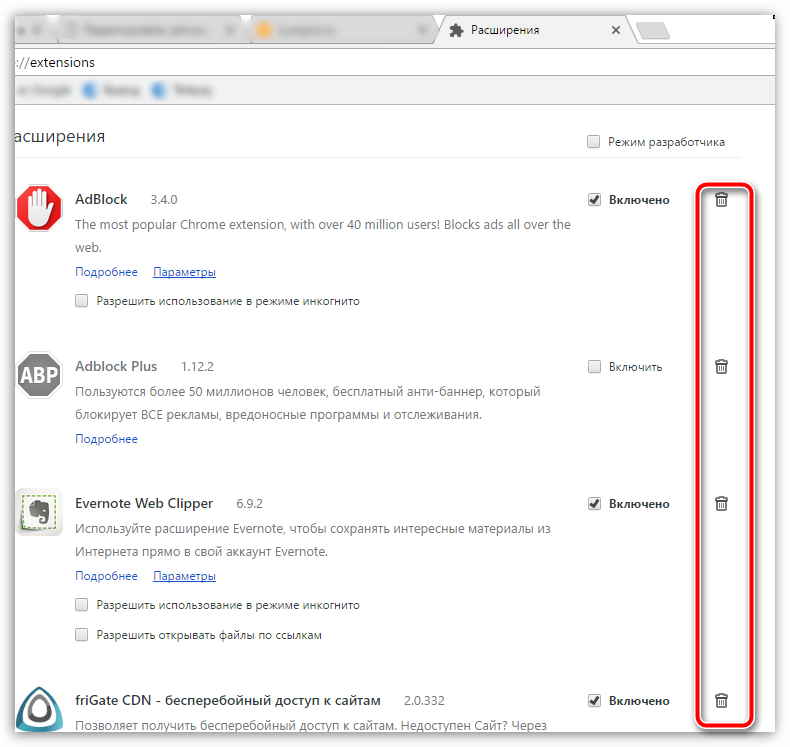
Причина 5: накопленная информация
Google Chrome со временем накапливает достаточное количество информации, которая может лишить его стабильной работы. Если вы давно не занимались чисткой кэша, куков и истории посещений, то настоятельно рекомендуем вам выполнить данную процедуру, поскольку данные файлы, накапливаясь на жестком диске компьютера, заставляют браузер значительно больше думать.
Причина 6: вирусная активность
Если первые пять способов так и не принесли результата, не стоит исключать вероятности вирусной активности, поскольку многие вирусы нацелены именно на поражение работы браузера.
Проверить наличие вирусов на компьютер вы сможете как с помощью функции сканирования вашего антивируса, так и специальной лечащей утилитой Dr.Web CureIt, которая не требует установки на компьютер, а также распространяется абсолютно бесплатно.
Если в результате проверки на компьютере были обнаружены вирусы, вам потребуется их удалить, а затем выполнить перезагрузку компьютера.
Опишите, что у вас не получилось.
Наши специалисты постараются ответить максимально быстро.
Почему на windows 10 тормозит браузер Edge
С браузером Edge в windows 10 ситуация прямо противоположная интернет эксплореру. На старых версиях windows 10 он тормозил ужасно – в новой юбилейной работает как бы более-менее стабильно и появились расширения.
Только расширений не то что мало (около десятка) они жутко тормозят. Что делать? Наверное, опять ждать – со временем все должно стабилизироваться.
Использует браузер Edge значительное меньшинство людей, которые установили Windows 10. По разным оценкам, программу теперь использует только между 1/3 и 1/6 пользователей «десятки».
В свете вышесказанного, кажется, что Microsoft может иметь проблемы с Edge — компания инвестировала в создание нового, лучшего браузера много времени и финансовых ресурсов.
Edge позиционируется как альтернатива несколько архаичному, но по-прежнему необходимому во многих организациях, Internet Explorer, и достойным конкурентом Chrome, Firefox и Safari.
Первые тесты показывают, что программа работает в этой роли очень хорошо – он быстрый, простой в использовании и имеет некоторые интересные, уникальные решения.
Конечно, мы должны помнить, что со временем ситуация может измениться — возможно, с быстрой популяризацией Windows 10 (этот процесс идет достаточно хорошо) edge начнет использовать масса пользователей, особенно, если Microsoft удастся решить некоторые проблемы, «детства».
Очистка временных файлов и историй
Очень часто помогаем увеличить скорость запуска, это очистка кэш памяти. КЭШ память необходима для ускорения загрузки сайта который вы недавно посещали, путем сохранения информаций в корневой директорий Яндекс браузера. Которая находится по следующему адресу
Помните UserName это название вашей учетной записи (у каждого оно свое).
Для очистки КЭШа зажимаем клавиши «CTRL+SHIFT+DEL» находясь в в окне browser Yandex или просто копируем ссылку в адресную строку browser://settings/clearBrowserData .
Откроется окно «Очистка историй», там отмечаем галочкой «Файлы сохраненные в кэше», выбираем «за все время» и нажимаем очистить.
Очистка историй
Решение проблемы воспроизведения видео
Торможение, прерывания и остановки воспроизведения видео на персональном компьютере могут быть вызваны:
- проблемами настройки ПК;
- аппаратными и программными сбоями;
- перегруженностью компьютера выполняемыми задачами.
Чтобы выяснить, почему видео «тормозит» в браузере в конкретном случае, необходимо проанализировать ситуацию.
Проверка производительности ПК
Шаг 1. Перейти на сайт YouTube: https://www.youtube.com/ и выбрать видео для проигрывания.
Переходим на сайт YouTub, выбираем и воспроизводим видео
Шаг 2. Одновременно нажать клавиши «Shift+Ctrl+Esc».
Одновременно нажимаем клавиши «Shift+Ctrl+Esc»
Шаг 3. Перейти на закладку «Производительность» и посмотреть загрузку элементов «ЦП» ( центральный процессор) и «Память».
Переходим на закладку «Производительность» и смотрим на загрузку элементов «ЦП» и «Память»
Если использование ЦП и памяти приближается к 100%, это означает, что они перегружены выполняемыми задачами и проблемы связаны с производительностью ПК. Как решить данную проблему смотрите ниже, в подзаголовке «Проблемы с производительностью ПК».
Проверка воспроизведения видео
Если использование ЦП и памяти в норме, необходимо проверить настройки качества при проигрывании видео.
Шаг 1. Перейти на сайт YouTube: https://www.youtube.com/ и выбрать видео для проигрывания.
Переходим на сайт YouTub, выбираем и воспроизводим видео
Шаг 2. Нажать на значок настроек (в виде шестеренки) в интерфейсе видеоплеера и щелкнуть по графе «Качество».
Нажимаем на значок настроек, щелкаем по графе «Качество»
Шаг 3. Выбрать качество изображения 720p и 360p и просмотреть, как воспроизводится видео в обоих случаях.
Выбираем качество изображения 720p и 360p, воспроизводим видео и смотрим результат
Если видео низкого качества 360p, в отличие от 720p, воспроизводится нормально, скорее всего, проблема связана с аппаратными ограничениями компьютера. Если любое видео не воспроизводится нормально, проблема связана с настройкой ПК.
Обновить драйвер видеокарты
Проблема воспроизведения видео может быть вызвана неправильно работой видеокарты ПК. Даже если на компьютере установлена последняя версия видеодрайвера, необходимо обновить его, т.к. он может вызывать сбои в работе видеокарты.
Шаг 1. Нажать вместе клавиши «Win+R».
Нажимаем вместе клавиши «Win+R»
Шаг 2. Напечатать в меню «devmgmt.msc» и нажать «OK».
Печатаем в меню «devmgmt.msc» и нажимаем «OK»
Шаг 3. Раскрыть меню «Видеоадаптеры», щелкнуть правой кнопкой мыши по видеоустройству и выбрать левой «Обновить драйвер».
Раскрываем меню «Видеоадаптеры», щелкаем правой кнопкой мыши по видеоустройству, выбираем левой «Обновить драйвер»
Шаг 4. Выбрать «Автоматический поиск».
Выбираем «Автоматический поиск»
Шаг 5. Подождать, пока программа обновит драйвер.
Ожидаем завершения процесса обновления драйверов
Шаг 6. Нажать «Закрыть», чтобы перезагрузить ПК.
Нажимаем «Закрыть», перезагружаем компьютер
Отключить аппаратное ускорение в настройках браузера
Неправильное использование аппаратного ускорения может вызвать проблемы с воспроизведением видео в интернет-браузерах.
Шаг 1. Перейти в «Настройки» браузера (три вертикальных точки), щелкнуть по строке «Настройки».
Переходим в «Настройки» браузера, щелкаем по строке «Настройки»
Шаг 2. Прокрутить открывшуюся страницу вниз и нажать «Дополнительные».
Прокручиваем открывшуюся страницу вниз и нажимаем «Дополнительные»
Шаг 3. Найти блок «Система», прокручивая страницу вниз с помощью колесика мыши, сдвинуть (отключить) ползунок или снять флажок с пункта «Использовать аппаратное ускорение (при наличии)».
В блоке «Система», в пункте «Использовать аппаратное ускорение (при наличии)», перемещаем ползунок в режим отключения
Шаг 4. Перезапустить браузер.
Нажимаем «Перезапустить»
Включение файла подкачки в Windows
Если на ПК установлено менее 4 Гб ОЗУ, желательно включить файл подкачки в ОС Windows.
Шаг 1. Нажать «Win+R», напечатать в меню «sysdm.cpl» и нажать «OK».
Печатаем в меню «sysdm.cpl» и нажимаем «OK»
Шаг 2. Выбрать закладку «Дополнительно» и в секции «Быстродействие» щелкнуть «Параметры».
Выбираем закладку «Дополнительно», в секции «Быстродействие» щелкаем «Параметры»
Шаг 3. Щелкнуть на закладке «Дополнительно» и в секции «Виртуальная память» выбрать «Изменить».
Щелкаем на закладке «Дополнительно», в секции «Виртуальная память» выбираем «Изменить»
Шаг 4. Отметить вверху окна «Автоматически…» и нажать «OK».
Отмечаем вверху окна «Автоматически…», нажимаем «OK»
Шаг 5. Перезагрузить ПК для вступления изменений в силу.
Отключение анимации и Алисы
По умолчанию в качестве заднего плана используется анимированная картинка, воспроизведение которой требует немалой для старого устройства мощности.
Откройте новую вкладку и кликните по иконке с тремя точками возле кнопки «Галерея фонов» и перенесите переключатель Анимация фона» в положение «Откл.».
Для отключения голосового помощника зайдите в раздел настроек «Инструменты» и уберите флажок возле «Включить голосовую активацию…».
Основные причины, почему Яндекс Браузер долго загружается при запуске, кроются в недостатке аппаратных ресурсов, обеспечивающих его нормальное функционирование, плохой оптимизации Windows и файловой системы.