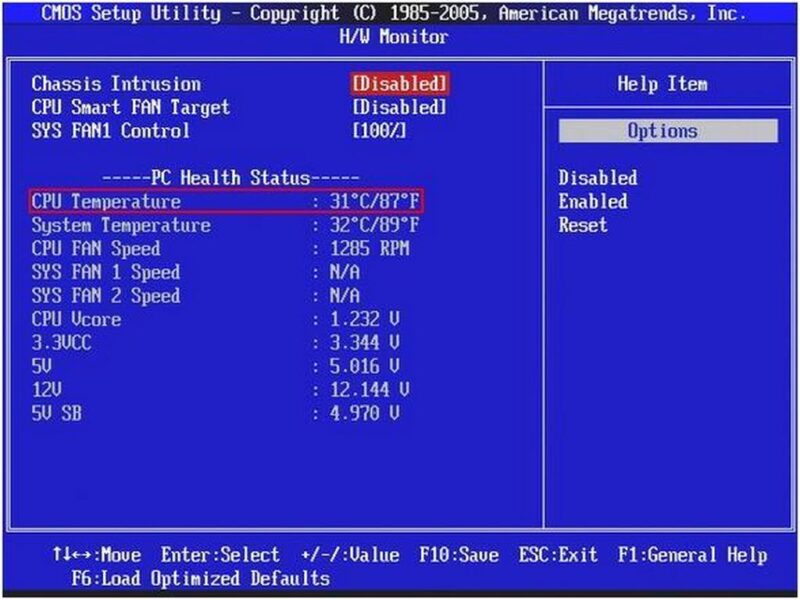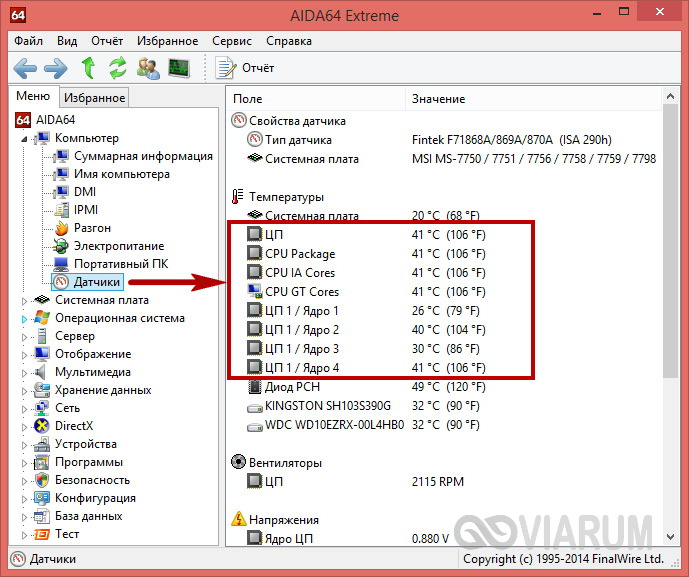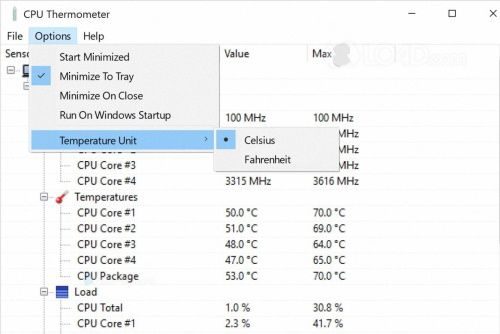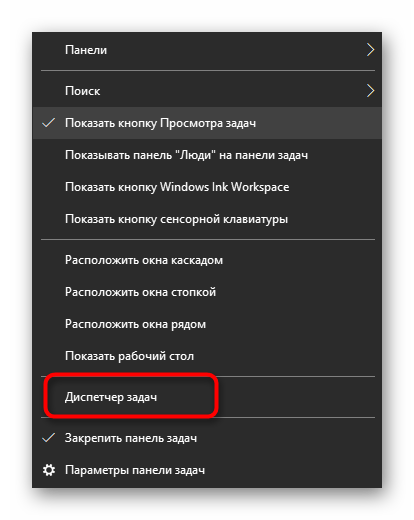Как устранить перегрев компьютера, если температура процессора или видеокарты критические
Содержание:
- Стандартные средства проверки
- Определение температуры процессора
- Проверить температуру процессора Windows 10 через программу
- Справочная информация
- Выполняем в AIDA64 стресс тест стабильности системы
- Сравнение температуры с нормативным значением
- Видеокарты
- Что делать при высокой температуре ПК?
- Какая температура должна быть у процессора
- Что делать при повышенной температуре процессора?
- Что делать если температура стала выше нормы?
- Посмотреть температуру видеокарты в Aida64 Extreme
- Как узнать температуру компьютера: процессора, видеокарты, жесткого диска
Стандартные средства проверки
Температуру можно узнать двумя способами — через BIOS и с помощью Windows PowerShell (средство автоматизации). В первом случае показания температуры процессора не учитывают нагрузку. То есть выяснить перегревается ли аппаратная часть сложно. А вот разработанное Microsoft средство автоматизации системы с открытым кодом даст достоверный результат. Чтобы воспользоваться сервисом, нужно:
- В поиске панели Пуск ввести
PowerShell и запустить от имени администратора;
В новом окне ввести get-wmiobject msacpi_thermalzonetemperature -namespace «root/wmi» (просто скопировать);
Найти в списке слева «CurrentTemperature».
Цифра напротив и будет искомым параметром, но не значением фактической температуры. Чтобы получить Цельсии, нужно значение 3010 (пример с фото) разделить на 10. Затем полученную цифру уменьшить на 273С. Температура процессора — +28С.
Важно! При вводе команды средство может выдать ошибку. Нужно повторить ввод, но перед нажатием Enter заменить кавычки с использованием английской раскладки, проверить, не поставлено ли лишних пробелов
Нажать ввод. Приведенная команда может и не работать в некоторых системах.
Использование BIOS — не менее простая процедура. Чтобы попасть в него, необходимо в момент перезагрузки компьютера или ноутбука удерживать клавишу на клавиатуре F2, F8 или F12, Delete или другие. В зависимости от типа BIOS и материнской платы интересующие пользователя данные (а конкретнее CPU Temp или Temperature) системы могут находиться в различных разделах:
- Hardware Monitor;
- Status;
- Monitor;
- PC Health Status и др.
После получения данных из BIOS нужно выйти, нажав Exit. Компьютер перезагрузится.
Определение температуры процессора
Основными факторами, влияющими на тепловой режим ЦП, являются:
- максимальная выделяемая мощность ЦП (TDP);
- степень его загруженности;
- факт наличия разгона по шине или множителю;
- изменение напряжение питания при разгоне;
- эффективность системы охлаждения.
Из перечисленных факторов только последний определят количество отводимого от ЦП тепла, то есть обеспечивает его охлаждение; остальные приводят исключительно к нагреву.
У современных процессоров наибольшее влияние на нагрев оказывает степень его загруженности иногда тепловыделение ЦП в режиме простоя и в режиме максимальной производительности может различаться в десятки раз.
Нормальная
Нормальная температура процессора – это такое её значение, при котором процессор может работать с производительностью от 0 до 100% от заявленной, при этом его тепловыделение находится в допустимом диапазоне.
Величина допустимого диапазона задаётся в спецификации процессора. При этом нижняя граница традиционно не указывается в руководствах для пользователей или системотехников (а это в 90% случаев +20°С), а вот верхнюю границу можно найти в любой спецификации.
В настоящее время для процессоров Intel нормальная рабочая температура находится в пределах до +70°С (в последнее время стали указывать более точно е значение +72°С). Для ЦП фирмы AMD это значение несколько выше: +80°С. Такое различие объясняется разной конструкцией ЦП, в частности их предохранительных крышек. Также следует понимать, что за эту величину принимается её среднее значение для всех ядер процессора.
Оптимальная
Классического или академического определения оптимальной температуры для ЦП не существует, поскольку его производительность фактически не зависит от неё (при том, что обратная зависимость – температуры от производительности, естественно, существует).
В разных источниках под этим термином понимают иногда совершенно разный смысл. Чаще всего оптимальной температурой работающего ЦП считается такая, при которой он работает с максимальной производительностью, однако, при этом система охлаждения работает таким образом, что не доставляет дискомфорта пользователю. Температура ЦП при этом, естественно, находится в пределах допустимых значений.
Современные системы охлаждения ЦП, преимущественно попадают в этот диапазон, чего нельзя сказать о системах охлаждения графических процессоров.
Типичными значениями оптимальной температуры для процессоров с TDP порядка 100-150 Вт является диапазон от +40°С до +65°С.
Критическая
Если же система охлаждения не справляется, то перегрев ЦП может выйти за пределы нормы, и попасть в диапазон критических значений. Температура ЦП считается критической, если она преодолевает «планку» в +70°С для продукции Интела (+100°С для последних поколений) или +80°С для продукции АМД.
Дальнейшая эксплуатация ЦП возможна, при этом даже не будет заметно существенных «просадок» системы по быстродействию, однако, уже сам подобный режим работы не является нормальным.
Несмотря на то, что подобные превышения температуры для процессора не критичны, они символизируют о том, что в системном блоке существуют серьёзные проблемы с циркуляцией воздуха и другие компоненты системы также могут быть подвержены перегреву.
Однако, дальнейший рост тепловыделения будет приводить уже к тому, что процессор начнёт самостоятельно «охлаждать» себя, не особо надеясь на систему охлаждения: при этом будет уменьшаться таковая частота и понижаться питающее его напряжение. Это уже будет заметно для пользователя, и если не будут предприняты меры по улучшению охлаждения процессора, то при достижении определённой температуры произойдёт отключение ПК.
Максимальная температура, при который выключается ПК зависит от конкретной модели ЦП и материнки. Обычно это значение составляет от 100 до 105°С. В принципе, какое значение принять за максимальное, пользователь может определить сам. Температура ЦП, при которой отключается ПК может быть изменена в настройках BIOS.
Проверить температуру процессора Windows 10 через программу
Удобнее для проверки состояния CPU воспользоваться одной из утилит. Установить специальную программу для определения точной температуры процессора и видеокарты целесообразно и в случае, когда пользователь активно пользуется устройством, часто играет в игры или работает в режиме многозадачности. Обычно такие программы имеют интуитивно-понятный интерфейс, занимают мало места на жестком диске и позволяют контролировать состояние процессора в режиме реального времени.
CPU-Z
Бесплатное и максимально простое приложение, которое отображает сведения о видеокарте. Плюсом является отсутствие необходимости установки на ПК: на официальном сайте доступна портативная версия CPU-Z. После загрузки и запуска приложения нужно перейти во вкладку «Sensors», где указано значение параметра «GPU Temperature». Если кликнуть по стрелочке, расположенной справа от указанного параметра, то отобразится ниспадающее меню. В нем можно выбрать тип отображения данных. Например, опция «Show Average Reading» позволяет отследить средние температурные сведения за весь период эксплуатации устройства.
Скопировать программу можно с официального сайта производителя.
AIDA 64
Платная, но очень мощная утилита с интуитивно понятным интерфейсом на русском языке (пробная версия действует в течение 30 дней). Имеет много базовых функций, позволяющих получить исчерпывающую информацию обо всех системных компонентах. Для проверки параметра «CPU temperature» достаточно перейти во вкладку «Компьютер», расположенную в левом боковом меню AIDA, выбрать подраздел «Датчики»: нужный параметр отобразится в правой части активного диалогового окна. Приложение продолжит отображать показатель температуры даже в свернутом состоянии.
Программа платная, Trial версия доступна на странице производителя.
Speed Fan
После установки программы перейти во вкладку «Readings» из основного меню и отследить скорость вращения вентиляторов охлаждения ПК. Также в Speed Fan можно узнать степень перегрева всех ключевых компонентов системы. Фишкой программы является наличие графиков, а также возможность ускорения скорости вентилятора для снижения нагрева CPU.
Скопировать программу можно с сайта производителя.
Piriform Speccy
Имеет удобный интерфейс и (наравне со Speed Fan) позволяет отследить нагревание CPU в режиме реального времени. Среди дополнительных полезных функций стоит выделить возможность просматривать данные об операционной системе, графических устройствах, оптических накопителях и другом установленном оборудовании.
Программу можно скопировать с сайта производителя.
Core Temp
Удобное приложение с русификацией позволяет отследить температуру ядер CPU. Ее можно поставить в автозагрузку: информация будет доступна на панели задач. Core Temp можно также установить на рабочий стол благодаря специальным гаджетам All CPU Meter и Core Temp Gadget.
Программу можно скопировать с сайта производителя.
CUPID HW Monitor
Отличное бесплатное ПО для проверки статуса аппаратных элементов ПК. Для просмотра температурных данных процессора достаточно установить утилиту, запустить, зайти во вкладку «Temperatures», расположенную в основном меню программы, – раздел «Sensor». Сведения о степени нагрева CPU отображаются в градусах Цельсия – параметр «Package». Можно узнать минимальную и максимальную степень нагрева ПК или ноутбука в столбцах «Min» и «Max», а также узнать текущее состояние в колонке «Value».
HW Info
Утилита предоставляет данные о базовых характеристиках ноутбука или компьютера, а также позволяет считать сведения с температурных датчиков видеочипа и процессора в подразделе «CPU» раздела «Sensor».
Справочная информация
Из-за высокой температуры процессора компьютер может сильно тормозить. Обычно это сопровождается шумом (гудит вентилятор) и нагреванием. Это связано с тем, что ЦПУ перегревается и не справляется со своими задачами.
Температура может быть разной в зависимости от нагрузки:
- Оптимальная. Среднее значение ЦПУ в простое или при работе с легкими программами не должно превышать 35-50 градусов.
- Допустимая. При работе с браузером, просмотре фильмов и выполнении нескольких задач одновременно нагрузка на ЦПУ возрастает, и, соответственно, его температура поднимается. Допустимой можно считать 50-65 градусов.
- Высокая. Самую высокую нагрузку ЦПУ получает при работе в графических/видео редакторах или в тяжелых современных играх. Процессор может работать на все 100%, и его температура будет возрастать при хорошем охлаждении от 65 до 75 градусов.
- Критическая. Всё, что выше 80 градусов, уже слишком горячо и не нормально. ЦПУ при сильном разогреве будет уходить в троттлинг (защиту), пропуская такты и жутко тормозить. Критическую температуру можно также определить, если потрогать корпус ПК: он будет заметно теплым, и будет слышен гул вентилятора.
На некоторых моделях ЦПУ допустимые значения отличаются. Узнать это можно на официальном сайте производителя, прочитав «datasheet» (инструкцию).
Что делать при перегреве
Если в простое температура ЦПУ выше 60 градусов, обычно это связано с одной из двух причин:
- Плохое охлаждение.
- Вирус, который в невидимом режиме перегружает ЦП.
Чтобы отсеять второй вариант, войдите в Биос и узнайте разогрев ЦП (см. ). Если всё в порядке и проц не греется, срочно обновите или замените антивирус. Дополнительно удалите лишние программы/игры: возможно, какие-то из них нагружают систему.
Если процессор перегревается в Биос, выполните следующие шаги:
1. Открутите два болта и снимите боковую крышку системного блока.
2. Возьмите мягкую кисточку и аккуратно почистите ею лопасти вентилятора и медный сердечник. Убедитесь, что медный сердечник вместе с вентилятором не поврежден, надежно закреплен и не болтается.
3. Не закрывая крышку, включите ПК и посмотрите на скорость вращения. Вентилятор должен крутится плавно и бесшумно.
4. Обеспечьте хорошую вентиляцию внутри корпуса: отодвиньте и зафиксируйте провода от блока питания так, чтобы они не блокировали обдувание.
5. Сбросьте настройки Биоса: возможно, кто-то баловался с параметрами разгона.
Если эти действия не помогли, значит, нужно поменять термопасту или систему охлаждения. Для этого следует обратиться к компьютерному мастеру.
Что касается ноутбука, то для очистки от пыли компьютер сначала нужно разобрать. В некоторых случаях это сделать не так-то просто, хоть на ютубе и есть инструкции чуть ли не для каждой модели. Рекомендую не экспериментировать, а обратиться к специалисту: он и от пыли очистит, и термопасту поменяет, и кулер смажет. Обычно это занимает несколько часов работы мастера и стоит порядка 10-15$.
Выполняем в AIDA64 стресс тест стабильности системы
В AIDA64 производится диагностика оборудования с помощью стресс теста стабильности системы. С помощью тестов создается полная нагрузка на процессор, видеокарту, подсистему памяти, диски, выполняется диагностика монитора. По выбору пользователя, нагрузка создается на все компоненты системы или тестируются только отдельные устройства компьютера.
В главном окне AIDA64, в меню «Сервис» выберите один из возможных вариантов для тестирования:
- Тест диска — выполнение тестирования диска компьютера в AIDA64 Disk Benchmark (произведите выбор нужного локального диска, если на ПК несколько дисков).
- Тест кэша и памяти — проведение проверки оперативной памяти, кэша памяти разных уровней в AIDA64 Cache & Memory Benchmark.
- Тест GPGPU — тестирование графической подсистемы компьютера в AIDA64 GPGPU Benchmark (тест отдельной видеокарты, тест всех графических устройств одновременно в OpenCL).
- Диагностика монитора — проверка состояния настроек монитора (калибровка, цвет, настройки LCD или CRT экранов и т. д.).
- Тест стабильности системы — тестирование стабильности компьютера в целом или проверка отдельных компонентов.
- AIDA64 CPUID — запуск панели с детальной информацией о процессоре, наборе команд, размере кэша, напряжении, тактовой частоте, технологии изготовления.
Выполните проверку аппаратных компонентов компьютера при применении экстремальных нагрузок, в течение продолжительного периода времени.
Вам также может быть интересно:
- Speccy — информация об аппаратных компонентах компьютера
- SIW — информация о системе и оборудовании
- CPU-Z для информации о технических характеристиках
Тест стабильности системы включает в себя следующие типы стресс тестов:
- Stress CPU — стресс тест центрального процессора.
- Stress FPU — стресс тест кулера.
- Stress cache — стресс тест кэша процессора.
- Stress system memory — стресс тест оперативной памяти.
- Stress local disk — стресс тест локального жесткого диска.
- Stress GPU(s) — стресс тест видеокарты или нескольких видеокарт.
Если при полной нагрузке во время теста в течение нескольких часов, система не перезагрузится, не появятся ошибки или сбои, значит, оборудование компьютера работает стабильно.
Сравнение температуры с нормативным значением
После того как температура была определена (вряд ли на это потребовалось много времени, обычно процесс занимает не больше 5–10 минут, необходимых для поиска и скачивания нужных программ), требуется сравнить её значение с нормативными показателями для вашей карты.
У каждого графического процессора свои предельные значения температурного режима. Как правило, карты Nvidia нагреваются меньше, AMD Radeon – больше. При этом для GeForce последнего поколения нормальной считается температура на уровне 60 градусов и ниже, а максимальная – до 70–105 градусов.
При достижении критического значения температуры видеокарта и, соответственно, сам компьютер отключается.
Однако если защитная система не сработала и процессор продолжает нагреваться, не исключена критическая поломка графической платы, после которой потребуется уже не её ремонт, а замена.
Уже при достижении картой температуры в 80–90 градусов стоит предпринять меры по устранению неполадки, скорее всего заключающейся в неисправности системы охлаждения.
Видеокарты
Основных производителей видеочипов тоже два. Это Nvidia и снова AMD. Однако эти компании разрабатывают и производят только сами видеопроцессоры, а большинство видеокарт делают другие фирмы, например, Asus, Gigabyte, EVGA, MSI или Sapphire. Они реализуют собственные решения в плане охлаждения.
Но это не меняет максимального значения безопасной температуры для карт Nvidia GeForce и AMD Radeon. В обоих случаях верхний предел составляет примерно 95 градусов, хотя карты Radeon выдерживают более сильный нагрев из-за более надежной архитектуры видеочипов AMD.
Как и процессоры, большинство видеокарт не должны нагреваться выше 85 градусов даже при серьезной нагрузке. Конечно, как уже было сказано выше, на среднюю температуру будет влиять качество кулеров, используемых компанией-производителем видеокарты, и более дешевые модели с тем же видеочипом обычно греются сильнее более дорогих.
Есть два основных типа воздушного охлаждения видеокарт:
- Вентиляторное – самый распространенный тип охлаждения видеокарт, при котором один, два или три вентилятора прогоняют воздух через открытый радиатор. Эффективность сильно повышается при хорошей циркуляции воздуха в корпусе и наличии корпусных вентиляторов, которые помогают выводить из корпуса горячий воздух.
- Турбинное – встречается на большинстве референсных моделей и не так популярно. В этом случае видеокарта полностью закрыта, а единственный вентилятор засасывает холодный воздух и выдувает горячий через отверстия в задней панели карты. Обычно эти карты греются сильнее моделей с вентиляторным охлаждением и фактически предпочтительны только при ограниченном пространстве внутри корпуса и/или плохой циркуляции воздуха.
Но здесь есть еще один нюанс: в большинстве современных карт (если не во всех) используется технология адаптивной вентиляции. Что это значит?
Фактически при использовании этой технологии вентиляторы не включаются, пока температура не достигнет определенного порога, чаще всего около 30-40 градусов. Это было сделано для снижения энергопотребления и шума от вентиляторов при отсутствии нагрузки на карту. Поэтому при отключении вентиляторов карта может показаться горячее, чем должна быть.
Как и в случае с процессорами, неразогнанная карта с исправными вентиляторами практически не должна нагреваться выше 80 градусов.
| Видеочип | Температура |
|---|---|
| Nvidia GTX 950 | 95°C |
| Nvidia GTX 960 | 98°C |
| Nvidia GTX 970 | 98°C |
| Nvidia GTX 980 | 98°C |
| Nvidia GTX 980 Ti | 92°C |
| Nvidia GT 1030 | 97°C |
| Nvidia GTX 1050 | 97°C |
| Nvidia GTX 1050 Ti | 97°C |
| Nvidia GTX 1060 | 97°C |
| Nvidia GTX 1070 | 94°C |
| Nvidia GTX 1070 Ti | 94°C |
| Nvidia GTX 1080 | 94°C |
| Nvidia GTX 1080 Ti | 91°C |
| Nvidia RTX 2070 | 89°C |
| Nvidia RTX 2080 | 88°C |
| Nvidia RTX 2080 Ti | 89°C |
| Nvidia Titan X | 94°C |
| Nvidia Titan V | 91°C |
| AMD RX 460 | 64°C |
| AMD RX 470 | 75°C |
| AMD RX 480 | 80°C |
| AMD RX 560 | 62°C |
| AMD RX 570 | 74°C |
| AMD RX 580 | 72°C |
| AMD RX 590 | 78°C |
| AMD Vega 56 | 75°C |
| AMD Vega 64 | 85°C |
Для видеокарт Nvidia приведены температуры, указанные в качестве максимально безопасных на соответствующих официальных страницах сайта Nvidia. Значения, приведенные для карт AMD – средние уровни температуры для сильной нагрузки и могут использоваться для достаточно достоверной приблизительной оценки нагрева вашей видеокарты при интенсивной работе.
Что делать при высокой температуре ПК?
Если ваш ЦП или видеокарта сильно нагреваются, это может быть вызвано несколькими причинами:
- Скопление пыли в радиаторе;
- Плохой воздушный поток внутри корпуса;
- Высокая температура окружающей среды;
- Неисправный кулер, блок питания или сам CPU / GPU.
Очистка радиатора
Если у вас есть компьютер больше года и вы никогда его не чистили, то внутри точно скопилась пыль. Есть несколько способов очистить это самостоятельно, и вы можете узнать больше об этом в нашей статье о том, как очистить свой компьютер от пыли.
При установке радиатора в первый раз или при установке его на место после очистки крайне важно правильно нанести термопасту. При неправильном применении могут образоваться воздушные карманы, что приведет к повышению температуры
Кроме того, слишком много или слишком мало пасты также могут вызвать проблемы.
Проверка воздушного потока
Причина, по которой ваши компоненты могут перегреваться, заключается в недостаточном потоке воздуха. Если радиаторы CPU и GPU очищены от пыли, но оборудование все еще нагревается, есть большая вероятность, что причиной является плохой воздушный поток.
Проблема здесь либо в том, что в корпус не поступает достаточно холодного воздуха, либо из него не выходит горячий воздух, либо и то, и другое. Лучший способ улучшить воздушный поток — установить вентилятор корпуса, по крайней мере, два: один спереди, чтобы всасывать холодный воздух, и один сзади, чтобы выдувать горячий воздух.
Самый простой вариант оставить корпус компьютера открытым, так как это поможет предотвратить чрезмерное нагревание внутри.
Проверьте температуру окружающей среды
Иногда ПК действительно не виноват в том, что он слишком горячий. Это серьезная проблема для тех, кто живет в более теплом климате, хотя даже тем, кто живет в более умеренных регионах, возможно, придется решать ее летом.
В этом сценарии мало что можно сделать, кроме двух предыдущих шагов.
Сначала неплохо убедиться, что комната, в которой находится компьютер, имеет хороший воздушный поток. Попробуйте его изменить, если вообще возможно, не нарушая собственный комфорт.
В случае, когда стандартные кулеры не выдерживают температуры окружающей среды, нет другого выбора, кроме как перейти на что-то лучшее.
Поход в магазин
Если все настроено правильно, но ваш компьютер по-прежнему сильно перегревается, несмотря на принятие всех необходимых мер, возможно, вы имеете дело с неисправным компонентом. И это может быть что угодно: блок питания, вентилятор или даже что-то с самим процессором или графическим процессором.
Помимо проверки правильности вращения вентиляторов, когда они не находятся в бесшумном режиме, вы мало что можете сделать, чтобы найти неисправное оборудование дома.
Лучшее, что вы можете сделать, если подозреваете, что имеете дело с неисправным оборудованием, — просто связаться с продавцом при наличии действующей гарантии. Производители также предлагают свои собственные гарантии, поэтому даже в случае истечения срока гарантии, предоставляемой магазином, ситуация может быть небезнадежной.
Наконец, если действительно что-то не так с центральным или графическим процессором, то единственное решение — его замена.
Какая температура должна быть у процессора
Многие пользователи ПК задаются вопросом, какая температура нормальная для процессора? Если брать среднее значение, то приемлемой температурой для CPU при простое, то есть отсутствии нагрузки, считается 45-50 градусов. При средней и немногим выше средней нагрузке температура может достигать 55-65 градусов, и это будет считаться нормой. Максимальная температура процессора индивидуальна для каждой марки, но если брать опять же усредненное значение, это будет где-то около 75-80 градусов.
Если разделять по производителям, то нормальный показатель для процессоров Intel примерно на 10°C ниже, чем для процессоров AMD. Так, если средний температурный диапазон «интеловских» процессоров составляет 35-45°C при простое и 55-70°C при нагрузке, то для процессоров AMD он составит порядка 45-55°C при простое и 60-80°C при нагрузке. Следует также учитывать тип устройства. В ноутбуках, обладающих менее эффективной системой охлаждения, температурные значения могут превышать среднюю норму на 5, а в отдельных случаях на 10 градусов. Пугаться этого не нужно.
Что делать при повышенной температуре процессора?
Как я неоднократно упомянул в статье, скорее всего кулер вашего процессора в пыли. Для этого, отключаем компьютер от сети. Снимаем крышки с боков системника. Берем системный блок, выносим на открытое пространство. Продуваем компрессором весь системный блок. Можно использовать старый пылесос. Только шланг нужно подсоединить в отверстие выдув. Затем, сдуваем всю пыль.
Если старого пылесоса нет, в компьютерном магазине приобретаем баллончик с воздухом и также продуваем весь блок, особое внимание уделяя процессору. Далее, можно старательно смести остатки пыли кисточкой с жесткой щетиной
Можно включить обычный пылесос на «Вдув» и при небольшой мощности старательно вдуваем пыль внутрь. После этого, обязательно доработайте щеточкой с жесткой щетиной.
Если дело в термопасте, отвинчиваем кулер, аккуратно удаляем старый слой пасты с ЦП, и наносим капельку в самый центр процессора, и пластиковой палочкой аккуратно размазываем пасту по всему процессору, или можно просто надеть резиновые перчатки. Но, лучше всё же менять её в сервисном центре. Придётся немного доплатить, но, зато гарантия обеспечена.

Что делать если температура стала выше нормы?
Воспользуйтесь этой пошаговой инструкцией, чтобы избежать серьезных последствий для компьютера:
- Завершите работу той программы, которая сильнее всего загружает GPU и CPU;
- Выключите ПК;
- Проверьте кулеры и очистите компьютер от пыли внутри;
- Измерьте температуру помещения. Если она слишком высокая, то необходимо ее снизить. Только после этого можно включить ПК снова;
- Если система охлаждения не справляется со своей задачей, постарайтесь установить дополнительные кулеры. В случае с ноутбуком можно использовать специальную охлаждающую подставку;
- Отнесите ПК в сервис, если проблема с перегревом осталась.
Посмотреть температуру видеокарты в Aida64 Extreme
Пользователи, простые владельцы домашних ПК, энтузиасты, представители бизнес организаций, заинтересованы в том, чтобы компьютерное оборудование работало исправно и служило как можно дольше.
За состоянием компьютерной системы и корпоративных сетей следит программное обеспечение, которое диагностирует, анализирует и тестирует производительность и стабильность системы, уведомляет о неполадках и аварийных ситуациях. Одна из таких программ – Аида64, мощный инструмент мониторинга и диагностики железа и программной части. ПО уведомляет пользователя о работе компьютера и владелец ПК, который скачает программу, не станет задумываться о том, как, например, узнать температуру видеокарты. Aida64 Extreme, которая предназначена для домашнего использования, покажет владельцу ПК множество значений и характеристик железа.
Функция мониторинга и диагностики
В арсенале Аида64 широкие возможности. Программа считывает показатели датчиков, которые установлены на внутренних устройствах компьютера.
Aida64 отображает информацию о скорости вращения вентиляторов, напряжении и электроэнергии, которую потребляют компьютерные комплектующие в системном трее или на рабочем столе.
Программа уведомляет владельца ПК о перегрузках или перегреве, создавшихся аварийных ситуациях, которые угрожают стабильной работе персонального компьютера.
Информация записывается в журнал, а владелец ПК сохраняет ее в файлах или экспортирует во внешние приложения.
В Aida64 встроена база данных, в которой содержится информация о внутренних компьютерных устройствах. Пользователь не лезет внутрь корпуса, но проверяет характеристики железа при помощи точной отчетности, которую предоставит программа.
Так же Аида64 анализирует операционную систему ПК, текущие процессы, предоставляет информацию о прикладных программах на жестком диске, антивирусах. Подробный отчет содержит данные о службах, сервисах, DLL файлах, даже посещенных пользователем интернет страницах.
Где посмотреть температур видеокарты в Аида64
Юзер может в любое время посмотреть температуру графической карты. Для этого владелец ПК:
- Запускает Aida64 на компьютере.
- В открывшемся окне программы из списка слева юзер выбирает вкладку «Компьютер».
- Жмем на последнем пункте «Датчики».
- Во втором столбце «Температуры» ищет «Графический процессор» или «диод ГП».
Напротив указано температура нагрева – в Цельсиях и в Фаренгейтах.
Температура видеокарты под нагрузкой
При помощи Аида64 пользователь проверяет не только значение температуры комплектующих во время стабильной работы компьютера. Чтобы проверить, до какой температуры нагревается графический процессор под дополнительными нагрузками, юзер:
- Запускает программу.
- Выбирает в главном меню пункт «Сервис».
- Заходит в «Тест стабильности системы».
- Появится окно. Если пользователь хочет посмотреть температуру видеокарты, он отмечает галочкой «Stress GPU».
- Запускает стресс-тест, нажимая «Start».
В результате произойдет загрузка видеокарты до 100% мощности. Юзер наблюдает за тем, как меняется температурный режим. Если в течение 5 минут температура поднимается до критической отметки (для графического процессора она достигает 90 градусов), владелец принимает меры, чистит ПК и меняет термопасту, во избежание поломки комплектующей.
Функция тестирования
Точные 64-битные тесты проверяют производительность компьютера при выполнении задач. Юзер видит, какова пропускная способность у памяти, как работает процессор, с какой скоростью жесткие диски и другие носители информации обмениваются данными.
Стресс-тесты нагружают компьютерную систему, и проверяют стабильность работы комплектующих во время разгона компьютера.
Технические требования
Aida64 Extreme Edition:
- Требует 40 Мб дискового пространства.
- Задействует 32 Мб оперативной памяти.
- Процесс тестирования требует 128 Мб RAM.
- Работает с ОС Windows 95 и выше
- Для корректной работы требуется процессор Intel Pentium и выше.
Преимущества
Основные плюсы Аида64 Экстрим:
- Занимает мало места на жестком диске.
- Не требует установки.
- Сообщает пользователю точную подробную информацию о состоянии компьютерной системы.
- 30-дневный тестовый период, в течение которого владелец ПК использует программу в полном объеме.
Программное обеспечение Aida64 Extreme Edition – один из мощнейших инструментов для мониторинга ПК, позволяет юзеру избежать серьезных неполадок в работе системы и продлевает срок эксплуатации домашнего компьютера.
Как узнать температуру компьютера: процессора, видеокарты, жесткого диска
Добрый день.
Когда компьютер начинает вести себя подозрительно: например, самостоятельно выключаться, перезагружаться, виснуть, тормозить — то одна из первых рекомендаций большинства мастеров и опытных пользователей — это проверка его температуры.
Чаще всего требуется узнать температуру следующих компонентов компьютера: видеокарты, процессора, жесткого диска, иногда, материнской платы.
Самый простой способ, чтобы узнать температуру компьютера — это воспользоваться специальными утилитами. Им и повещена данная статья…
HWMonitor (универсальная утилита определения температуры)
Рис. 1. Утилита CPUID HWMonitor
Бесплатная утилита для определения температуры основных компонентов компьютера. На сайте производителя можно скачать портативную версию (такая версия не нуждается в установке — просто запустил и пользуешься!).
На скриншоте выше (рис. 1) показана температура двух-ядерного процессора Intel Core i3 и жесткого диска Toshiba. Утилита работает в новых версиях Windows 7, 8, 10 и поддерживает 32 и 64 bit’s системы.
Core Temp (поможет узнать температуру процессора)
Сайт разработчика: http://www.alcpu.com/CoreTemp/
Рис. 2. Core Temp главное окно
Совсем небольшая утилита, которая очень точно показывает температуру процессора. Кстати, температура будет отображаться для каждого ядра процессора. Кроме этого, будет показана загрузка ядер и частота их работы.
Утилита позволяет в режиме реального времени смотреть за загрузкой процессора и вести мониторинг его температуры. Очень будет полезна при полноценной диагностике ПК.
Speccy
Рис. 2. Speccy — главное окно программы
Очень удобная утилита, которая позволяет быстро и достаточно точно узнать температуру основных компонентов ПК: процессора (CPU на рис. 2), материнской платы (Motherboard), жесткого диска (Storage) и видеокарты.
На сайте разработчиков можно скачать так же портативную версию, не требующую установки. Кстати, помимо температуры, эта утилита расскажет практически все характеристики любой железки, установленной в вашем компьютере!
AIDA64 (температура основных компонентов + характеристики ПК)
Рис. 3. AIDA64 — раздел датчики
Одна из самых лучших и популярных утилит для определение характеристик компьютера (ноутбука). Пригодиться вам не только для определения температуры, но и для настройки автозагрузки Windows, поможет при поиске драйверов, определит точную модель любой железки в ПК и многое многое другое!
Чтобы посмотреть температуру основных компонентов ПК — запустите AIDA и перейдите в раздел Компьютер/Датчики. Утилите понадобиться 5-10 сек. времени для отображения показателей датчиков.
SpeedFan
Рис. 4. SpeedFan
Бесплатная утилита, которая не только следит за показаниями датчиков материнской платы, видеокарты, жесткого диска, процессора, но и позволяет регулировать скорость вращения кулеров (кстати, во многих случаях позволяет избавиться от раздражающего шума).
Кстати, SpeedFan так же анализирует и дает оценку температуре: например, если температура HDD как на рис. 4 составляет 40-41 гр. Ц. — то программа выдаст зеленую галочку (все в порядке). Если температура превысит оптимальное значение — галочка станет оранжевой*.
Какая оптимальная температура компонентов ПК?
Довольно обширный вопрос, подробно разбирался в этой статье: https://pcpro100.info/temperatura-komponentov-noutbuka/
Как снизить температуру компьютера/ноутбука
1. Регулярная чистка компьютера от пыли (в среднем 1-2 раза в год) позволяет существенно снизить температуру (особенно при сильном запылении устройства). О том, как проводить чистку ПК, рекомендую эту статью: https://pcpro100.info/kak-pochistit-kompyuter-ot-pyili/
2. Раз в 3-4 года* рекомендуется заменить еще и термопасту (ссылка выше).
3. В летнее время года, когда температура в помещении повышается порой до 30-40 гр. Ц. — рекомендуется открыть крышку системного блока и направить против него обычный вентилятор.
4. Для ноутбуков в продаже имеются специальные подставки. Такая подставка способна снизить температуру на 5-10 гр. Ц.
5. Если речь идет о ноутбуках, то еще одна рекомендация: ноутбук лучше ставить на чистую, ровную и сухую поверхность, так чтобы его вентиляционные отверстия были открыты (когда вы его ложите на кровать или диван — часть отверстий перекрывается из-за чего температура внутри корпуса устройства начинает расти).
PS
На этом у меня все. За дополнения к статье — отдельное спасибо. Всего наилучшего!