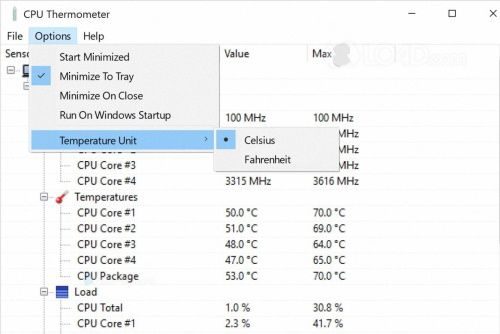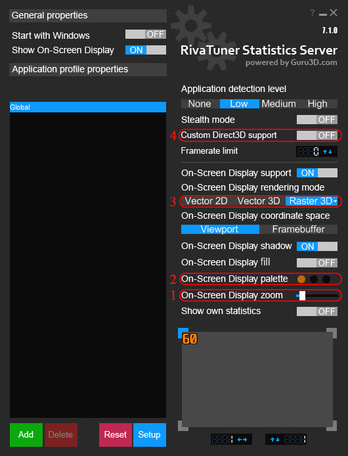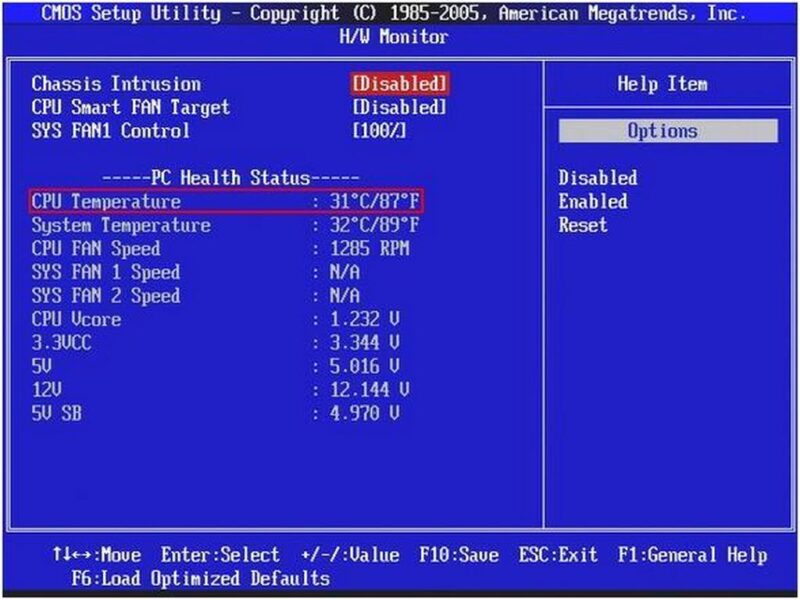Проверка температуры процессора и видеокарты на ноутбуке
Содержание:
- Мониторинг температуры процессора
- Чем чреват перегрев — ускоренная деградация чипов, возможные ошибки
- Какая температура нормальная для процессора ноутбука
- Как контролировать температуру нагрева процессора
- Что происходит после перегревания?
- Видеокарты
- Как уменьшить температуру процессора
- 1. Улучшите вентиляцию
- 2. Организуйте кабели
- 3. Переставьте системный блок
- 4. Прочистите кулеры и корпус
- 5. Закрывайте корпус
- 6. Нанесите термопасту
- 7. Купите процессорный кулер получше
- 8. Купите вентиляторы в корпус получше
- 9. Купите блок питания получше
- 10. Увеличьте скорость вентилятора через SpeedFan
- 11. Настройка плана электропитания
- Профилактика перегрева
- Что происходит после перегревания?
- Нормальная температура комплектующих
- Как посмотреть температуру ЦП в Windows 7/10
- Чем для ноутбука вреден перегрев
- Проверка реальных значений
- Нормальная температура процессора
- Программа для измерения температуры процессора и видеокарты
- Подводим итог
Мониторинг температуры процессора
Конструкционной особенностью большинства модификаций CPU является наличие встроенного в корпус ЦП специального датчика. Безусловно, речь идет об устройстве, которое фиксирует температурные показатели непосредственно в том месте, где он размещен. Кстати, в высокотехнологичных процессорах таких микроприборов может быть несколько. Например, три: один контролирует степень «разгоряченности» первого ядра, другой — второго, а третий снимает общее «градусное» состояние корпусной части ЦП. В случае когда критическая температура процессора достигает предусмотренного изготовителем либо установленного непосредственно пользователем предела, CPU отключается.
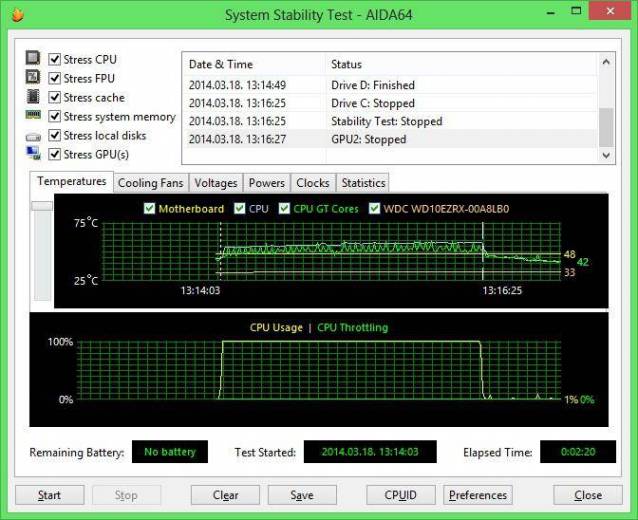
Таким образом БИОС-система и предотвращает момент «летального» перегрева одной из самых важных деталей ПК. Несмотря на все это, имеет смысл (несколько позже в этом вы успеете убедиться) самостоятельно проверять текущую температуру важных аппаратных частей машины, и в этом вам могут помочь несколько способов.
- Самый простой метод определить актуальное состояние ЦП в градусном эквиваленте — воспользоваться штатными средствами БИОС. Однако такой способ малоэффективен, поскольку отображенные в окне базовой микропрограммы температурные значения — это просто режим простоя.
- Полноценный мониторинг температуры процессора целесообразней проводить с помощью спецпрограмм. Идеальным вариантом можно считать такое софтовое решение, как AIDA64.
В качестве дополнения к последнему пункту стоит упомянуть об одной немаловажной функции, которая реализована в упомянутой программе диагностики — это тест стабильности системы. Дело в том, что реальное состояние ЦП можно узнать, только если вы нагрузите CPU, так сказать, по полной. Из визуально отображаемого графика и динамически меняющихся значений вы сможете понять, насколько «здоров» ваш процессор
Кстати, задействовав определенные пункты стресс-теста, проверке можно подвергнуть и другие критически важные комплектующие вашего ПК, например, видеокарту дискретного типа
Из визуально отображаемого графика и динамически меняющихся значений вы сможете понять, насколько «здоров» ваш процессор. Кстати, задействовав определенные пункты стресс-теста, проверке можно подвергнуть и другие критически важные комплектующие вашего ПК, например, видеокарту дискретного типа.
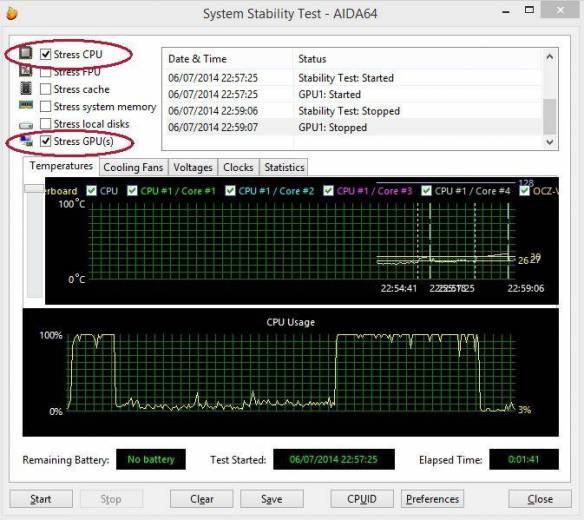
Чем чреват перегрев — ускоренная деградация чипов, возможные ошибки
Перегрев компонентов в первую очередь чреват падением производительности и нестабильностью работы системы. Но это далеко не все последствия.
При работе на повышенных температурах увеличивается эффект воздействия электромиграции, что значительно ускоряет процесс деградации компонентов системы.
Эффект электромиграции связан с переносом вещества в проводнике при прохождении тока высокой плотности. Вследствие этого происходит диффузионное перемещение ионов. Сам процесс идет постоянно и крайне медленно, но при увеличении напряжения и под воздействием высокой температуры значительно ускоряется.
Под воздействием электрического поля и повышенной температуры происходит интенсивный перенос веществ вместе с ионами. В результате появляются обедненные веществом зоны (пустоты), сопротивление и плотность тока в этой зоне существенно возрастают, что приводит к еще большему нагреву этого участка. Эффект электромиграции может привести к частичному или полному разрушению проводника под воздействием температуры или из-за полного размытия металла.
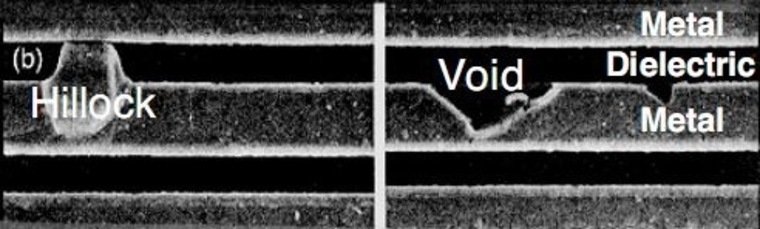
Это уменьшает общий ресурс работы и в дальнейшем может привести к уменьшению максимально стабильной рабочей частоты или полному выходу устройства из строя и прогару. Именно высокая температура ускоряет процесс старения компьютерных чипов.
Какая температура нормальная для процессора ноутбука
Точно указать температуры, которые можно считать нормальными для процессора, просто невозможно. Процессоры достаточно сильно отличаются по уровню тепловыделения и терпимости к высоким температурам. Поэтому в данной статье будут указаны типичные значения температур, которые характерны для процессоров в ноутбуках. Это примерно:
- до 50 градусов Цельсия в режиме простоя;
- до 70 градусов Цельсия под нагрузкой.
Если температура процессора в вашем ноутбуке выходит за эти рамки, то стоит задуматься над тем, как эту температуру снизить.
При желании вы можете узнать, какие температуры можно считать нормальными именно для вашей модели ноутбука. Для этого просто найдите в Интернете обзор на вашу модель ноутбука и посмотрите, до каких температур удалось прогреть процессор ноутбука человеку, который делал обзор. Если температура процессора на вашем экземпляре ноутбука будет значительно выше той, что была в обзоре, то это четкий сигнал о том, что процессор ноутбука перегревается и его температуру нужно снижать.
Нужно отметить, что не стоит ориентироваться на значения, которые были указаны в нашей старой статье о нормальной температуре для настольных процессоров. Охлаждение ноутбуков, не такое эффективное, как охлаждение настольных компьютеров. Поэтому нельзя рассчитывать, на такие же температуры. Производители процессоров это также понимают, поэтому процессоры для ноутбуков обычно более терпимы к высоким температурам.
Как контролировать температуру нагрева процессора
Разработаны специализированные функциональные программы для контроля критических параметров работы компьютера. При возникновении неполадок, они будут сигнализировать о возникших проблемах. Среди бесплатных программ можно установить:
- HWMonitor — полезный софт, который анализирует физические показания вашего ПК. С его помощью можно по ядрено расшифровать информацию и произвести диагностику современных моделей видеокарт. По умолчанию настроен английский язык, при необходимости можно скачать дополнительный руссификатор.
- Fresh Diagnose — бесплатное приложение, тестирующее компьютер и предоставляющее всю информацию о производительности процессора. Установить программу можно только на 32-х битную операционную систему Windows. После сканирования полученная информация будет сравнена с другими данными вашей системы для заключительного вывода по работе видеокарты, процессора и жесткого диска.
- CPU-Z — бесплатная утилита, которая будет сигнализировать о технических компонентах вашего ПК. С её помощью можно получить все сведения о видеокарте, материнской плате и работе процессора.
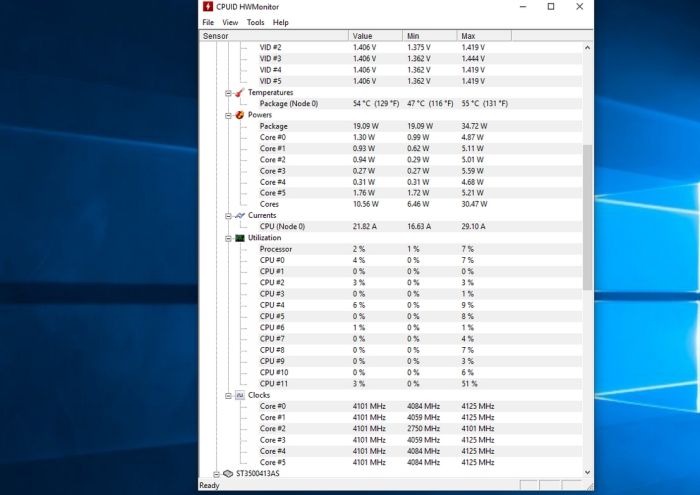
Что происходит после перегревания?
Во время игры градиент температуры процессора возможен 40-80ºС. Мастера данные скачки считают нормальными для ЦП. Но, когда цифры становятся на порядок выше, то может произойти следующее:
- Ноутбук начинает заметно тормозить;
- Windows начинает заново перезагружаться (включается термозащита);
- Компьютер просто выключается. Наихудший вариант, если после этого, он уже отказывается включаться…
Я думаю, вы хотите избежать подобных проблем? В таком случае, вам просто необходимо не просто наблюдать за температурой процессора, но, банально этого не допускать путём профилактических работ. Это не сложно, читаем дальше.
Видеокарты
Основных производителей видеочипов тоже два. Это Nvidia и снова AMD. Однако эти компании разрабатывают и производят только сами видеопроцессоры, а большинство видеокарт делают другие фирмы, например, Asus, Gigabyte, EVGA, MSI или Sapphire. Они реализуют собственные решения в плане охлаждения.
Но это не меняет максимального значения безопасной температуры для карт Nvidia GeForce и AMD Radeon. В обоих случаях верхний предел составляет примерно 95 градусов, хотя карты Radeon выдерживают более сильный нагрев из-за более надежной архитектуры видеочипов AMD.
Как и процессоры, большинство видеокарт не должны нагреваться выше 85 градусов даже при серьезной нагрузке. Конечно, как уже было сказано выше, на среднюю температуру будет влиять качество кулеров, используемых компанией-производителем видеокарты, и более дешевые модели с тем же видеочипом обычно греются сильнее более дорогих.
Есть два основных типа воздушного охлаждения видеокарт:
- Вентиляторное – самый распространенный тип охлаждения видеокарт, при котором один, два или три вентилятора прогоняют воздух через открытый радиатор. Эффективность сильно повышается при хорошей циркуляции воздуха в корпусе и наличии корпусных вентиляторов, которые помогают выводить из корпуса горячий воздух.
- Турбинное – встречается на большинстве референсных моделей и не так популярно. В этом случае видеокарта полностью закрыта, а единственный вентилятор засасывает холодный воздух и выдувает горячий через отверстия в задней панели карты. Обычно эти карты греются сильнее моделей с вентиляторным охлаждением и фактически предпочтительны только при ограниченном пространстве внутри корпуса и/или плохой циркуляции воздуха.
Но здесь есть еще один нюанс: в большинстве современных карт (если не во всех) используется технология адаптивной вентиляции. Что это значит?
Фактически при использовании этой технологии вентиляторы не включаются, пока температура не достигнет определенного порога, чаще всего около 30-40 градусов. Это было сделано для снижения энергопотребления и шума от вентиляторов при отсутствии нагрузки на карту. Поэтому при отключении вентиляторов карта может показаться горячее, чем должна быть.
Как и в случае с процессорами, неразогнанная карта с исправными вентиляторами практически не должна нагреваться выше 80 градусов.
| Видеочип | Температура |
|---|---|
| Nvidia GTX 950 | 95°C |
| Nvidia GTX 960 | 98°C |
| Nvidia GTX 970 | 98°C |
| Nvidia GTX 980 | 98°C |
| Nvidia GTX 980 Ti | 92°C |
| Nvidia GT 1030 | 97°C |
| Nvidia GTX 1050 | 97°C |
| Nvidia GTX 1050 Ti | 97°C |
| Nvidia GTX 1060 | 97°C |
| Nvidia GTX 1070 | 94°C |
| Nvidia GTX 1070 Ti | 94°C |
| Nvidia GTX 1080 | 94°C |
| Nvidia GTX 1080 Ti | 91°C |
| Nvidia RTX 2070 | 89°C |
| Nvidia RTX 2080 | 88°C |
| Nvidia RTX 2080 Ti | 89°C |
| Nvidia Titan X | 94°C |
| Nvidia Titan V | 91°C |
| AMD RX 460 | 64°C |
| AMD RX 470 | 75°C |
| AMD RX 480 | 80°C |
| AMD RX 560 | 62°C |
| AMD RX 570 | 74°C |
| AMD RX 580 | 72°C |
| AMD RX 590 | 78°C |
| AMD Vega 56 | 75°C |
| AMD Vega 64 | 85°C |
Для видеокарт Nvidia приведены температуры, указанные в качестве максимально безопасных на соответствующих официальных страницах сайта Nvidia. Значения, приведенные для карт AMD – средние уровни температуры для сильной нагрузки и могут использоваться для достаточно достоверной приблизительной оценки нагрева вашей видеокарты при интенсивной работе.
Как уменьшить температуру процессора
1. Улучшите вентиляцию
Простейший способ уменьшить температуру процессора, это улучшить воздушные потоки внутри корпуса. К сожалению, не у всех это получается.
Есть положительный (больше воздуха идёт в корпус, чем выходит), отрицательный (больше воздуха выходит из корпуса, чем входит) и нейтральный или сбалансированный поток воздуха. Последний вариант наилучший.
Если вы не можете настроить обороты каждого вентилятора в корпусе, то лучше иметь больше кулеров на вдув, чем на что-либо ещё. Так вы сможете сделать наилучший поток воздуха в системном блоке.
2. Организуйте кабели
Большинство не утруждается аккуратной расстановкой кабелей. Факт в том, что если кабели занимают много места, то они препятствуют нормальному потоку воздуха. Приберёте кабели — освободите место воздушным потокам.
3. Переставьте системный блок
Если ваш компьютер стоит в плохо вентилируемом месте, то вероятность перегрева повышается. Даже с хорошо настроенными кулерами и убранными кабелями, плохо вентилируемое помещение будет серьёзной проблемой.
4. Прочистите кулеры и корпус
Кулеры постоянно вдувают и выдувают воздух из корпуса. Со временем на них скапливается пыль, поэтому их нужно регулярно прочищать. Обычно это решает проблемы с температурой. Чистите компьютер регулярно, чтобы поддерживать нормальную температуру ПК. Вам понадобятся две вещи:
- Баллончик сжатого воздуха или резиновая груша;
- Маска для защиты от пыли.
Выкрутите болты сзади корпуса:
Осторожно снимите боковую крышку:
Не забудьте про маску:
Сдуйте пыль при помощи баллончика:
Уберите пыль с кулеров:
ВНИМАНИЕ: когда дуете баллончиком на кулер, придерживайте кулер пальцем. Если он будет крутиться, возможны повреждения. Уберите пыль с блока питания:
Уберите пыль с блока питания:
Уберите пыль по всему корпусу, особенно там, где стоят вентиляторы:
Поставьте боковую крышку на место и закрутите болты обратно:
5. Закрывайте корпус
Много лет обсуждалось, лучше ли открытая сборка закрытой. Кажется логичным, что чем больше воздуха, тем лучше охлаждение. Но пыли тоже становится больше. Закрытый корпус улучшит поток воздуха и убережёт комплектующие от пыли, поэтому вам придётся реже их чистить.
Примечание админа: С другой стороны, если у вас старый корпус и в нём нет специальных отверстий для вентиляции и специальных кулеров для создания потока воздуха, то открытый корпус будет лучше. Так как общая температура в корпусе будет расти и соответственно будет расти температура компонентов.
6. Нанесите термопасту
Замена термопасты обычно делает своё дело. Со временем термопаста высыхает, из-за чего процессор может перегреваться. Термопаста лучшего качества лучше передаёт тепло от процессора к радиатору.
7. Купите процессорный кулер получше
Стоковый кулер — это хорошо, но не так эффективно, как б/у кулер. Рекомендуем купить б/у охлаждение для процессора, особенно для разгона.
8. Купите вентиляторы в корпус получше
Если в вашем корпусе всего 2 вентилятора, то покупка ещё одного или двух даст заметный результат. Эти дополнительные вентиляторы улучшат и сделают потоки воздуха эффективнее.
9. Купите блок питания получше
Модульный блок питания позволяет подключать только нужные кабели, что освободит место в корпусе и улучшит поток воздуха.
10. Увеличьте скорость вентилятора через SpeedFan
Настроить обороты процессорного кулера вручную также легко и просто. Скачайте установщик SpeedFan
Откройте установщик и установите программу:
Запустите SpeedFan и нажмите стрелку вверх или вниз соответственно, чтобы увеличить или уменьшить скорость оборотов кулера:
ВНИМАНИЕ: обязательно увеличите обороты кулера во время игр. Когда кулер работает на половину мощности, у вас должна быть низкая температура в простое и лёгких задачах
11. Настройка плана электропитания
Один из простейших способов снизить температуру процессора — уменьшить максимальную нагрузку на него. Вам вообще не нужно ни на что тратиться. Откройте Панель управления:
Кликните Hardware and Sound:
Перейдите в Электропитание:
Нажмите Сбалансированный перед тем, как нажмёте Change plan settings:
Нажмите Change advanced power settings:
Нажмите на значок + напротив Processor power management в окне Power Options:
Измените Maximum processor state со 100% до 80%:
ВАЖНО: не ставьте 0 — это приведёт к сбоям. Со значениями не ниже 75% проблем быть не должно
Нажмите Применить. Температура процессора уменьшиться в течение 10-30 секунд.
Профилактика перегрева
Придерживаться озвученных выше рекомендаций может быть недостаточно. Есть еще один нюанс, который иногда не учитывают владельцы портативных компьютеров. Речь идет о привычке пользоваться лэптопом на кровати или в кресле. В этом случае могут перекрыться вентиляционные отверстия, и внутрь корпуса не будет притока холодного воздуха и оттока горячего. Получается своеобразная «баня», что ведет к очень быстрому перегреву всех компонентов. Во избежание этого следует пользоваться ноутбуком только на столе или использовать охлаждающую подставку.

Если в процессоре нет аппартной поломки, вышеперечисленные методы могут помочь снизить температуру. Если же ноутбук греется слишком сильно и ничего не помогает, лучше обратиться в сервисный центр: скорее всего, проблема более серьезная, чем с ней может справиться обычный юзер.
Что происходит после перегревания?
Во время игры градиент температуры процессора возможен 40-80ºС. Мастера данные скачки считают нормальными для ЦП. Но, когда цифры становятся на порядок выше, то может произойти следующее:
- Ноутбук начинает заметно тормозить;
- Windows начинает заново перезагружаться (включается термозащита);
- Компьютер просто выключается. Наихудший вариант, если после этого, он уже отказывается включаться…
Я думаю, вы хотите избежать подобных проблем? В таком случае, вам просто необходимо не просто наблюдать за температурой процессора, но, банально этого не допускать путём профилактических работ. Это не сложно, читаем дальше.
Нормальная температура комплектующих
Для различных комплектующих нормальная температура будет отличаться. Здесь попробую привести безопасные рамки.
Температура процессора
Мне кажется необходимо отталкиваться от максимальной температуры указанной на сайте производителе. По крайней мере фирма Intel в спецификациях указывает максимальную критическую температуру. Например для Intel Core i3-3220 это 65 °С
Описание критической температуры следующее
Т. е. рабочая температура под нагрузкой должна быть меньше.
Критическая температура для разных моделей различается. По своей модели смотрите в спецификации. Например для Intel Core i3-4340 — 72 °C.
То есть, для процессоров фирмы Intel хорошо бы, что бы температура под нагрузкой была < 60 °C.
Для процессоров фирмы AMD мне не удалось найти какие-либо значения температур. Так как у меня процессор AMD A8-3870K прогрелся под нагрузкой до 68 °C то примем ее до 70 °C.
С температурой под нагрузкой определились.
Температура в простое.
Мне будет спокойно если она будет находится до 40-45 °C не зависимо от фирмы процессора.
————————————
Как найти спецификации процессоров Intel. Берем и в или Яндекс задаем свою модель процессора. Посмотреть ее можно в HWMonitor
или в свойствах вашего компьютера (Пуск > правой кнопкой на значке Компьютер > Свойства или Панель управления\Система и безопасность\Система)
В поиск Гугл задаю модель и первая ссылка это спецификация процессора
Обращаю внимание на адрес. Он должен быть ark.intel.com
По другим адресам спецификации не смотрю.
————————————
Получается нормальная температура процессора при нагрузке:
- Intel — до 60 °C
- AMD — до 70 °C
Температура видеокарты
В спецификациях к видеокартам Nvidia указана максимальная температура. Например для видеокарты GeForce GTX 780 это 95° С
Понятно, что на максимальной температуре видеокарта долго не протянет, поэтому даю ей запас прочности в 15° С получаем — 80° С.
Для видеокарт AMD принимаю такое же значение, так как каких-либо температур в спецификациях не нашел.
Как протестировать видеокарту можно прочитать тут. В конце статьи есть видео по разгону от MSI и они там рекомендуют, что бы температура видеокарты под нагрузкой была в пределах 70.
Температура жесткого диска
Для современных HDD нормальная температура при работе около 30-45° С. Эта та температура когда мне не придется волноваться за здоровье моих дисков.
В интервью (http://www.3dnews.ru/640707) главный инженер WD рекомендовал дата-центрам держать температуру жестких дисков в пределах 35° C. Для настольных компьютеров используются немного другие диски и, мне кажется, что температуры должны быть близкими.
У старых жестких дисков температура может быть выше. Например у SAMSUNG HD160JJ это до 50°
Программка Speccy от Piriform для всех HDD рекомендует норму ниже 50°C
Для жестких дисков для ноутбуков и нетбуков у меня предел до 50°C. У них более жесткие условия эксплуатации.
В спецификации к своим HDD компания WD указываем цифры от 0 до 60°C
60°C это наверное стресс для жесткого диска. Поэтому, мне кажется, от 30°C до 45°C оптимально.
Низкая температура для жестких дисков возможно вредна больше чем высокая. Поэтому не желательно опускать ее ниже 30°C.
Как посмотреть температуру ЦП в Windows 7/10
Теперь давайте выясним, как узнать температуру процессора. Поскольку Windows не обладает внятными средствами для вывода данных температурных датчиков, для этих целей следует использовать специальные утилиты. Программ, позволяющих осуществлять проверку температуры процессора, существует достаточно много. Из них мы выбрали пять самых популярных.
AIDA64
Пожалуй, самая известная программа для получения сведений об аппаратных компонентах компьютера и их тестирования. С помощью этой программы вы можете получить исчерпывающие сведения о жёстких дисках, мониторе, видеоадаптере, материнской плате, устройствах ввода, процессоре и установленном на ПК программном обеспечении. Поддерживается приложением и определение текущей температуры аппаратных компонентов.
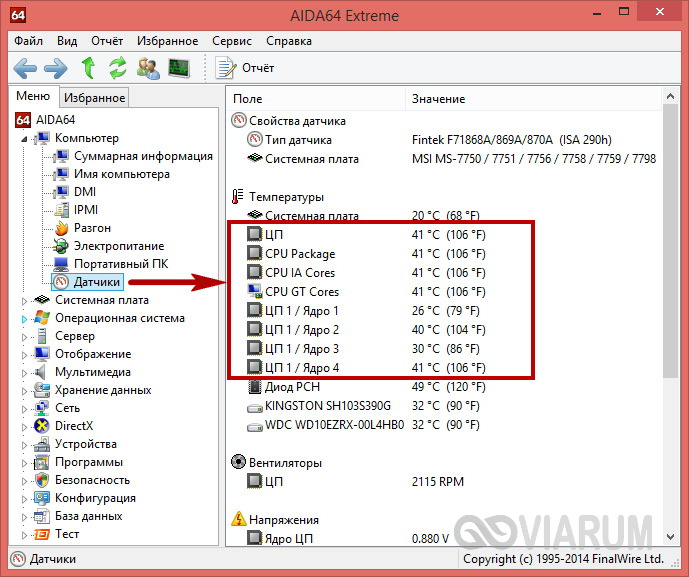
Чтобы получить эти сведения, запустите программу, выберите в левой колонке Компьютер – Датчики и найдите блок ЦП. В этом блоке будет указана температура по Цельсию и Фаренгейту для каждого ядра процессора.
SpeedFan
Эта небольшая программка позиционируется как инструмент контроля скорости вентиляторов, но с таким же успехом она может использоваться для определения рабочей температуры процессора. Данные показываются в режиме реального времени в правой колонке на вкладке «Readings» (Показатели).
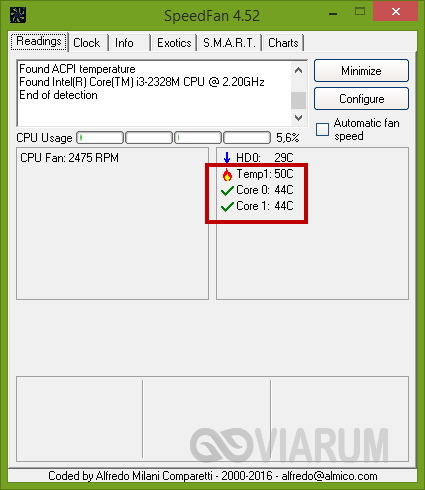
Как и AIDA64, SpeedFan способна определять температуру для каждого ядра процессора (показатели CPU и core). Также приложением поддерживается динамическое изменение скорости вращения кулеров, ведение статистики изменения параметров, анализ жёстких дисков по данным S.M.A.R.T. с использованием онлайновой базы.
Speccy
Проверить температуру CPU можно с помощью бесплатной программы Speccy, созданной разработчиками популярного чистильщика Ccleaner. Предназначается Speccy для получения подробной информации об аппаратном обеспечении. Приложение показывает основные технические характеристики процессора, жестких дисков и оптических приводов, материнской платы, видео- и аудиокарты, оперативной памяти, сетевого окружения и периферийных устройств, если таковые подключены. Также программа предоставляет детализированные сведения об операционной системе.
Что касается температуры процессора, посмотреть её можно в разделе «Общая информация». Если же нужно получить данные по каждому ядру, необходимо переключиться в раздел «Центральный процессор».

Core Temp
Компактная простая программа для проверки температуры процессоров Intel и AMD. Утилита показывает основные характеристики ЦП, позволяет наблюдать в режиме реального времени за температурными показателями, в том числе для каждого ядра, имеет функцию защиты от перегрева, поддерживает импорт данных в файл Excel, а также отправку уведомлений при достижении установленного температурного порога. Все данные отображаются в одном единственном окошке утилиты, в нижней его области.
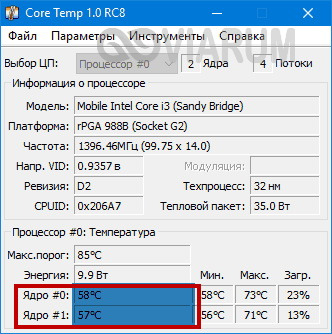
CPUID HWMonitor
Ещё одна простая, бесплатная и удобная утилита для считывания различных показателей аппаратных компонентов компьютера. Помимо температуры, CPUID HWMonitor определяет скорость вращения кулеров, предоставляет сведения о нагрузке на ядра процессора, а также напряжении в основных контрольных точках. Интерфейс утилиты представлен древовидным списком компонентов: процессора, видеокарты и т.д.
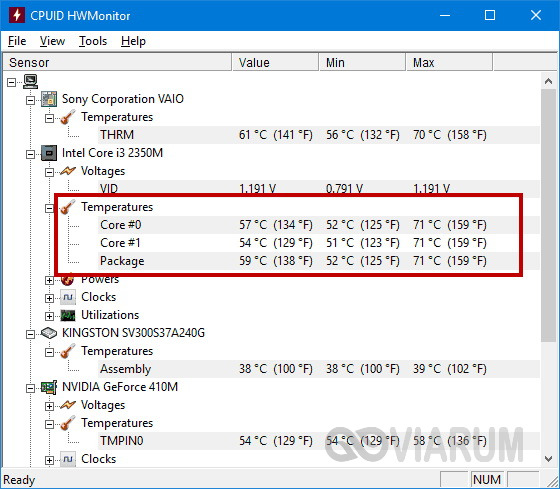
Чтобы узнать текущую температуру CPU, необходимо раскрыть пункт с названием вашего процессора, а в нём развернуть элемент «Temperatures». При наличии в списке пункта CPU, можно будет посмотреть температуру сокета. Дополнительно утилитой поддерживается сохранение данных мониторинга в лог.
Чем для ноутбука вреден перегрев
Центральный и графический процессоры делают из кристаллов кремния. Этот материал чувствителен к высоким температурам. Интегральные микросхемы, распаянные на кристалле, при сильном нагреве разрушаются, вследствие чего дорогостоящий компонент больше не может работать.
Последствия перегревания
Если постоянно перегревать лэптоп чуть ниже критических температур, в этом случае тоже не приходится ждать ничего хорошего. Сначала могут отказать порты USB, затем клавиатура и тачпад.
Что делать, если процессор перегревается: эффективные способы борьбы с проблемой
Как оценить эффективность системы охлаждения
Единственный критерий, по которому можно оценить эффективность системы охлаждения — то, что компоненты лэптопа работают при нормальной температуре и не перегреваются слишком сильно.
Определить это можно с помощью диагностической утилиты. При этом не наблюдается лагов и замедления работы устройства, нет артефактов на экране при обработке графики, шум вентиляторов не слишком громкий, а воздух изнутри корпуса выдувается не слишком горячий. Во всех остальных случаях необходимо улучшить охлаждение, чтобы ЦП грелся не так сильно.
Проверка реальных значений
До того как понизить температуру центрального процессора, необходимо убедиться в правильности проведенных замеров. Например, та же самая утилита CPU-Z не всегда отображает корректно измеренные значения. Поэтому лучше дополнительно использовать другие способы: БИОС или какие-то дополнительные программные средства. Также нелишним будет сравнить полученное значение с максимально допустимым для данной модели ЦПУ, которое приведено на официальном сайте производителя. В некоторых случаях чип может успешно функционировать в штатном режиме при значении в 80-85 0С, а максимально допустимая для него температура — 105 0С. Для других же полупроводниковых решений максимум составляет 70-75 0С, а работают они при 50-55 0С.
Нормальная температура процессора
Пожалуй, глупо было бы сказать, что какой-то определенный диапазон температуры является оптимальным для всех современный процессоров. Процессоры сейчас удивляют своим разнообразием параметров, и тем, как производители комбинируют эти параметры. Например, с первого раза сложно понять какой процессор мощнее, с двумя ядрами, но высокой тактовой частотой или с четырьмя ядрами, но меньшей тактовой частотой. А стоит еще учесть и другие параметры. Не будем повторяться, все это мы уже писали в статье «Как выбрать центральный процессор?».
Но к чему я все это веду… температура процессора зависит от большинства из этих параметров. И какая же нормальная температура процессора? Очевидно, что для каждой отдельной модели процессора характерна индивидуальная «нормальная температура». Если одна система будет перезагружаться при температуре процессора 75°C, то в другом случае система будет относительно нормально работать при температуре процессора 100°C. Но это нежелательно допускать по причине более быстрого износа процессора.
Многие пользователи считают нормальной температуру процессора, указанную его производителем в характеристиках устройства. Другие же считают оптимальной температуру не выше 70-85 градусов в нагрузке. Причём для разных процессоров, по их мнению, оптимальная температура индивидуальна. Однако эти мнения не совсем верны. Последнее же предположение у профессионалов и вовсе вызывает смех. Кристаллы всех процессоров изготавливаются из одних и тех же материалов по схожим технологиям. Предположение про индивидуальную нормальную температуру для разных процессоров родилось, по видимому, из практических положений. Однако в теории оно неверно.
Среди специалистов популярно мнение, что после 80-85 градусов увеличение температуры кристалла кремния на каждые 5 градусов сокращает срок службы процессора в 2 раза. Проводились даже некоторые неофициальные подтверждающие исследования на этот счёт. Исходя из этого, нормальной температурой процессора можно считать температуру до 80 градусов в нагрузке. В этом случае пользователь может рассчитывать на его нормальную работу более 20 лет. Безусловно, увеличение рабочей температуры до отметки 80 градусов также сокращает срок службы процессора, но не настолько резко.
Насчёт температуры процессора в режиме простоя пользователю не стоит беспокоиться вообще, если температура в нагрузке не превышает оптимальную. Она всегда оказывается ниже температуры ЦП в нагрузке. Однако высокая температура процессора в режиме простоя может свидетельствовать о наличии в системе скрытых “майнеров”. В норме процессор в простое должен нагреваться значительно меньше, чем в нагрузке.
Если все подытожить, то получается, что нормальная температура процессора это показатель очень размытый и нет никакой точности на этот счет. Однако вы можете на 100% быть спокойны, если температура вашего процессора находится в таком диапазоне:
- в режиме простоя – около 40-50°C;
- при нагрузке – около 70-85°C.
Программа для измерения температуры процессора и видеокарты
Для того, чтобы вовремя обнаружить аномальное повышение температуры компонентов компьютера необходимо установить программу для отслеживания её показателей. Внутри любого девайса находится чрезвычайно много датчиков, которые измеряют температуру деталей, напряжение и скорость вентиляторов. Количество датчиков различается в зависимости от модели устройства, его составляющих, вариантов подсоединения. Например, кулер и измеритель скорости вращения в разных устройствах может быть подключен к материнской плате или к блоку питания.
Температурные датчики видеокарты
Датчики компьютера довольно редко бывают откалиброваны. Поэтому погрешность между температурами иногда может скакать до 10 градусов. Это нужно учитывать, если случается такая ситуация: видеокарта судя по показаниям датчиков греется до 60 градусов, max устройства — 70. Но на данный момент начинают тормозить игры. Это значит, что датчик не показывает реальную температуру, а перегрев присутствует.
Для геймеров разработаны специальные устройства, позволяющие контролировать и регулировать температуру внутренних компонентов
Программ для просмотра показаний датчиков температур существует огромное множество. Однако большинство из них нельзя назвать полностью достоверными. Некоторые снимают температуру точно, но датчики могут быть некалиброванными, другие не поддерживают комплектующие вашего компьютера, третьи могут быть вовсе глючными. Но при тщательном поиске в интернете можно найти и универсальные программы, которые можно скачать прямо на свой компьютер бесплатно и без регистрации. Можно отдать предпочтение платным программам, выбор которых также достаточно велик.
Программы для измерения температуры процессора
Для измерения температуры только процессора нет специальных программ. Это довольно узкий функционал, который реализуется в комплекте с иными возможностями. Температура процессора будет известна вместе со всей остальной системной информацией. Такие программы показывают всю информацию о процессоре, видеокарте, жестком диске, материнке, вентиляторах. При помощи CPU-Z можно узнать температуру процессора, количество ядер, спецификации и модель процессора.
CPU-Z завоевала лидирующее место среди аналогичных программ по сбору данных о температурных режимах
- Существуют более сложные программы, например, EVEREST Ultimate Edition, которые предназначены в основном для профессионалов.
Конечно использовать EVEREST может любой пользователь, но воспользоваться большинством данных сможет лишь человек, досконально разбирающийся в программной части и в железе. EVEREST Ultimate Edition — это платная программа.
- SpeedFan — бесплатная программа, которая поможет отследить работу датчиков компьютера: температуры, скорость и напряжение процессора, жесткого диска и пр.
- HWMonitor Portable 1.27 может выводить на экран в онлайн времени показатели температуры и напряжения.
Программы для просмотра температуры видеокарты
Точно так же и программы для просмотра температуры видеокарты являются универсальными и показывают подробную информацию обо всей системе. То есть кроме температуры можно посмотреть название производителя, ID устройства, модель, частоту ядер видеокарты, её напряжение и пропускную способность во время обмена данных, также тип и объем памяти и пр. Пользоваться этими программами не сложно, некоторые даже не требуют установки. Можно перечислить такие программы как:
- SpeedFan — отслеживающую многие датчики компьютера;
- HWMonitor Portable;
- GPU-Z;
- Speccy — универсальная программа для получения данных обо всех компонентах компьютера.
Одной из простых и надежных программ для отслеживания изменений температуры является программа HWmonitor. Она обеспечивает вполне достаточно информации и о температуре и о других характеристиках компьютера. Она отображает 3 значения температур: текущее, min и max, что очень удобно для тестирования компьютера.
Программа показывает 3 значения температуры
Подводим итог
В этой статье мы рассмотрели температурные режимы CPU и GPU четырех ноутбуков от разных производителей и с разными характеристиками. Рассмотренные примеры должны предоставить нашим читателям информацию о нормальном температурном режиме как CPU, так и видеокарты.
Кроме рассмотренных примеров мы составили список советов, с помощью которых пользователь портативного компьютера сможет решить проблему с перегревом процессора и видеокарты, а также предотвратить его. Надеемся, наш материал поможет вам узнать какой нормальный температурный режим процессора вашего ноутбука должен быть и позволит вам не допустить его перегрев.