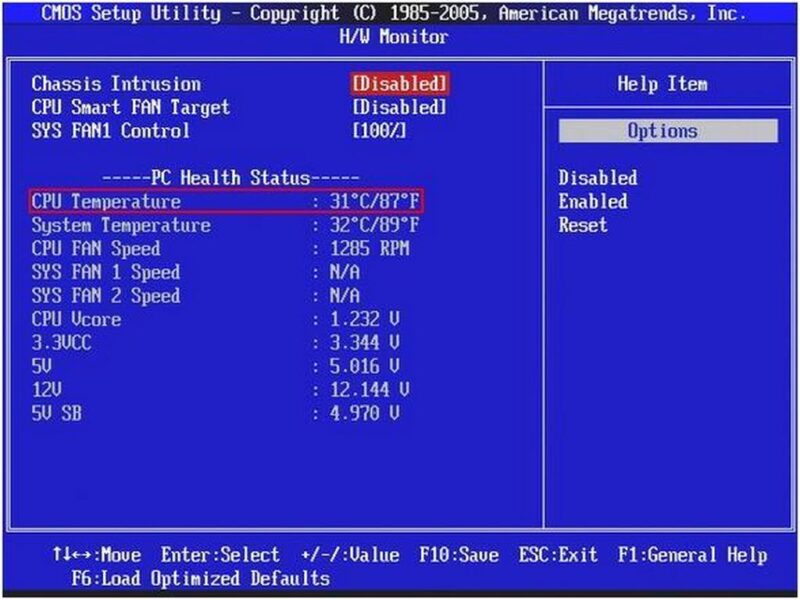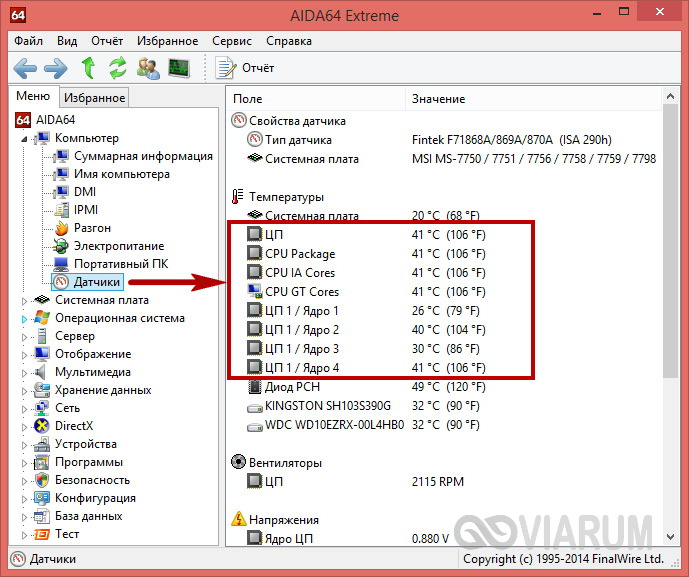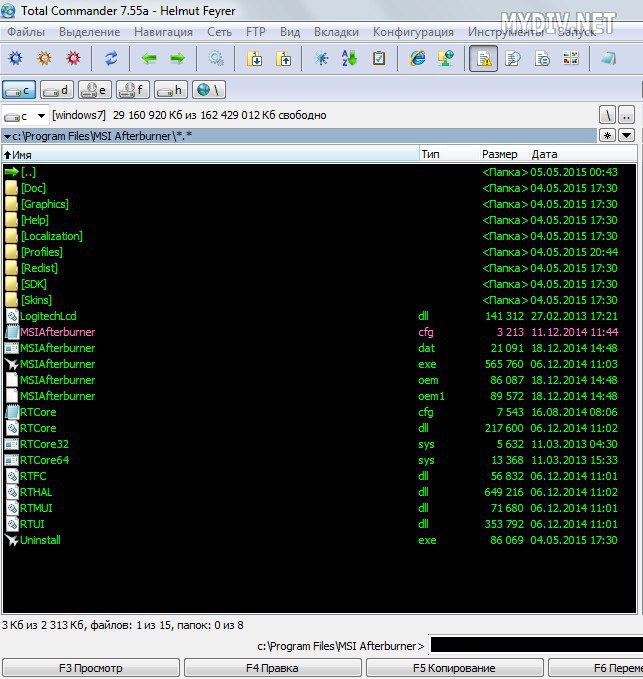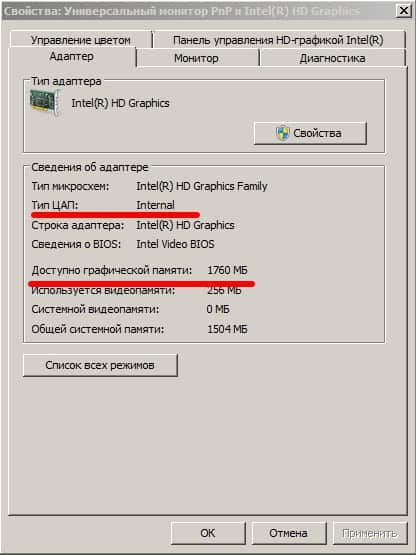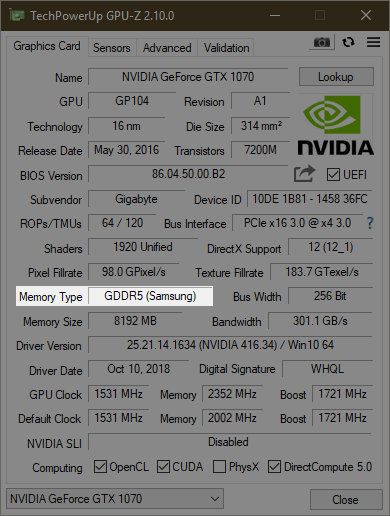Нормальная температура видеокарты
Содержание:
- Какой должна быть температура карты
- Использование сторонних утилит для мониторинга температуры видеокарты
- Посмотреть температуру видеокарты в Aida64 Extreme
- Причины нагрева и их устранение
- Как посмотреть температуру видеокарты?
- Как проверить температуру видеокарты
- Нормальная температура видеокарты: программы для измерения температуры и что делать с перегревом
- Дополнительные настройки
- Мониторинг температуры видеокарты
- Утилиты для контроля температуры видеокарты
- Программа Piriform Speccy
- Определение температуры процессора
- AIDA64
Какой должна быть температура карты
Пользователи, увлекающиеся времяпровождением в компьютерных играх, обычно задаются вопросом: нормальная температура процессора и видеокарты в играх – это сколько? Чтобы дать правильный ответ на этот вопрос, необходимо знать наименование производителя устройства и модель видеокарты.
В любом случае, какая бы карты не стояла в вашем компьютере – Nvidia или AMD – любое значение свыше 80 градусов под нагрузкой и 55 градусов во время простоя должно стать поводом для беспокойства.

Если температура варьируется в пределах от 80 до 85 градусов по Цельсию или выше, необходимо предпринять действия для её снижения как минимум до отметки 70-75 градусов. Чем ниже, тем лучше.
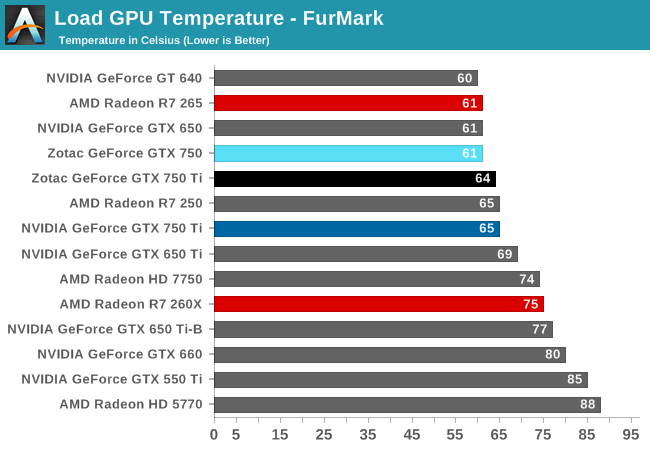
Чтобы в точности узнать нормальную температуру конкретного устройства при нагрузке, воспользуйтесь документацией к видеокарте или воспользуйтесь поисковыми системами. Если при работе с программами или с запуском игры компьютер начинает тормозить, зависать, ощущается снижение его производительности, необходимо выполнить замер показателя температуры и предпринять меры по нормализации условий работы карты.
Использование сторонних утилит для мониторинга температуры видеокарты
Приведем несколько программных продуктов с мощным функционалом и понятным интерфейсом, которые смогут безопасно применять пользователи-новички.
Утилита GPU-Z
Распространяется разработчиком в сети бесплатно, но скачивать лучше с официального источника, чтобы избежать заражения компьютера вирусами. Основное преимущество программного продукта — отображение детальных технических данных только о видеокарте. В ней нет ничего лишнего, поэтому запутаться в опциях очень сложно. Пользователям для того, чтобы узнать температуру видеокарты, нужно скачать утилиту и установить на ПК.
Преимущества:
- Поддержка чипов NVIDIA, AMD, интегрированной графики Intel.
- Вывод полных данных о видеоадаптере.
- Мониторинг температуры, скорости кручения кулера, частоту видеопамяти и ядра.
- Вывод информации о состоянии драйвера.
Чтобы получить сведения о температуре, откройте программу и перейдите на вкладку «Датчики» (вторая вкладка «Sensors», если язык интерфейса не изменен на русский). Здесь в третьем пункте сверху «GPU Temperature» указана температура графического адаптера.
Программный продукт GPU-temp
Удобная в использовании утилита для проверки температуры видеокарты. Выводит основную информацию о технических характеристиках видеокарты. Программа, также показывает температуру каждого ядра процессора в отдельности. Этот пункт пригодится пользователям, которые активно используют ПК для игр, построений графики и пр.
Утилита распространяется в сети бесплатно. Устанавливается стандартным способом.
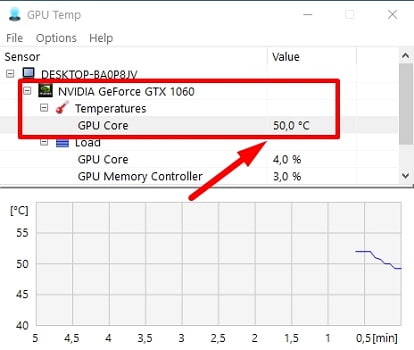
Программа Speccy
Функциональная и полезная утилита от разработчиков CCleaner. Ее интерфейс более сложен, поскольку программа разработана для мониторинга работы всей аппаратной составляющей компьютера, ноутбука. Сканирование устройств происходит автоматический, задача пользователя выбрать нужный раздел.
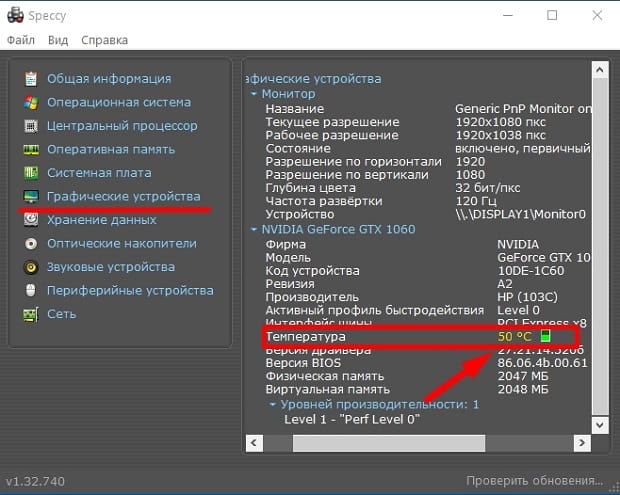
Преимущества:
- Детальная информация о состоянии системы.
- Сохранение информации для контроля работы устройств.
- Отличная совместимость с обновлениями ОС.
- Поддержка NVIDIA, AMD, Intel.
Чтобы выяснить температуру графического процессора, запустите программу. В левом вертикальном меню выберите пункт «Графические устройства» («Graphics», если используется программный продукт с английским интерфейсом). Здесь собраны все данные о видеокарте ПК.
Утилита Aida64
Чтобы узнать температуру с датчиков в Аида64, скачайте программу с официального сайта разработчика и установите. Запустите утилиту и в боковом меню откройте раздел «Компьютер», далее «Датчики», где «Диод ГП» и будет указана температура вашей видеокарты.
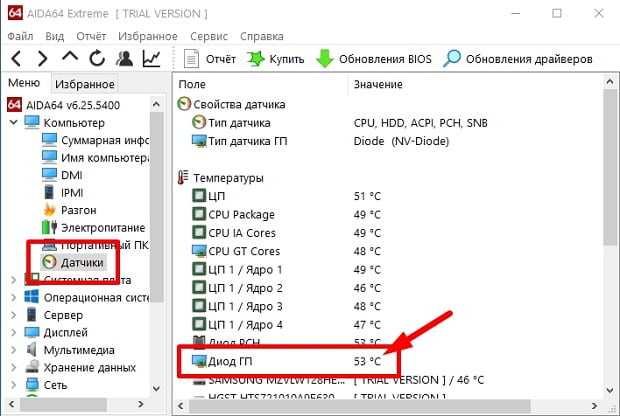
Посмотреть температуру видеокарты в Aida64 Extreme
Пользователи, простые владельцы домашних ПК, энтузиасты, представители бизнес организаций, заинтересованы в том, чтобы компьютерное оборудование работало исправно и служило как можно дольше.
За состоянием компьютерной системы и корпоративных сетей следит программное обеспечение, которое диагностирует, анализирует и тестирует производительность и стабильность системы, уведомляет о неполадках и аварийных ситуациях. Одна из таких программ – Аида64, мощный инструмент мониторинга и диагностики железа и программной части. ПО уведомляет пользователя о работе компьютера и владелец ПК, который скачает программу, не станет задумываться о том, как, например, узнать температуру видеокарты. Aida64 Extreme, которая предназначена для домашнего использования, покажет владельцу ПК множество значений и характеристик железа.
Функция мониторинга и диагностики
В арсенале Аида64 широкие возможности. Программа считывает показатели датчиков, которые установлены на внутренних устройствах компьютера.
Aida64 отображает информацию о скорости вращения вентиляторов, напряжении и электроэнергии, которую потребляют компьютерные комплектующие в системном трее или на рабочем столе.
Программа уведомляет владельца ПК о перегрузках или перегреве, создавшихся аварийных ситуациях, которые угрожают стабильной работе персонального компьютера.
Информация записывается в журнал, а владелец ПК сохраняет ее в файлах или экспортирует во внешние приложения.
В Aida64 встроена база данных, в которой содержится информация о внутренних компьютерных устройствах. Пользователь не лезет внутрь корпуса, но проверяет характеристики железа при помощи точной отчетности, которую предоставит программа.
Так же Аида64 анализирует операционную систему ПК, текущие процессы, предоставляет информацию о прикладных программах на жестком диске, антивирусах. Подробный отчет содержит данные о службах, сервисах, DLL файлах, даже посещенных пользователем интернет страницах.
Где посмотреть температур видеокарты в Аида64
Юзер может в любое время посмотреть температуру графической карты. Для этого владелец ПК:
- Запускает Aida64 на компьютере.
- В открывшемся окне программы из списка слева юзер выбирает вкладку «Компьютер».
- Жмем на последнем пункте «Датчики».
- Во втором столбце «Температуры» ищет «Графический процессор» или «диод ГП».
Напротив указано температура нагрева – в Цельсиях и в Фаренгейтах.
Температура видеокарты под нагрузкой
При помощи Аида64 пользователь проверяет не только значение температуры комплектующих во время стабильной работы компьютера. Чтобы проверить, до какой температуры нагревается графический процессор под дополнительными нагрузками, юзер:
- Запускает программу.
- Выбирает в главном меню пункт «Сервис».
- Заходит в «Тест стабильности системы».
- Появится окно. Если пользователь хочет посмотреть температуру видеокарты, он отмечает галочкой «Stress GPU».
- Запускает стресс-тест, нажимая «Start».
В результате произойдет загрузка видеокарты до 100% мощности. Юзер наблюдает за тем, как меняется температурный режим. Если в течение 5 минут температура поднимается до критической отметки (для графического процессора она достигает 90 градусов), владелец принимает меры, чистит ПК и меняет термопасту, во избежание поломки комплектующей.
Функция тестирования
Точные 64-битные тесты проверяют производительность компьютера при выполнении задач. Юзер видит, какова пропускная способность у памяти, как работает процессор, с какой скоростью жесткие диски и другие носители информации обмениваются данными.
Стресс-тесты нагружают компьютерную систему, и проверяют стабильность работы комплектующих во время разгона компьютера.
Технические требования
Aida64 Extreme Edition:
- Требует 40 Мб дискового пространства.
- Задействует 32 Мб оперативной памяти.
- Процесс тестирования требует 128 Мб RAM.
- Работает с ОС Windows 95 и выше
- Для корректной работы требуется процессор Intel Pentium и выше.
Преимущества
Основные плюсы Аида64 Экстрим:
- Занимает мало места на жестком диске.
- Не требует установки.
- Сообщает пользователю точную подробную информацию о состоянии компьютерной системы.
- 30-дневный тестовый период, в течение которого владелец ПК использует программу в полном объеме.
Программное обеспечение Aida64 Extreme Edition – один из мощнейших инструментов для мониторинга ПК, позволяет юзеру избежать серьезных неполадок в работе системы и продлевает срок эксплуатации домашнего компьютера.
Причины нагрева и их устранение
Вы уже знаете не одну программу, которая показывает температуру видеокарты, однако нужно сказать несколько слов о том, из-за чего возникает повышенная температура и как с этим бороться. В большинстве случаев мы можем справиться своими силами, но иногда без мастера не обойтись. Самая распространенная проблема заключается в большом количестве пыли на кулере. Если вы работаете за стационарным компьютером, то сможете справиться собственными силами. Почистить кулер можно обычным пылесосом. Если же это ноутбук, то лучше его отнести специалисту. Кстати, тот же ноутбук нельзя ставить на мягкие поверхности, например на одеяло. Обусловлено это тем, что отверстия для отвода и притока воздуха закрываются, и об оптимальном охлаждении не может быть и речи. Так, на твердой ровной поверхности программа, показывающая температуру видеокарты, может выдавать нормальные цифры, а на одеяле — совсем не то, что вы ожидали. В худшем случае понадобится поменять термопасту или вентилятор.
Как посмотреть температуру видеокарты?
Температуру видеокарты, как правило, нельзя посмотреть стандартными средствами – через BIOS или в свойствах операционной системы.
Но для этого есть множество специальных программ – например:
Эта программа бесплатная и с ее помощью можно посмотреть все главные параметры компьютера, в том числе и рабочую температуру видеокарты.
При этом программа показывает сразу три температуры: текущую, минимальную и самую высокую.

Чтобы определить температуру под нагрузкой, достаточно запустить вместе с программой HWmonitor и любую игру, требующую большой нагрузки. Поиграв буквально несколько минут, зайдите в HWmonitor – он скажет, какая предельная температура видеокарты была зафиксирована.
Помимо программы HWMonitor полезно также ознакомиться и со статьей «Программа для определения характеристик видеокарты CPU-z», которая также сможет выдать Вам большое количество полезной информации о Вашей системе.
Как проверить температуру видеокарты
Как узнать рабочие температуры устройств компьютера? Каждому пользователю, который бережно относится к компьютеру, и желает, чтобы его компоненты отработали весь положенный срок, просто необходимо обзавестись программой для измерения температуры графического процессора.
Внутри компьютера и ноутбука установлен специальный датчик, отслеживающий интенсивность и величину нагревания видеокарты, процессора. Но в Windows не предусмотрен удобный инструмент для отслеживания нагрева. Поэтому рекомендуются к использованию утилиты — как платные, так и бесплатные.
Одна из самых известных программ из данной категории – AIDA64. Легкая в обращении и интуитивная понятная программка наглядно покажет всю возможную информацию. Просто откройте раздел «Датчики» в левой колонке.

К преимуществам AIDA64 можно отнести то, что программа не только может показать необходимый нам параметр, но и произвести диагностику компьютера. Предусмотрена возможность стресс-теста, при помощи которого легко определить исправен ПК/ноутбук или нет. Из недостатков – платная, но есть ознакомительный период 30 дней.
Узнать, оптимальная температура видеокарты при нагрузке или нет, можно утилитой GPU-Z. Она совместима со всеми видеоадаптерами и проста в обращении. В ней минимальное количество настроек и англоязычный интерфейс. Но со своей задачей справляется отлично.
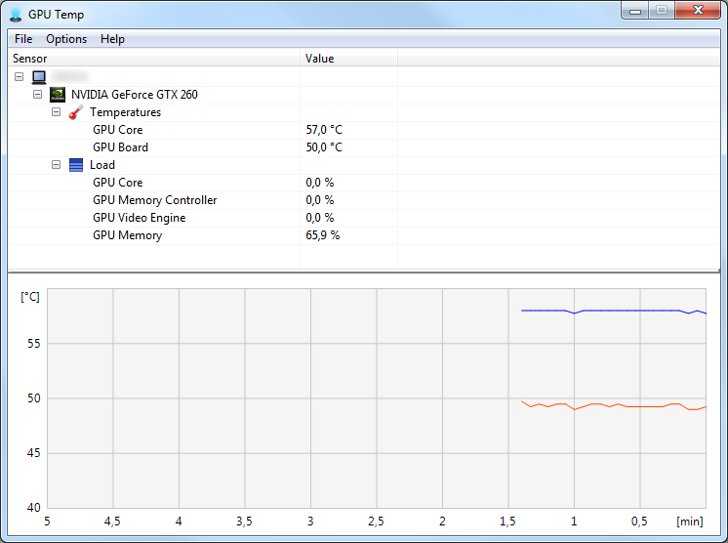
Еще можно взять на вооружение GPU Temp – простая и бесплатная утилита, способная отслеживать температуру в реальном времени независимо от того, запущена игра или приложение.

Нормальная температура видеокарты: программы для измерения температуры и что делать с перегревом
Большинство пользователей не контролирует температуру видеокарты и не знает, как это делается. Если компьютер используется для игр или работы с мощными программами, рекомендуем задуматься, чтобы сохранить видеокарту в целостности и сохранности.
Графические карты имеют свойство нагреваться, особенно при запущенных играх или программах. В нагреве устройства нет ничего страшного — это нормально. Гораздо хуже, когда оборудование начинает перегреваться, превышая допустимый температурный порог, что в итоге приводит к поломке устройства. Сегодня вы узнаете, какой должна быть нормальная температура видеокарты и что нужно делать, если она завышенная.
Вот что вас еще может заинтересовать:
На температуру видеокарты основное влияние оказывают 3 составляющие:
- Нагрузка на устройство. При открытии документов нагрузка будет маленькой. Если же запустить игру на максимальных графических настройках — нагрузка будет доходить до пиковых значений. При высоких нагрузках устройство будет греться сильнее.
- Комнатная температура. Если устройство находится в комнате с температурой более 30 градусов по Цельсию, то температура видеокарты ни при каких обстоятельствах не опустится ниже этого значения.
- Работа системы охлаждения. Большое значение на температуру оказывают состояние радиатора и кулера на видеокарте. Уже через 6 месяцев, даже у нового компьютера радиатор может забиться пылью, что приведет к ухудшению воздухообмена и перегреву.

Дополнительные настройки
Название последней строки зависит от типа используемого рендера. К примеру, если игра работает на OpenGL, то имя строки будет OGL. Строки можно переименовывать. Если назвать строку «FPS» для частоты кадров, то данное имя будет отображаться всегда, независимо от типа рендера.
Чтобы переименовать значение, выбираем нужный пункт из списка и ставим галочку «Переопределить имя группы», серое поле станет активным. Стираем то, что там написано и вносим свой вариант имени. Для нескольких значений можно сделать одинаковое имя, в этом случае они объединятся в одну строку. Имейте в виду, использовать необходимо только английский язык.
Чем выше разрешение у игры, тем мельче будет текст отображаемых данных. Однако в программе возможно изменять размер шрифта. Для этого в трее щелкаем на значок RivaTunerStatisticsServer, откроется соответствующее окно. Ищем строку «1» On-Screen Display zoom. Двигая ползунок влево или вправо можно уменьшать или увеличивать размер экранного шрифта.
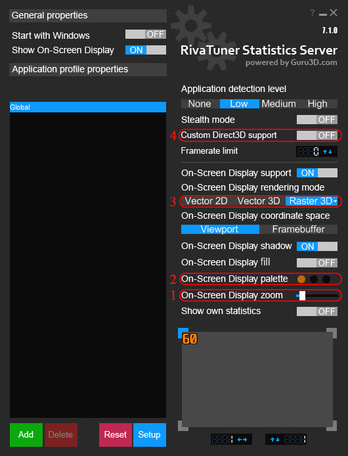
С помощью строки «2» настраивается цвет значений. Для этого щелкаем по кружочку и попадаем в меню настройки цвета.
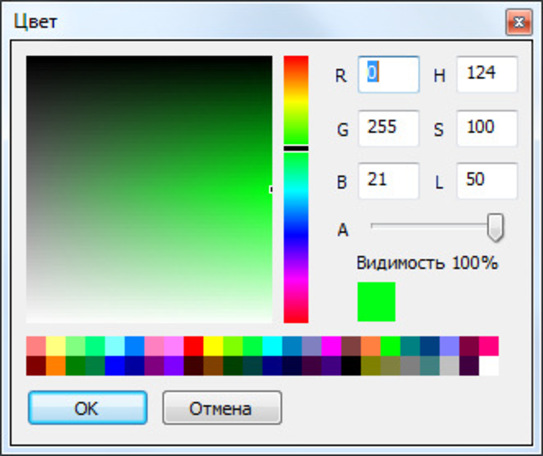
Если вы любитель классического пиксельного текста, то в строке «3» можете переключить режим на Vector 3D или Vector 2D. Во втором случае весь текст всегда будет одного цвета.
Если же вдруг вы запустили игру, а данные всё никак не появляются, то возможно вы используете модифицированную версию игры. Чтобы это исправить, необходимо активировать режим Custom Direct3D support из строки «4».
Существует также продвинутое меню настроек, находится оно в разделе мониторинга «*». В нем вы сможете выбрать готовый стиль, изменить цвет и размер каждого элемента, добавить разделители и изменить отступы.
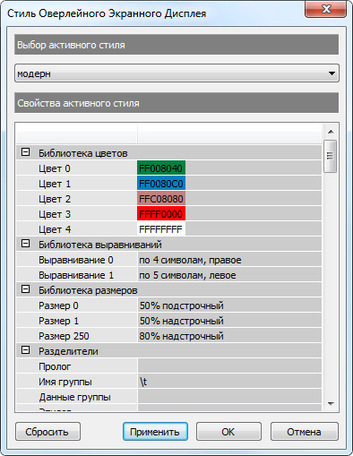
В качестве примера еще один скриншот, в нем я слегка увеличил шрифт, изменил цвет значений с оранжевого на зеленый, перенес данные видеопамяти в строку GPU, а также оперативную память в строку CPU. Сделано это исключительно для теста, а вы можете настроить интерфейс по своему вкусу.

Мониторинг температуры видеокарты
Как было сказано ранее, мы будем мониторить температуру двумя способами. Первый это использование программ, которые считывают информацию с датчиков графического чипа. Второй – применение вспомогательного инструмента, именуемого пирометром.
Способ 1: специальные программы
Софт, при помощи которого можно измерить температуру, условно разделяется на две категории: информационный, позволяющий только наблюдать за показателями, и диагностический, где возможно проведение тестирования устройств.
Одним из представителей программ первой категории является утилита GPU-Z. Она, кроме сведений о видеокарте, таких как модель, объем видеопамяти, частота процессора, выдает данные о степени загрузки узлов видеокарты и о температуре. Всю эту информацию можно найти на вкладке «Sensors».
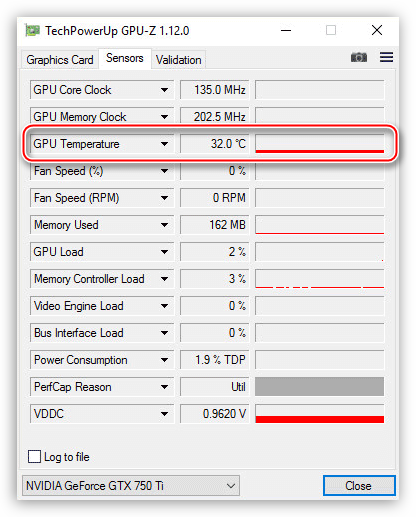
Программа дает возможность настроить отображение минимальных, максимальных и средних значений. Если мы хотим проверить, до какой температуры нагревается видеокарта при полной нагрузке, то в выпадающем списке настроек нужно выбрать пункт «Show Highest Reading», запустить приложение или игру и некоторое время поработать или поиграть. GPU-Z автоматически зафиксирует максимальную температуру графического процессора.
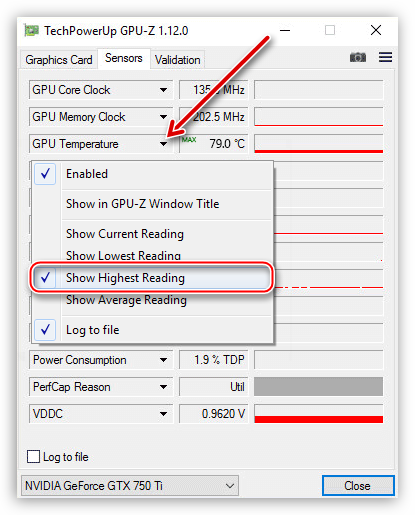
Также к таким программам относятся HWMonitor и AIDA64.
Софт для проведения тестирования видеокарт позволяет снимать показания с датчика графического процессора в режиме реального времени. Рассмотрим мониторинг на примере Furmark.
-
После запуска утилиты нужно нажать кнопку «GPU stress test».
-
Далее необходимо подтвердить свое намерение в диалоговом окне с предупреждением.
-
После всех действий начнется тестирование в окне с бенчмарком, шутливо именуемого пользователями «лохматым бубликом». В нижней части мы можем видеть шкалу изменения температуры и ее значение. Продолжать мониторинг следует до тех пор, пока график не превратится в прямую линию, то есть, температура перестанет повышаться.
Способ 2: пирометр
Не все компоненты на печатной плате видеокарты оборудованы датчиком. Это чипы памяти и подсистема питания. Вместе с тем, данные узлы также имеют свойство выделять довольно много тепла под нагрузкой, особенно при разгоне.

Измерить температуру этих компонентов можно с помощью вспомогательного инструмента – пирометра.

Измерение происходит просто: нужно навести луч прибора на компоненты платы и снять показания.

Мы познакомились с двумя способами мониторинга температуры видеокарты. Не забывайте следить за нагревом графического адаптера – это позволит быстро диагностировать перегрев и принять необходимые меры.
Опишите, что у вас не получилось.
Наши специалисты постараются ответить максимально быстро.
Утилиты для контроля температуры видеокарты
Альтернативный способ, как узнать текущую температуру видеокарты в ОС Windows 10/8/7 – использование программ от сторонних производителей. Многие пользователи предпочитают именно его, несмотря на необходимость поиска, скачивания и инсталляции таких программ.
Преимущества здесь очевидны – перезагрузка компьютера не требуется, запоминание длинной команды – тоже. Просто запускаете утилиту и получаете искомое значение.
SpeedFan
Специализация этой утилиты – увеличение скорости вентилятора видеокарты. Пользуется большой популярностью у сисадминов и опытных геймеров. Позволяет наглядно увидеть рабочие характеристики видеокарты и другого железа, позволяет предотвратить перегрев или снизить уровень шума ПК.
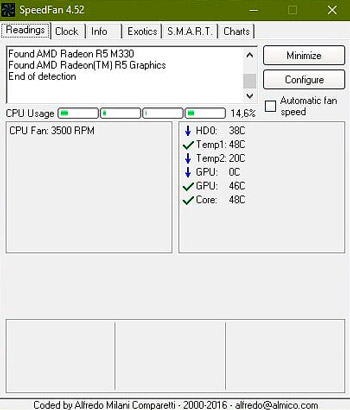
Программа бесплатная, главный её недостаток – отсутствие русскоязычного интерфейса. Позволяет наблюдать за температурными показателями в режиме реального времени, в виде временного графика. Текущее абсолютное значение температуры можно увидеть возле часов ОС Windows в языковой панели.
Open Hardware Monitor
Более специализированная программа, умеющая мониторить температуру всех критически важных компонентов компьютера, снабжённых температурными датчиками. Отображает текущие значения, но в отчёте утилиты можно наблюдать динамику и пиковые значения температуры.
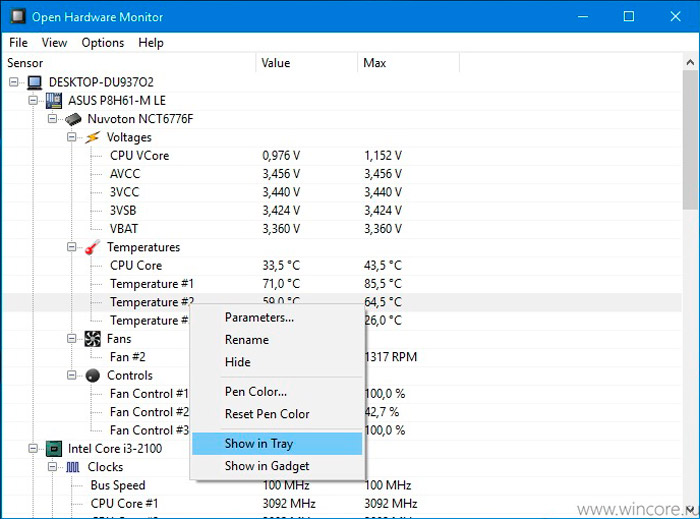
В настоящее время доступна бета-версия программы, но у большинства пользователей замечаний к работе Open Hardware Monitor немного. Она бесплатная, не требует инсталляции (не засоряет реестр), ведёт журнал и сообщает о критическом повышении температуры.
AIDA64 Extreme Edition
Известная диагностическая утилита умеет мониторить температурные показатели компонентов ПК, оснащённых соответствующими датчиками. Имеется режим стресс-тестирования, который уместно применять при покупке ноутбуков и настольных ПК.
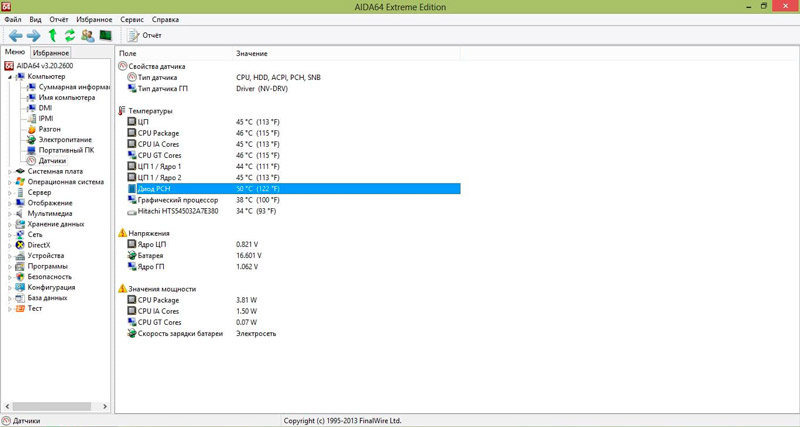
Предоставляет большой объём информации, касающейся состояния и текущих значений параметров видеокарты, а также других комплектующих. Имеется режим отображения характеристик в виде временного графика. Программа условно бесплатная с 30-дневным триальным периодом.
GPU-Z
Не менее популярная утилита, специализирующаяся на работе с видеокартами. Распознаёт подавляющее большинство моделей. Предоставляет как текущие значения характеристик (частота, напряжение, использование видеопамяти, уровень загрузки, температура), так и их временные диаграммы и графики.
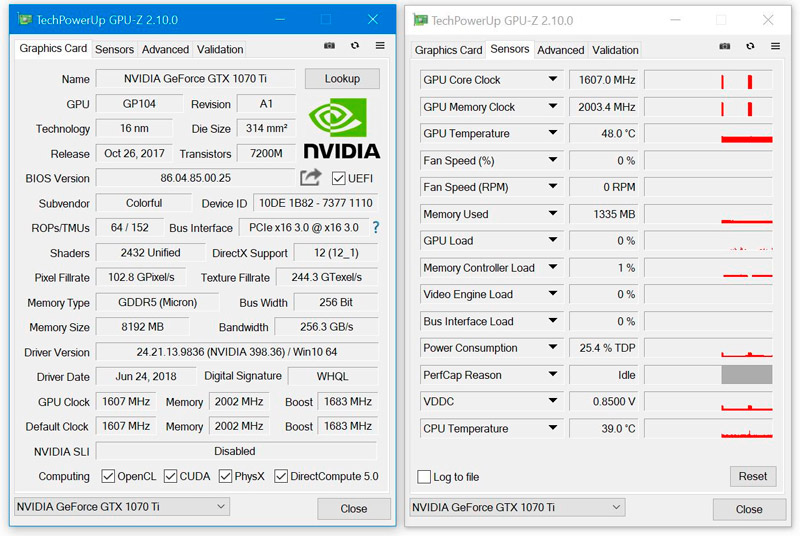
Не требует настроек, но требует минимальных знаний английского ввиду отсутствия русскоязычного интерфейса.
Speccy
Программа бесплатная, русифицирована, отображает основные характеристики аппаратной части компьютера. Проверить температуру видеокарты можно в блоке «Графические устройства».
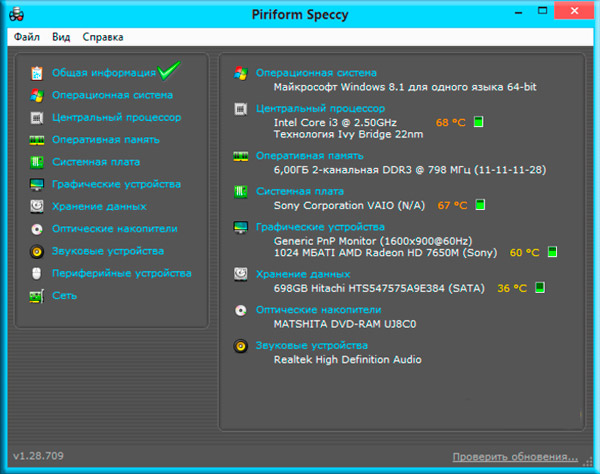
Другие параметры железа доступны в меню слева. Основной недостаток утилиты – не полный охват моделей графических акселераторов, особенно встроенных.
HWinfo
Универсальная утилита, способная мониторить состояние всех компонентов компьютера. Распространяется бесплатно, имеет портативную и обычную версию, а также варианты для 32- и 64-разрядных ОС.
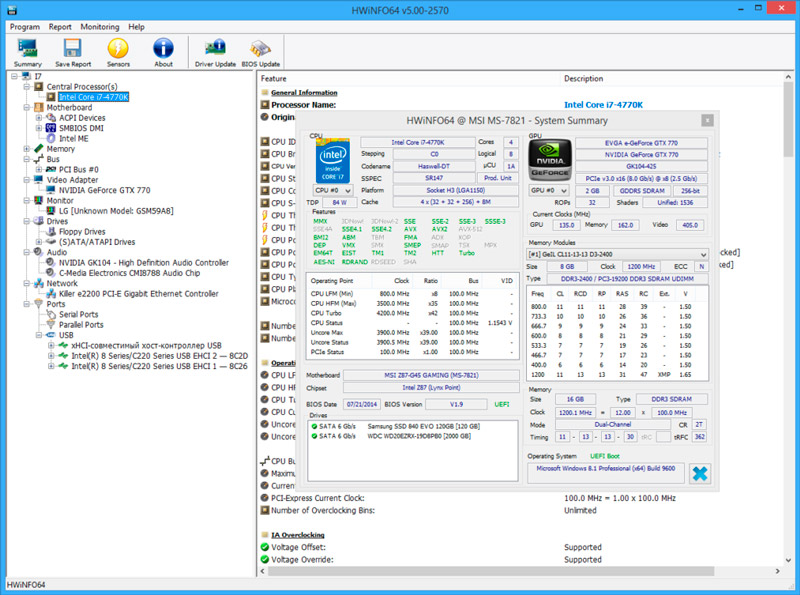
В разделе Sensors можно отследить температуру видеоадаптера, выбрав соответствующий пункт в перечне температурных датчиков, присутствующих в системе.
Программа Piriform Speccy
Для тех, кто желает подробнее познакомиться со своим компьютером и узнать о его состоянии, предлагаем более функциональную программу от известного разработчика Piriform Ltd под названием Speccy. Она расскажет не только о графической системе, но и об остальных составляющих компьютера или ноутбука. В частности можно узнать температуру видеокарты, процессора и жесткого диска.
По умолчанию программа может запуститься на английском языке. Чтобы выбрать русский язык интерфейса (или любой другой), перейдите по вкладкам View — Options — Language.
Версия Portable удобна тем, что запускается автономно, то есть не требует установки на компьютер. Просто распакуйте архив и запустите файл Speccy.exe (или Speccy64.exe, если у вас 64-битная операционная система).
Вот, пожалуй, и всё об определении температуры видеокарты. Если же вы используете графический адаптер NVIDIA GeForce, возможно вас заинтересует максимально допустимая температура вашей видеокарты.
Определение температуры процессора
Основными факторами, влияющими на тепловой режим ЦП, являются:
- максимальная выделяемая мощность ЦП (TDP);
- степень его загруженности;
- факт наличия разгона по шине или множителю;
- изменение напряжение питания при разгоне;
- эффективность системы охлаждения.
Из перечисленных факторов только последний определят количество отводимого от ЦП тепла, то есть обеспечивает его охлаждение; остальные приводят исключительно к нагреву.
У современных процессоров наибольшее влияние на нагрев оказывает степень его загруженности иногда тепловыделение ЦП в режиме простоя и в режиме максимальной производительности может различаться в десятки раз.
Нормальная
Нормальная температура процессора – это такое её значение, при котором процессор может работать с производительностью от 0 до 100% от заявленной, при этом его тепловыделение находится в допустимом диапазоне.
Величина допустимого диапазона задаётся в спецификации процессора. При этом нижняя граница традиционно не указывается в руководствах для пользователей или системотехников (а это в 90% случаев +20°С), а вот верхнюю границу можно найти в любой спецификации.
В настоящее время для процессоров Intel нормальная рабочая температура находится в пределах до +70°С (в последнее время стали указывать более точно е значение +72°С). Для ЦП фирмы AMD это значение несколько выше: +80°С. Такое различие объясняется разной конструкцией ЦП, в частности их предохранительных крышек. Также следует понимать, что за эту величину принимается её среднее значение для всех ядер процессора.
Оптимальная
Классического или академического определения оптимальной температуры для ЦП не существует, поскольку его производительность фактически не зависит от неё (при том, что обратная зависимость – температуры от производительности, естественно, существует).
В разных источниках под этим термином понимают иногда совершенно разный смысл. Чаще всего оптимальной температурой работающего ЦП считается такая, при которой он работает с максимальной производительностью, однако, при этом система охлаждения работает таким образом, что не доставляет дискомфорта пользователю. Температура ЦП при этом, естественно, находится в пределах допустимых значений.
Современные системы охлаждения ЦП, преимущественно попадают в этот диапазон, чего нельзя сказать о системах охлаждения графических процессоров.
Типичными значениями оптимальной температуры для процессоров с TDP порядка 100-150 Вт является диапазон от +40°С до +65°С.
Критическая
Если же система охлаждения не справляется, то перегрев ЦП может выйти за пределы нормы, и попасть в диапазон критических значений. Температура ЦП считается критической, если она преодолевает «планку» в +70°С для продукции Интела (+100°С для последних поколений) или +80°С для продукции АМД.
Дальнейшая эксплуатация ЦП возможна, при этом даже не будет заметно существенных «просадок» системы по быстродействию, однако, уже сам подобный режим работы не является нормальным.
Несмотря на то, что подобные превышения температуры для процессора не критичны, они символизируют о том, что в системном блоке существуют серьёзные проблемы с циркуляцией воздуха и другие компоненты системы также могут быть подвержены перегреву.
Однако, дальнейший рост тепловыделения будет приводить уже к тому, что процессор начнёт самостоятельно «охлаждать» себя, не особо надеясь на систему охлаждения: при этом будет уменьшаться таковая частота и понижаться питающее его напряжение. Это уже будет заметно для пользователя, и если не будут предприняты меры по улучшению охлаждения процессора, то при достижении определённой температуры произойдёт отключение ПК.
Максимальная температура, при который выключается ПК зависит от конкретной модели ЦП и материнки. Обычно это значение составляет от 100 до 105°С. В принципе, какое значение принять за максимальное, пользователь может определить сам. Температура ЦП, при которой отключается ПК может быть изменена в настройках BIOS.
AIDA64
Нас интересует температура видеокарты в играх и в спокойном рабочем состоянии. Проверка температуры выполняется таким образом:
- Открываем программу AIDA64.
- Идем в левую боковую колонку, находим «Компьютер» и выбираем вкладку «Датчики».
- Ищем строку «Диод ГП» (ГП – графический процессор).
Функционал программы AIDA64 содержит полезное дополнение для пользователя – возможность проверить стабильность системы. Для этого:
- Заходим в пункт меню «Сервис»
- Выбираем «Тест стабильности системы».
- В открытом окне находим перечень задач (в левой верхней части экрана),
- Снимаем галочки со всех пунктов, кроме «Stress GPU (s)»
- Нажимаем «Start».
- В любое время нажмите Stop, чтобы остановить тестирование видеокарты.
В ходе проверки программа нагружает видеокарту, в результате чего рабочий стол компьютера может немного «тормозить». Зато у пользователя есть возможность отслеживать работу видеокарты и отмечать изменения температур в ходе тестирования. Как правило, уже через 10-15 минут можно сделать выводы о работе системы охлаждения.