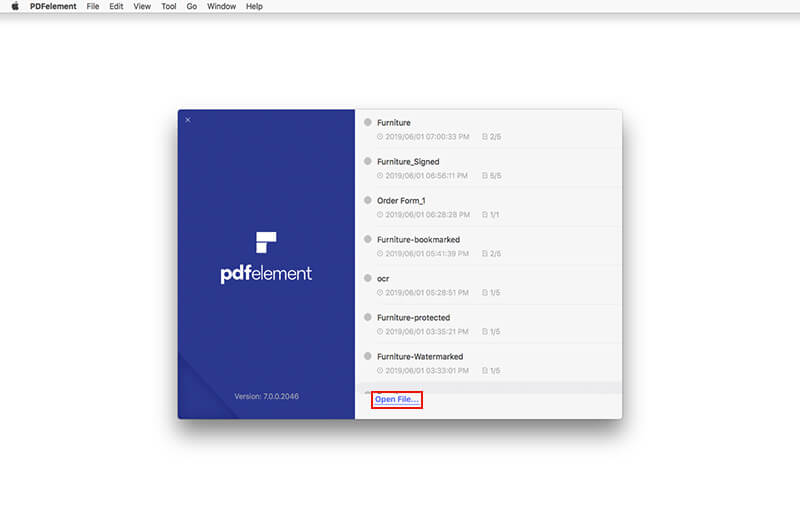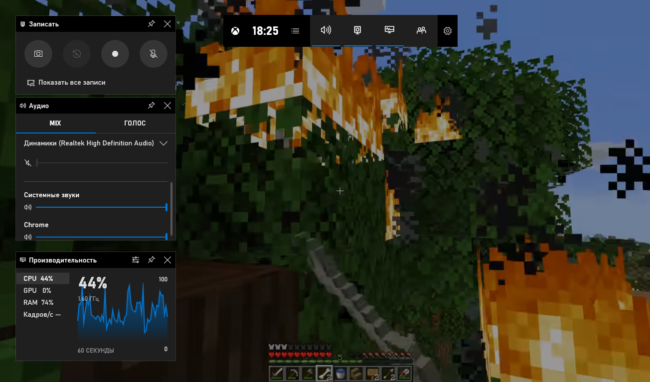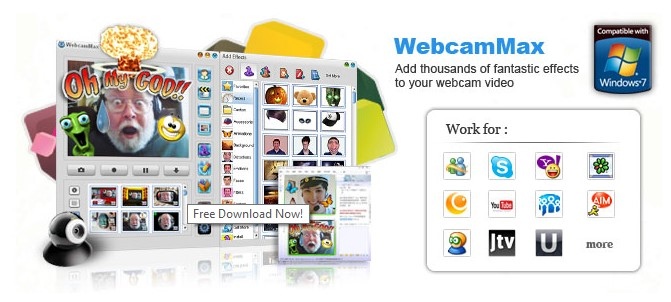Топ-10 бесплатных программ для уменьшения размера видео
Содержание:
- Windows Movie Maker
- Часть 4. Как уменьшить размер MP4 видео онлайн
- Изменение формата видео онлайн на Online-convert.com
- Часть 1. Лучший способ уменьшить размер видео для Android без потери качества
- Сжимаем видеофайл просто и быстро
- Способ 2: специальные программы
- Меняем соотношение сторон ролика в «ВидеоМОНТАЖЕ»
- Онлайн-сервисы для сжатия видео (топ5)
- Конвертирование MP4 в Hamster Free Video Converter
- Как перевести формат видео онлайн с помощью Aconvert.com
- Изменение веса видео
- Справка: как происходит сжатие
- Способ 1: онлайн сервисы
- Проблема с видеофайлом большого размера
Windows Movie Maker
Это приложение по умолчанию идет с Windows Me, XP и Vista. Те, кто использует Windows 7 могут бесплатно скачать эту программу. Эта программа позволяет вам легко провести сжатие MP4, так как вам всего лишь нужно после запуска программы импортировать в нее файл. В то же время качество сжатого файла будет таким же высоким, как и у исходного файла. Это происходит благодаря тому, что программа оптимизирует процесс сжатия для компьютера.

Плюсы:
- Обеспечивает высокое качество сжатия благодаря оптимизации компрессии для компьютера;
- Простой интерефейс пользователя
Минусы:
- При работе возникают ошибки;
- Есть различные версии одной и той же программ, что может сбить с толку пользователя.
Часть 4. Как уменьшить размер MP4 видео онлайн
Если вы в поиске простого способа уменьшения размера MP4 файла онлайн без скачивания и установки какого-либо программного обеспечения, Online UniConverter (Media.io) — лучший для вас вариант. Этот онлайн видеокомпрессор и конвертер поможет вам сжать MP4 посредством форматирования, изменения разрешения видео и задания настроек файла без водяного знака и рекламы. Вы можете выполнить этот процесс в 3 шага.
Шаг 1: Открыть Online UniConverter (Media.io) (https://www.media.io/video-compressor.html) в браузере и перейти в интерфейс приложения, чтобы добавить видео. Нажмите на значок +, чтобы добавить MP4 файл на компьютере.
Шаг 2: После того, как добавлено MP4 видео, выберите Разрешение, Выходной размер, и Выходной файл.
Шаг 3: Нажмите на кнопку Сжать, чтобы начать процесс уменьшение размера MP4 файла. После компрессии вы можете скачать файл, кликнув на кнопку Скачать.

Изменение формата видео онлайн на Online-convert.com
Сервис «Он-лайн видео-конвертер» поможет нам переделать формат видео онлайн. На сервисе находятся конверторы для форматов аудио, видео и документов.
На Online-convert поддерживаются выходные видео форматы:
3G2, 3GP, AVI, FLV, MKV, MOV, MP4, MPG, OGV, WEBM, WMV.
Выполните следующее:
- Откройте страницу видео конвертера: https://video.online-convert.com/ru.
- Среди представленных вариантов выберите тип выходного видео формата.
- На странице онлайн видео конвертера добавьте свой файл на сервис одним из способов — перетащите в специальную форму, выберите с ПК, введите URL-адрес, загрузите из Dropbox или Google Drive.
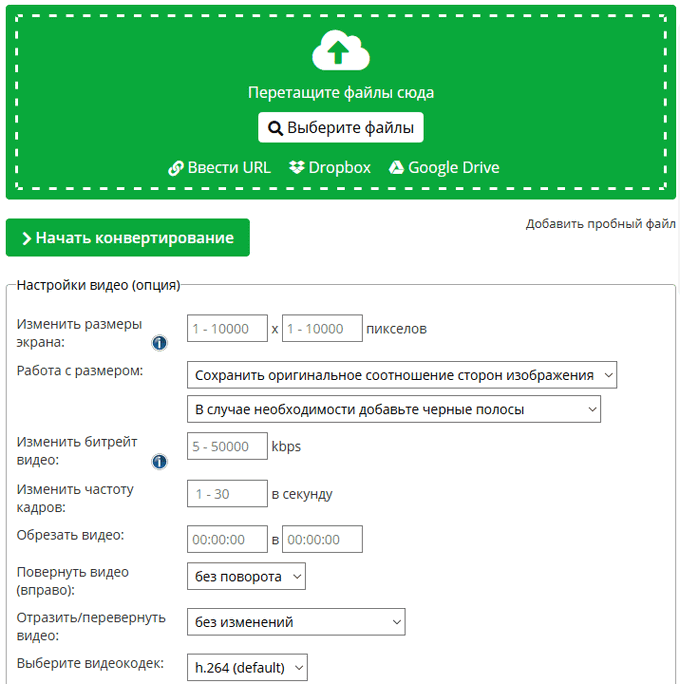
- Измените дополнительные опции, если не подходят настройки по умолчанию.
- После загрузки файла на сервер, нажмите на кнопку «Начать конвертирование».
- В открывшейся вкладке, после завершения процесса конвертирования, скачайте готовое видео в виде файла, ZIP-архива или загрузите в «облако».
Часть 1. Лучший способ уменьшить размер видео для Android без потери качества
Уменьшение размера видео на Android может работать некорректно, но используя Wondershare UniConverter (изначально Wondershare Video Converter Ultimate), Вы можете сжать видео всего за несколько кликов. Как только вы уменьшите размер видео, вы можете мгновенно перенести видео на устройства Android и iOS с помощью этой программы. Программа позволяет изменять разрешение видео, конвертировать форматы, настраивать скорость передачи данных и другие функции. Wondershare Video Compressor для Android доступен для операционных систем Mac и Windows и поддерживает загрузку, преобразование, передачу, запись и редактирование видео с помощью универсальных видео решений.
Лучший видео компрессор для Android на Windows / Mac (в комплекте Каталина)
- Изменение размера видео для Android и передача непосредственно на Android одним щелчком мыши.
- Сжатие размера видео путем изменения разрешения видео, конвертирования форматов, настройки скорости передачи и других параметров.
- Поддержка более 1000 видео форматов для конвертации и сжатия без потери качества.
- Редактирование видео с функциями обрезки, поворота, добавления водяных знаков, применения эффектов и т.д.
- Перенос сжатых видео на устройства Android напрямую через USB-кабель.
- Загрузка или запись видео с YouTube и других более 10 000 сайтов обмена видео.
- Универсальный набор инструментов включает в себя исправление метаданных видео, создание GIF, трансляцию видео на телевизор, запись DVD и запись на экран.
- Поддерживаемые ОС: Windows 10/8/7 / XP / Vista, Mac OS 10.15 (Catalina), 10.14, 10.13, 10.12, 10.11, 10.10, 10.9, 10.8, 10.7, 10.6
Безопасность подтверждена, 5,481,347 потребителей загрузили программу.
Первый шаг для изменения размера видео для Android — это загрузить и установить программу на свой ПК или Mac, затем запустить ее, и вы перейдете к Конвертировать интерфейс автоматически. Подключите мобильное устройство Android к компьютеру и нажмите перевернутый треугольник рядом с кнопкойДобавить файлы на интерфейсе, выберите Добавить с девайса и выберите видео для импорта на телефон Android.
Выберите видео с Android, размер которого вы хотите изменить, и нажмите кнопкуДобавить в список конвертации. Убедитесь, что у вас включена «USB отладка» на вашем мобильном Android.
Шаг 2 Выберите формат вывода видео
Сейчас нажмите Конвертировать все файлы в и откройте список форматов для выходного видео. Выберите Android видеоформат из Устройство Вкладка. Вы также можете нажать на кнопку+ Создать Custom, чтобы установить все параметры сжатия для пакетного преобразования и сжатия.
Шаг 3 Настройте параметры сжатия видео
Затем щелкните значок сжатия по вкладке Цель, откроется новое окно, в котором вы можете изменить разрешение, качество видео и другие параметры, перемещая индикатор выполнения соответствующим образом. Нажмите на кнопкуПредпросмотр, чтобы проверить сжатое видео в течение 20 секунд.
Шаг 4 Начать сжатие видео Android
После того, как все настройки будут выполнены, вы найдете размер меньше на вкладке Target. Нажми на Кнопку Конвертировать все > в правом нижнем углу, и процесс сжатия начнется.
Шаг 5 Передача сжатых видео на устройства Android
Вы можете найти ваши видео Сконвертированы после сжатия нажмите на видео, и кнопка Добавить в Трансфер появится, щелкните по и перенесите сжатое видео на устройства Android .
Tips
Если вы хотите найти более простой способ сжатия видео, просто перейдите на сайт Как легко сжать видео для Android >> узнайте больше.
Сжимаем видеофайл просто и быстро
Видео редактор ВидеоМОНТАЖ – удобный понятный софт, подходящий даже начинающим. Сжатие клипа является одной из наиболее простых операций, доступных в видеоредакторе. Всего несколько шагов, и вместо увесистого видеоролика получится скромный видеофайл, практически не теряющий в чёткости картинки.
Шаг 1. Начинаем работу
С нашего официального сайта скачайте дистрибутив и установите программу на компьютер. На рабочем столе найдите ярлык ВидеоМОНТАЖА и кликните по нему дважды. Откроется окно программы, где следует нажать кнопку «Новый проект», а потом установить пропорции.
Стартовое окно программы
Шаг 2. Добавляем видеоматериал
Первым делом необходимо добавить ролик, который требуется сжать, на таймлайн, где происходит монтаж видео. Для этого в папке на компьютере найдите нужный видеофайл и перетащите его на монтажный стол. Программа позволяет обрабатывать видеоматериал любых расширений.
Добавляем видео на монтажный стол
Шаг 3. Выбираем формат
Откройте вкладку «Создать». Появляется перечень предлагаемых вариантов для конвертации исходного ролика в новый формат. Можно подобрать наиболее подходящий под ваши цели: для просмотра на ПК или мобильных устройствах (чтобы сэкономить место на карте памяти), публикации в интернете (если на сайте ограничен вес загружаемых видеоклипов). Кроме того, можно самостоятельно установить расширение, кликнув на последнюю кнопку, предлагающую создание видеоклипа в других форматах.
Выбираем подходящий формат
Для начала необходимо будет сохранить проект. Отметьте путь к подходящей папке на компьютере. Теперь предстоит определиться с качеством и размером ролика.
Шаг 4. Сжимаем видеоролик
Переходим к основной части. Итак, как уменьшить размер файла? Рассмотрим процесс работы в программе для обработки видео на примере AVI-файла для просмотра на ПК. Появится окно, где нужно будет выставить разрешение кадра и итоговое качество. Разумеется, чем значения выше, тем больше будет файл. Но ведь нас интересует минимальный объём занимаемого места при максимальной красоте картинки, верно?
Чтобы сжать видеоролик, необходимо воспользоваться кодаками. В вышеописанном примере доступны варианты XviD, DivX, H.264. Воспользуемся современным и эффективным – H.264.
Настраиваем качество и размер ролика
Теперь установите необходимое разрешение и желаемое качество. В нижнем окошке вы увидите, какой объём исходного файла получится при текущих настройках. Либо выставьте нужное значение вручную. Нажав кнопку «Дополнительно», можно поработать с другими опциями: поменять кодек и битрейт аудио, изменить частоту кадров и убрать тёмные полосы. Нажмите «Создать видео» и подождите, пока закончится процесс конвертации.
Если хотите самостоятельно указать, в каком расширении нужно получить файл, тогда в основном списке вкладки «Создать» кликните на вариант с другими форматами. AVI, MKV, MPEG4, WMV и другие – решайте, какой более всего подойдёт. Когда вы определите необходимый, появится окно, аналогичное вышеупомянутому. Проставьте качество и разрешение, а потом творите ваш новый фильм, которому понадобится совсем мало места!
Выбираем расширение видеоролика
Способ 2: специальные программы
Для компрессии фильмов и сериалов в высоком разрешении понадобится одна из специальных программ. Учитывайте, что сжатие объемного и длинного ролика займет определенное время (в зависимости от мощности ПК).
Рассмотрим несколько бесплатных программ, которые ничем не хуже платных аналогов.
Format Factory
Format Factory (Фабрика форматов) – одна из самых популярных и производительных бесплатных программ для конвертирования с функциями редактирования видео.
1. В главном окне, на вкладке «Видео», выберите формат для конвертирования.
2. Нажмите кнопку «Добавить файлы» и загрузите один или несколько файлов.
3. Нажмите кнопку «Настроить» для установки параметров сжатия.
В части «Профиль» можно выбрать один из подобранных профилей с заданными настройками компрессии.
Можно вручную указать кодек, разрешение, битрейт и другие параметры.
4. Снизу настраивается папка для выходных файлов.
5. Кликните «ОК» и «Старт» для запуска процесса.
Плюсы программы:
- Огромный функционал, большое количество форматов.
- Профили качества, которые автоматически подберут настройки сжатия.
- Возможность перекодирования Bluray и DVD дисков.
- Присутствуют инструменты редактирования, обрезки и склеивания.
Минусы: не полный русский перевод программы.
Any video converter
Any video converter — это бесплатный профессиональный видео конвертер с интуитивно понятным меню. Поддерживает множество форматов и предварительных настроек выбора качества.
1. Перетащите или добавьте вручную файл в главное окно программы.
2. Нажмите на панель настроек, подберите формат и качество для вашего устройства.
3. В базовых установках можно вручную указать:
- Путь выходного файла.
- Размер видео.
- Качество.
4. В параметрах можно изменить кодек сжатия, битрейт и частоту кадров.
Дополнительно в программе есть настройка для обрезки ненужных фрагментов.
5. Щелкнув по кнопке «Конвертировать» начнется сжатие и сохранение нового файла.
Плюсы программы:
- Дружественный и понятный интерфейс.
- Большое количество настроек и выходных форматов.
- Встроенный инструмент для нарезки.
- Быстрый процесс конвертации.
Минусов за время работы не обнаружил.
Handbrake
Handbrake – кроссплатформенная программа с открытым исходным кодом, работающая на Windows, Linux, MacOS. Отлично подойдет для уменьшения размера ролика и его загрузки в облачное хранилище или на YouTube. Есть портативная версия, не требующая установки.
Добавить видео в окно можно двумя способами: перетянуть в главное меню или через кнопку «Файл».
В программе уже есть предварительные настройки сжатия. Они доступны через пункт «Preset».
Для примера выберем настройку для загрузки в YouTube.
Переходим на вкладку «Видео» и настраиваем частоту кадров. Вполне достаточно указать частоту 24.
По умолчанию программа пытается обрезать черные края по бокам и не всегда правильно. Чтобы отключить эту функцию, открываем вкладку «Размеры», устанавливаем переключатель в «Пользовательский» и задаем все значения по нулям.
В настройках размера проверяем, чтобы разрешение соответствовало исходному.
Указываем папку для сохранения, кликнув по кнопке «Выбрать».
Дополнительно проверьте, чтобы разрешение на выходе было mp4, так как иногда программа устанавливает m4v.
Жмем «Начать кодирование» в верхней части программы и дожидаемся завершения процесса.
Плюсы:
- Большое количество заготовок для компрессии под конкретную задачу.
- Возможность кадрирования и изменения параметров видео.
- Портативная версия, не требующая установки.
Минусы:
- Мало выходных форматов.
- Проверка и изменение автоматических настроек.
- Не полный русский перевод.
Miro Video Converter
Предназначена для уменьшения размера видео на мобильные устройства.
1. После установки перетащите клип в окно программы.
2. На нижней панели будут кнопки для выбора мобильного устройства, через которые можно подобрать подходящее разрешение под ваш экран.
Также разрешение можно указать вручную в настройках.
3. Кликните по кнопке «Convert» и дождитесь окончания конвертации.
Плюсы:
- Минимум настроек и понятный интерфейс.
- Хорошее качество сжатия.
- Подобранные пресеты под разные устройства.
Минусы:
- Мало настроек компрессии.
- Мало форматов на выходе.
Меняем соотношение сторон ролика в «ВидеоМОНТАЖЕ»
Теперь разберёмся, как поменять разрешение видео, воспользовавшись специализированным ПО. Звучит сложно? С нашей программой процедура займёт всего пару минут. Русскоязычное понятное меню позволяет интуитивно найти требуемые функции и разобраться в их работе, даже если вы прежде не пользовались подобным софтом.
2. Добавление видеоматериала
В стартовом окне появится перечень доступных вам действий. Выберите первый вариант — «Новый проект». После нажатия на него, вам откроется главное меню программы ВидеоМОНТАЖ.
Выберите пункт «Добавить видео и фото» и в открывшемся проводнике укажите путь к искомым файлам, а затем нажмите «Открыть». Выбранные объекты появятся на таймлайне.
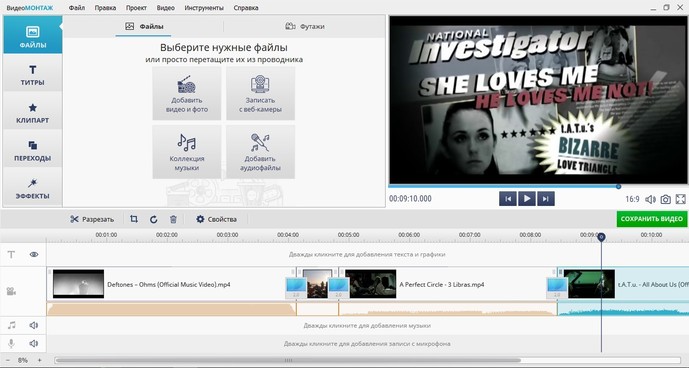
Добавляем ролики на монтажный стол
Программа для монтажа видео умеет распознавать более 50 различных форматов от наиболее популярных вроде AVI и MP4 до относительно редких типа FLV. Вам не придётся преобразовывать видеоклип с помощью дополнительных конвертеров, даже при нестандартном расширении. Редактор позволяет записать материал с устройств: вебкамеры, смартфона, планшета. Берите в проект произвольное количество видеоматериала. Монтируйте его, объединяйте несколько фрагментов в один.
3. Улучшение качества изображения
Софт знает не только как изменить разрешение видео, но и как сделать его более привлекательным! С помощью удобных инструментов можно, к примеру, кадрировать изображение. После добавления файла по краям появились чёрные полосы? Такое происходит из-за разных соотношений сторон роликов на монтажном столе. Полосы легко убираются кадрированием: подрежьте картинку сверху или снизу.
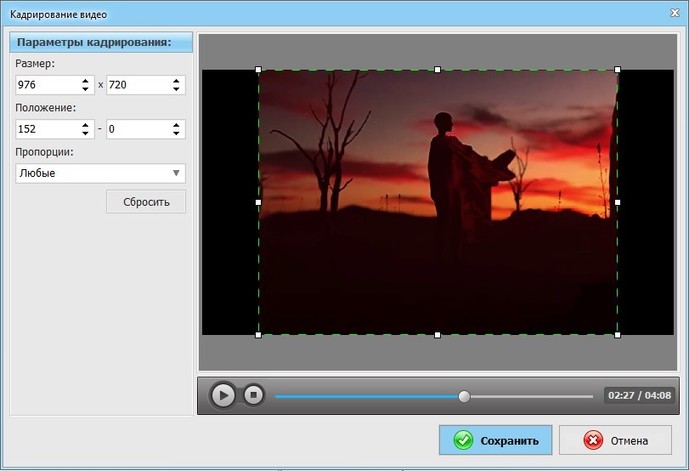
Кадрируйте изображение, убирая лишнее
Улучшайте настройки фильма: скорректируйте цветовой тон, поднимите контраст и насыщенность, делая картинку более чёткой и яркой. Понизьте скорость воспроизведения, чтобы насладиться драгоценным моментом или, наоборот, ускорьте слишком медленные фрагменты. Вставляйте плавные переходы между частями, накладывайте музыкальную дорожку, придавая фильму более цельный и законченный вид.
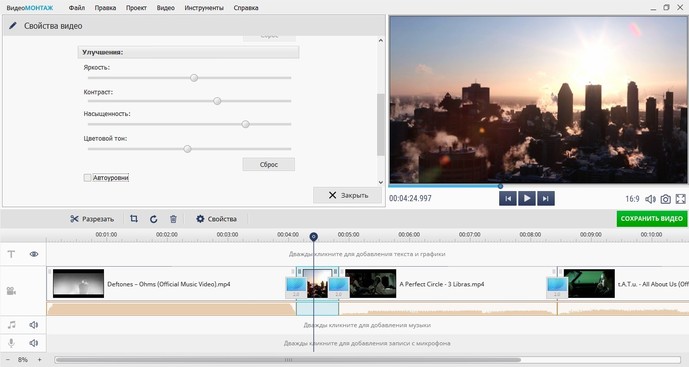
Улучшите качество изображения
4. Изменение разрешения
Кликните по кнопке «Сохранить видео». Появится перечень возможных форматов: для просмотра на компьютере, записи DVD-диска, заливки на сайты, или загрузки на мобильные устройства. В зависимости от выбора, готовый файл будет иметь те или иные настройки. Соотношение сторон софт установит автоматически, исходя из формата, однако всегда можно переустановить его вручную.
Выбрав подходящий вариант, нажмите «Ок». Откалибруйте три последних параметра: размер кадра, качество изображения и итоговый вес видеофайла. Здесь вы можете быстро разобраться, как уменьшить размер видео. Просто с помощью представленных бегунков выставьте нужные значения.
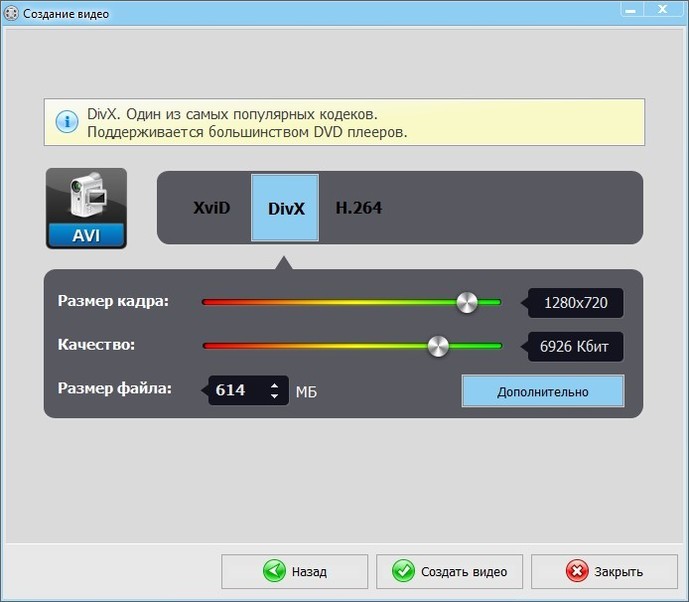
Выставьте нужное разрешение
Первый – размер кадра – и является разрешением. Произвольно меняйте значение на нужное, при этом остальные два показателя сохраняются неизменными. Если не знаете, как изменить размер видео, на данном этапе этого можно легко добиться, настроив соответствующий параметр. Сделайте видеоклип более лёгким, чётким и красочным прежде, чем переходить к следующему шагу.
5. Сохранение
Отрегулировав финальные настройки, нужно выбрать место сохранения готового видеоролика. Отметьте путь к нужной папке и нажмите «Сохранить». Подождите, пока осуществится процесс конвертации и проект запишется. Теперь будут доступны следующие возможности: открыть готовый ролик, найти его в папке или просмотреть во встроенном плеере. После работы можно перенести клип на смартфон или планшет или залить в Интернет.
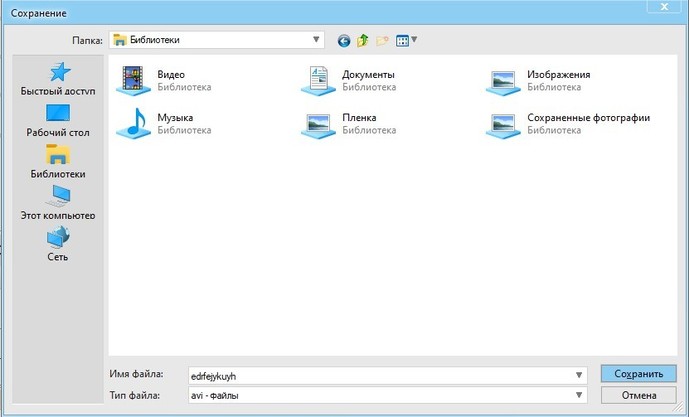
Выберите место сохранения
Онлайн-сервисы для сжатия видео (топ5)
К оглавлению
Если не хочется загружать компьютер лишними программами, можно воспользоваться для сжатия видеоконтента одним из онлайн-сервисов. Некоторые из них платные, другие требуют наличия учетной записи или ставят водяные значки на вашем видео.
Работают онлайн-редакторы приблизительно одинаково. Пользователю нужно лишь выбрать подходящий для его задач вариант. Приведем пример, как сжать видео на компьютере в условно бесплатном сервисе Clipchamp. Если вы зарегистрируетесь, сможете ужать видео, но получите водяные значки бренда. Тому, кому требуется чистый файл, придется заплатить 9 долларов за месяц, есть более выгодная годовая подписка.
Итак, инструкция, как сжать видео онлайн в Clipchamp:
Входим в систему и жмем клавишу «Конвертировать мое видео», выбираем нужный файл или перетаскиваем в зону конвертации. Если есть доступ к утилите Clipchamp в Google Chrome, можно работать сразу с несколькими видеофайлами.
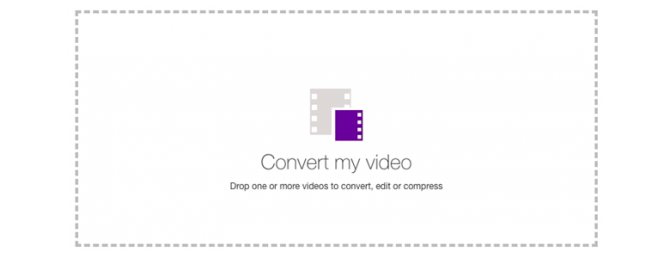
Выбираем нужные параметры. Можно оставить предварительно выставленные данные по умолчанию, видео преобразуется в файл MP4 со стандартным веб-сжатием. Либо оптимизируем настройки под назначение контента, к примеру, загрузку в интернет, добавление в Powerpoint, просмотр на мобильном устройстве, создание GIF-анимации.В этом же разделе можно выбрать пункт «Мобильный параметр», позволяющий создать максимально легкий файл.
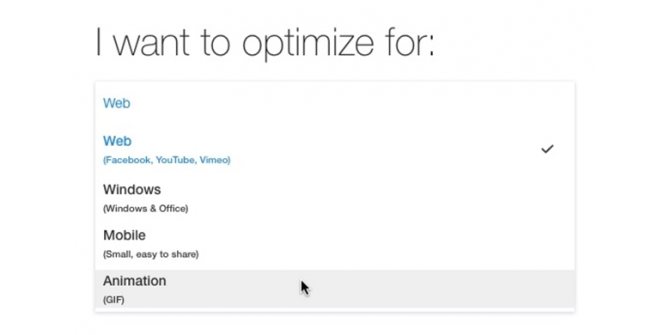
При желании настроим параметры разрешения, формата и качества вручную, нажав одноименную кнопку.
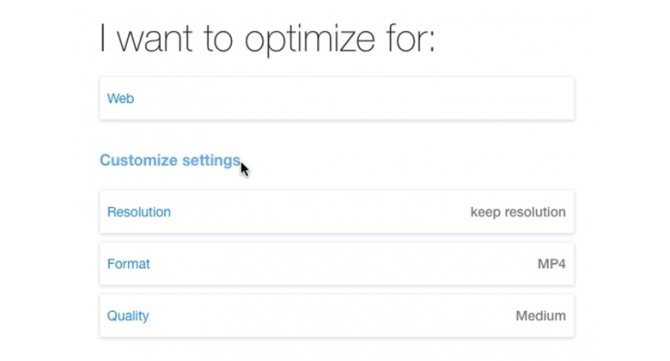
Если нужно провести конвертацию видеофайла, выбираем «Формат». Чтобы контент не ухудшился, нажимаем «Сохранить разрешение и высокое качество». Иногда провести такие изменения без потери качества не выходит. В этом случае нужно выбрать иной параметр оптимизации (например, Windows для WMV ASF).
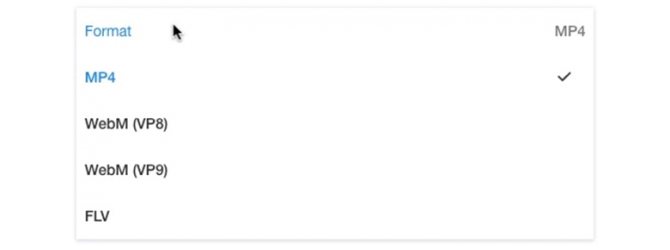
Вносим, если нужно изменения – обрезаем, поворачиваем, настраиваем яркость. Для этого надо нажать «Редактировать».
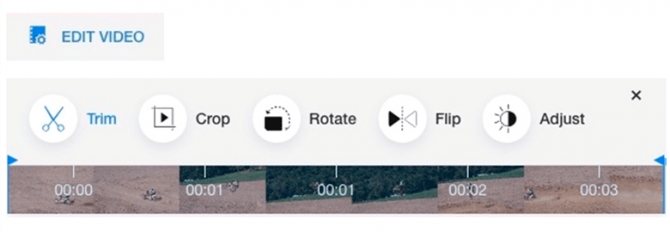
После всех настроек жмем клавишу «Старт» внизу справа, а затем сохраняем новый файл. Даже если он не будет направлен в нужную папку, все равно останется в «Загрузках». Программа позволяет отправить преобразованное видео на нужный ресурс, например, на Google Drive, Facebook, YouTube или Vimeo. Это делается с помощью кнопки «Загрузить и поделиться».
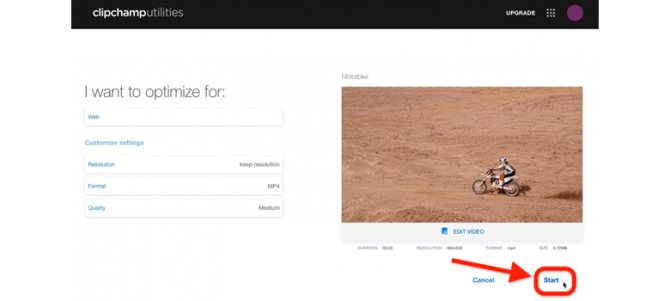
Если надо вновь сжать или конвертировать одно и то же видео с нуля, например, с иными параметрами вывода, жмем клавишу «Вернуться».
Если вы размышляете, как сжать видео качественно и не потратить денег, обратите внимание на парочку хороших бесплатных онлайн-сервисов. VideoSmaller – простой, доступный вариант, позволяющий добиться как стандартного, так и сильного сжатия
Можно масштабировать видеоконтент, чтобы еще больше уменьшить в размере, но качество будет ниже.
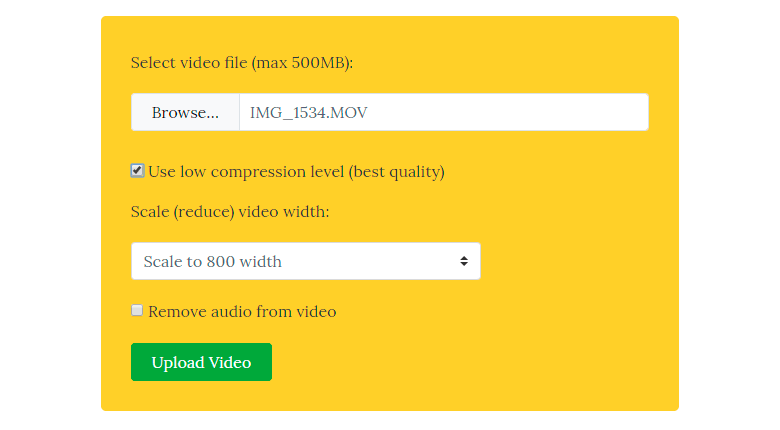
Еще одно мегапростой бесплатный онлайн-сервис Clideo – он особенно подойдет тем, кому нужно быстренько провести компрессию и отправить сжатое видео по электронке друзьям, на страничку соцсети. Уменьшить размер видеофайла здесь можно за несколько секунд. Ресурс поддерживает любой формат. При этом доступ к контенту защищен. А перед отправкой возможен предварительный просмотр.
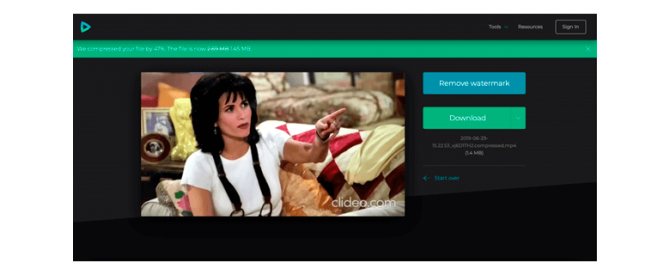
Программы для сжатия на Андроид
Большинство современных смартфонов оснащены хорошими камерами с высоким числом мегапикселей, что означает: видеоизображения «весят» немало
Если вы снимаете не слишком важное видео для общего доступа, можно уменьшить разрешение в настройках камеры. Но качество значительно снизится
Одним из самых популярных является Video Compressor Panda. Бесплатное приложение, которое изменяет размер и производит компрессию в два-три раза без заметных отличий. После обработки мобильные данные можно сохранить, отправить по электронной почте, загрузить в Instagram, Facebook, Google +, Whatsapp, Viber и Line.
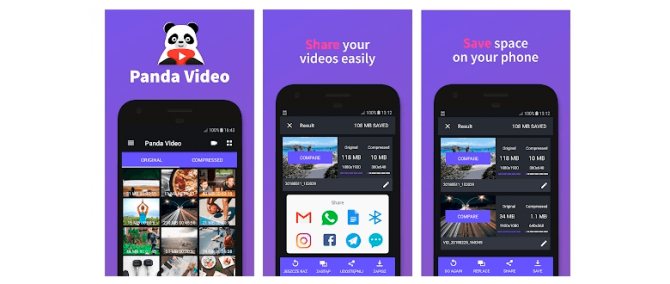
Еще один бесплатный функциональный помощник по конвертации видеоконтента на Андроид-платформе – Video Converter Android (VidCon). Позволяет трансформировать материал в различные кодеки и форматы. Качество видео остается неизменным. Дополнительно можно добавить эффектов, например, замедлить время, прокрутить ролик в режиме обратной съемки.
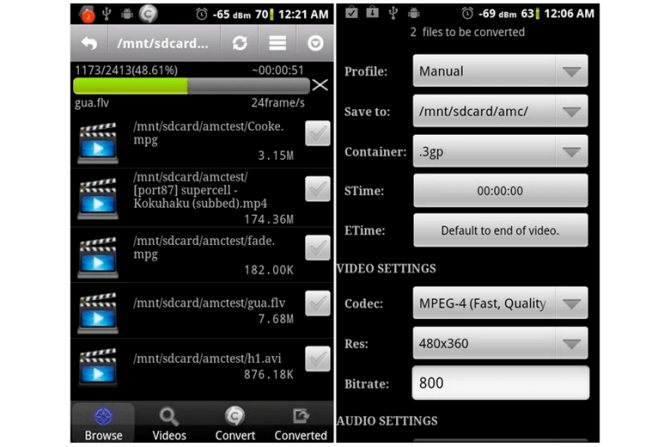
Еще один вариант приложения для Андроид, помогающего сжимать видеоконтент:
Хоть современные технологии и позволяют сжимать видеоконтент практически без потери качества, все равно он в итоге будет немного хуже изначального. Чтобы сохранить четкость и яркость по максимуму, старайтесь снимать в освещенных, солнечных местах. Чем лучше будет свет, тем больше информации кодек сможет прорабатывать. Если съемка ведется в тени, качество после сжатия будет хуже.
Конвертирование MP4 в Hamster Free Video Converter
Бесплатная программа Hamster Free Video Converter служит для конвертирования мультимедийных файлов, преобразования видео для различных устройств.
В программе Hamster Free Video Converter выполните последовательные шаги:
- Перетащите видео файл в окно приложения или добавьте видео с помощью кнопки в окне программы.
- Нажмите на кнопку «Далее».
- В разделе «Форматы и устройства» выберите формат — MP4, а затем примените необходимые настройки: подберите видеокодек, скорость потока, качество видео.
- Нажмите на кнопку «Преобразовать».
После окончания преобразования, откройте готовый видео файл на компьютере.
Как перевести формат видео онлайн с помощью Aconvert.com
Aconvert.com — сервис для преобразования различных типов файлов, в том числе конвертер формата видео онлайн.
Выходные видео форматы на ресурсе Aconvert (All convert):
MP4, AVI, MPG, MKV, WMV, M2TS, WEBM, FLV, ASF, MOV, M4V, RM, VOB, OGV, SWF, GIF.
Изменяем формат видео онлайн:
- Откройте страницу: https://www.aconvert.com/ru/video/.
- Выберите вкладку «FILE» для загрузки видео с компьютера, или «URL», чтобы вставить ссылку на файл из интернета.
- Укажите «Целевой формат».
- Если требуется измените другие опции.
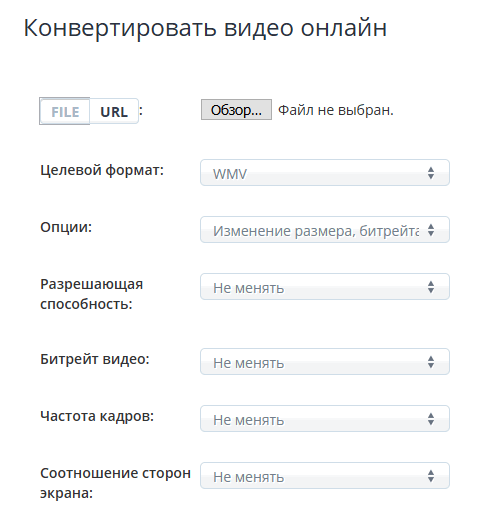
- Нажмите на кнопку «Начало конверсии».
- В поле «Результаты конверсий» нажмите на значок загрузки, напротив имени файла, чтобы скачать его на компьютер.
Изменение веса видео
Некоторые социальные сети позволяют загружать файлы, которые весят не больше определенного значения. В Inshot Вы сможете поменять вес ролика. Сделать это можно через сохранение.
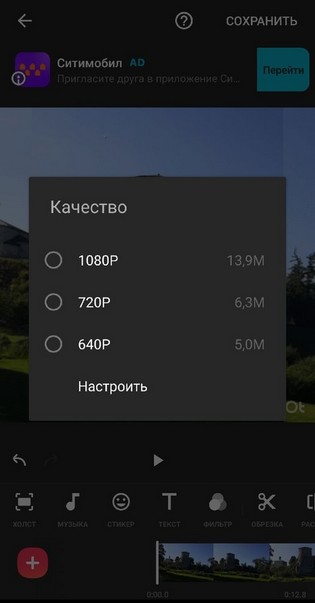
Нажмите на соответствующую кнопку в правом верхнем углу экрана. Программа предложит выбрать качество. А от него и зависит то, сколько будет весить контент. Цифру можно настроить самостоятельно. Справа от разрешения будет написано количество мегабайт.
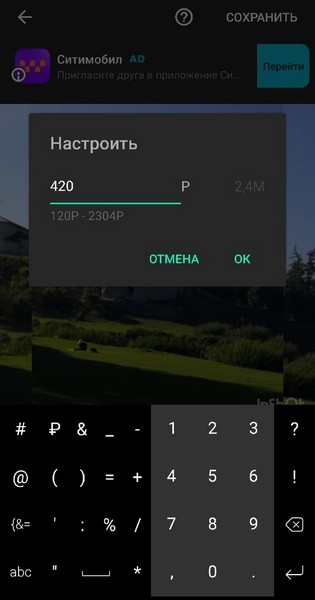
Единственный минус такой возможности в том, что потеряется качество видео. По-другому изменить вес в этом редакторе не получится.
Таким образом, в Иншоте можно изменить размер двумя способами: с помощью холста и самих пропорций ролика. Оба варианта действенны. Первый не затрагивает кадры, а второй может их обрезать. Помимо этого, редактор позволяет уменьшить вес видео. Он настраивается автоматически после уменьшения разрешения.
Теперь вы знаете, как достичь своей цели в Inshot. Пройдитесь глазами по инструкции еще несколько раз. А лучше попрактикуйтесь. Так последовательность действий прочно закрепится в вашей памяти.
Справка: как происходит сжатие
Любое видео состоит из множества статичных картинок, которые ежесекундно заменяют друг друга во время воспроизведения. Этот процесс называется видеопотоком. Для его сжатия нужно уменьшить объем данных передаваемых в единицу времени (битрейт).
Также следует подобрать подходящее разрешение для комфортного воспроизведения. Ведь если смотреть фильм или сериал на небольшом экране (например, на компьютере), то вы не ощутите разницу в качестве между 4К и Full HD. Хотя размер будет отличаться в разы.
Видео в высоком качестве, а, значит, и в большом размере, может притормаживать на маломощной технике.
Еще необходимо подобрать правильный кодек и расширение, которые хорошо сжимают видеопоток. Кстати, процесс сжатия еще называют конвертированием, так как некоторые форматы видео хорошо справляются с компрессией без заметной потери качества.
Перед уменьшением размера имеет смысл посмотреть свойства файла. Так легче понять, насколько высоки значения разрешения, битрейта, частоты кадров.
Для этого щелкните правой кнопкой мышки по файлу, в контекстном меню откройте «Свойства».
Перейдите на вкладку «Подробно». В разделе «Видео» будет показана информация о ролике.
Способ 1: онлайн сервисы
Онлайн сервисы – это специальные сайты в интернете, которые умеют сжимать и изменять формат видео. Они просты в использовании, но имеют ограничение по объему загружаемого ролика – он должен быть не более 2-3 ГБ. Для файлов большего размера используйте специальные программы (см. далее).
Видео конвертер
Адрес: onvert-video-online.com
Главное окно сервиса разделено на три части:
- Загрузка файла.
- Выбор формата и настройка компрессии.
- Конвертирование.
Добавить файл можно как с папки компьютера, так и с помощью ссылки на источник в сети. После загрузки выберите один из предложенных форматов:
- Mkv, Mpeg и Avi — подойдут для большинства моделей телевизоров.
- Mp4 — отлично сжимает видео и подойдет для просмотра на смарт ТВ или ПК.
- 3gp — формат для устаревших телефонов.
- Другие форматы подобраны для моделей Apple, Android и т.д.
В настройках разрешения подберите один из предложенных пресетов под ваше устройство.
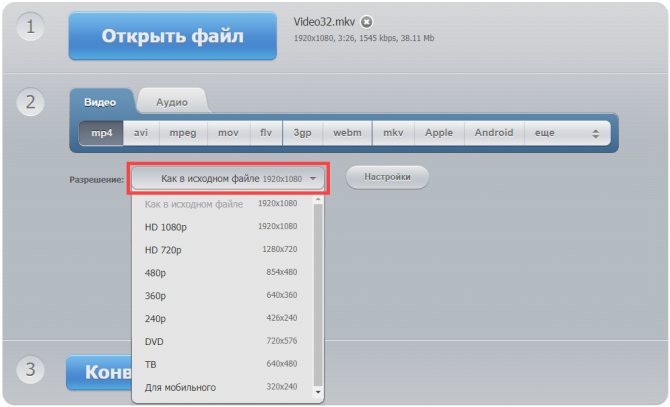
Затем щелкните по кнопке «Настройки» для выбора кодека. Также здесь можно указать размер, на основе которого будет производиться компрессия.
На заметку. H264 — один из лучших и быстрых кодеков для сжатия.

По завершению настроек кликните «Конвертировать» для запуска процесса. Дождитесь окончания и скачайте готовый файл.
Онлайн видео конвертер
Адрес: online-converting.ru/video
- Щелкните по кнопке «Выберите файл» и загрузите ролик.
- В пункте «Во что» укажите один из предложенных форматов. Можно оставить исходный.
- Настройка битрейта позволяет выбрать один из предложенных пресетов или настроить его вручную.
- Укажите нужный размер видео (разрешение). Остальные поля можно не изменять — они не сильно влияют на объем.
- Кликните на «Конвертировать» для старта процесса.

Дождитесь окончания и сохраните полученный файл.
Convertio
Адрес: convertio.co/ru/video-converter
Сервис позволяет добавить файл с компьютера или указать ссылку на источник.

После загрузки щелкните на раскрывающийся список форматов и выберите один из предложенных в разделе «Видео».
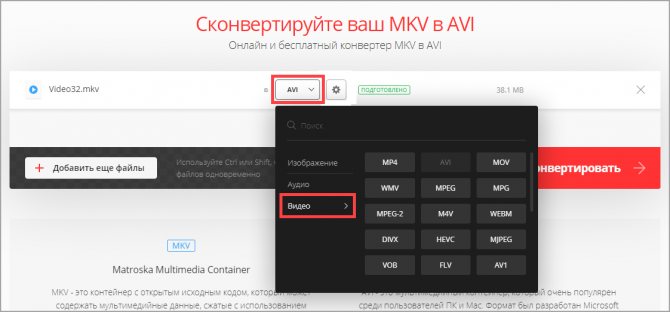
Нажмите на значок «шестеренки» для входа в настройки компрессии.

Выберите кодек.
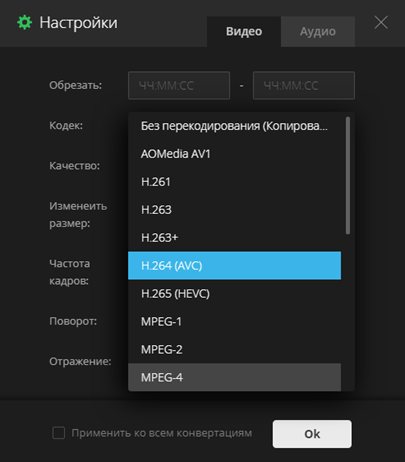
В поле «Изменить размер» укажите разрешение меньше исходного (для наилучшей компрессии).
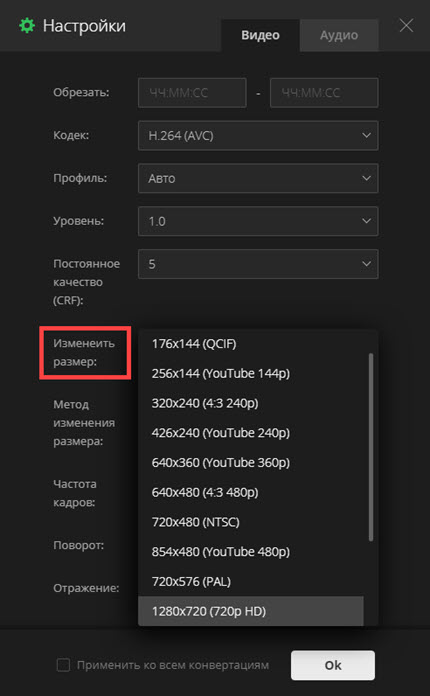
Остальные пункты можно не изменять.
Кликните «ОК» для применения настроек. Затем нажмите «Конвертировать» для запуска процесса и сохраните готовый файл.
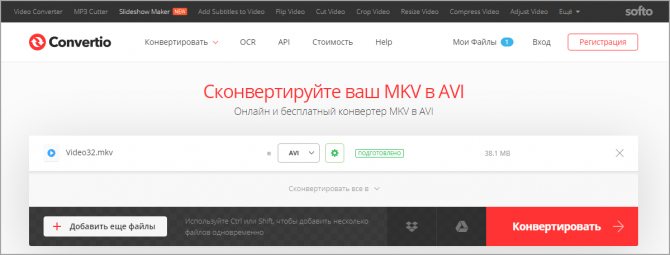
Проблема с видеофайлом большого размера
Тема этой статьи появилась, когда я столкнулся с необходимостью уменьшить видео файл, предназначенный для загрузки на YouTube. Видео записывалось в программе Camtasia Studio, которая, при настройках по умолчанию, сохраняет ролик в HML5-видео, в формате MP4.
После сохранения записанного ролика на ПК, я обнаружил, что видео файл получился гигантского размера: более 600 МБ для 12 минутного видео — это очень много. Помимо YouTube, я храню видео в облачном хранилище, поэтому размер файла имеет значение.
Посмотрим свойства этого видео файла:
- Нужно щелкнуть правой кнопкой по файлу, в контекстном меню выбрать «Свойства».
- В окне «Свойства: имя файла» необходимо открыть вкладку «Подробно».
- В разделе «Видео», в опциях «Скорость передачи данных» и «Общая скорость потока» указаны значения, влияющие на качество и соответственно на размер файла.
В моем случае, по непонятным причинам программа обработала видео с битрейтом, превышающим обычный в 10-20 раз, поэтому итоговый видео файл получился огромного размера. До и после этого, программа Camtasia Studio сохраняла видео с адекватным размером файла.
Для решения проблемы, мне необходимо уменьшить размер файла не изменяя формат и соотношение сторон видео ролика. Мы будем использовать онлайн сервисы в интернете и программы на компьютере.
Используется следующий метод для преобразования файла:
- файл в MP4 конвертируется в формат MP4;
- в процессе обработки файла происходит сжатие;
- итоговый фал получается меньшего размера.
К сожалению, далеко не на всех сервисах в интернете получиться уменьшить размер видео MP4 онлайн. Это связано с ограничениями по размеру загружаемого файла или времени, затраченного на обработку, при бесплатном использовании. На других ресурсах имеется лимит на размер файла, с которым может работать онлайн сервис.
В этой статье представлены сервисы, на которых можно уменьшить размер видео MP4 онлайн бесплатно, не имеющие проблем с загрузкой файлов сравнительно большого размера (до разумных пределов), а также бесплатные программы, позволяющие сжать видео.