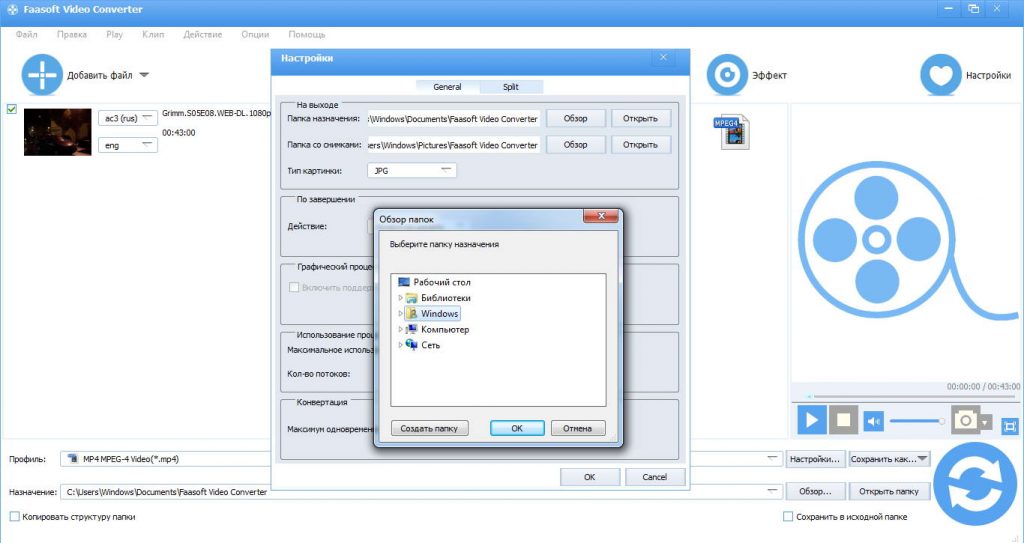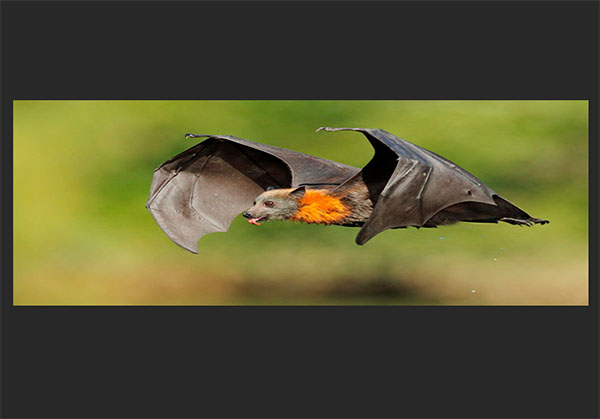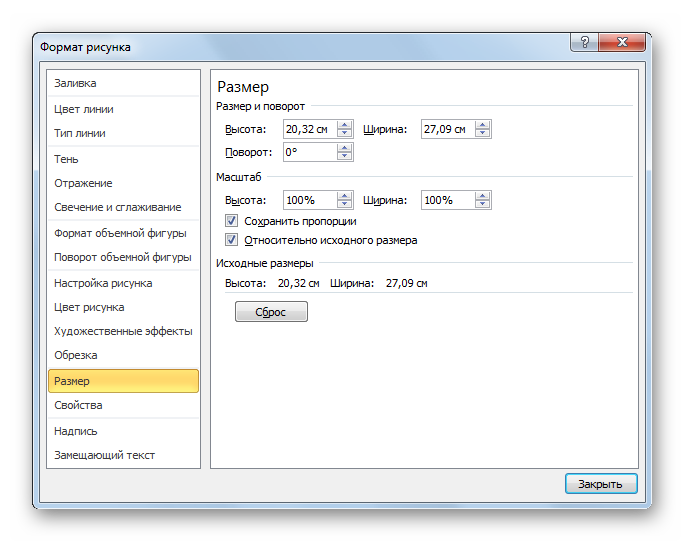Осваиваем сжатие картинок без потери качества
Содержание:
- Почему фотография не сжимается
- Trout’s GIF Optimizer
- Как сжать файл JPG онлайн в ImgOnline
- Фильтры сжатия
- JPEGmini Lite
- Сжатие фото в JPG
- Сжимаем изображения формата PNG онлайн
- Проверка целостности файла
- GIF из видео
- Зачем это нужно?
- ScriptJPG
- How does it work?
- Уменьшаем вес фоток в Mac OS
- ImageOptim 1.6.1
- Область применения
- Гамма-коррекция
- Особенности сервиса Kraken
- Как работает сервис IMGonline сжатие?
- Программы для оптимизации картинок
- Некоторые программы
Почему фотография не сжимается
Вариантов, как уменьшить снимки, много, но не всегда они срабатывают.
Это происходит по следующим причинам:
- при использовании онлайн ресурсов — слабый интернет;
- файл имеет слишком большой размер, интернет не справляется с его загрузкой;
- размер картинки превышает установленные сервисом ограничения;
- попытка загрузить слишком много снимков одновременно при наличии ограничений. Сжиматели не принимают 200 или более фоток;
- сервис не работает;
- выбирается более тяжелое расширение, например, webp преобразовывается в png;
- проблемы возникают с сжиманием png. Происходит это из-за того, что такие изображения уже сжаты.
Trout’s GIF Optimizer
Платформа: Windows
Миниатюрный инструмент для сжатия изображений. Его не нужно устанавливать, просто распакуйте архив, и он готов к работе. Программа предназначена исключительно для компрессии GIF-графики, и здесь не представлено каких-либо настроек.
Все это как минимум значительно ускоряет работу Trout’s GIF Optimizer. Импортируйте выбранные фотографии, и процесс компрессии начнется. Вы сразу увидите готовые изображения, которые можно скачать всего в несколько кликов.
Этот инструмент не может похвастаться хорошими результатами сжатия: нам удалось сжать веб-графику в формате GIF всего на 16,7%.
Результаты
Примечание: некоторые тесты проводилось на предыдущих версиях программного обеспечения.
Как сжать файл JPG онлайн в ImgOnline
Переходим к рассмотрению второго сервиса, позволяющего сжать размер фото онлайн без потери качества.

Теперь чуть пролистываем страницу и видим:
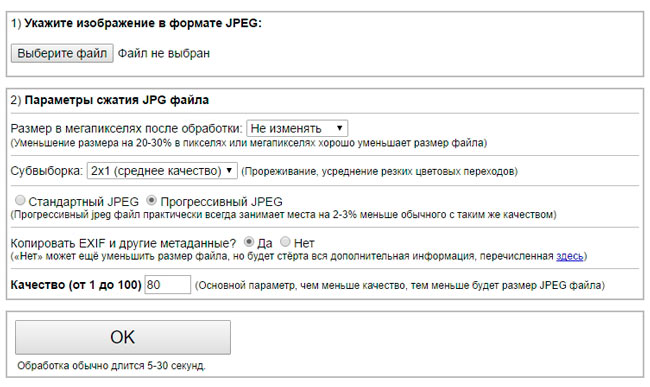
- Первый блок позволяет открыть Ваши файлы, которые хотите уменьшить в размере. Далее идет список для выбора нового разрешения картинки. Можете оставить значение «не изменять», если хотите оставить ширину и высоту без изменений. Но для элементов с большим количеством мегапикселей есть смысл изменить данную опцию.
- Субвыборку не трогаем, прогрессивный Jpeg оставляем. Опускаемся к вопросу о копировании EXIF и прочих метаданных. О чем идет речь? Если у Вашего снимка есть описание (когда и где сделано фото, кем и т.д.), это придает ему дополнительный вес. Выбирая «Нет», Вы удаляете все записи, и тогда получиться более сильно сжать фото для сайта.
- Ну и последняя опция — самая главная. Указываем качество от 1 до 100. Рекомендую оставить как есть и нажать «ОК», после чего отобразятся итоги работы сервиса:
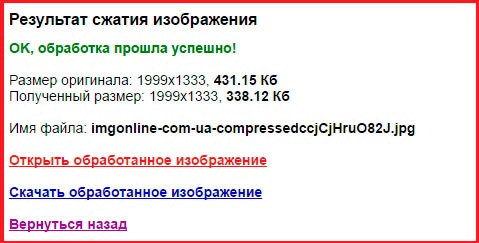
Как видите, картинка уменьшилась почти на 100 Кб. Но это не предел. Реально в настройках выставить процент пониже, да и мегапиксели возможно минимизировать (вместо оригинального размера 1999х1333 указать 1024х768, к примеру).
Фильтры сжатия
Фильтры сжатия — способ преобразования графических данных
(разумеется без потерь) для улучшения уровня сжатия. Каждая
горизонтальная линия в изображении может иметь один из пяти типов
фильтров. Выбор какой именно фильтр из пяти использовать для каждой
строки, это скорей больше чёрная магия, чем наука. Однако, по крайней
мере один действительно хороший алгоритм не только известен, но даже
описан в и реализован в свободно доступном программном обеспечении.
Вероятно найдутся алгоритмы которые будут работать ещё лучше, но пока
это не было центральной областью исследований.
Посредством примера (по общему признанию критический и
нереалистичный случай), содержит все 16,777,216 возможные в 24-бита
цвета, сжимается более чем в 300 раз лучше с фильтрацией,
чем без. Несжатое изображение весило 48MB, сжатое, но без фильтров
36MB, а всего 115,989 байт (0.1 MB). Более того, Paul
Schmidt создал размером 59,852 байт, с общим коэффициентом сжатия
841:1, что более чем в 600 раз лучше версии без фильтров.
Ted Samuels пропустил всё это через утилиту Ken’а
Silverman’а PNGOUT (ссылки на
другие конвертеры ищите на ) и урезал до 57,549 байт, добившись тем самым
коэффициента в 875:1 (см. для загрузочной версии и дополнительной информации).
Более реалистичный пример с океанографическими данными NASA
на сайте .
Цифровые карты отображающие различные физические измерения, могут
быть динамически сгенерированы в GIF или PNG.
PNG версии неизменно равны одной-пятой версии GIF,
благодаря фильтрам сжатия. Для примера, карта показывающая высоту
поверхности северо-восточного Тихого океана 1 Августа 1997 года (во
время El Niño) занимает 70,090 байт в ,
и всего 13,880 байт в
(см. главу из ).
Как измерение, всё это просто кажется нереалистичным, однако
заметьте, что эти, с виду гиперсжатые, PNG могут
самостоятельно быть сжаты с дополнительным коэффициентом где-нибудь
приблизительно от 21 до 97 (в зависимости от изображения) простым
применением gzip. Конечно, gzip PNG
не так ужасно полезны в большинстве случаев, а вот MNG
хорош для всего, сокращая размер на 456 байт.
JPEGmini Lite
Платформа: Mac/Windows
Интересное приложение, в котором сжатие JPEG-изображений осуществляется в два этапа. Сначала с помощью продуманного алгоритма определяется, какая часть изображения может быть подвергнута сжатию без потери качества. А затем программа использует собственный JPEG-шифровщик, который формирует максимально сжатое изображение без существенной потери качества.
Для начала процесса перетащите изображения в окно программы (в бесплатной версии можно ежедневно сжимать до 20 изображений), и она заменит исходные изображения новыми сжатыми версиями.
Стоит отметить, что результаты могут значительно отличаться. Например, нам удалось сжать JPG-файлы всего на 8,2%, но когда мы загрузили в программу 25 фотографий с очень высоким разрешением, их удалось сжать на целых 71,3% без видимой потери качества.
С простой веб-графикой вряд ли стоит ожидать от JPEGmini значительных результатов. Однако качество сжатия существенно увеличивается при работе с крупными изображениями. Это стоит учитывать перед тем, как сжать папку с фотографиями.
Сжатие фото в JPG
Очевидно, что размер изображений типа JPG можно уменьшить просто выставив при сохранении в редакторе минимальное качество, но тогда и картинка будет ужасной.
Так что самое важное при сжатие JPG — это правильный баланс между большим количеством настроек и вариантов, поэтому в каждом онлайн-сервисе он обычно свой, что и дает возможность сравнить их между собой и выбрать тот, в котором оптимальное сочетание уменьшения размера JPG и сохранения его качества, чтобы фотка не превращалась в размытое пятно с многочисленными артефактами. Я проанализировал несколько наиболее популярных сервисов по сжатию JPG и вот к каким результатами пришел
Я проанализировал несколько наиболее популярных сервисов по сжатию JPG и вот к каким результатами пришел.
Затем последовательно сжимал в разных сервисах и оценивал размер и качество картинки (субъективно, конечно). Я не ставил цель провести какой-то глобальный эксперимент, просто поделился конкретными фактами.
Оригинальная картинка JPG — 865 Кб(исходник)
После сжатия в JPG — 92 Кб(минимальные потери качества)
После сжатия в WEBP — 89 Кб(без потери качества)
Более подробные результаты со сжатию JPG в таблице:
| Номер | Ссылка на сервис по сжатию фото онлайн | Фото | Размер, Кб | Качество картинки после сжатия от 1 до 10 |
| 1 | https://imagify.io/ | сжатый jpg | 64 | 2 |
| 2 | https://www.websiteplanet.com/ru/webtools/imagecompressor/ | сжатый jpg | 89 | 1 |
| 3 | https://www.iloveimg.com/ru | сжатый jpg | 92 | 7 |
| 4 | https://tinypng.com/ | сжатый jpg | 105 | 6 |
| 5 | https://www.hipdf.com/ru/image-compressor | сжатый jpg | 128 | 5 |
| 6 | https://compressor.io/compress | сжатый jpg | 133 | 3 |
| 7 | https://imagecompressor.com/ru/ | сжатый jpg | 148 | 9 |
| 8 | https://compressjpeg.com/ru/ | сжатый jpg | 171 | 8 |
| 9 | https://hnet.com/compress-jpeg/ | сжатый jpg | 179 | 8 |
| Исходник в Jpeg | исходник jpg | 865 | 10 | |
| Если всё же использовать формат Webp через https://www.online-convert.com/ru | сжатый webp | 89 | 10 |
Наилучшее качество при максимальном сжатии JPG — https://www.iloveimg.com/ru
Лидер если нужно сжать фото с небольшими потерями качества.
Наилучшее сжатие JPG без потери качества — https://imagecompressor.com/
Лидер если нужно сжать фото без потери качества.
Я традиционно уже несколько лет пользовался привычным tinypng.com если мне нужно был быстро сжать несколько файлов, но теперь, пожалуй, попробую iloveimg.com, реально качество чуть повыше, а размер при этом поменьше.
А что если сжать картинку из JPG в Webp?
Ну и не мог пройти стороной набирающий популярность формат Webp — он оставил JPG далеко позади, потому что в нем я смог получить отличное фото, практически без всяких потерь качества (я не смог отличить его от оригинала) и при минимальном размере — в 10 (!) раз меньше несжатого JPG.
Сжимаем изображения формата PNG онлайн
Вся процедура выглядит достаточно просто – загрузите изображения и нажмите на соответствующую кнопку для начала обработки. Однако каждый сайт имеет свои особенности и интерфейс. Поэтому мы решили рассмотреть два сервиса, а вы уже выбирайте, какой из них больше подойдет.
Способ 1: CompressPNG
Ресурс CompressPNG не требует предварительной регистрации, предоставляет свои услуги бесплатно, поэтому можно сразу же переходить к добавлению файлов и последующему сжатию. Данный процесс выглядит так:
- Перейдите на главную страницу CompressPNG, воспользовавшись указанной выше ссылкой.
- Кликните на вкладку «PNG», чтобы начать работу с картинками именно этого формата.
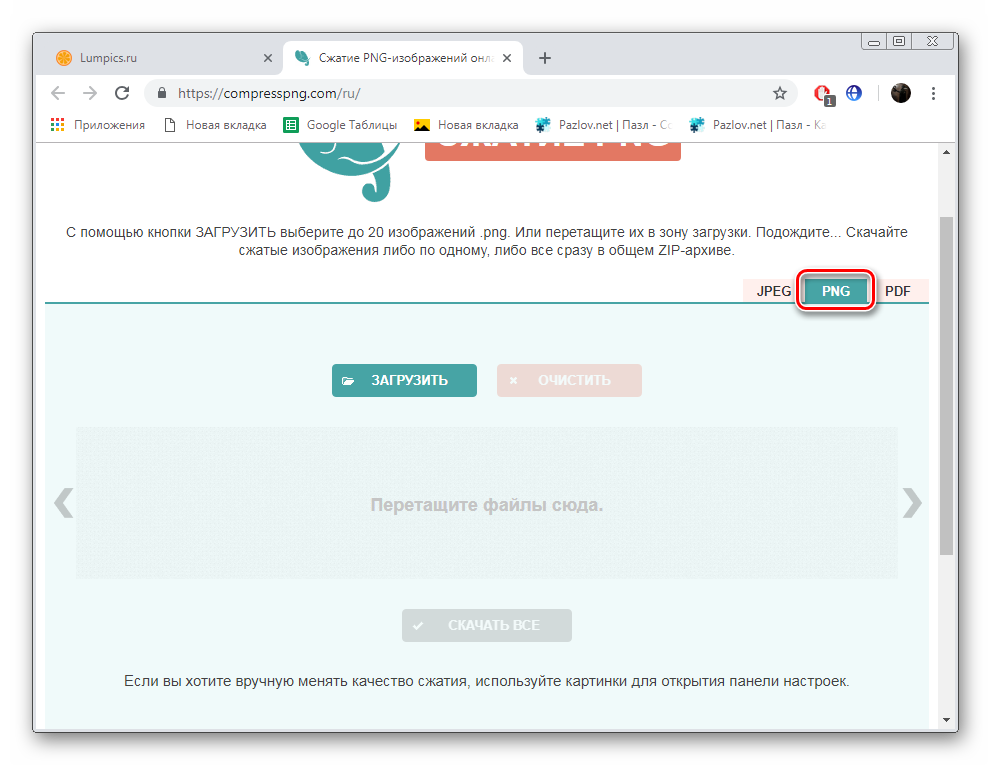
Теперь приступайте к загрузке.

Одновременно вам доступно добавление до двадцати изображений. С зажатым Ctrl левой кнопкой мыши выделите необходимое и кликните на «Открыть».
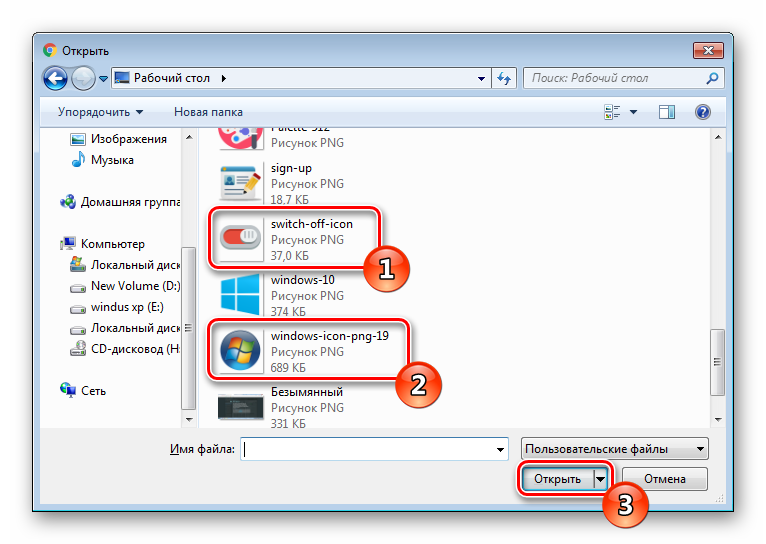
Кроме этого можете переместить файл прямо из директории, зажав его ЛКМ.

Дождитесь завершения сжатия всех данных. Когда оно будет закончено, активируется кнопка «Скачать все».

Очистите список полностью, если были добавлены не те фотографии или удалите некоторые из них, нажав на крестик.

Сохраните изображения, нажав «Скачать».

Откройте закачку через архиватор.

Теперь у вас на компьютере хранятся копии PNG-картинок в сжатом виде без потери качества.
Способ 2: IloveIMG
Сервис IloveIMG предоставляет большое количество различных инструментов по работе с графическими типами файлов, однако сейчас нас интересует только сжатие.
- Через любой удобный веб-обозреватель откройте главную страницу сайта IloveIMG.
- Здесь выберите инструмент «Сжать изображение».

Загрузите картинки, хранящиеся на компьютере или других сервисах.

Добавление картинок происходит так же, как это было показано в первом способе. Просто выделите нужные файлы и нажмите на «Открыть».
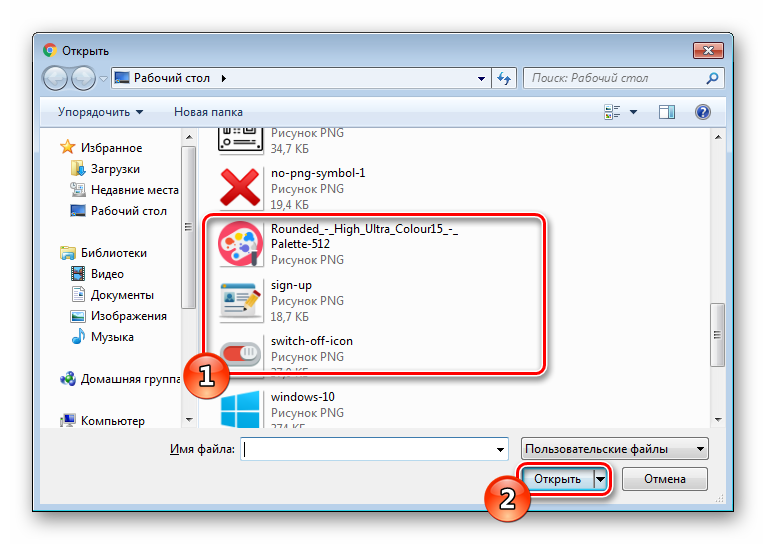
Либо же перетащите объекты по очереди во вкладку.

Справа присутствует всплывающая панель, через которую добавляется еще несколько элементов для их одновременной обработки.

Каждый файл вы можете удалить или повернуть на нужное количество градусов, используя отведенные для этого кнопки. Кроме этого доступна функция сортировки.

По окончании всех действий кликните на «Сжать изображения».

Дождитесь окончания обработки. Вы будете уведомлены о том, на сколько процентов удалось сжать все объекты. Скачайте их в виде архива и откройте на ПК.

На этом наша статья подходит к логическому завершению. Сегодня на примере двух онлайн-сервисов мы показали, как легко и быстро сжать PNG-изображения без потери качества. Надеемся, предоставленные инструкции были полезны и у вас не осталось вопросов по этой теме.
Опишите, что у вас не получилось.
Наши специалисты постараются ответить максимально быстро.
Проверка целостности файла
PNG поддерживает три основных типа проверки
целостности, для помощи программам в работе с файлами. Первый и самый
простой — 8-байтная магическая сигнатура в начале любого PNG
изображения. Позволяет обнаружить наиболее основное повреждение файла
— передачу бинарного файла в текстовом (или ASCII)
режиме. На большинстве систем, окончание строки в текстовых файлах
отмечается символом возврата каретки (CR), символом
перевода строки (LF), либо и тем и другим сразу.
Macintosh используют CR, UNIX
системы используют LF, все остальные не UNIX
системы на PC (DOS, Windows
3.x/95/NT, OS/2) используют CR/LF.
Магическая сигнатура PNG грамотно включает как
CR/LF, так и LF. Так, для теста
передадим в текстовом режиме изображение, на DOS-машину,
к LF будет добавлен CR. На
UNIX-системах, CR/LF будут
преобразованы в обычный LF. На Macintosh
и CR/LF, и LF будут преобразованы в
CR. Для того, чтобы узнать произошло ли текстовое
искажение, достаточно взглянуть на первые восемь, девять байт файла
(команда file в UNIX спроектирована
специально для таких вещей). Имейте введу, что проблема не в
испорченной сигнатуре, реальная проблема состоит в том, что символы
CR и LF в данных изображения могут
быть опознаны не как конец строки или текст, а как значения пикселей
или более абстрактные лексемы компрессора, и все эти символы будут
также преобразованы, таким образом разрушая изображение.
Второй тип проверки целостности известен как 32-разрядный
циклический контроль избыточности или CRC-32.
PNG изображение делится на логические кусочки данных
и с каждым кусочком связываются CRC-данные. Если
хотя бы один бит в кусочке будет изменён, значение повреждённых
данных перестанет соответствовать сохранённым CRC-данным
оригинального кусочка. Подобные вещи легко можно проверить не
декодируя изображение, фактически это может быть проверено на лету во
время загрузки, если программное обеспечение достаточно грамотно для
подобных действий.
Третий тип проверки целостности применим лишь к кусочку/кусочкам
данных изображения и схож с CRC-значениями. Так где
CRC-значения кусочков изображения обращается к
фильтрованным, сжатым данным в кусочке, контрольная сумма
Adler-32 обращается к завершённому потоку
распакованных данных (независимо от того, сколько кусочков
изображения могли быть охвачены). В действительности это используется
лишь в библиотеках сжатия самого нижнего уровня как средство проверки
плохо кодирующего/декодирующего программного обеспечения.
Для более подробной информации смотрите главу «» из .
GIF из видео
Если нужное видео загружено на YouTube, вы сможете создать из него GIF-анимацию. Для этого в адресной строке к URL нужного ролика просто добавьте «gif».
В открывшемся окне вы сможете указать временной диапазон анимации, добавить надписи, сделать стикер, обрезать края видео, добавить теги и многое другое.
Video To Gif Lab
Video To Gif Lab — онлайн-сервис, который позволяет конвертировать видео в GIF-анимацию. Для этого нужно сделать следующее:
1. На главной странице указать путь к видео на компьютере с помощью кнопки «Выберите файл» или перетащить его.
2. Нажать на кнопку Start Recording для загрузки видео в сервис.
3. Нажать на кнопку Stop Recording/Create GIF, чтобы сервис начал создавать саму гифку.
4. Если возле кнопки появится надпись rendering c количеством процентов, значит, конвертация началась.
5. После окончания конвертации под загруженным видео появится кнопка «Сохранить анимацию».
Online-convert
Online-convert — онлайн-конвертер, поддерживающий аудио, видео, изображения, документы и архивы. В том числе он может конвертировать видео и фото в GIF.
1. Загрузить видео в приложение с помощью кнопки «Выберите файл».
2. В разделе дополнительных настроек можно изменить размер и цвет или обрезать изображение.
3. Нажать на кнопку «Начать конвертирование», чтобы процесс пошёл.
4. После обработки видео откроется новое окно и файл автоматически загрузится. Если этого не произошло, нажмите на «Загрузить».
Camtasia Studio
Camtasia Studio — программа для работы с видео. В ней можно монтировать видеоролики, добавлять в них надписи и кнопки, записывать видео с экрана. В программе вы можете сохранить видео в GIF-формате.
2. Загрузить туда одно или несколько видео, которые будут участвовать в анимации. Если нужно, добавить в них надписи или кнопки.
3. Для сохранения видео в GIF нажать на кнопку Share.
Зачем это нужно?
Сжимать картинки приходится в следующих случаях:
- для вставки на сайт, чтобы страница имела небольшой «вес» и загружалась быстрее. На своем примере хочу подтвердить тот факт, что ресурсы с не оптимизированными файлами могут очень долго запускаться в браузере. А это вызывает недовольство посетителей. Поэтому, лучше уменьшить размер jpg онлайн;
- для отправки по электронной почте. Некоторые фотографии могут занимать более 15 мегабайт. Некоторые почтовые сервисы не смогут передать столь увесистые сообщения;
- для освобождения дискового пространства. Если на компьютере хранится слишком много тяжеловесных снимков, то это негативно сказывается на количестве свободного места.
В одной из прошлых статей я рассказывал о методе уменьшения размера изображений с использованием редактора Photoshop. Увы, не у всех установленная данная программа, поэтому есть смысл попробовать следующие ресурсы.
ScriptJPG
Платформа: Windows
Один из самых примитивных инструментов, представленных в этой статье. Он представляет собой скрипт, который выступает в качестве интерфейса для нескольких инструментов командной строки. Перетащите JPG файлы в открытое окно скрипта, укажите опции компрессии, и ScriptJPG сделает все остальное.
Инструмент, несмотря на обещания в рекламе и пресс-релизе, не работает с веб-графикой JPG. Мы так и не поняли, в чем причина, так как строение ScriptJPG настолько просто, что даже нельзя увидеть сообщения об ошибках.
Нам все же удалось использовать набор JPG-фотографий для тестирования, и результат получился приемлемым. Нам удалось сжать каждую фотографию на 10%.
Если же вы относитесь к простым пользователям ПК, то мы рекомендуем применять что-нибудь с графическим интерфейсом.
How does it work?
Excellent question! When you upload a PNG (Portable Network Graphics) file, similar colors in your image are combined. This technique is called “quantization”. By reducing the number of colors, 24-bit PNG files can be converted to much smaller 8-bit indexed color images. All unnecessary metadata is stripped too. The result: better PNG files with 100% support for transparency. Have your cake and eat it too!
In the above image the file size is reduced by more than 70%. I have excellent eyesight but can’t spot the difference either! Use the optimized image to save bandwidth and loading time and your website visitors will thank you.
Уменьшаем вес фоток в Mac OS
Оптимизация рисунков на компьютерах Mac возможна с помощью родной утилиты «Просмотр».
Для этого:
- запускают программу;
- открывают одну или несколько картинок;
- переходят в «инструменты»;
- указывают нужные параметры сжатия в разделе «настроить размер»;
- изображение сохраняют.
Владельцы маков могут работать с ImageOptim. Прога поддерживает основные графические разрешения. В процессе оптимизации сохраняет количество цветов. Чтобы утилита начала работать, в нее достаточно перетащить один или несколько файлов, папку.
Другой вариант — iPhoto. Приложение бесплатное, изменяет размер, разрешение.
ImageOptim 1.6.1
Платформа: Mac
Представляет собой инструмент, который оптимизирует GIF, JPEG и PNG-изображения, и выступает в качестве интерфейса для других приложений, среди которых PNGOUT, AdvPNG, Pngcrush, extended OptiPNG, JpegOptim, jpegrescan, jpegtran и Gifsicle.
Программа направлена на сжатие без потери качества: позволяет убрать комментарии, цветовой профиль и т. д. При этом она не перекодирует изображение и не уменьшает количество цветов. Как результат, у вас вряд ли получится существенно уменьшить вес файлов, но зато можно не беспокоиться за потерю качества изображений.
Для начала процесса сжатия нужно перетащить нужный элемент в окно программы. Это приложение нельзя назвать самым быстрым, но до тех пор, пока вы не начнете загружать в него тысячи фотографий в высоком разрешении, вряд ли это станет проблемой.
Результат получился неплохой, но не совсем тот, который мы ожидали. Gif-графику удалось сжать на 17,8%, PNG – на 17,8%, JPG-изображения уменьшились на 18,3%. Лучший результат можно получить при помощи других инструментов, но если вам нужно иметь под рукой стабильный и простой инструмент, то определенно стоит присмотреться к ImageOptim.
Область применения
Формат PNG (Portable Network Graphics)
спроектирован для замены устаревшего и более простого формата GIF,
а также в некоторой степени для замены значительно более комплексного
формата TIFF (см. или для дополнительной информации). В данном документе мы
сосредоточимся на двух основных направлениях в использовании формата.
Первое, использование во всемирной паутине (WWW) и
второе, графическое редактирование.
Для вэб PNG действительно имеет три основных
преимущества перед GIF: альфа-каналы (переходная
прозрачность), гамма-коррекция (межплатформенное управление яркостью
изображения), двумерная чересстрочность (метод прогрессивной
развёртики). Он обладает превосходным уровнем сжатия по сравнению с
GIF, но различия колеблются около 5-25%, что не так
уж и много для того, чтобы подвигнуть людей использовать только этот
формат. Существует одна особенность GIF которую PNG
не пытается воспроизвести, это поддержка множественного
изображения, особенно мультипликации, PNG был
предназначен лишь для одного изображения. Существует очень схожий с
PNG расширенный формат называемый ,
завершён в середине 1999 года и уже поддерживается в различных
,
но MNG и PNG имеют различные
расширения и различные цели.
Для редактирования изображения, как профессионального так и не
очень, PNG предоставляет отличный формат, даже для
хранения промежуточных стадий редактирования. Поскольку сжатие
происходит полностью без потерь и поскольку формат поддерживает
48-битный «truecolor» или 16-битный
«grayscale», сохранение, восстановление и
пересохранение изображения проходят без потерь в качестве в отличии
например от стандартного JPEG (даже с максимально
высоким уровнем качества). В отличие от TIFF не позволяет авторам реализаций привередничать
выбирая какие возможности они собираются реализовать; как результат,
любое сохранённое PNG изображение в одном
приложении, может быть прочитано в любом другом .
За перечислением плюсов PNG, прошу обратить ваше
внимание, что часто для обмена целостными «truecolor»
изображениями (особенно фотографическими) JPEG —
почти всегда лучший выбор. Хотя сжатие JPEG
производиться с потерями при которых могут появляться артефакты, их
всё же можно минимизировать, а вот размер файла даже на
высококачественном уровне значительно меньше, чем в случае с
форматами сжатия без потерь, вроде того же PNG.
Также например для чёрно-белого изображения, особенно текста или
рисунков, сжатие TIFF Group 4 или формат JBIG
часто значительно лучше подходит, чем 1-битный «greyscale»
PNG
Примечание:
В последнем случае я с автором всё таки не согласен. Да
действительно часто предпочтительней использовать JPEG,
особенно для фотографий. Но это лишь в том случае, когда изображение
не имеет для вас первичного приоритета, то есть второстепенно.
Отправляя же например свою фотографию девушке, я бы не рискнул
сохранить её в JPEG. Не говоря уже о таких случаях,
когда я девушке отправляю не свою фотографию, а изображение своего
рабочего стола. В последнем случае все эти артефакты всё равно
проявятся и испортят общее впечатление от моих огромных SVG
иконок. В случае же с чёрно-белыми изображениями из выше
перечисленного я бы вообще ничего использовать не стал. По мне дак,
для таких задач (а подразумевались отсканированная документация) я бы
вообще использовал замечательный формат DjVu, о
котором уже как-то .
Гамма-коррекция
Гамма-коррекция существует для исправления различий того, как
компьютеры (а особенно мониторы) интерпретируют цветовые значения.
Вэб-дизайнеры, вероятно, знают случаи, когда созданные на Macintosh
изображения выглядят слишком тёмными на PC, или
созданные на PС выглядят слишком светлыми на Mac’ах.
Изображение, которое хорошо смотрится на SGI Workstation,
не хочет отображаться на Macintosh или PC.
Изображение созданное на одном PC неверно
отображается на всех остальных.
Гамма-информация — частичное решение. Это способ связи некоего
числа с компьютерной системой отображения, в попытке характеризовать
хитрую физику, скрывающуюся в пределах цифро-аналогового конвертера
графической карты (RAMDAC) и в высоковольтной
электронной пушке монитора.
Параметр гамма — это только приближение к действительности. Лучшей
аппроксимацией является использование так называемых значений
цветности (chromaticity values — также поддерживаемых в
PNG), в качестве той же гаммы, но даже это лишь
приближение. Самое лучше решение, доступное на данный момент, это
использование системы управления цветом (которая опять же
поддерживается PNG через расширение фрагментом
sRGB). Стоит, однако, сказать, что для большинства
людей достаточно лишь установить гамму изображения и настроить гамму
системного монитора.
Особенности сервиса Kraken
Еще один полезный онлайн сервис для оптимизации фото и картинок. Позволяет сжимать обычные jpg файлы, а также статичные, анимированные «гифки», PNG с альфа-каналами. Поддерживает работу во всех браузерах, доступны плагины Firefox, Chrome.
Загрузка файлов осуществляется несколькими способами:
- Через опцию Drag and Drop.
- C использованием uploader (загрузчика).
- С указанием ссылки.
Пользователь может выбрать 2 варианта оптимизации: без сжатия, сжатие с небольшими потерями. В 1-м случае качество практически не меняется, но и размер остаётся прежним. Во втором случае выигрыш просто разительный.

Как работает сервис IMGonline сжатие?
Ещё один ультраполезный ресурс, который находится по адресу https://www.imgonline.com.ua/compress-image.php Просто укажите на ПК или телефоне количество фото (от 1 до 100) и нажмите ОК. Чем выше процент качества, тем большим будет размер фото. И наоборот, при меньшем качестве (от 50 до 75%) результатом будет уменьшенный размер картинку. При этом исходное фото остаётся без изменений, и вам будет предоставлено другое обработанное изображение.
Таким образом, используя перечисленные выше сервисы, можно сжимать рисунки, изображения в различных форматах, оптимизируя работу сайта.
Программы для оптимизации картинок
Существует множество сервисов, мы перечислим самые удобные из них.
JPEGmini
Подходит только для этого формата. Сайт отличается минималистичным дизайном и позволяет уменьшать изображение до 80% без ощутимого ущерба. Нет дополнительных инструментов: эффектов, обрезки и т.д. В веб-версии можно изменять по одной картинке, что бывает не очень удобно. Расширенные функции представлены в бесплатном и платном варианте для Mac и Windows.
На главной странице нажмите upload photo под экраном с примером.
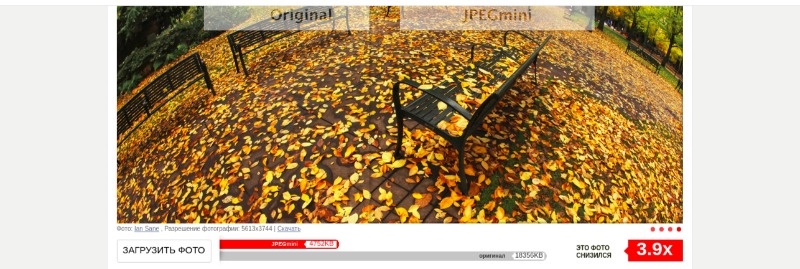
Загрузите фотографию. Когда она откроется вы сможете посмотреть разницу между оригиналом и полученным файлом. А также увидите на сколько сжалось изображение. В нижней части экрана есть красно-серая полоска, на которой написаны значения.

Скачайте полученный документ нажав Downald под фотографией.
Существует еще один сервис, который поможет быстро сжать jpg.
TinyJPEG
Пользоваться сервисом очень просто. На открывшейся странице нажмите на окошко загрузки файлов и выберите нужные вам. Через несколько секунд они уже будут оптимизированы. Вам останется только скачать их.

В программе этого же разработчика осуществляется сжатие картинок png без потери качества, онлайн. Сайт называется TinyPNG. Условия использования такие же, разница оригинала и полученного фото почти незаметна.
Инструменты, которые мы рассмотрим далее, подходят для изменения разных форматов.
Compressor
Подходит для четырех типов снимков: jpeg, png, svg, gif (все до 10 Мб). При сжимании до 90% визуальный ущерб минимален. Есть два варианта оптимизации:
- Без потерь для jpg и png.
- С потерями для других форматов.
Сервис не поддерживает массовую загрузку файлов и не имеет дополнительных функций. В программе выберите тип уменьшения, а затем перетащите в нее картинку.

Kraken
Бесплатная программа сжатия изображений jpg, png, gif. Количество картинок для обработки не ограничено, но их размер не должен превышать 1 Мб. На выбор пользователя представлено три режима:
- Lossless. Фото остается неизменным, но и значительно снизить его вес не получится.
- Lossy. Позволяет уменьшить снимок до 80% с незаметными визуальными потерями.
- Expert. Ручная настройка.
Imagify
Сервис предлагает на выбор следующие варианты оптимизации: нормальный, агрессивный и ультра. В первом случае изменение параметров файла будет небольшим. Во втором он сильно уменьшится, но почти не потеряет в качестве. В третьем режиме изображение максимально сжимается и разница между оригиналом и обработкой становится заметной. Можно загружать сразу несколько картинок. При авторизации на сайте доступны дополнительные функции. Есть большой выбор платных тарифов.
На сайте перейдите на вкладку «Попробуйте бесплатно», выберите тип корректировки и перетащите файлы в окошко справа. Если вы хотите оптимизировать страницу, выберите этот раздел.

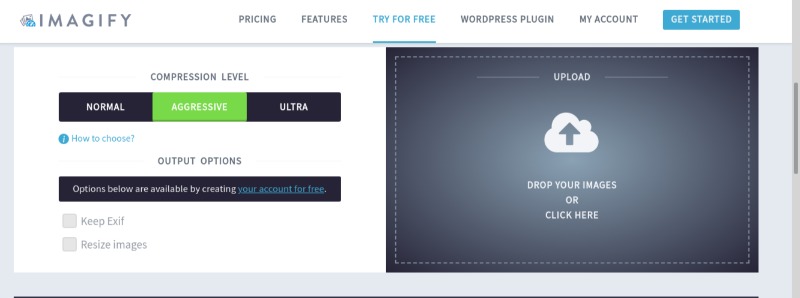
Optimizilla
Еще один простой и бесплатный сервис для оптимизации jpg и png. Разница между обработанным и оригинальным изображением практически не видна. Можно загружать до 20 файлов одновременно. Откройте сайт и перетащите на него снимки. В нижней части экрана с помощью ползунка выберите подходящее качество и сохраните результат.
Мы рассказали вам как сжимать фотографии без потери качества. В статье перечислены не все онлайн-инструменты, но о самых удобных вы теперь знаете. Также вы можете обрабатывать картинки оффлайн, с помощью Gimp, Adobe Photoshop и множества других программ.
Некоторые программы
Для работы с графикой существует много приложений. В следующих главах статьи мы расскажем об алгоритме сжатия изображений, принятом в самых популярных программах. Если какое-то приложение не перечислено, принцип его действия аналогичен.
Paint и Paint.NET
Функция сжатия рисунков в paint отсутствует. Вместо нее используется инструмент изменения размера. Обычно это уменьшает вес файла, обеспечивает удобный просмотр на экранах телефона, пк.
Для этого:
- в меню нажать «изменить размер»;
- выбрать опцию изменения процентов или пикселей;
- указать нужное значение. Для горизонтального снимка выбирают «пиксели», устанавливают, например, 1080 по горизонтали. Эта величина обеспечивает удобный просмотр и уменьшение файла;
- убедиться, что отмечена опция «сохранить пропорции»;
- кликнуть «ок».
Другой вариант — выделить нужный фрагмент, обрезать.
Аналогичные способы работают онлайн в paint.net. В этом приложении можно дополнительно выбрать опцию обрезки холста.
Photoshop, MS Office, Snagit
Adobe Photoshop уменьшает размер изображений.
Можно:
- изменить размер снимка, отрегулировав ширину, высоту в процентах или пикселях;
- вырезать из картинки фрагмент;
- обрезать холст;
- при сохранении jpeg, выбрать save as, установить качество;
- при сохранении нажать save for web. Выбрать расширение, качественные характеристики, цвета, тип профиля, размер.
Легко использовать инструмент сжатия в стандартной утилите MS Office — MS Picture Manager. Достаточно в запущенной программе открыть картинку, на панели инструментов нажать «рисунок», выбрать «сжать рисунки». Затем указать процент преобразования, сохранить результат.
Функции компрессии нет в редакторе Snagit. Уменьшить картинку можно, только если изменить ее размеры.
Для этого необходимо:
- открыть рисунок;
- перейти во вкладку «инструменты», выбрать «изменить размер»;
- установить ширину или длину;
- нажать «сохранить пропорции»;
- подтвердить выбор.
Caesium, FileOptimizer, RIOT, XnView, MovAvi
Инструмент сжатия в англоязычном бесплатном приложении Caesium работает так:
- открыть одно или несколько изображений, нажав add (добавить);
- выбрать место хранения результата;
- кликнуть
Хороших результатов сжатия можно добиться с FileOptimizer. Англоязычная прога имеет простой интерфейс, поддерживает графические форматы, pdf, документы ms office. Чтобы запустить процесс, выбирают рисунок, кликают «optimize».
Следующая утилита для преобразования картинок — RIOT.
Механизм работы:
- установить на пк, запустить;
- перейти в tools — options – general options (общие настройки), отметить две опции – save settings on exit, show captions for main toolbar buttons. Так сохраняются настройки и появляются надписи на инструментах;
- открыть картинку, нажав «open». В левом окне откроется исходник, в правом — вариант меньшего размера.
Приложение предлагает разные настройки для разных форматов:
- при работе с jpg выбирают качество, цветовое разрешение, прогрессивный или стандартный профиль;
- регулировка цветов доступна для gif, png.
В утилите доступен инструмент пакетной оптимизации.
Чтобы ее запустить, нажимают «batch» и выбирают опции:
- add images — картинки добавляются по одной;
- add all images from folder — оптимизируются все изображения из папки;
- add all images from folder (including subholders) — оптимизируются все изображения из папки, в том числе из подпапок.
Несколько способов оптимизации предлагают разработчики XNView:
- изменение размера. Нажать «изображение», затем «изменение размера». Указать нужную ширину или высоту в пикселях или выбрать изменение в процентах. Нажать «сохранить пропорции»;
- сжатие. Для этого в горизонтальном меню перейти в «инструменты», выбрать «пакетная обработка». Если нужно оптимизировать один или несколько файлов, щелкнуть по «добавить». Для изменения нескольких рисунков в папке, кликнуть «добавить папку». Перейти в «опции», в окне «коэффициент» указать процент, на который нужно пережать картинку.
Редактор MovAvi осуществляет пакетное преобразование:
- загрузить файлы;
- нажать «формат и качество». Установить бегунок на нужном значении;
- задать размеры;
- кликнуть «экспорт».