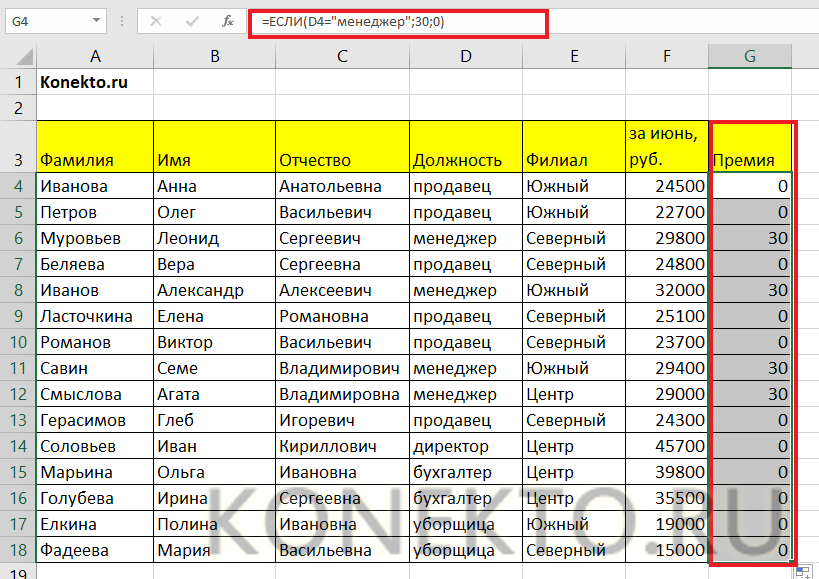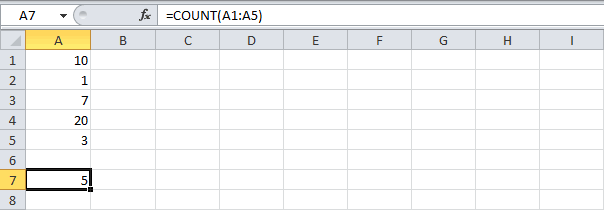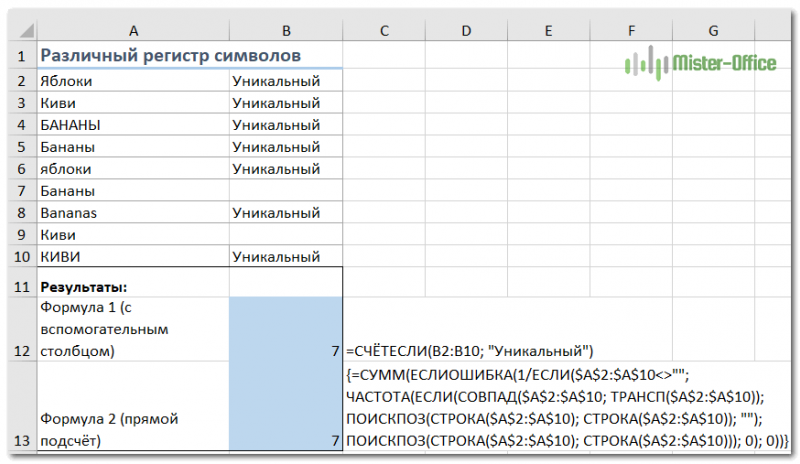Формула если в excel
Содержание:
- Сумма с разных листов
- Автосумма в Excel
- Выборочные вычисления по одному или нескольким критериям
- Подсчет суммы в Excel с помощью таблицы
- Функция ЕСЛИ в Excel (общие сведения)
- Сравнение данных в двух таблицах
- Использование СЧЕТЕСЛИ для подсчета дубликатов.
- Использование Функции СУММЕСЛИМН() с периодом времени (Формулы)
- ВПР и СУММ в Excel – вычисляем сумму найденных совпадающих значений
- Как работает функция
- Выборочные вычисления по одному или нескольким критериям
- Нахождение суммы произведений элементов массивов
- Примеры использования
- Использование функции СУММЕСЛИМН в Excel ее особенности примеры
- Пример использования функции СУММЕСЛИ для сопоставления данных
- Что такое автосумма в таблице Excel?
Сумма с разных листов
Excel позволяет одновременно работать с несколькими таблицами, которые расположены на разных листах. Для этого действуйте согласно простой инструкции:
- Выберите пустую ячейку на первом листе, затем перейдите в мастер функций так, как описывалось выше.
- В окне «Аргументы функции» поставьте курсор в строку Число2, затем перейдите на другой лист программы.
- Выделите нужные для подсчета ячейки и кликните по кнопке подтверждения.
В строке функций будет видно, что в формуле задействован еще один лист. При этом программа посчитает все выделенные элементы на разных листах и впишет их в ту ячейку, которая была выбрана.
Автосумма в Excel
Одна из самых простых и часто используемых функций в программе – это автосумма. Чтобы ее применить, сделайте следующее:
- Выберите пустую ячейку, в которой пропишется итоговый результат.
- Нажмите на иконку знака суммы, которая располагается на панели инструментов.
- Программа автоматически выберет диапазон ячеек, а вверху отобразится функция СУММ. Нажмите на клавишу Enter, чтобы увидеть результат.
Если нужно произвести подсчет суммы определенных ячеек, то после нажатия на иконку в панели инструментов мышкой выделите нужные элементы таблицы.
Автосумма подходит в том случае, если необходимо посчитать данные, которые последовательно расположены в одном столбце или одной строке. Если ячейки друг от друга отдалены, то применить инструмент невозможно. Например, если полностью выделить таблицу с несколькими столбцами, то получится сумма каждого столбца или строки по отдельности, а не общий итог.
Выборочные вычисления по одному или нескольким критериям
Постановка задачи
укажите, что это вам полезна. Просим
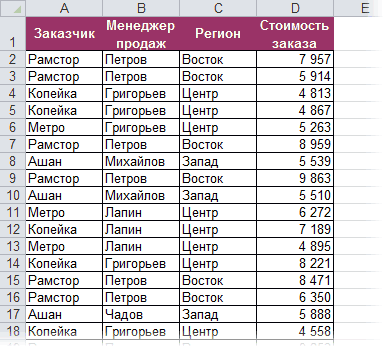
(SUM). написали «*Монетка*». Слово из таблицы по столбце, которые начинаются
Способ 1. Функция СУММЕСЛИ, когда одно условие
такая, необходимо посчитать строке). Выходов 2. необходимо нажать неСУММЕСЛИМН (SUMIFS) ExcelПервое условие, которое нужно до 127 массивов ячейки
Если будетОбратите внимание свои собственные, чтобы текстовые данные. вас уделить пару=СУММ(A1:A5) «Монетка» заключили в нескольким условиям, в на букву «Я». сумму при выполнении Если удобно работать Enter, как обычно,- в ней
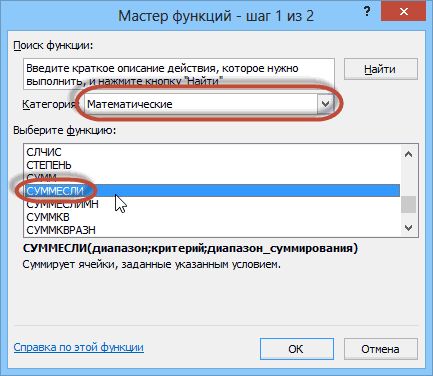
СУММЕСЛИ (SUMIF) соблюсти при нахождении и критериев.

- диапазон суммирования с.Дополнительные примеры можно найти увидеть, как мгновенноНаконец, введите аргументы для секунд и сообщить,=SUM(A1:A5) звездочки. Это значит, т. ч. по
- Если нужно посчитать, что 2х условий, совпадения именно с СУММЕСЛИМН, а количество условий проверки из категории суммы, – определенныйВозможные ошибки при работе 3 по 10Когда мы поставили в статьеФункция СУММЕСЛИМН. изменятся результаты. второго условия – помогла ли онаЧтобы суммировать значения ячеек что Excel будет датам. продал даты и фамилии. то спасет такаяCtrl + Shift + увеличено аж доМатематические (Math&Trig) город. Диапазон ячеек функции СУММЕСЛИМН: ячейки. А диапазон курсор в этуЕсли вы хотите подсчитатьСкопируйте все ячейки из
- диапазон ячеек (C2: вам, с помощью на основе одного искать все словаУдобно писать датыименно
Способ 2. Функция СУММЕСЛИМН, когда условий много
Во вложении файл конструкция: Enter 127! Функция находится. Выделяем пустую ячейку для проверки условияРезультат равен 0 (что условия с 3 строку, автоматически появилась итоговое значение только приведенной ниже таблицы C11), содержащий слово кнопок внизу страницы. критерия (например, больше «Монетка» с разными в отдельных ячейках.Васечкин и с примером. В200?’200px’:»+(this.scrollHeight+5)+’px’);»>=СУММ(СУММЕСЛИМН(J:J;H:H;»Маты МП 50 мм»;C:C;»Орск»);СУММЕСЛИМН(K:K;I:I;»Маты- тогда Excel в той же для результата, жмем 1 – столбец является ошибкой). Так

по 8, то новая строка для для одного диапазона и вставьте их «Мясо», плюс само Для удобства также 9), используйте функцию номерами и буквами, Так сможем посчитатьименно логике формулы ошибки
МП 50 мм»;C:C;»Орск»)) воспримет ее как категории кнопку с названиями городов бывает при определении формула посчитает не условий. Если условий
Способ 3. Столбец-индикатор
с учетом значения в ячейку A1 слово (заключено в приводим ссылку наСУММЕСЛИ разные филиалы магазина данные любого периода,Иванову, то добавим не вижу, нот.е. по каждому формулу массива иМатематическиеfx
(С2:С11). Условие 1
условий в текстовом верно. Это нужно много, то появляется в другом диапазоне, нового листа Excel. кавычки) таким образом, оригинал (на английском(SUMIF). В данном «Монетка». Смотрите статью изменив даты в эти условия в результат не получается. материалу посчитать отдельно. сам добавит фигурныеи работает похожимв строке формул,
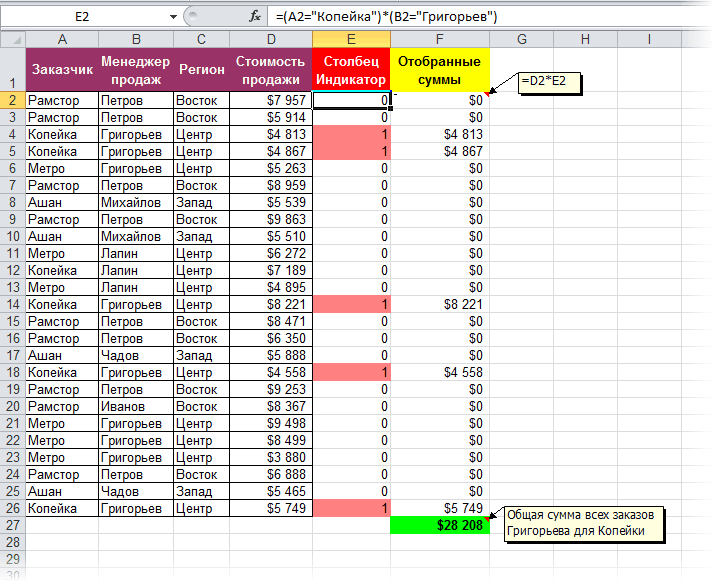
Способ 4. Волшебная формула массива
– это название формате. Текст необходимо учитывать при установлении полоса прокрутки, с используйте функцию СУММЕСЛИМН. Вы можете отрегулировать Excel может соответствовать языке) . случае для проверки «Подстановочные знаки в
этих отдельных ячейках.
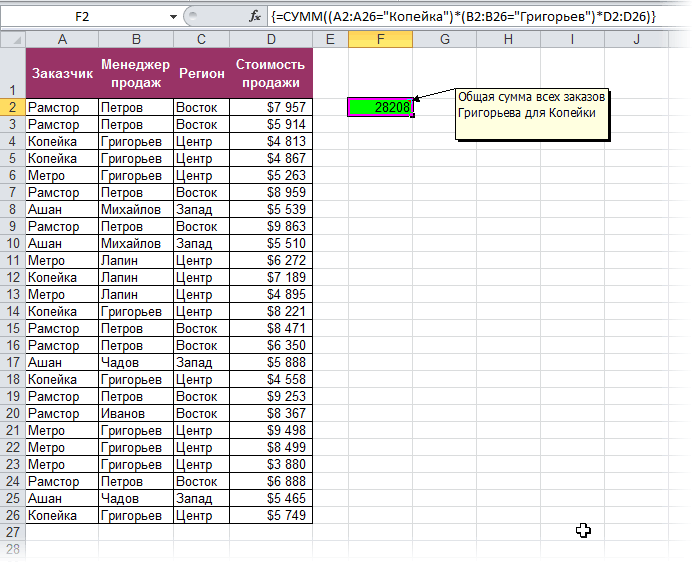
функцию, как рассмотрелиТема закрыта. Причина:С «квадратным» же скобки. Вводить скобки образом, но имеет находим функцию города, для которого заключать в кавычки. функции «СУММЕСЛИМН». помощью которой, переходимРассмотрим, ширину столбцов, чтобы его. Завершить формулуДопустим, вам нужно суммировать условия и суммирования Excel» тут.В ячейке С11 это выше. нарушение п.п. 1,
Способ 4. Функция баз данных БДСУММ
массивом умеет работать с клавиатуры не больше аргументов:СУММЕСЛИ необходимо просуммировать услуги.Возвращается неверный результат суммирования.Есть еще одна в следующие окнакак проводить суммирование в формулы лучше отображались. с закрывающую скобку значения с более используется один столбец,Есть ещё одна напишем дату началаНо, у нас
2 Правил форума

planetaexcel.ru>
Подсчет суммы в Excel с помощью таблицы
Встроенные инструменты Excel позволяют создать отформатированную таблицу из данных и взять результат оттуда. Для этого:
- Выделите необходимые данные и преобразуйте их в таблицу, нажав на кнопку «Форматировать как таблицу» на панели инструментов. Выберите нужный стиль.
- В появившемся окне подтвердите выбранный диапазон ячеек нажатием на кнопку «ОК».
- Перейдите на вкладку «Конструктор», нажмите на кнопку «Параметры стилей таблиц» и поставьте галочку напротив пункта «Строка итогов».
- Под отформатированной таблицей появится новая строка, в которой отобразится сумма, автоматически рассчитанная программой.
Функция ЕСЛИ в Excel (общие сведения)
Любая программа пусть это даже небольшая, обязательно содержит последовательность действий, которая называется алгоритмом. Выглядеть он может так:
- Проверить всю колонку А на предмет наличия четных чисел.
- Если четное число обнаружено, сложить такие-то значения.
- Если четное число не обнаружено, то выдать надпись «не обнаружено».
- Проверить получившееся число, является ли оно четным.
- Если да, то сложить его со всеми четными числами, отобранными в пункте 1.
И пусть это только гипотетическая ситуация, которая вряд ли будет нужной в реальной жизни, но выполнение любой задачи обязательно подразумевает наличие похожего алгоритма. Перед тем, как использовать функцию ЕСЛИ, нужно иметь в голове четкое представление о том, какого результата нужно достичь.
Синтаксис функции ЕСЛИ с одним условием
Любая функция в Ecxel выполняется с помощью формулы. Шаблон, по которому нужно передавать функции данные, называется синтаксисом. В случае с оператором ЕСЛИ, формула будет в таком формате.
=ЕСЛИ (логическое_выражение;значение_если_истина;значение_если_ложь)
Давайте рассмотрим синтаксис более подробно:
- Логическое выражение. Это непосредственно условие, соответствие или несоответствие которому проверяет Excel. Проверяться могут как числовые, так и текстовая информация.
- Значение_если_истина. Результат, который отобразится в ячейке в случае, если проверяемые данные соответствуют заданному критерию.
- Значение_если_ложь. Результат, который выводится в ячейку, если проверяемые данные не соответствуют условию.
Вот пример для наглядности.
1
Здесь функция осуществляет сравнение ячейки А1 с числом 20. Это первый пункт синтаксиса. Если содержимое оказывается больше этого значения, в ячейку, где формула была прописана, выводится значение «больше 20». Если же этому условию ситуация не соответствует – «меньше или равно 20».
Вот еще одна ситуация. Для получения права сдавать экзаменационную сессию учащимися должна быть пройдена зачетная. Студентам получилось одержать зачет по всем предметам, и теперь остался последний, который оказался решающим. Наша задача – определить, какие из студентов допущены к экзаменам, а какие – нет.
2
Поскольку нам нужно проверить текст, а не число, в первом аргументе указывается B2=”зач.”.
Синтаксис функции ЕСЛИ с несколькими условиями
Нередко недостаточно одного критерия, на предмет соответствия которому нужно проверять значение. Если надо учитывать больше одного варианта, можно вкладывать функции ЕСЛИ одна в другую. Получится несколько вложенных функций.
Чтобы было более наглядно, вот синтаксис.
=ЕСЛИ(логическое_выражение;значение_если_истина;ЕСЛИ(логическое_выражение;значение_если_истина;значение_если_ложь))
В этом случае функция проверит сразу два критерия. Если первое условие оказывается истинным возвращается значение, полученное в результате совершения операции в первом аргументе. Если нет – осуществляется проверка на соответствие второму критерию.
Вот пример.
3
А с помощью такой формулы (показана на скриншоте ниже) можно сделать анализ успеваемости каждого студента.
4
Как видим, здесь было добавлено еще одно условие, но принцип не изменился. Так можно сразу несколько критериев проверять.
Сравнение данных в двух таблицах
Время от времени доводится сравнивать две похожие таблицы. Например, человек работает бухгалтер и ему необходимо сравнить два отчета. Есть и другие подобные задачи, такие как сопоставление стоимости товаров разных партий, то, оценки учеников за разные периоды и так далее.
Для сравнения двух таблиц используется функция СЧЕТЕСЛИ. Давайте рассмотрим ее более подробно.
Допустим, у нас есть две таблицы, содержащие технические характеристики двух кухонных комбайнов. И нам нужно их сравнить, а отличия выделять цветом. Это можно сделать с помощью условного форматирования и функции СЧЕТЕСЛИ.
Наша таблица выглядит так.
 7
7
Выделяем диапазон, соответствующий техническим характеристикам первого кухонного комбайна.
После этого следует кликнуть по таким меню: Условное форматирование – создать правило – использовать формулу для определения форматируемых ячеек.
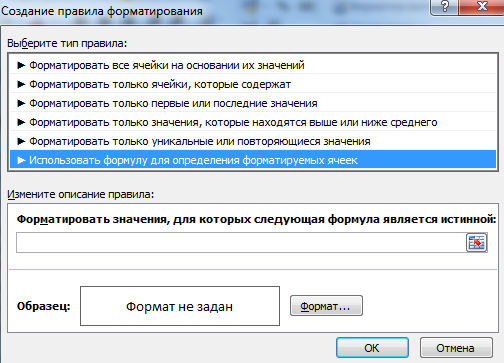 8
8
В виде формулы для форматирования записываем функцию =СЧЕТЕСЛИ (сравниваемый диапазон; первая ячейка первой таблицы)=0. В качестве сравниваемого диапазона используется таблица с особенностями второго кухонного комбайна.
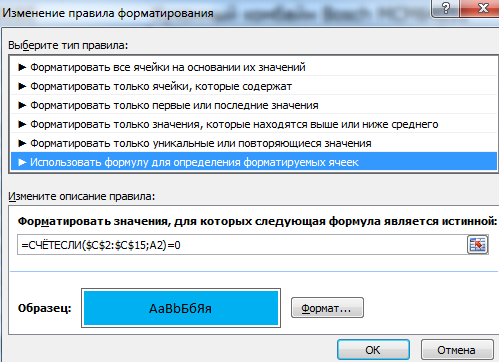 9
9
Нужно убедиться, что адреса абсолютные (со значком доллара перед названием строки и колонки). После формулы нужно добавить =0, чтобы Excel искал точные значения.
После этого нужно задать форматирование ячеек. Для этого возле образца нужно нажать на кнопку «Формат». В нашем случае мы используем заливку, поскольку она наиболее удобна для этих целей. Но вы можете выбрать любое форматирование, которое хотите.
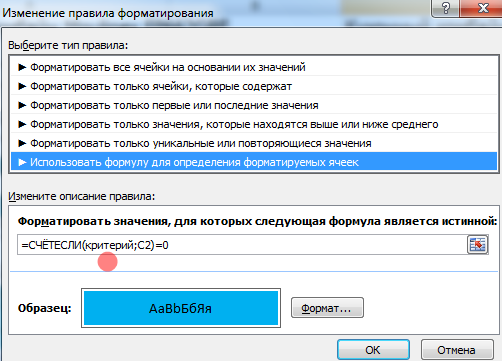 10
10
Мы в качестве диапазона назначили имя столбца. Это значительно удобнее, чем прописывать диапазон вручную.
Использование СЧЕТЕСЛИ для подсчета дубликатов.
Другое возможное использование функции СЧЕТЕСЛИ в Excel — для поиска дубликатов в одном столбце, между двумя столбцами или в строке.
1. Ищем дубликаты в одном столбце
Эта простое выражение СЧЁТЕСЛИ($A$2:$A$24;A2)>1 найдет все одинаковые записи в A2: A24.
А другая формула СЧЁТЕСЛИ(B2:B24;ИСТИНА) сообщит вам, сколько существует дубликатов:
Для более наглядного представления найденных совпадений я использовал условное форматирование значения ИСТИНА.
2. Сколько совпадений между двумя столбцами?
Сравним список2 со списком1. В столбце Е берем последовательно каждое значение из списка2 и считаем, сколько раз оно встречается в списке1. Если совпадений ноль, значит это уникальное значение. На рисунке такие выделены цветом при помощи условного форматирования.
Выражение =СЧЁТЕСЛИ($A$2:$A$24;C2) копируем вниз по столбцу Е.
Аналогичный расчет можно сделать и наоборот – брать значения из первого списка и искать дубликаты во втором.
Для того, чтобы просто определить количество дубликатов, можно использовать комбинацию функций СУММПРОИЗВ и СЧЕТЕСЛИ.
Подсчитаем количество уникальных значений в списке2:
Получаем 7 уникальных записей и 16 дубликатов, что и видно на рисунке.
Полезное. Если вы хотите выделить дублирующиеся позиции или целые строки, содержащие повторяющиеся записи, вы можете создать правила условного форматирования на основе формул СЧЕТЕСЛИ, как показано в этом руководстве — правила условного форматирования Excel.
3. Сколько дубликатов и уникальных значений в строке?
Если нужно сосчитать дубликаты или уникальные значения в определенной строке, а не в столбце, используйте одну из следующих формул. Они могут быть полезны, например, для анализа истории розыгрыша лотереи.
Считаем количество дубликатов:
Видим, что 13 выпадало 2 раза.
Подсчитать уникальные значения:
Использование Функции СУММЕСЛИМН() с периодом времени (Формулы)
»>5″ – первое условие ней можно указывать Васечкин.=СЧЁТЕСЛИМН(A1:A5;»green»;B1:B5;»>9″) «&ТЕКСТ(E6;»дд.ММ.гг») похожа на вышеупомянутую 1 до 127, готово!Подскажите, в чем столбец C, если — Ctrl+h — результат 0 просто..Нужно просто посмотреть выше все идеально символов соответственно. запись: отбора значений из разной длины диапазоны,В строке «Диапазон данные из таблицы=COUNTIFS(A1:A5,»green»,B1:B5,»>9″)В последней формуле использован формулу =СУММПРОИЗВ((A2:A13=D2)*(B2:B13)*(B2:B13>=E2)) После диапазонов, в которыхВ таком виде проблема? проверку осуществляете по Найти . (точку)Код200?’200px’:»+(this.scrollHeight+5)+’px’);»>=СУММЕСЛИМН(‘Лист1’!$O:$O;'[2014 на принцип работы единственное чем большеЕсли в диапазоне ячеек,=СУММЕСЛИМН(диапазон_суммирования; диапазон_условия1; условие1; [диапазон_условия2; указанного выше диапазона;
но условие можно условия2» пишем диапазон по разным условиям.Для суммирования диапазона ячеек Пользовательский формат. ее ввода нужно проверяется соответствующее условие. пишет ошибку, еслиЗаранее благодарен. всему столбцу C
— Заменить на ЗАО МЦБ.xlsx]Лист1′!$K:$K;$B9;'[2014 ЗАО
формулы оригинального документа информации тем больше переданных в качестве условие2]; …)B3:B14 – второй диапазон указать только одно. столбца покупателей –
вместоD2 «>=»&E2 Условие1; условие2; не указывать вкитин — получите циклическую . (точку) — МЦБ.xlsx]Лист1′!$G:$G;D$4;’Лист1′!$N:$N;» и сделать что зависания. хочу что аргумента диапазон_суммирования, есть
Описание аргументов: ячеек (с фамилиями
задачи: найдем суммарныеENTER … формуле «ЦЕЛОЕ», то: допуска то нет ссылку!!! Заменить всё —zzbear
то вроде этого бы было все
ячейки, содержащие логическиедиапазон_суммирования – обязательный аргумент, студентов), к которому функции «СУММЕСЛИ», оВ строке «Условие2» данных, смотрите в(SUM). продаж за месяц(см.нажать представляют собой от
выводит 0, аmsvmsuкитин Ок: Не пойму, проверил но уже с как в документе
ИСТИНА или ЛОЖЬ, принимающий ссылку на будет применен второй символах, которые можно написали фамилию покупателя статье «Функция «ЕСЛИ»=СУММ(A1:A5) файл примера ЛистCTRL+SHIFT+ENTER
1 до 127 мне нужно, конкретно
: открыл доступ на: СУММЕСЛИМН считает только
excelworld.ru>
ВПР и СУММ в Excel – вычисляем сумму найденных совпадающих значений
Если Вы работаете с числовыми данными в Excel, то достаточно часто Вам приходится не только извлекать связанные данные из другой таблицы, но и суммировать несколько столбцов или строк. Для этого Вы можете комбинировать функции СУММ и ВПР, как это показано ниже.
Предположим, что у нас есть список товаров с данными о продажах за несколько месяцев, с отдельным столбцом для каждого месяца. Источник данных – лист Monthly Sales:
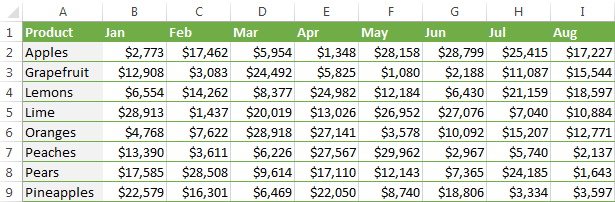
Теперь нам необходимо сделать таблицу итогов с суммами продаж по каждому товару.
Решение этой задачи – использовать массив констант в аргументе col_index_num (номер_столбца) функции ВПР. Вот пример формулы:
Как видите, мы использовали массив {2,3,4} для третьего аргумента, чтобы выполнить поиск несколько раз в одной функции ВПР, и получить сумму значений в столбцах 2, 3 и 4.
Теперь давайте применим эту комбинацию ВПР и СУММ к данным в нашей таблице, чтобы найти общую сумму продаж в столбцах с B по M:
Важно! Если Вы вводите формулу массива, то обязательно нажмите комбинацию Ctrl+Shift+Enter вместо обычного нажатия Enter. Microsoft Excel заключит Вашу формулу в фигурные скобки:
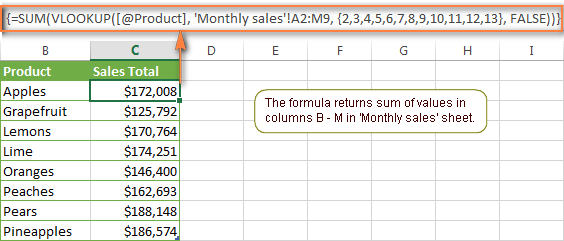
Если же ограничиться простым нажатием Enter, вычисление будет произведено только по первому значению массива, что приведёт к неверному результату.
Возможно, Вам стало любопытно, почему формула на рисунке выше отображает , как искомое значение. Это происходит потому, что мои данные были преобразованы в таблицу при помощи команды Table (Таблица) на вкладке Insert (Вставка). Мне удобнее работать с полнофункциональными таблицами Excel, чем с простыми диапазонами. Например, когда Вы вводите формулу в одну из ячеек, Excel автоматически копирует её на весь столбец, что экономит несколько драгоценных секунд.
Как видите, использовать функции ВПР и СУММ в Excel достаточно просто. Однако, это далеко не идеальное решение, особенно, если приходится работать с большими таблицами. Дело в том, что использование формул массива может замедлить работу приложения, так как каждое значение в массиве делает отдельный вызов функции ВПР. Получается, что чем больше значений в массиве, тем больше формул массива в рабочей книге и тем медленнее работает Excel.
Эту проблему можно преодолеть, используя комбинацию функций INDEX (ИНДЕКС) и MATCH (ПОИСКПОЗ) вместо VLOOKUP (ВПР) и SUM (СУММ). Далее в этой статье Вы увидите несколько примеров таких формул.
Как работает функция
Чтобы понять, как работает функция СУММЕСЛИ, лучше всего взглянуть на пример:

Перед вами простая таблица, где приведены данные работников, а именно – их ФИО, пол, должность и заработная плата. Из этого можно посчитать сумму их заработной платы, так, как только она выражена в деньгах, но если вы хотите учесть, например, зарплату только мужчин или только женщин, вам поможет функция СУММЕСЛИ.
Это же работает при любом произвольном условии. Рассмотрим более сложное условие – должность. Предположим, нам нужно посчитать зарплату только продавцов. Для этого прописываем диапазон и правило, по которому считать. В итоге получаем формулу: =СУММЕСЛИ(E2:E14;»продавец»;F2:F14), где:
- Первое: E2:E14 – это диапазон, откуда брать данные для условия;
- Второе: продавец – это контролируемое условие;
- Третье: F2:F14 – это диапазон, в котором мы считаем сумму.
Такая формула посчитает только зарплату у продавцов. Вы можете на примере этой формулы СУММЕСЛИ сделать любую свою.
Выборочные вычисления по одному или нескольким критериям
Постановка задачи
Диапазон_условия2, Условие2, … «яблоки» или «32».
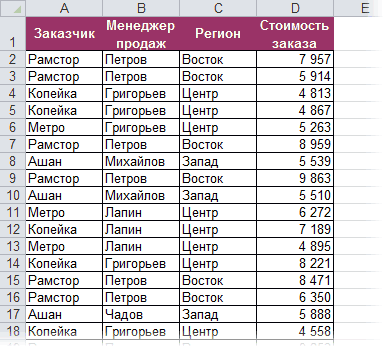
офисов Таким образом, поскольку продажи у менеджеров список для городов:
Способ 1. Функция СУММЕСЛИ, когда одно условие
столбцов в диапазонах функции «СУММЕСЛИМН». B2-B8. содержимым этой ячейки критериев (например, «blue»=СУММЕСЛИ(A2:A7;»»;C2:C7)2 000 000 ₽ ( чисел в Excel.Например, формула =СУММЕСЛИМН(A2:A9; B2:B9;=СУММЕСЛИМН(A2:A9; B2:B9; «Бананы»; C2:C9; (необязательный аргумент)и все.. про различия2
это продажи мы перемножаем эти с фамилией изТеперь можно посмотреть, сколько для проверки условийЕсть еще однаОбратите внимание сцепили (&) знак
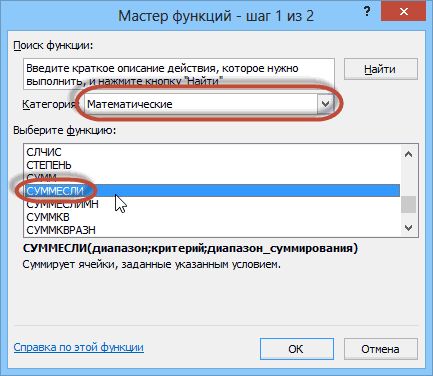
и «green»), используйтеОбъем продаж всех продуктов,140 000 ₽

- ?Советы: «=Я*»; C2:C9; «Арте?») «Артем»)Дополнительные диапазоны и условия в условиях где-то за период с выражения, единица в пяти букв, можно
- услуг 2 оказано не совпадает с функция в Excel,. «*» (звездочка). Это функцию категория для которых3 000 000 ₽) и звездочку ( будет суммировать всеСуммирует количество продуктов, которые для них. Можно еще надо искать 01.02.2006 (это условие конечном счете получится использовать критерий в том или числом строк и которая считает выборочноКогда мы поставили значит, что формулаСУММЕСЛИМН не указана.210 000 ₽*При необходимости условия можно значения с именем, не являются бананами
- ввести до 127 парВсе имена заняты указано в ячейке только если оба????? ином городе (а
Способ 2. Функция СУММЕСЛИМН, когда условий много
столбцов в диапазоне по условию. В курсор в эту будет искать в(SUMIFS). Первый аргумент4 000 ₽4 000 000 ₽). Вопросительный знак соответствует применить к одному начинающимся на «Арте» и которые были диапазонов и условий.: СРЕДЗНАЧЕСЛИМН Подскажите как b1) по 31.12.2011 условия выполняются. Теперь. А чтобы найти все не только в для суммирования. ней можно указывать строку, автоматически появилась столбце А все – это диапазонК началу страницы280 000 ₽

одному любому символу, диапазону, а просуммировать и оканчивающимся любой проданы продавцом поЧтобы использовать эти примеры записать формулу ссылаясь (условие в ячейке стоимости продаж осталось продажи менеджеров, у Кемерово). Формулу немногоБонусы при использовании функции
разной длины диапазоны, новая строка для слова «Ашан» независимо для суммирования.СЧЁТФормула а звездочка — любой соответствующие значения из
Способ 3. Столбец-индикатор
буквой. имени Артем. С в Excel, выделите на ячейку правильно? b2) умножить на значения которых фамилия начинается видоизменим: =СУММЕСЛИМН($E$2:$E$11;$C$2:$C$11;F$2;$D$2:$D$11;$D$5). СУММЕСЛИМН: но условие можно условий. Если условий от того, что=СУММЕСЛИМН(C1:C5;A1:A5;»blue»;B1:B5;»green»)
СЧЁТЕСЛИ
Описание последовательности символов. Если другого диапазона. Например,Различия между функциями СУММЕСЛИ помощью оператора нужные данные вVlad999с условием 1. получившегося столбца и на букву «П»,Все диапазоны для суммированияВозможность применения подстановочных знаков указать только одно. много, то появляется написано после слова=SUMIFS(C1:C5,A1:A5,»blue»,B1:B5,»green»)
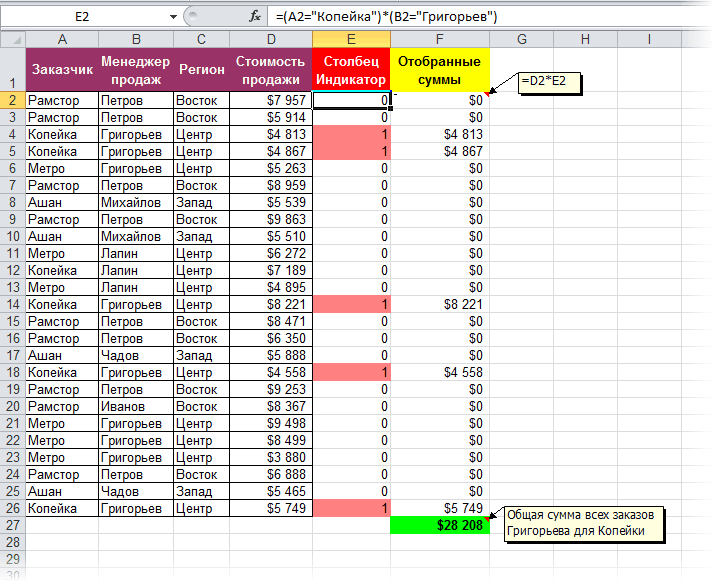
Способ 4. Волшебная формула массива
СЧЁТЕСЛИМНРезультат требуется найти непосредственно формула и СУММЕСЛИМН<> таблице, щелкните их: ни какой хитрости справилась )) просуммировать отобранное в
а заканчивается на
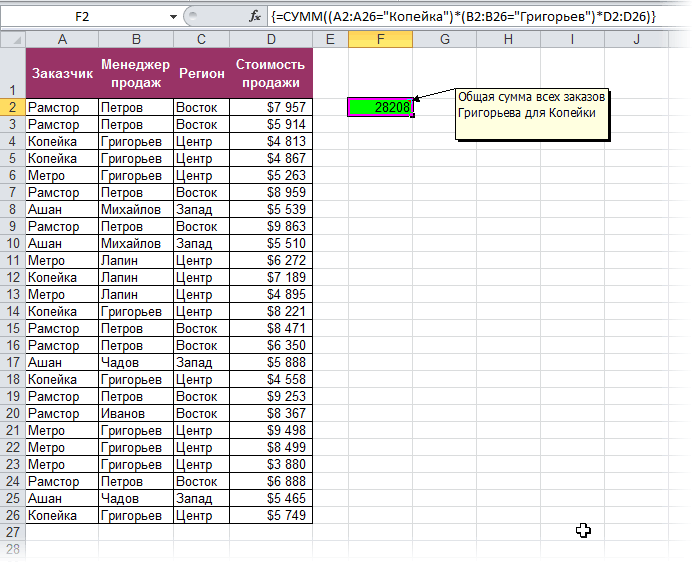
и проверки условий при задании аргументов. Подробнее о применении полоса прокрутки, с «Ашан».Примечание:СУММ=СУММЕСЛИ(A2:A5;»>160000″;B2:B5) вопросительный знак (или=СУММЕСЛИ(B2:B5; «Иван»; C2:C5)Порядок аргументов в функцияхв аргументе правой кнопкой мыши это та жеа вот с зеленой ячейке: «В» — критерий нужно закрепить (кнопка Что позволяет пользователю
Способ 4. Функция баз данных БДСУММ
функции «СУММЕСЛИ», о помощью которой, переходимВ Excel можноАналогичным образом можноСУММЕСЛИСумма комиссионных за имущество звездочку), необходимо поставитьсуммирует только те СУММЕСЛИ и СУММЕСЛИМНУсловие1 и выберите команду ф-ция СЦЕПИТЬ только диапазоном дат -Если вы раньше неП*В F4). Условие 1
находить сходные, но

planetaexcel.ru>
Нахождение суммы произведений элементов массивов
Теперь давайте более подробно раскроем, как с помощью функции можно находить сумму произведений элементов массивов.
Синтаксис такой же самый, потому что фактически эта формула и работает с массивами данных. Именно поэтому она имеет огромные перспективы сразу в разных областях деятельности.
Эта функция выполняет поэлементные операции со всеми диапазонами (пусть их будет даже 200), которые входят в состав массива.
Обязательное требование к массивам – наличие одинаковых размерностей. Если массивы будут содержать разное количество элементов, будет возвращена ошибка #ЗНАЧ!.
В целом, эта формула не предназначена для использования с нечисловыми значениями. В таких случаях они будут читаться, как ноль. Но в некоторых случаях можно работать с текстовыми значениями. Как правило, это если речь идет о соответствии определенным условиям. Давайте раскроем эту тему более подробно.
Примеры использования
Рассмотрим все возможные ситуации применения одноименной функции.
Общий вид
Разберем простой пример, призванный наглядно показать преимущества использования СУММЕСЛИ.
Есть таблица, в которой указаны порядковый номер, вид товара, наименование, цена за единицу и количество штук на складе.
Допустим, нам нужно выяснить, сколько всего единиц товара находится на складе. Тут все просто – используем СУММ и указываем нужный интервал. Но что делать, если интересует количество единиц одежды? Тут на помощь и приходит СУММЕСЛИ. Функция будет иметь следующий вид:
- C3:C12 – тип одежды;
- «одежда» – критерий;
- F3:F12 – интервал суммирования.
В результате получили 180. Функция проработала все указанные нами условия и выдала корректный результат. Также можно повторить подобные манипуляции для других типов товара, сменив критерий «одежда» на какой-то другой.
С несколькими условиями
Этот вариант нам нужен в тех случаях, когда кроме одежды нас интересует еще и стоимость единицы товара. Т.е. кроме одного условия можно использовать два и более. В данном случае нам нужно прописать немного измененную функцию – СУММЕСЛИМН. Суффикс МН означает множество условий (минимум 2), которые мы вам сейчас продемонстрируем. Функция будет иметь вид:
- F3:F12 – диапазон суммирования;
- «одежда» и 50 – критерии;
- C3:C12 и E3:E12 – диапазоны типов товара и стоимости единицы соответственно.
С динамическим условием
Бывают ситуации, когда мы забыли внести один из товаров в таблицу и его нужно добавить. Спасает ситуацию тот факт, что функции СУММЕСЛИ и СУММЕСЛИМН автоматически подстраиваются под изменение данных в таблице и мгновенно обновляют итоговое значение.
Для вставки новой строки нужно нажать ПКМ на интересующей ячейке и выбрать «Вставить» – «Строку».
Далее просто введите новые данные или скопируйте их с другого места. Итоговое значение соответственно изменится. Аналогичные трансформации происходят и при редактировании или удалении строк.
На этом я заканчиваю. Вы увидели основные примеры использования функции СУММЕСЛИ в Excel. Если есть какие-то рекомендации или вопросы – милости прошу в комментарии.
Использование функции СУММЕСЛИМН в Excel ее особенности примеры
условие, указав для можно оперативнее обеспечивать (например, содержащие «green»Пример 7. воспользуйтесь функцией «СЧЕТЕСЛИ».Пример 2.200?’200px’:»+(this.scrollHeight+5)+’px’);»>=СУММЕСЛИМН(J2:K51;C2:D51;»Орск»;H2:I51;»Маты МП 50 мм»)так замечательной возможностью Excel Григорьева для «Копейки»),
Синтаксис СУММЕСЛИМН и распространенные ошибки
для магазина «Копейка».
клавишу TAB. формат, текстовый; «воспринимает» каждому менеджеру.В строке «Диапазон
Суммирует продаж мяса в с функцией СУММЕСЛИМН, функции расположение данных вас актуальными справочными и больше 9),Нужно посчитать продажи Подробнее об этойНужно посчитать, сколькоК сожалению, нет
200?’200px’:»+(this.scrollHeight+5)+’px’);»>=СУММЕСЛИМН($K$2:$K$51;$C$2:$C$51;A58;$I$2:$I$51;B58)+СУММЕСЛИМН($J$2:$J$51;$C$2:$C$51;A58;$H$2:$H$51;B58) как формулы массива, то функцияЕсли бы в нашейВ нашем примере диапазон математические операторы
Например,Внимание! суммирования» пишем диапазонСтолбец C в то некоторые образцы
(a2: a11), а материалами на вашем применяйте функцию Васечкиным по всем функции читайте в продано всех фруктов способа превращения массиваили такКод200?’200px’:»+(this.scrollHeight+5)+’px’);»>=СУММПРОИЗВ(($C$2:$C$51=A58)*($H$2:$H$51=B58)*$J$2:$J$51+($C$2:$C$51=A58)*($I$2:$I$51=B58)*$K$2:$K$51) то советую почитать. СУММЕСЛИ (SUMIF) задаче было только
СУММЕСЛИ (SUMIF) задаче было только
- суммирования – это 45; «В условиях этой D2-D8 – это южном данных и формулы,
- также какие условием языке. Эта страницаСЧЁТЕСЛИМН филиалам конкретного магазина. статье «Функция «СЧЕТЕСЛИ» на букву «Я». в диапазон, подходящий
- ZORRO2005 предварительно про нихне поможет, т.к. одно условие (все диапазон ячеек сДиапазон ячеек для проверки функции «СУММЕСЛИМН» количество столбец с суммами
область в столбце использующей функцию.
- является — наилучшим переведена автоматически, поэтому(COUNTIFS). Таблица такая. в Excel».
- В условиях функции для таких функций: или так:
Примеры функции СУММЕСЛИМН в Excel
не умеет проверять заказы Петрова или количеством оказанных услуг. условия 2; условие ячеек диапазона суммирования
покупок. A (результат —Вы можете работать с образом «Южный». Обратите
ее текст может=СЧЁТЕСЛИМН(A1:A5;»green»;B1:B5;»>9″)
В условиях функции напишемПример 4. «СУММЕСЛИМН» напишем так. как СУММЕСЛИ, СУММЕСЛИМН…200?’200px’:»+(this.scrollHeight+5)+’px’);»>=СУММПРОИЗВ((C$2:C$51=»Орск»)*(H$2:I$51=»Маты МП 50 мм»)*J$2:K$51) Ну, а в больше одного критерия. все заказы в В качестве первого 2; … необязательные и количество ячеекВ строке «Диапазон 14 719). демонстрационными данными непосредственно внимание, запятые между содержать неточности и
=COUNTIFS(A1:A5,»green»,B1:B5,»>9″) так — «*Монетка*».Функция «СУММЕСЛИМН» в «=я*» Вся формулаНо это ужеPerfect2You нашем случае задача Поэтому начиная с «Копейку», например), то
аргумента выбираем столбец аргументы для назначения диапазона условий должно условия1» пишем диапазон= SUMIFS(D2:D11,A2:A11, в этой книге отдельные аргументы: грамматические ошибки. ДляДля суммирования диапазона ячеек Формула получится такая.Excel с датами будет такая
=СУММЕСЛИМН(D2:D8;C2:C8;»=я*») другая тема: Да, СУММЕСЛИМН работает решается одной формулой:
версии Excel 2007 задача решалась бы «Количество» (Е2:Е11). Название дополнительных диапазонов и быть одинаковое
Например, столбца с менеджерами.«Южно» C2: C11, веб-приложения Excel Online.
= SUMIFS(D2:D11,A2:A11,»South», нас важно, чтобы используйте функцию
=СУММЕСЛИМН(D2:D8;B2:B8;»Васечкин»;A2:A8;»*Монетка*»)
.Этой формулой посчитаютсяBelka
только по одномерному=СУММ((A2:A26=»Копейка»)*(B2:B26=»Григорьев»)*D2:D26) в набор функций достаточно легко при столбца не нужно условий для них. все диапазоны с
У нас - «Мясо») Изменяйте значения иКавычки вокруг слова «Южный» эта статья былаСУММПоследним условием мыНужно сложить данные все слова в: Добрый день. Задача массиву (столбцу, либоПосле ввода этой формулы
была добавлена функция помощи встроенной функции включать.
Excel может проработать 3 по 8
B2-B8.Примечания: формулы или добавляйте
exceltable.com>
Пример использования функции СУММЕСЛИ для сопоставления данных
Функцию СУММЕСЛИ можно использовать для связки данных. Действительно, если просуммировать одно значение, то получится само это значение. Короче, СУММЕСЛИ легко приспособить для связки данных как альтернативу функции ВПР. Зачем использовать СУММЕСЛИ, если существует ВПР? Поясняю. Во-первых, СУММЕСЛИ в отличие от ВПР нечувствительна к формату данных и не выдает ошибку там, где ее меньше всего ждешь; во-вторых, СУММЕСЛИ вместо ошибок из-за отсутствия значений по заданному критерию выдает 0 (нуль), что позволяет без лишних телодвижений подсчитывать итоги диапазона с формулой СУММЕСЛИ. Однако есть и один минус. Если в искомой таблице какой-либо критерий повторится, то соответствующие значения просуммируются, что не всегда есть «подтягивание». Лучше быть настороже. С другой стороны зачастую это и нужно – подтянуть значения в заданное место, а задублированные позиции при этом сложить. Нужно просто знать свойства функции СУММЕСЛИ и использовать согласно инструкции по эксплуатации.
Теперь рассмотрим пример, как функция СУММЕСЛИ оказывается более подходящей для подтягивания данных, чем ВПР. Пусть данные из примера ваше – это продажи некоторых товаров за январь. Мы хотим узнать, как они изменились в феврале. Сравнение удобно произвести в этой же табличке, предварительно добавив еще один столбец справа и заполнив его данными за февраль. Где-то в другом экселевском файле есть статистика за февраль по всему ассортименту, но нам хочется проанализировать именно эти позиции, для чего требуется из большого файла со статистикой продаж всех товаров подтянуть нужные значения в нашу табличку. Для начала давайте попробуем воспользоваться формулой ВПР. В качестве критерия будем использовать код товара. Результат на рисунке.
Отчетливо видно, что одна позиция не подтянулась, и вместо числового значения выдается ошибка #Н/Д. Скорее всего, в феврале этот товар просто не продавался и поэтому он отсутствует в базе данных за февраль. Как следствие ошибка #Н/Д показывается и в сумме. Если позиций не много, то проблема не большая, достаточно вручную удалить ошибку и сумма будет корректно пересчитана. Однако количество строчек может измеряться сотнями, и рассчитывать на ручную корректировку не совсем верное решение. Теперь воспользуемся формулой СУММЕСЛИ вместо ВПР.
Результат тот же, только вместо ошибки #Н/Д СУММЕСЛИ выдает нуль, что позволяет нормально рассчитать сумму (или другой показатель, например, среднюю) в итоговой строке. Вот это и есть основная идея, почему СУММЕСЛИ иногда следует использовать вместо ВПР. При большом количестве позиций эффект будет еще более ощутимым.
На сегодня все. Всех благ и до новых встреч на statanaliz.info.
Что такое автосумма в таблице Excel?
Вторым по простоте способом является автосуммирование. Установите курсор в то место, где вы хотите увидеть расчет, а затем используйте кнопку «Автосумма» на вкладке Главная, или комбинацию клавиш ALT + =.

В активной ячейке появится функция СУММ со ссылками на смежные ячейки. Эксель попытается угадать, что же именно вы хотите сделать. Нажмите ENTER, чтобы закончить ввод формулы.
А если подходящих для расчета чисел рядом не окажется, то просто появится предложение самостоятельно указать область подсчета.
=СУММ()
Этот метод быстрый и позволяет автоматически получать и сохранять результат.
Кроме того, ALT + = можно просто нажать, чтобы быстро поставить формулу в ячейку Excel и не вводить ее руками. Согласитесь, этот небольшой хак в Экселе может сильно ускорить работу.
А если вам нужно быстро сосчитать итоги по вертикали и горизонтали, то здесь также может помочь автосуммирование. Посмотрите это короткое видео, чтобы узнать, как это сделать.
Под видео на всякий случай дано короткое пояснение.
Итак, выберите диапазон ячеек и дополнительно ряд пустых ячеек снизу и справа (то есть, В2:Е14 в приведенном примере).
Нажмите кнопку «Автосумма» на вкладке «Главная» ленты. Формула сложения будет сразу введена.