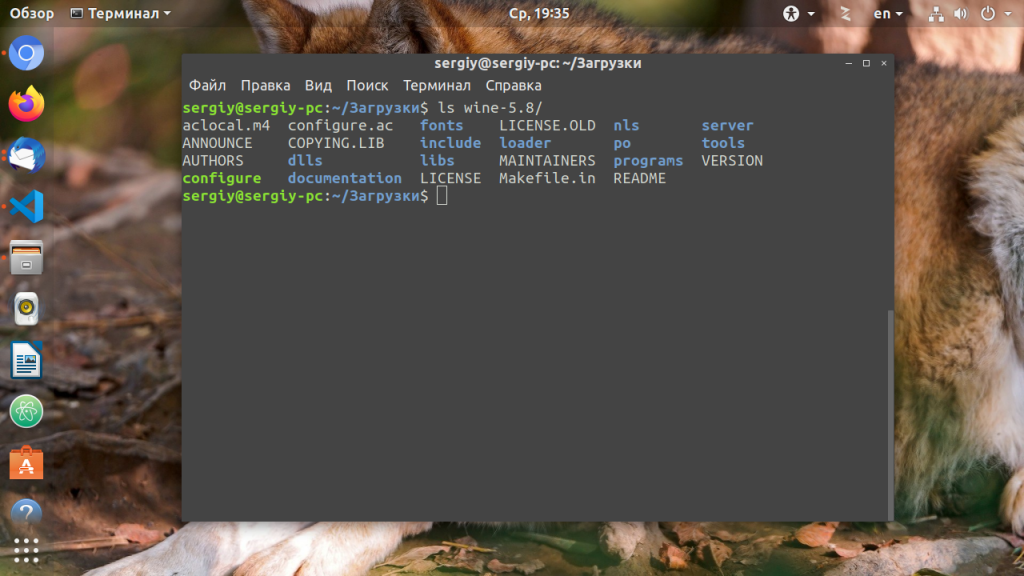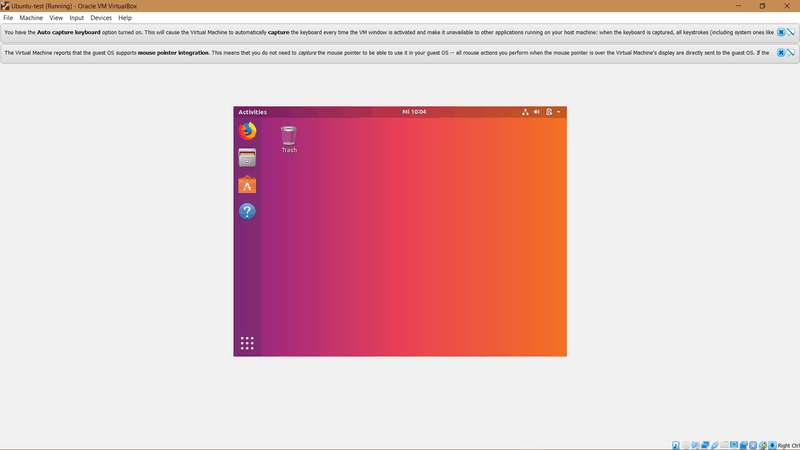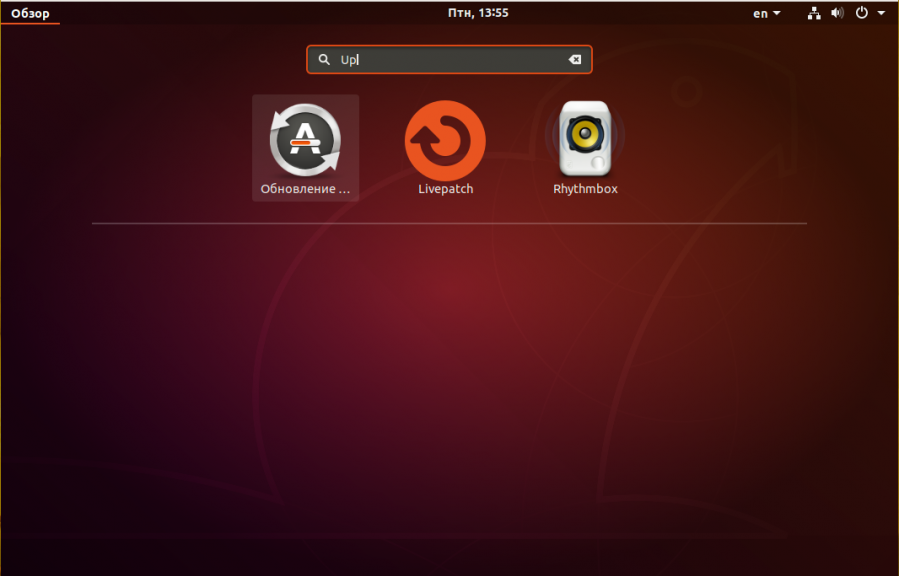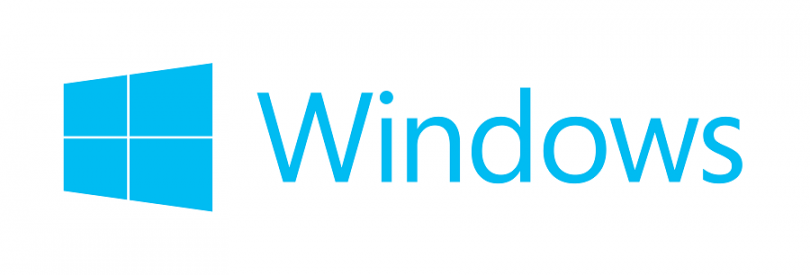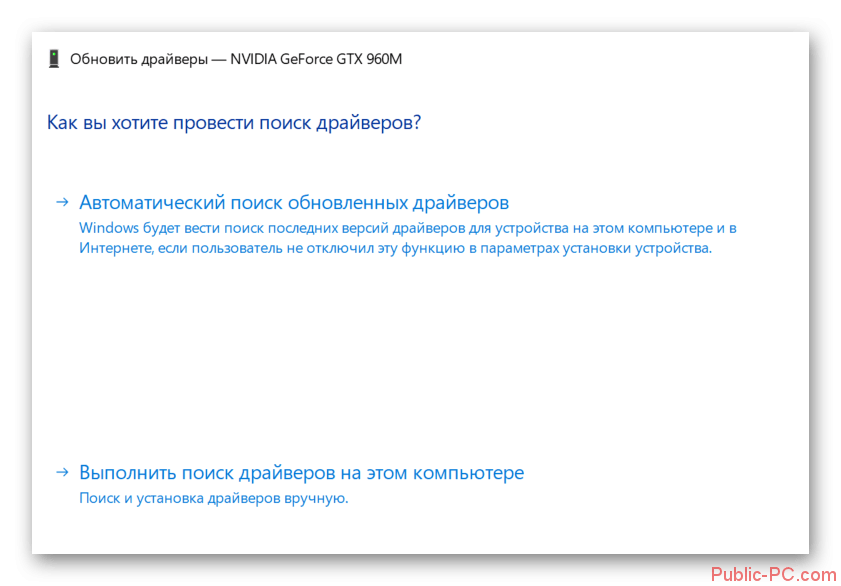Установка ssh ubuntu 16.04
Содержание:
- Настройка ssh клиента
- Настройте сервер SSH
- Алиасы
- Как использовать команду ssh
- Opening Backdoors into the Enterprise
- Шаг 3 — Аутентификация на сервере Ubuntu с использованием ключей SSH
- Step 3 — Authenticate to Ubuntu Server Using SSH Keys
- Установить SSH сервер
- Подключение к Windows по SSH как в Linux
- 2: Отключение слабых шифров OpenSSH
- Установка ssh сервера
- Server-Side Configuration
- Создать SSH туннель
- Установка ключа
- Файл конфигурации
- Step 2 — Implementing an IP Address Allowlist
- Ручной способ копирования
- Копирование публичного ключа через SSH
Настройка ssh клиента
В Debian настройки клиентской части ssh делятся на глобальные и пользовательские. Глобальные клиентские настройки находятся в файле /etc/ssh/ssh_config и применяются ко всем пользователям. Пользовательские настройки могут находиться в домашнем каталоге пользователя, в ~/.ssh/config и применяются к одному пользователю. Файл пользовательских настроек не создаётся автоматически в отличие от файла глобальных настроек клиентской части ssh. Для большинства выполняемых задач подойдут настройки по умолчанию, но для удобства использования, так сказать для тюнинга или для выполнения нестандартных задач клиентские настройки изменяются. Рассмотрим вкратце некоторые из этих настроек. Полезно помнить о приоритетах настроек: высший приоритет имеют ключи командной строки, затем следуют настройки пользователя, а после них используются глобальные настройки клиентской части.
Параметр Host. Ограничивает множество хостов, к которым применяются последующие (до ближайшей новой директивы Host) директивы, по указанным шаблонам (хост должен соответствовать хотя бы одному шаблону). Шаблон, состоящий из одного символа *, соответствует любому хосту. Под хостом в данном контексте понимается аргумент имя_хоста передаваемый в командной строке (т.е. никаких преобразований перед сравнением не выполняется).
Параметр HostName. Устанавливает соответствие между псевдонимами, сокращениями и настоящими именами хостов. По умолчанию используется имя, передаваемое в командной строке. Допустимо непосредственное указание IP-адресов.
Параметр Port. Порт на удалённой машине, к которому следует подключаться. Значение по умолчанию — 22
Параметр User. Имя пользователя, которое следует использовать при регистрации в удалённой системе. Полезно, когда на разных серверах используются разные имена, т.к. избавляет от надобности вспоминать каждый раз нужное имя.
В качестве примера я создам файл пользовательских настроек /home/selifan/.ssh/config следующего содержания:
Host sunup
HostName sunup.aitishnik.local
Port 2203
User andrey
Host windbag
HostName windbag.nnov.ru
Port 2280
User joker
Host 212.177.65.1
HostName 212.177.65.1
Port 2222
User forester
Теперь при подключении к компьютерам sunup.aitishnik.local, windbag или по ip адресу 212.177.65.1 мне не нужно вспоминать, ни имя пользователя, ни ssh порт подключения, достаточно после ssh набрать имя сервера. Просто и удобно! Описания всех параметров, значений и некоторых примеров находятся в man ssh_config. Продолжаем настраивать SSH и читаем «Генерация ключей SSH».
Об авторе:
Меня зовут Андрей Золкин. Из более, чем пятнадцати лет работы в сфере информационных технологий, десять лет работаю с системами, базирующимися на открытом исходном коде. На страницах сайта Aitishnik.Ru веду блоги по CMC Joomla и Debian GNU/Linux.
Настройте сервер SSH
Для того, чтобы установить SSH сервер очень легко, но делает его гораздо более безопасным, требует немного больше работы. После завершения установки отредактируйте файл. Но прежде чем приступить к редактированию любого файла конфигурации, я предлагаю вам сделать резервную копию исходного файла:
Теперь используйте следующую команду для редактирования файла:
Первое, что вы захотите отредактировать, это порт, который прослушивает ваш SSH-сервер. По умолчанию SSH-сервер прослушивает порт 22. Все это знают. Поэтому для обеспечения безопасности соединения всегда рекомендуется запускать сервер SSH через нестандартный порт. Поэтому отредактируйте следующий раздел, чтобы выбрать случайный номер порта:
Для повышения безопасности вы можете дополнительно настроить еще несколько параметров. Первый есть . Установите это, чтобы запретить кому-либо входить в систему , что значительно снижает вероятность серьезных изменений со стороны хакеров.
Второе необязательное изменение для повышения безопасности – перечисление пользователей, которым разрешен удаленный доступ к системе через SSH. Для этого добавьте следующую строку в конец файла:
Замените и на фактические имена пользователей.
Единственное, что вы можете пожелать, это установить «да». Это позволит вам запускать программное обеспечение на удаленном сервере в локальной системе. Если локальной системой является Windows, которая не поставляется с, вы можете использовать бесплатные программы, такие как Xming.
После установки SSH-сервера и внесения любых изменений в файл конфигурации () вам придется перезапустить службу. Используйте следующую команду для перезапуска SSH:
Если вы настроили псевдонимы bash, как описано в этом посте, вы можете использовать ярлыки (например ) для перезапуска вашего сервера OpenSSH.
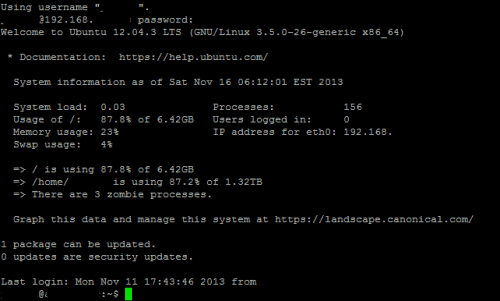
Безопасная оболочка Ubuntu
Итак, установите SSH-сервер в вашей системе Ubuntu и начните пользоваться удаленным доступом. Теперь вы можете получить доступ к системным папкам и файлам через SFTP с помощью таких программ, как FileZilla.
Источник записи: https://www.smarthomebeginner.com
Алиасы
Алиасы — сокращенные формы команд. Заметно экономят время и улучшают восприятие. Особенно когда в алиасах прячутся громоздкие скрипты. backupmsql выглядит проще и легче запоминается, чем mysqldump -u имя учетной записи -p пароль от учетной записи -D название базы данных < путь до базы данных.
Процедура создания алиаса сводится к следующему синтаксису: alias сокращение=‘команда, которую надо сократить’
Например: alias supd=‘sudo apt-get update’. Теперь обновлять информацию о пакетах можно сокращенной версией команды.
Полезные алиасы
Далее последуют алиасы, которые часто используются начинающими линуксоводами и администраторами:
alias h=‘history’ — для вызова истории вводом одной буквы. Алиас можно немного усложнить, добавив какое-либо числовое значение. Допустим, сделать alias h25=‘history 25’, чтобы вывести в консоль сразу 25 предыдущих команд.
alias diff=‘colordiff’ — добавляет цвет, чтобы элементы сравнения легче было распознавать.
alias edit=’sudo nano’ — упрощает доступ к редактированию текста от имени администратора.
alias ping=‘ping -c 5’ — уменьшает количество пакетов, передаваемых через Ping, до 5 штук.
alias update=’sudo apt-get update && sudo apt-get upgrade’ — сокращение, помогающее сначала обновить информацию о пакетах, а потом установить свежие версии с помощью одной короткой команды вместо двух больших. Только в случае с другими дистрибутивами надо скорректировать обе, заменив наименования пакетных менеджеров. Для Fedora это будет dnf, к примеру.
alias backup=’sudo /home/scripts/admin/scripts/backup/wrapper.backup.sh –type local –target /raid1/backups’ — запускает скрипт, который автоматически создает резервную копию пользовательских данных.
alias restart=‘ssh admin@192.168.1.1 /sbin/reboot’ — подключается к роутеру через SSH и перезапускает его.
Как использовать команду ssh
Следующие требования должны быть выполнены, чтобы иметь возможность войти на удаленный компьютер через SSH:
- На удаленном компьютере должен быть запущен SSH-сервер.
- Порт SSH должен быть открыт в брандмауэре удаленного компьютера.
- Вы должны знать имя пользователя и пароль удаленной учетной записи. Учетная запись должна иметь соответствующие права для удаленного входа в систему.
Основной синтаксис команды следующий:
Чтобы использовать команду , откройте свой терминал или PowerShell и введите а затем имя удаленного хоста:
При первом подключении к удаленному компьютеру через SSH вы увидите сообщение, подобное приведенному ниже.
У каждого хоста есть уникальный отпечаток, который хранится в файле .
Введите чтобы сохранить удаленный отпечаток пальца, и вам будет предложено ввести пароль.
После ввода пароля вы войдете в удаленную машину.
Если имя пользователя не указано, команда использует текущее имя для входа в систему.
Чтобы войти в систему как другой пользователь, укажите имя пользователя и хост в следующем формате:
Имя пользователя также можно указать с помощью опции :
По умолчанию, когда порт не указан, клиент SSH будет пытаться подключиться к удаленному серверу через порт 22. На некоторых серверах администраторы изменяют порт SSH по умолчанию, чтобы добавить дополнительный уровень безопасности к серверу, уменьшая риск автоматические атаки.
Чтобы подключиться к порту, от порта по умолчанию, используйте параметр чтобы указать порт:
Если у вас возникли проблемы с аутентификацией или подключением, используйте параметр чтобы указать печатать отладочные сообщения:
Чтобы повысить уровень детализации, используйте или .
Команда принимает ряд параметров.
Для получения полного списка всех параметров прочтите страницу руководства по , набрав в терминале .
Opening Backdoors into the Enterprise
Remote SSH port forwarding is commonly used by employees to open backdoors into the enterprise. For example, the employee may set get a free-tier server from Amazon AWS, and log in from the office to that server, specifying remote forwarding from a port on the server to some server or application on the internal enterprise network. Multiple remote forwards may be specified to open access to more than one application.
The employee would also set on the server (most employees do not have fixed IP addresses at home, so they cannot restrict the IP address).
For example, the following command opens access to an internal Postgres database at port 5432 and an internal SSH port at port 2222.
Шаг 3 — Аутентификация на сервере Ubuntu с использованием ключей SSH
Если вы успешно проделали описанные выше шаги по переносу публичного ключа, вы должны быть способны зайти на свой удалённый хост без использования пароля.
Процесс входа выглядит так же:
Если вы заходите на удалённый хост по SSH в первый раз, вы можете увидеть вывод следующего вида:
Это означает, что ваш локальный компьютер не узнал удалённый хост. Напечатайте “yes” и нажмите для продолжения.
Если при создании пары ключей вы не задали ключевую фразу (passphrase), вы будете залогинены автоматически
Если вы задали ключевую фразу, вам будет предложено её ввести (обратите внимание, что вводимые символы не будут отображаться на экране в целях безопасности). После аутентификации откроется новая сессия оболочки (shell session) на удалённом хосте от имени используемого вами удалённого аккаунта пользователя
Если аутентификация по ключу прошла успешно, рекомендуем ознакомиться с тем, как далее повысить безопасность вашего сервера путём отключения входа по паролю.
Step 3 — Authenticate to Ubuntu Server Using SSH Keys
If you have successfully completed one of the procedures above, you should be able to log into the remote host without the remote account’s password.
The basic process is the same:
If this is your first time connecting to this host (if you used the last method above), you may see something like this:
This means that your local computer does not recognize the remote host. Type “yes” and then press to continue.
If you did not supply a passphrase for your private key, you will be logged in immediately. If you supplied a passphrase for the private key when you created the key, you will be prompted to enter it now (note that your keystrokes will not display in the terminal session for security). After authenticating, a new shell session should open for you with the configured account on the Ubuntu server.
If key-based authentication was successful, continue on to learn how to further secure your system by disabling password authentication.
Установить SSH сервер
Если вы устанавливаете сервер Ubuntu, вы можете установить сервер OpenSSH с экрана, как показано на рисунке ниже. Фактически, при установке сервера Ubuntu вы можете в любое время запустить команду, чтобы установить SSH-сервер и многое другое.
Установить SSH сервер
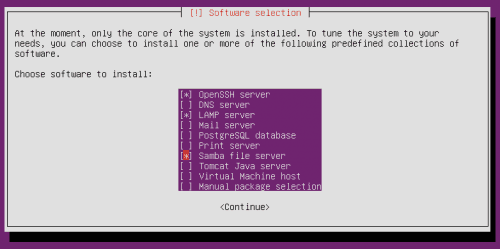
Ubuntu Tasksel – Выбор пакета
При установке на Ubuntu на рабочем столе или на сервере вы также можете напрямую установить серверный пакет OpenSSH, как и любой другой пакет. Чтобы установить SSH-сервер в Ubuntu, все, что вам нужно сделать, это установить серверный пакет OpenSSH, который легко доступен через репозитории. Используйте следующую команду для настройки SSH-сервера:
Это так просто.
Подключение к Windows по SSH как в Linux
Меня всегда удручало подключение к Windows машинам. Нет, я не противник и не сторонник Microsoft и их продуктов. Каждый продукт существует для своей цели, но речь не об этом. Для меня всегда было мучительно больно подключаться к серверам с Windows, потому что эти подключения либо настраиваются через одно место (привет WinRM с HTTPS) либо работают не очень стабильно (здравствуй RDP к виртуалкам за океаном).
Поэтому, случайно натолкнувшись на проект Win32-OpenSSH, я решил поделиться опытом настройки. Возможно кому-нибудь эта тулза сэкономить кучу нервов.
Варианты установки:
- Вручную
- Через пакет Chocolatey
- Через Ansible, например роль _openssh
Далее я буду рассказывать про первый пункт, так как с остальными и так все более менее понятно.
Отмечу, что данный проект пока что находится на стадии beta, поэтому его не рекомендуют использовать в production.
Итак, скачиваем последний релиз, на текущий момент это Есть версии как для 32 так и для 64 битных систем.
Распаковываем в C:\Program Files\OpenSSH Обязательный момент для корректной работы: права на запись в этой директории должны быть только у SYSTEM и у админской группы.
Устанавливаем сервисы скриптом находящимся в этой директории
Разрешаем входящие подключения на 22 порт:
Уточнение: апплет New-NetFirewallRule используется на Windows Server 2012 и новее. В наиболее старых системах (либо десктопных) можно воспользоваться командой:
При запуске будут автоматически сгенерированы хост-ключи (если отсутствуют) в %programdata%\ssh
Автозапуск сервиса при запуске системы мы можем включить командой:
Так же, можно сменить командную оболочку по умолчанию (после установки, по умолчанию — cmd):
Уточнение: Необходимо указывать абсолютный путь.
А дальше настраиваем sshd_config, который расположем в C:\ProgramData\ssh. Например:
И создаем в пользовательской папке директорию .ssh, а в ней файл authorized_keys. Туда записываем публичные ключи.
Важное уточнение: права на запись в этот файл, должен иметь только пользователь, в чьей директории лежит файл. Но если у вас проблемы с этим, всегда можно выключить проверку прав в конфиге:
Но если у вас проблемы с этим, всегда можно выключить проверку прав в конфиге:
К слову, в C:\Program Files\OpenSSH лежат 2 скрипта (, ), которые должны но не обязаны фиксить права, в том числе и с authorized_keys, но почему-то не фиксят.
Не забывайте перезапускать сервис sshd после для применения изменений.
- Стандартный подход к подключению к серверам. Когда есть немного Windows машин, очень неудобно когда: Так, сюда мы ходим по ssh, а тут рдп, и вообще best-practice с бастионами, сначала ssh-туннель, а через него RDP.
- Простота настройки Считаю что это очевидно.
- Скорость подключения и работы с удаленной машиной Нет графической оболочки, экономятся как ресурсы сервера, так и количество передаваемых данных.
Минусы:
Не заменяет RDP полностью. Не все можно сделать из консоли, увы. Я имею ввиду ситуации, когда требуется GUI.
Материалы использованные в статье: Ссылка на сам проектВарианты установки бессовестно скопированы с Ansible docs.
2: Отключение слабых шифров OpenSSH
Сейчас мы изучим наборы шифров, доступные на вашем SSH-клиенте, и отключим поддержку устаревших шифров.
Для начала откроем глобальный конфигурационный файл в текстовом редакторе:
Закомментируйте стандартную конфигурацию Ciphers, добавив в начало строки символ диеза.
Затем поместите в начало файла следующее:
Эта строка отключит устаревшие шифры Arcfour, а также все шифры, использующие Cipher Block Chaining (CBC), которые больше не рекомендуется использовать.
Если позже вам будет необходимо подключиться к системам, которые поддерживают только эти устаревшие шифры, вы можете явно включить требуемые шифры для определенных хостов с помощью блока Match. К примеру, чтобы включить шифр 3des-cbc для определенного хоста, можно использовать следующую настройку:
Сохраните изменения и выйдите из файла.
Сейчас, как и в разделе 1, вы можете снова протестировать новую конфигурацию клиента SSH, чтобы проверить наличие ошибок:
Если вы добавили блок Match, чтобы включить устаревшие шифры для определенного хоста, вы можете также проверить эту конфигурацию во время теста, указав адрес нужного вам хоста:
Мы отключили все слабые или устаревшие шифры. Теперь пора проверить права доступа к файлам, которые использует ваш SSH-клиент.
Установка ssh сервера
Сначала, обновим списки пакетов с помощью команды:
sudo apt-get update
Списки пакетов должны обновиться как на скриншоте ниже.
В Debian SSH-сервер представлен в виде пакета «openssh-server». Чтобы установить OpenSSH в Debian, выполните следующую команду:
sudo apt-get install openssh-server
Введите «Y» и нажмите <Enter> для продолжения.
SSH-сервер установился.
В Debian по умолчанию сервер OpenSSH работает так, что он запускается автоматически после установки. Вы также можете проверить работу с помощью следующей команды:
sudo systemctl status ssh
Вы должны увидеть статус «active (running)», как показано на скриншоте ниже. Это означает, что сервер SSH работает. Он прослушивает порт 22.
Если ssh-сервер не работает, вы можете использовать следующую команду, чтобы запустить его.
Server-Side Configuration
The option in the OpenSSH server configuration file must be enabled on the server to allow port forwarding. By default, forwarding is allowed. Possible values for this option are or to allow all TCP forwarding, to prevent all TCP forwarding, to allow local forwardings, and to allow remote forwardings.
Another option of interest is , which can be used to forward Unix domain sockets. It allows the same values as . The default is .
For example:
The configuration option as described above also affects remote port forwardings. Possible values were (only local connections from server host allowed; default), (anyone on the Internet can connect to remote forwarded ports), and (client can specify an IP address that can connect, anyone can if not specified).
Создать SSH туннель
Туннели обычно создают для перенаправления траффика. SSH tunnel это то же самое что и SSH port forwarding.
Допустим вы хотите направить траффик со своего localhost (127.0.0.1) на
удалённый
хост 192.168.0.2.
На
удалённом
хосте у вас есть пользователь с именем andrei и вы знаете его пароль.
Сперва нужно определиться с портами на локальном хосте и на удалённом.
Предположим, вы выбрали 9119 для локального и
9200 для
удаленного
хостов.
То есть вы хотите, чтобы всё, что идёт на localhost:9119 было перенаправлено на
192.168.0.2:9200
Выполните
ssh -L 9119:192.168.0.2:9200 andrei@192.168.0.2
The authenticity of host ‘192.168.0.2 (192.168.0.2)’ can’t be established.
ECDA …
…
andrei@192.168.0.2’s password:
Last login: Sun Jan 31 13:23:00 2021
Проверьте ip выполнив
ip a
Если вам нужен туннель с поддержкой графического интерфейса
X Window System
используйте флаг -X
ssh -X -L 9119:192.168.0.2:9200 andrei@192.168.0.2
Установка ключа
Чтобы установить открытый ключ (public key), подключитесь к серверу, отредактируйте файл authorized_keys Вашим любимым редактором и вырежьте и вставьте вывод открытого ключа в файл authorized_keys. Сохраните файл.
Теперь осталось добавить наш приватный ключ (Privat key) в ssh-agent’a «Pageant» («Пуск» —> «PuTTY» —> «Pageant«).
Pageant приложение, входящее в дистрибутив PuTTY.
Это программное обеспечение используется для хранения приватных ключей в памяти в раскодированном виде, которые используются при запросе удаленного сервера.
Для того, чтобы добавить созданный ранее приватный ключ, требуется запустить Pageant, вызывать его из системного трея правой кнопкой мыши и в появившемся меню выбрать пункт «Add key«.
После того, как ключ выбран, может появится окно ввода пароля, который был добавлен при создании ключа для увеличения безопасности.
Далее, все загруженные ключи доступны в списке ключей (пункт меню View Keys):
Теперь логинимся в PuTTY.
Как подключиться к серверу по SSH
Если Вы сделали всё правильно, то увидите сообщение:
login as: root Authenticating with public key «rsa-key-20171120» from agent
Файл конфигурации
Все настройки сервера SSH хранятся в конфигурационном файле , который находится в директории . Перед тем, как вносить изменения, создадим резервную копию:
$ sudo cp /etc/ssh/sshd_config /etc/ssh/sshd_config.default
$ sudo nano /etc/ssh/sshd_config
Первым делом желательно сменить порт, на котором работает ssh-сервер:
Port 2222

Во-вторых, запретить вход от имени суперпользователя:
PermitRootLogin no
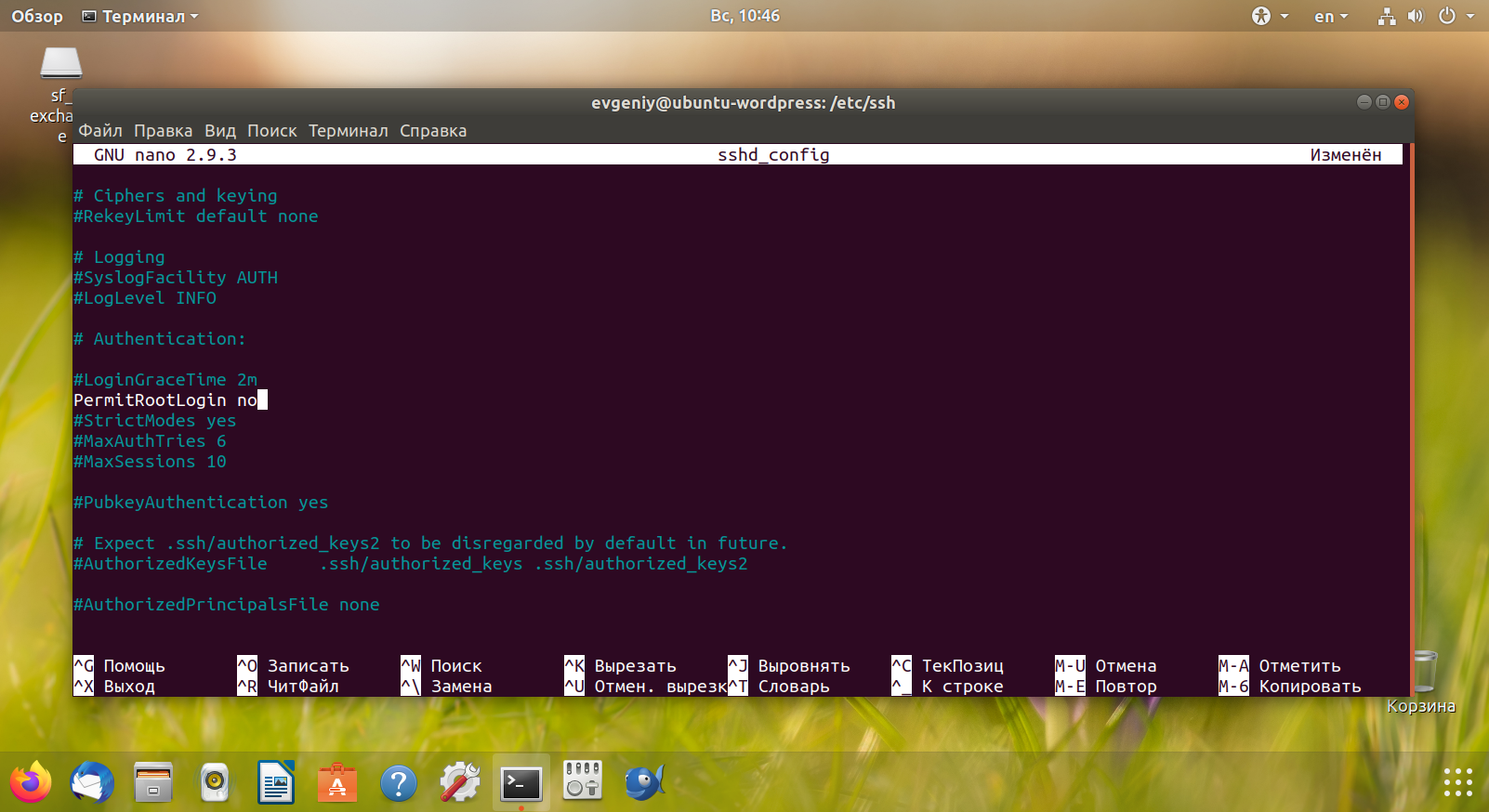
Настоятельно рекомендуется отключить аутентификацию по паролю (после настройки аутентификации по ключу):
PasswordAuthentication no

Если аутентификация по паролю все-таки нужна — запрещаем авторизацию с пустым паролем:
PasswordAuthentication yes PermitEmptyPasswords no
Step 2 — Implementing an IP Address Allowlist
You can use IP address allowlists to limit the users who are authorized to log in to your server on a per-IP address basis. In this step, you will configure an IP allowlist for your OpenSSH server.
In many cases, you will only be logging on to your server from a small number of known, trusted IP addresses. For example, your home internet connection, a corporate VPN appliance, or a static jump box or bastion host in a data center.
By implementing an IP address allowlist, you can ensure that people will only be able to log in from one of the pre-approved IP addresses, greatly reducing the risk of a breach in the event that your private keys and/or passwords are leaked.
Note: Please take care in identifying the correct IP addresses to add to your allowlist, and ensure that these are not floating or dynamic addresses that may regularly change, for example as is often seen with consumer internet service providers.
You can identify the IP address that you’re currently connecting to your server with by using the command:
This will output something similar to the following:
Locate your user account in the list and take a note of the connecting IP address. Here we use the example IP of
In order to begin implementing your IP address allowlist, open the OpenSSH server configuration file in your favorite text editor:
You can implement IP address allowlists using the configuration directive, which restricts user authentications based on username and/or IP address.
Your own system setup and requirements will determine which specific configuration is the most appropriate. The following examples will help you to identify the most suitable one:
Restrict all users to a specific IP address:
Restrict all users to a specific IP address range using Classless Inter-Domain Routing (CIDR) notation:
Restrict all users to a specific IP address range (using wildcards):
Restrict all users to multiple specific IP addresses and ranges:
Disallow all users except for named users from specific IP addresses:
Restrict a specific user to a specific IP address, while continuing to allow all other users to log in without restrictions:
Warning: Within an OpenSSH configuration file, all configurations under a block will only apply to connections that match the criteria, regardless of indentation or line breaks. This means that you must be careful and ensure that configurations intended to apply globally are not accidentally put within a block. It is recommended to put all blocks at the bottom/end of your configuration file to help avoid this.
Once you have finalized your configuration, add it to the bottom of your OpenSSH server configuration file:
sshd_config
Save and close the file, and then proceed to test your configuration syntax:
If no errors are reported, you can reload OpenSSH server to apply your configuration:
In this step, you implemented an IP address allowlist on your OpenSSH server. Next, you will restrict the shell of a user to limit the commands that they are allowed to use.
Ручной способ копирования
Данный способ подойдет в том случае если у вас нет ssh доступа к серверу. Придется вручную добавить содержание файла ключей на сервер. Для просмотра файла ключей используем cat:
cat ~/.ssh/id_rsa.pub
| 1 | cat~.sshid_rsa.pub |
Содержимое будет примерно таким:
ssh-rsa AAAAB3NzaC1yc2EAAAADAQABAAACAQCqql6MzstZYh1TmWWv11q5O3pISj2ZFl9HgH1JLknLLx44+tXfJ7mIrKNxOOwxIxvcBF8PXSYvobFYEZjGIVCEAjrUzLiIxbyCoxVyle7Q+bqgZ8SeeM8wzytsY+dVGcBxF6N4JS+zVk5eMcV385gG3Y6ON3EG112n6d+SMXY0OEBIcO6x+PnUSGHrSgpBgX7Ks1r7xqFa7heJLLt2wWwkARptX7udSq05paBhcpB0pHtA1Rfz3K2B+ZVIpSDfki9UVKzT8JUmwW6NNzSgxUfQHGwnW7kj4jp4AT0VZk3ADw497M2G/12N0PPB5CnhHf7ovgy6nL1ikrygTKRFmNZISvAcywB9GVqNAVE+ZHDSCuURNsAInVzgYo9xgJDW8wUw2o8U77+xiFxgI5QSZX3Iq7YLMgeksaO4rBJEa54k8m5wEiEE1nUhLuJ0X/vh2xPff6SQ1BL/zkOhvJCACK6Vb15mDOeCSq54Cr7kvS46itMosi/uS66+PujOO+xt/2FWYepz6ZlN70bRly57Q06J+ZJoc9FfBCbCyYH7U/ASsmY095ywPsBo1XQ9PqhnN1/YOorJ068foQDNVpm146mUpILVxmq41Cj55YKHEazXGsdBIbXWhcrRf4G2fJLRcGUr9q8/lERo9oxRm5JFX6TCmj6kmiFqv+Ow9gI0x8GvaQ== demo@test
| 1 | ssh-rsa AAAAB3NzaC1yc2EAAAADAQABAAACAQCqql6MzstZYh1TmWWv11q5O3pISj2ZFl9HgH1JLknLLx44+tXfJ7mIrKNxOOwxIxvcBF8PXSYvobFYEZjGIVCEAjrUzLiIxbyCoxVyle7Q+bqgZ8SeeM8wzytsY+dVGcBxF6N4JS+zVk5eMcV385gG3Y6ON3EG112n6d+SMXY0OEBIcO6x+PnUSGHrSgpBgX7Ks1r7xqFa7heJLLt2wWwkARptX7udSq05paBhcpB0pHtA1Rfz3K2B+ZVIpSDfki9UVKzT8JUmwW6NNzSgxUfQHGwnW7kj4jp4AT0VZk3ADw497M2G12N0PPB5CnhHf7ovgy6nL1ikrygTKRFmNZISvAcywB9GVqNAVE+ZHDSCuURNsAInVzgYo9xgJDW8wUw2o8U77+xiFxgI5QSZX3Iq7YLMgeksaO4rBJEa54k8m5wEiEE1nUhLuJ0Xvh2xPff6SQ1BLzkOhvJCACK6Vb15mDOeCSq54Cr7kvS46itMosiuS66+PujOO+xt2FWYepz6ZlN70bRly57Q06J+ZJoc9FfBCbCyYH7UASsmY095ywPsBo1XQ9PqhnN1YOorJ068foQDNVpm146mUpILVxmq41Cj55YKHEazXGsdBIbXWhcrRf4G2fJLRcGUr9q8lERo9oxRm5JFX6TCmj6kmiFqv+Ow9gI0x8GvaQ==demo@test |
Заходим на удаленную машину, любым доступным способом.
Вводим:
mkdir -p ~/.ssh
| 1 | mkdir-p~.ssh |
Данной командой мы проверяем на наличие папки, и если она отсутствует, то она будет создана.
Далее переходим к созданию или редактированию файла authorized_keys.
Создание данного файла и внесение в него значения ключей:
echo «значение_публичного_ключа» >> ~/.ssh/authorized_keys
| 1 | echo»значение_публичного_ключа»>>~.sshauthorized_keys |
Подставляем значение публичного ключа и нажимаем enter. Затем изменим права:
chmod -R go= ~/.ssh
| 1 | chmod-Rgo=~.ssh |
Если файл создается от имени пользователя root, то придется изменить владельца:
chown -R user:user ~/.ssh
| 1 | chown-Ruseruser~.ssh |
Вместо user подставляем имя пользователя в домашней папке которого создали файл ключей.
Процесс входа на удаленный сервер после копирования ключей будет выглядеть так:
ssh username@remote_host
| 1 | ssh username@remote_host |
Копирование публичного ключа через SSH
Бывает так, что утилита ssh-copy-id отсутствует, а ключи копировать надо. Можно загрузить ключи вручную.
Сделать это можно введя длинную команду:
cat ~/.ssh/id_rsa.pub | ssh username@remote_host «mkdir -p ~/.ssh && touch ~/.ssh/authorized_keys && chmod -R go= ~/.ssh && cat >> ~/.ssh/authorized_keys»
| 1 | cat~.sshid_rsa.pub|ssh username@remote_host»mkdir -p ~/.ssh && touch ~/.ssh/authorized_keys && chmod -R go= ~/.ssh && cat >> ~/.ssh/authorized_keys» |
Утилита cat прочитает файл ключей, далее мы создаем ssh подключение, где вместо username указываем имя пользователя, а вместо remote_host ip адрес сервера. Затем даем удаленному серверу команду создать папку в домашнем каталоге. Далее командой touch создаем файл, затем меняем права на папку и копируем содержимое.
Если вы подключаетесь впервые, то вывод будет таким же как в способе выше, потребуется ввести yes и нажать enter.