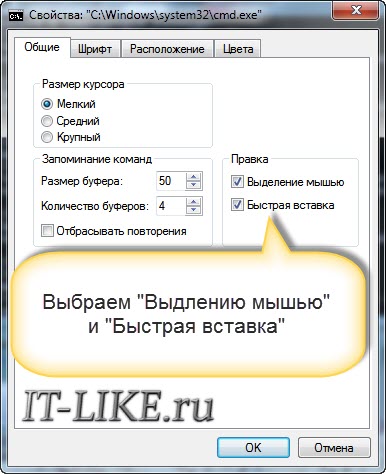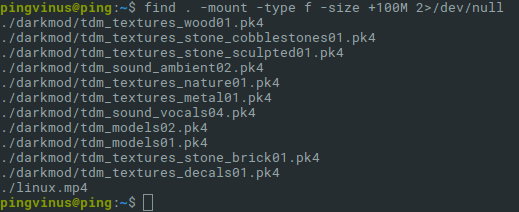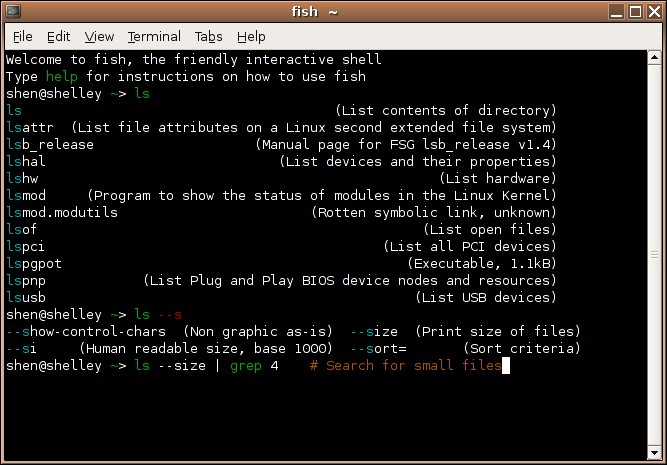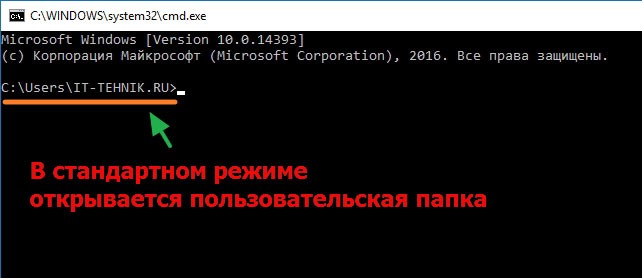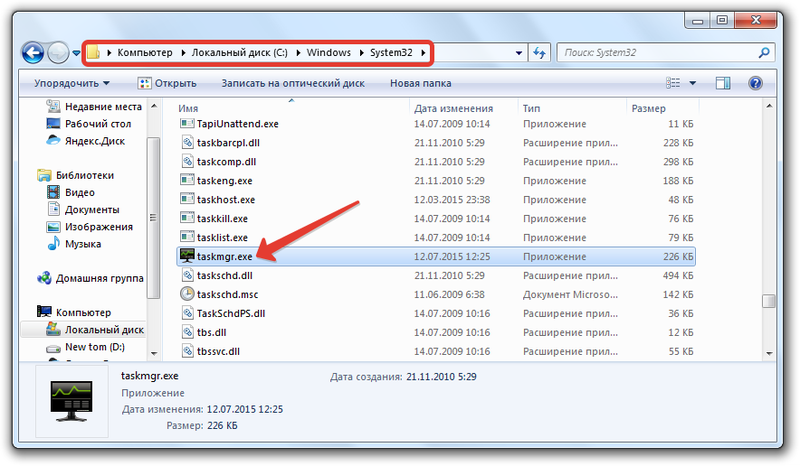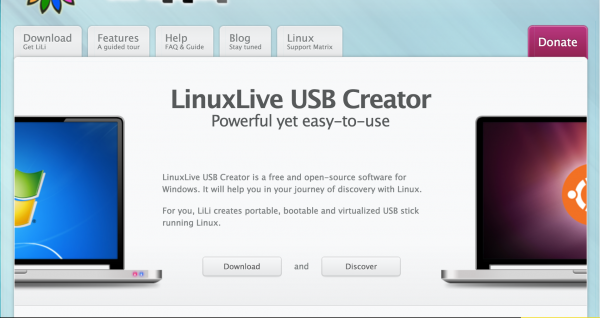Простейшие команды linux
Содержание:
- Права на папку Ubuntu
- Удаление файлов в терминале Linux.
- Перемещение и переименование файлов и директорий в терминале Linux.
- Копирование файлов и директорий в терминале Linux.
- Справка о командах.
- Архив
- Просмотр файлов и папок в Linux
- Как создать файл через терминал
- Примеры
- Поиск файлов по содержанию (поиск текстовых строк в файлах).
- Команда adduser
- Типичная структура ФС системы Linux
- /bin — главные бинарные файлы (исполняемые программы)
- /dev — файлы устройств
- /home — домашние директории пользователей
- /lib — основные библиотеки
- /lib64 — 64-битные основные библиотеки
- /lost+found — восстановленные файлы
- /mnt — точка для ручного монтирования
- /opt — вспомогательные пакеты программ
- /proc – файлы ядра и процессов
- /run – файлы состояния приложений
- /sbin — бинарные файлы (программы) для администрирования системы
- /selinux – виртуальная файловая система SELinux
- /srv – данные сервисных служб
- /sys — виртуальная файловая система sysfs
- /tmp — временные файлы
- Утилита копирования файлов cp
- Создавать папки в лучших рабочих столах Linux проще, чем вы думаете
- Замена текста и данных в файлах Linux
- Как создать директорию в Linux
- Команды для управления правами на файлы и директории
Права на папку Ubuntu
После создания каталога в Linux для нее задают права доступа по умолчанию, разрешающие выполнять с ней различные операции.
Средства Linux позволяют наложить ограничения на пользование папкой. Для просмотра установленных разрешений применяют команду ls-lt. Результатом ее выполнения является подобная запись:
Здесь d инициализирует namedir как директорию, а каждый последующий символ подразумевает соответствующее действие:
- r – чтение;
- w – запись в папку;
- x – выполнение.
Запись можно разделить на три части. Первые 3 символа устанавливают разрешения для создателя директории, следующие – задают групповые права для файла, указанного в имени группы. Последний набор символов – разрешения для всех остальных пользователей. По приведенному выше примеру ясно, что владелец может выполнять с папкой любые действия, в то время как для групп и посторонних закрыта возможность записи.
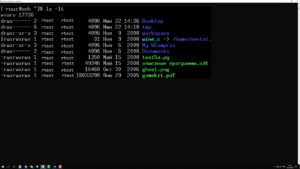
Для редактирования разрешений доступа к папке или файлу используют команду chmod. Она оперирует тремя цифровыми значениями:
- 4 – открывает доступ к чтению;
- 2 – позволяет осуществлять запись;
- 1 – разрешает выполнение.
Для одновременного открытия нескольких прав цифры суммируются
Важно помнить, что права делятся на три категории: владелец, группа, остальные пользователи. Чтобы позволить только группе читать папку и записывать в нее информацию, в терминале задается следующая команда:
Изменение управляющей папкой группы реализуется командой chgrp. Сначала следующим образом создается учетная запись группы:
Теперь можно передать группе управление папкой:
Удаление файлов в терминале Linux.
Для удаления файлов используется команда «rm» (от англ. remove).
Работает очень просто, пишете команду rm и путь к файлу, который хотите удалить:
Удалить файл с именем «file1»:
Удалить директорию с именем «dir1» и рекурсивно всё её содержимое:
Удалить две директории и рекурсивно их содержимое:
Также можно добавить параметр -f, который означает, что при удалении не будет запрашиваться подтверждение на удаление. Команды будут выглядеть так:
Перемещение и переименование файлов и директорий в терминале Linux.
Для перемещения и переименовывания файлов и директорий (каталогов) используется команда «mv» (от англ. move).
Всё очень просто. Чтобы переименовать файл, выполняем команду:
Чтобы переместить файл:
Копирование файлов и директорий в терминале Linux.
Для копирования используется команда «cp» (от англ. copy).
Скопировать файл file1 и назвать его file2:
Копировать директорию dir1 в директорию dir2:
Копировать файл с именем file1 в директорию c именем dir1:
Справка о командах.
У каждой команды присутствует множество параметров, чтобы узнать их, просто наберите команду и параметр —help:
Например:
Архив
2015 (1)
январь (1)
Очередной бугурт, или почему нужно уделять внимание интерфейсам
2014 (6)
январь (1)
Обзор ноутбука DNS, или еще один нецензурный псто
июнь (1)
А почему попсуль-то?
июль (3)
Собеседование в sakh.com, или как я менял работу
Все плохо
Восстановление оригинальных файлов из deb пакетов
сентябрь (1)
ActiveRecord: плюсы и минусы
2013 (11)
январь (5)
Негодую: Еще одна история про хостинг — jino.ru
Бред: Душевные переживания
Кэширование с тегами на примере apc-storage
Для самых маленьких: ротация логов и с чем ее едят
Итоги 2012 года
февраль (3)
Нужно ли участвовать в разработке OpenSource проектов?
Нововведения: Наконец-то я обновил портфолио
Типографика: Расстановка мягких переносов на PHP
июнь (1)
Самообразование: Курс по MongoDB окончен!
декабрь (2)
Итоги уходящего года
Жизнь — странная штука
2012 (21)
март (1)
Как я стал программистом
июнь (6)
Обновление пакетов при отсутствии интернета
Полезные утилиты в linux
Фильтрация вывода stdout в linux
Работа с файловой системой, или что где лежит в Ubuntu/Debian
Установка, удаление и обновление программ в Ubuntu/Debian
Стеммер Портера
июль (3)
Почему я и хочу, и не хочу работать на Сахалине
Как сделать скриншот из терминала
Вот и переехал я
август (2)
Локализации в JavaScript — это просто!
Как я поднимал PPTP-сервер
декабрь (9)
История о любви: рефакторинг, или очередное нытье
Обновления: Перешел на DISQUS!
Разработка расширений php: Классы, интерфейсы, методы — Часть 2
Разработка расширений php: Классы, интерфейсы, методы
Нововведения: Древовидные комментарии
Негодую: Почему я переехал на selectel?
Разработка расширений php: возвращаемые значения
Разработка расширений php: аргументы функций
Разработка расширений php: hello world
2011 (4)
март (1)
Zen Coding для Geany
июль (1)
Retina display и картинки
сентябрь (1)
Делаем скриншот на нерутованном Android девайсе
декабрь (1)
Gmail checker — индикатор для панели Unity
Просмотр файлов и папок в Linux
Проверяем свободное место на всём диске:
df -h
Узнаём какие файлы хранятся в директории
ls
Список папок с занимаемыми размерами в корне сервера (сортировка директорий по алфавиту):
du -hs /*
Выводит список директорий и файлов построчно, сортируя их по возрастанию размера, а также показывает права доступа, размер файлов и дату изменения:
ls -lSr |more
Показывает размер и имена директорий и файлов (сортировка по размеру). В примере сортировка по размеру директории var.
du -sk /var/* | sort -rn
Ещё одна команда (показывает в мб) сортирует по размеру (в данном случае сортировка каталога с логами):
du -k /var/log/* | sort -nr | cut -f2 | xargs -d ‘\n’ du -sh
Как создать файл через терминал
В данной статье мы разберем несколько альтернативных команд, при помощи которых можно создать новый объект в терминале Линукс.
Как создать пустой файл? Это легко сделать, если ввести в терминале следующую комбинацию:
Что происходит дальше? Утилита touch поможет добавить новый пустой объект с указанием даты создания и прав доступа. Чтобы не создавать каждый новый объект по отдельности, нужно ускорить процесс. Для этого задайте вот такую команду:
Самое время перейти ко второму способу создания нового файла в Линукс. Для этого необходимо использовать команду cat. Изначально она предназначена для того, чтобы пользователь мог ознакомиться с содержимым существующих объектов, но для нужной вам цели она тоже сгодится.
Как только команда будет выполнена, пользователь должен ввести определенные символы для записи в файл. Чтобы сохранить внесенные правки, необходимо нажать перед выходом Ctrl+D.
Как создать текстовый файл в Линукс? Для этих целей прибегнем к консольному текстовому редактору nanо. Запустите редактор и пропишите в нем текст на свое усмотрение.
Для тех, кто не боится более сложных путей, придуман редактор vi. Он работает по аналогичному принципу, но сама программа устроена достаточно сложно для новичка. Как запустит редактор:
Если программа показалась вам слишком непонятной в работе, рекомендуется детально изучить её основы. Для этого выполните: vimtutor. Разумеется, пользователь всегда может выбрать более простой и понятный для себя вариант. Более того, всегда можно обратиться к графическому интерфейсу для решения текущей проблемы, но этот редактор действительно заслуживает вашего внимания. Подробно изучив его отличительные черты и особенности, можно заиметь в своем арсенале поистине эффективный инструмент.
В отличие от других схожих редакторов, Vim может предложить массу полезных функций. В некоторых ситуациях очень глупо отказываться от столь заманчивых опций
Еще раз напоминаем о том, что взаимодействие с некоторыми редакторами может отличаться по своей специфике, поэтому пользователю крайне важно предварительно ознакомиться с тем, как функционирует инструмент
А вот и веский тому аргумент: в случае с Vim часто бывает так, что пользователь задает стандартную (привычную для других инструментов с графическим интерфейсом) комбинацию клавиш, но в результате получает совершенно не то, что было запланировано им изначально. В лучшем случае, пользователю придется многое исправлять. В худшем – он продолжит допускать грубые ошибки, и не сможет выполнить изначальную задачу по созданию файла при помощи данного редактора. С учетом выше сказанного напрашивается лишь один логический вывод: к работе с данным редактором нужно тщательно подготовиться.
Самая короткая команда для создания файла в Линукс
Она выглядит следующим образом:
Вывод команды будет записан в новый файл.
Двигаемся дальше! Теперь попробуем создать новый объект в мультипользовательской системе Линукс при помощи cp. Изначально эта команда разработана для копирования файлов в системе, но и эта задача ей под силу. Приступаем к созданию нового пустого файла в Линукс:
Специальные файлы в Линукс: особенности создания
Какие файлы хранятся в ОС Linux:
- Стандартные текстовые;
- Бинарные;
- Специальные.
Способы создания обычных файлов уже рассмотрены ранее. Но что делать, если пользователю нужно создать специальный файл? В данном случае стандартные утилиты Линукс не подойдут. Осуществить задуманное можно лишь при помощи специальных программ. Их можно найти на просторах Всемирной паутины. Любые другие действия осуществляются при помощи терминала и соответствующих команд.
Заключение
Управление многопользовательской системой Линукс действительно отличается своей сложностью, если сравнивать её с другими операционными системами. В то же время существует немало способов для решения нужной задачи. Все они представлены в данной статье. Пользователю остается лишь выучить понравившуюся ему команду или воспользоваться удобной утилитой
Примеры
Для первого примера, скопируем файл /root/katalog/dokument в папку, которая называется «newpapka».
Копирование нескольких файлов в одну директорию.
Cкопируем «dokument» и «file» в каталог «newpapka».
Часто бывает так, когда копируешь несколько файлов, желательно выводить информацию, что происходит. В этом поможет опция «-v».
Команда cp устроена так, что все отправляемые с ее помощью файлы перезаписываются, однако программу можно заставить спрашивать пользователя о том, нужно ли перезаписывать старые данные, для этого есть специальная команда:
Существует альтернатива данной функции, благодаря запросу «-n» можно сказать программе, чтобы она вообще не перезаписывала файлы.
Данная возможность будет полезна при следующей ситуации: пользователю известно, что в определенном месте для копирования уже содержится тот же файл, но с устаревшей версией, а с помощью функции «-u» можно безболезненно перезаписать старые данные:
Скопировать директорию
Для копирование папки со всем ее содержимом необходимо использовать параметр -r.
Если нужно только сделать копию всех файлов без папки, то опция -r не подойдет.
Можно сделать так:
Как видно из примера выше, команда cp работает со знаками «*» и «?», следующий запрос, займется копированием всех файлов, чье название начинается с new:
Для ввода команд быстрее есть возможность применять фигурные скобки, чтобы заиметь копию файла для резерва следует ввести данную команду:
С ее помощью появится резервный файл, который имеет расширение, указанное в скобках.
Одним из неудобств функции cp является то, что она не показывает количество скопированной информации, это мешает, особенно когда приходится работать с тяжелыми файлами. Полоску прогресса можно увидеть, если использовать функцию cv.
Регулярные выражения
Для выполнения других, более сложных функций, придется использовать вместе с cp такие утилиты find и egrep.
С помощью утилиты find есть возможность использовать команды для выявления расположения файлов. Пользователь может найти данные с использованием find, а затем скопировать их, используя функция для копирования.
Вот пример, в нем проводится копирование файлов, которые содержат цифры от 1 до 5:
Здесь:
- /root — каталог где производить поиск.
- -name — критерии поиска.
- — что искать, в данном случаи от одного до пяти.
- -exec — аргумент, который говорит, что нужно запустить команду.
- {} — подставляет имя каждого файла.
Сделать то же самое можно и не прибегая к find, можно обратиться к утилите ls, выбрать нужные файлы, используя регулярные выражения egrep, затем отправить их под контроль cp, применяя при этом xargs:
Данный способ не отличается особым удобством, однако использовать его можно. При работе с ним начнется копирование файлов из основной директории, чьи имена содержат лишь цифры от 1 до 5.
Копирование при помощи перенаправления вывода
В операционной системе Linux есть специальный символ «>», который означает перенаправление вывода.
Благодаря этой возможности можно не только переносить файлы, но и работать с их составляющими. Есть возможность соединить несколько файлов или наоборот разрезать их.
Используя cat можно выводить на экран основные данные файла, а затем, используя bash, пользователь сможет переносить составляющие файла из одного места в другое.
Вот пример:
TAR
Одной из особенностью Linux является то, что в нем одно и то же действие можно выполнять, используя несколько различных команд.
Скопировать данные можно не только с помощью cp. Когда важные системные файлы отправляются в другое место или происходит создание резервных копий данных, нужно, чтобы такие вещи как атрибуты, владельцы данных, ссылки-символы были сохранены без каких-либо изменений.
С помощью cp так делать можно, однако на помощь придется позвать утилиту tar, чтобы она начала работу следует написать в cp «-p».
В качестве примера будет приведен туннель – одна часть запроса архивирует файл и отправляет его, другая – разархивирует и отправляет в нужное место:
С помощью данной команды все из папки /lfc отправляется в папку /epl/lfc. Таким способом можно скопировать любую информацию с компьютера, даже если это операционная система.
Итог
Теперь почти каждый пользователь знает, как копировать файлы в ОС. С помощью терминала делать это можно быстро, главное – запомнить все нужные команды.
Поиск файлов по содержанию (поиск текстовых строк в файлах).
Стандартные утилиты для поиска текстовых строк в файлах — grep / egrep для обычных поисков выражения и fgrep для поиска литеральных строк. Чтобы искать выражение во всех файлах в текущем каталоге, просто наберите:
Если Вам трудно запомнить эти длинные команды, используйте маленький скрипт, который можно загрузить отсюда: grepfind.gz . Скрипт еще и удаляет не-печатаемые символы из строки поиска, чтобы Вы случайно не получили в результате поиска egrep -ом двоичный файл.
Очень интересная программа поиска — agrep . Agrep работает в основном подобно egrep , но позволяет искать с учетом орфографических ошибок. Чтобы искать выражение и разрешить максимум 2 орфографические ошибки, наберите:
После этого Вы можете искать строку во всех файлах, которые были предварительно индексированы
|
glimpse -i -2 «search exprission» |
glimpse — тоже допускает орфографические ошибки (как и agrep) и -2 указывает, что разрешены две ошибки. glimpse доступен на
Бывает, что вы знаете, что файл или каталог существует, но не знаете, как его
найти. Существует несколько команд, которые помогут вам в этом:
find ,
locate и which .
4.10.1. Команда find
Команда find имеет следующий формат:
Find путь образец_для_поиска
Если вы не укажете путь, find начнет поиск заданного
образца с текущего каталога и продолжит его по всем имеющимся в нем
подкаталогам.
Команда find имеет множество опций, ознакомиться с
которыми можно, прочитав man-страницу (введите в командной строке
man find). Чаще всего используется опция
-name , которая задает поиск всех файлов и каталогов,
содержащих в названии определенное сочетание букв.
Find . -name tes
Эта команда задает поиск в текущем каталоге всех файлов, содержащих в
названии «tes
».
4.10.2. Команда locate
С помощью этой команды вы можете увидеть все файлы или каталоги,
названия которых содержат искомый образец. Например, для поиска файла,
содержащего в названии слово
dog , введите в командной строке:
Locate dog
Команда locate использует базу данных для определения местонахождения файлов или каталогов,
содержащих в названии слово dog . Результаты поиска могут включать файл с
названием
dog , файл с названием
bulldog.txt , каталог с названием
/dogs/ и так далее. Чтобы узнать больше о команде
locate , обратитесь к ее man-странице (введите в командной строке man locate).
При условии, что база данных обновлена, команда locate осуществляет поиск очень быстро.
Обновление базы данных команды locate происходит каждую ночь при помощи службы cron .
cron — это небольшая программа, которая запускается в фоновом режиме и
выполняет
различные задачи (такие как обновление базы данных команды
locate) через определенные промежутки времени. Для доступа к
руководству
cron наберите в командной строке
man cron .
cron периодически обновляет базу данных
slocate , которая используется для определения местонахождения файлов или каталогов.
Переключение между операционными системами и отключение машины в конце
дня препятствует автоматическому обновлению базы данных при помощи
cron .
Чтобы обновить базу данных вручную, войдите в систему как root (набрав
в командной строке
su — и введя пароль root»а)
и наберите в командной строке updatedb .
Через некоторое время база данных slocate , используемая командой locate , обновится.
Закончив работу, для выполнения которой необходимо быть root»ом,
наберите в командной строке exit — вы вернетесь в вашу сессию.
Команда adduser
Создание пользователя командой adduser
Рассмотрим, как создать обычного пользователя командой adduser
Чтобы создать нового пользователя, выполняем команду adduser и указываем имя пользователя (вместо pupkin укажите имя пользователя, которого вы создаете):
После запуска данной команды, вы должны ввести пароль для нового пользователя. Затем будет предложено ввести дополнительную информацию о пользователе: имя, номер комнаты (кабинета), телефоны и комментарий. Вводить эту информацию необязательно. Просто нажимайте Enter, чтобы пропустить ввод данных.
В результате выполнения команды adduser будут выполнены следующие действия:
- Создается новый пользователь с именем, которое вы указали при выполнении команды.
- Создается группа с тем же именем.
- Создается домашний каталог пользователя в директории /home/имяпользователя
- В домашний каталог копируются файлы из директории /etc/skel
В данной директории хранятся файлы, которые копируются в домашний каталог всех новых пользователей.
Типичная структура ФС системы Linux
Наличие тех или иных директорий может быт в зависимости от того, какой дистрибутив Вы используете. Ниже список наиболее важных и часто встречающихся:
/
/bin
/boot
/dev
/etc
/home
/lib
/lib64
/lost+found
/media
/mnt
/opt
/proc
/root
/run
/sbin
/selinux
/srv
/sys
/tmp
/usr
/var
Итак, рассмотрим все по-порядку.
/bin — главные бинарные файлы (исполняемые программы)
Содержит основные модули, утилиты и командные оболочки, которые могут обеспечить необходимый минимально уровень работоспособности ОС. Размещение этих файлов в директории /bin гарантирует, что в системе эти важные утилиты будут даже в случае, если другие файловые системы не смонтированы.
/dev — файлы устройств
В Linux все устройства предоставлены в виде специфических файлов, расположеных в этой директории. К примеру, файл /dev/sda представляет диск SATA. Также в этой директории хранятся файлы псевдо-устройств (виртуальных), для этих файлов нет соответствующего реального устройства. Например, файл /dev/random генерирует случайные числа, а файл /dev/null является специальным устройством для удаления всех входных данных.
/home — домашние директории пользователей
По идеологии UNIX для обеспечения безопасности ОС рекомендуется хранить пользовательские данные именно в этой директории. Например, если ваше имя пользователя user, то у вас есть домашняя дирекотория, которая находится в /home/user и содержит пользовательские конфигурационные файлы и личную информацию. Каждый пользователь имеет доступ на запись только в свою домашнюю директорию.
/lib — основные библиотеки
Эта директория предназначена для хранения системных библиотек и компонентов компилятора языка С, необходимых для работы программ из директорий /bin и /sbin и операционной системы в целом.
/lib64 — 64-битные основные библиотеки
Эта директория присуствует в основном на 64-битных системах, содержит набор библиотек и компонентов компилятора языка С для 64-битных программ.
/lost+found — восстановленные файлы
Присуствует во всех ОС Linux. При сбое в работе файловой системы и дальнейшей проверке файловой системы (при загрузке ОС), все найденные поврежденные файлы будут помещены в директорию lost+found, их можно попытаться восстановить.
/mnt — точка для ручного монтирования
Используется для временного ручного монтирования (с помощю команды mount) различных устройств, таких как CD-ROM, USB-накопителей и т.д.
/opt — вспомогательные пакеты программ
Находятся субдиректории для дополнительных пакетов программного обеспечения. Каталог широко используется проприетарным программным обеспечением, которое не подчиняется стандартной иерархии файловых систем.
/proc – файлы ядра и процессов
В эту директорию примонтирована виртуальная файловая система procfs. В ней находятся специальные файлы, в которых представлена информация о системе и о выполняющихся процессах. Например, в файле /proc/cpuinfo собержиться информация о процессоре.
/run – файлы состояния приложений
Является достаточно новой директорией, в которой приложениям предоставляется возможность стандартным образом хранить вспомогательные файлы, которые им требуются, например, сокеты и идентификаторы процессов. Эти файлы нельзя хранить в каталоге /tmp, поскольку эти файлы могут быть там удалены.
/sbin — бинарные файлы (программы) для администрирования системы
Директория /sbin похожа на /bin. В ней находятся важные двоичные файлы, которые, как правило, предназначены для их запуска пользователем при администрировании системы.
/selinux – виртуальная файловая система SELinux
В некоторых дистрибутивах (Red Hat, Fedora и т.п) для обеспечения безопасности используется пакет SELinux (Security-Enhanced Linux), при этом создается директория с файлами /selinux.
/srv – данные сервисных служб
Эта директория присуствует не во всех дистрибутивах, содержит «данные для сервисов, предоставляемых системой» (например сервер Apache может хранить файлы вашего сайта в этой директории). В большинстве случаев директория пуста.
/sys — виртуальная файловая система sysfs
Эта директория появилась с выходом ядра версии 2.6 и в нее примонтирована виртуальная файловая система sysfs с информацией об устройствах, драйверах, ядре ОС и т.п.
/tmp — временные файлы
Временные файлы, обычно удаляются при перезагрузке системы. Все пользователи имеют права чтения и записи в эту директорию.
Утилита копирования файлов cp
Название утилиты cp — это сокращение от Copy, что означает копировать. Утилита позволяет полностью копировать файлы и директории.
Синтаксис и опции
Общий синтаксис cp выглядит вот так:
$ cp опции файл-источник файл-приемник
Или:
$ cp опции файл-источник директория-приемник/
После выполнения команды файл-источник будет полностью перенесен в файл-приемник. Если в конце указан слэш, файл будет записан в заданную директорию с оригинальным именем.
Утилита имеет несколько интересных опций, которые могут сильно помочь при нестандартных задачах копирования, поэтому давайте их рассмотрим:
- —attributes-only — не копировать содержимое файла, а только флаги доступа и владельца;
- -f, —force — перезаписывать существующие файлы;
- -i, —interactive — спрашивать, нужно ли перезаписывать существующие файлы;
- -L — копировать не символические ссылки, а то, на что они указывают;
- -n — не перезаписывать существующие файлы;
- -P — не следовать символическим ссылкам;
- -r — копировать папку Linux рекурсивно;
- -s — не выполнять копирование файлов в Linux, а создавать символические ссылки;
- -u — скопировать файл, только если он был изменён;
- -x — не выходить за пределы этой файловой системы;
- -p — сохранять владельца, временные метки и флаги доступа при копировании;
- -t — считать файл-приемник директорией и копировать файл-источник в эту директорию.
Примеры копирования файлов в linux
Теперь, когда вы знаете основные опции, можно перейти к практике. Например, мы хотим скопировать некую картинку из домашней папки в подкаталог pictures:
Или можем явно указать имя новой картинки:
Копирование папок осуществляется с помощью ключа -r:
После выполнения этой команды копирования ~/папка будет скопирована в папку ~/Документы. Главное, не забывайте поставить слэш в конце выражения или использовать опцию -t. Иначе папка ~/документы будет перезаписана.
По умолчанию команда cp Linux перезаписывает существующие файлы или папки, но можно заставить утилиту спрашивать, нужно ли перезаписывать каждый файл, если вы не уверены в правильности составления команды:
Есть и противоположная опция -n, означающая «никогда не перезаписывать существующие файлы».
Опция -u полезна в следующем случае: вы знаете или предполагаете, что в директории, куда копируется файл, есть старая его версия, тогда оператор -u выполнит замену на новую версию:
Сp также поддерживает специальные символы замены * и ?. Например, следующая команда скопирует все файлы, начинающиеся на test:
Если нужно применить более сложные регулярные выражения, придётся комбинировать утилиту cp с find или egrep.
В случае, если важно сохранить права доступа к файлу и его владельца, нужно использовать опцию -p:
Для упрощения использования команды можно применять синтаксис фигурных скобок. Например, чтобы создать резервную копию файла, выполните:
Будет создан файл с таким же именем и расширением .bak
По умолчанию в cp не отображается прогресс копирования файла, что очень неудобно при работе с большими файлами, но его можно легко посмотреть с помощью утилиты cv.
Создавать папки в лучших рабочих столах Linux проще, чем вы думаете
Есть основные компьютерные задачи, которые мы принимаем как должное. Открытие приложений, просмотр веб-страниц, готовность и ответ на электронную почту, создание файлов. Многие из этих задач настолько укоренились в наших умах, что они случаются с трудом.
Но когда вы переходите на новую операционную систему (например, Linux), эти задачи второй природы внезапно становятся незнакомыми. К счастью, большинство рабочих столов Linux делают этот процесс невероятно простым. Фактически, вы найдете процесс создания нового каталога в Linux таким же простым, как в macOS или Windows.
Давайте посмотрим, как создавать каталоги в трех популярных средах рабочего стола Linux: GNOME, KDE Plasma и Cinnamon.
Информация о версии
Я продемонстрирую этот процесс, используя Pop! _OS 18.10 для GNOME, KDE Neon для плазмы KDE и Linux Mint 19,1 для корицы.
ГНОМ
Наша первая демонстрация в среде рабочего стола GNOME. Этот конкретный рабочий стол использует файловый менеджер Nautilus в качестве инструмента по умолчанию для этой задачи. Чтобы создать каталог из файлового менеджера, выполните следующие действия:
-
Откройте панель инструментов GNOME (нажав Приложения в верхнем левом углу рабочего стола).
-
Щелкните значок ящика на панели избранного.
-
В файловом менеджере Nautilus щелкните правой кнопкой мыши пустое место на правой панели.
-
В раскрывающемся меню нажмите Новая папка .
-
Введите имя для папки и нажмите Создать .
-
Наслаждайтесь вашей новой папкой.
KDE Plasma
KDE Plasma использует файловый менеджер Dolphin. Процесс создания новой папки очень похож на GNOME. Вот шаги для успешного создания новой папки в Dolphin:
-
Откройте главное меню KDE (нажав кнопку в левом нижнем углу рабочего стола).
-
Нажмите Диспетчер файлов (на вкладке “Избранное”).
-
Внутри Dolphin щелкните правой кнопкой мыши пустое место на правой панели.
-
В раскрывающемся меню нажмите Создать новый , а затем в подменю нажмите Папка .
-
Введите имя для новой папки и нажмите ОК .
-
Наслаждайтесь вашей новой папкой.
корица
Наконец, мы создадим папку на рабочем столе Linux Mint по умолчанию, Cinnamon. Эта конкретная среда рабочего стола использует файловый менеджер Nemo, который работает аналогично Nautilus и Dolphin. Чтобы создать новую папку в Nemo, выполните следующие действия:
-
Дважды щелкните папку Главная на рабочем столе.
-
В Nemo щелкните правой кнопкой мыши пустое место на правой панели.
-
В раскрывающемся меню нажмите Создать новую папку .
-
Введите имя для новой папки и нажмите Enter на клавиатуре, чтобы сохранить это имя.
-
Наслаждайтесь вашей новой папкой.
А нет мозгов
Linux имеет репутацию чрезмерно сложной. Как вы можете видеть, стандартная задача создания новой папки показывает, насколько легкой задачей стала операционная система с открытым исходным кодом. С современным рабочим столом Linux большинство этих видов задач обрабатываются так же легко, как и на других платформах.
Замена текста и данных в файлах Linux
Для взаимодействия с текстом внутри файлов есть команда sed. Команд множество, но чаще всего может понадобится команда по замене определенного текста в конкретном файле.
Например:
sed ‘s/odin/dva/g’ file.txt
Заменяет в файле file.txt все слова «odin» на слова «dva».
Иногда требуется раскомментировать какую-то строчку в файле и для этого не обязательно открывать файл и редактировать его. Достаточно знать данные в нём, которые нужно раскомментировать.
sed -i «s/^#znachenie/znachenie/g» /etc/file.conf
где «^» — означает начало строки, # — символ, отвечающий за разрешение/запрещение чтения команд определенного языка программирования в выполняющем для этого файле.
Как создать директорию в Linux
Решается вопрос двумя способами:
- использовать встроенный файловый менеджер;
- задать команду через терминал.
Оба метода имеют индивидуальный подход. Для тех, кто привык большинство операций выполнять мышкой, удобным будет первый метод, если же в работе преобладает использование клавиатуры – второй. Более того, создание каталога в Linux через терминал имеет дополнительные функции, о которых рассказано ниже.
Как создать папку в Ubuntu через терминал
Терминал упрощает работу с файловой системой за счет возможности одновременной работы с несколькими объектами и указания их свойств на этапе задания программы.
Чтобы создать каталог в Ubuntu, используют команду mkdir (от англ. – make directory). При этом нужно обладать правами на запись данных в родительском каталоге. Задание команды предполагает написание имени самой программы и перечисление следом за ней операндов (названий директорий). При необходимости указывают дополнительные опции:
- -m – задает права доступа к папке;
- -p – создает дерево папок.
Шаблон полной записи выглядит следующим образом:
mkdir-p-m права имя_папки1 имя_папки2 имя_папки3
Чтобы создать папку в операционной системе Debian, применяют тот же принцип, так как она основана на ядре Linux.
Как создать папку в Линукс через файловый менеджер
Такой способ выглядит более эстетично, так как не предполагает написание команд. Работа основывается на привычном визуальном отображении операций на экране, управление которыми происходит мышью. Все действия выполняются во встроенном файловом менеджере Nautilus.
Запускается программа путем клика по ее ярлыку на панели инструментов, а также используя меню Dash. Следующим шагом осуществляется переход к директории, в которой планируется создать дочернюю папку. Клик на пустом пространстве менеджера правой кнопкой мыши вызовет контекстное меню, где находится нужный пункт – «Создать папку». Остается задать имя новому каталогу. В отличие от Windows, Linux позволяет использовать все символы раскладки клавиатуры при выборе имени, за исключением дробной черты (слэша). Для сохранения результата необходимо кликнуть на свободном пространстве утилиты.
Команды для управления правами на файлы и директории
Все, что нужно для разрешения проблем, связанных с правами в Linux.
- sudo — выдает права суперпользователя. Используется перед любой другой командой в терминале, если нужно выполнить ее от имени администратора. Многие программы и операции запускаются исключительно при наличии этих прав, так что sudo используется часто. Например, чтобы обновить список пакетов в Ubuntu, введем: sudo apt-get update. При этом система запросит пароль администратора.
- sudo su — переводит терминал в режим суперпользователя. В нем каждая введенная команда будет восприниматься системой так, будто перед ней ввели sudo. Помогает запускать несколько скриптов и утилит, требующих права администратора, без необходимости постоянно корректировать их или вводить пароль от учетной записи.
- sudo gksudo — используется для запуска графических утилит от имени администратора. В Windows для этого есть специальная кнопка в контекстном меню, а в Linux — префикс. Синтаксис такой:
sudo gksudo название приложения, нуждающееся в запуске от имени администратора
- sudo !! — запускает предыдущую команду от имени администратора. Используется, если до этого была неудачная попытка запустить программу. Помогает не тратить время на повторный ввод большого количества символов.
- chmod — корректирует права доступа к выбранному файлу. Применяется исключительно с набором аргументов, обозначающих список прав. Допустим, я хочу выдать права на чтение и запись файла Timeweb.html на рабочем столе. Для этого введу в терминал: chmod 777 ~/Desktop/timeweb.html. Теперь его можно открывать и редактировать. Аналогичным образом пользователи поступают с системными файлами, когда приходит время что-то в них менять. По умолчанию большая их часть защищена от записи.
- chown — назначает владельца для выбранной директории, документа, картинки или любого другого элемента в файловой системе. Синтаксис следующий:
chown имя учетной записи, которому надо передать права путь до файла, права на который нужно передать