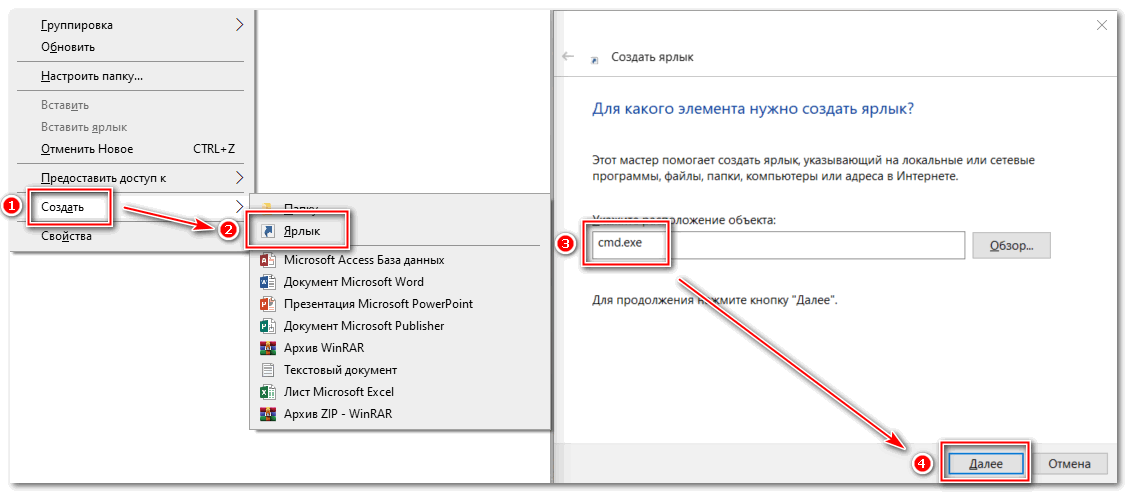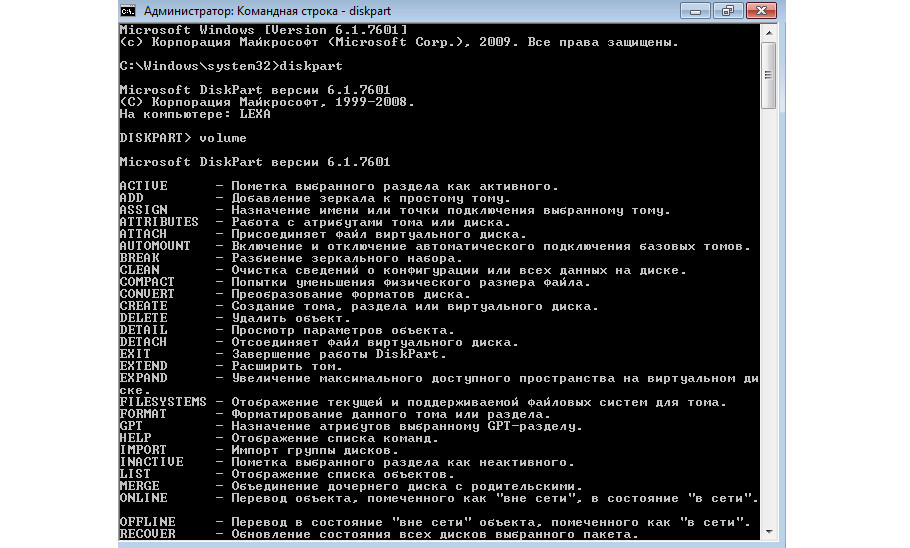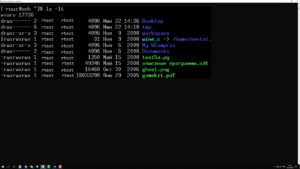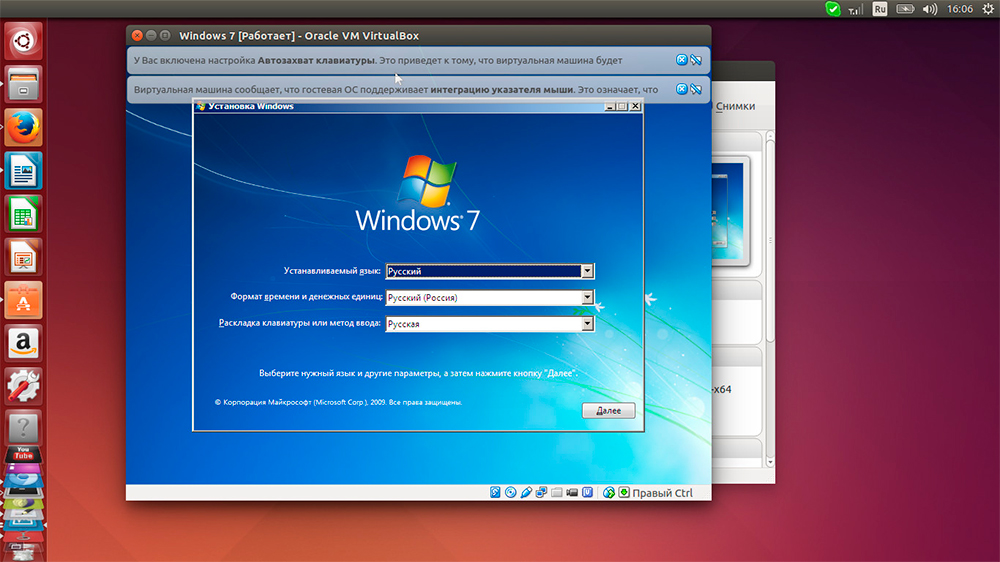Команды командной строки cmd и функции: подробно
Содержание:
- Как вызвать «cmd» с расширенными полномочиями
- Выключение и перезагрузка windows
- Запускаем «Командную строку» с административными правами
- Использование поиска для запуска консоли на Windows 7
- Как открыть CHKDSK в Виндовс 7
- Что делать, если текстовый интерфейс не запускается
- Редко используемые, но очень полезные команды
- Как скопировать и вставить текст
- Команды командной строки.
- Использование поиска Windows 10 для запуска
- Запуск командной строки от имени администратора
Как вызвать «cmd» с расширенными полномочиями
«Cmd» — команда Windows 7, которая используется для настройки важных параметров компьютера. Расширенными полномочиями можно пользоваться в том случае, если юзер вызывает консоль от имени администратора операционной системы. В этом случае становятся доступными те опции, на которые не имеет права рядовой пользователь. В основном эти опции связаны с изменением настроек компьютера, необходимыми для его корректной работы.
Для запуска «cmd» с расширенными полномочиями необходимо:
- Нажать на «Пуск» и вызвать соответствующее меню.
- Набрать словосочетание «командная строка» в строке поиска.
- Вызвать контекстное меню и запустить консоль от имени администратора системы.
После этого открывается доступ к расширенным полномочиям (должен открыться соответствующий раздел). Таким образом любой юзер может попробовать себя в роли администратора, изменяя настройки операционной системы на свое усмотрение при помощи вызова командной строки.
Важно! Если компьютер работает нормально, в запуске консоли с расширенными полномочиями, как правило, нет необходимости. Однако чтобы выяснить причину сбоев в работе системы, необходимо получить доступ к настройкам, недоступным рядовому пользователю, и запустить эти настройки
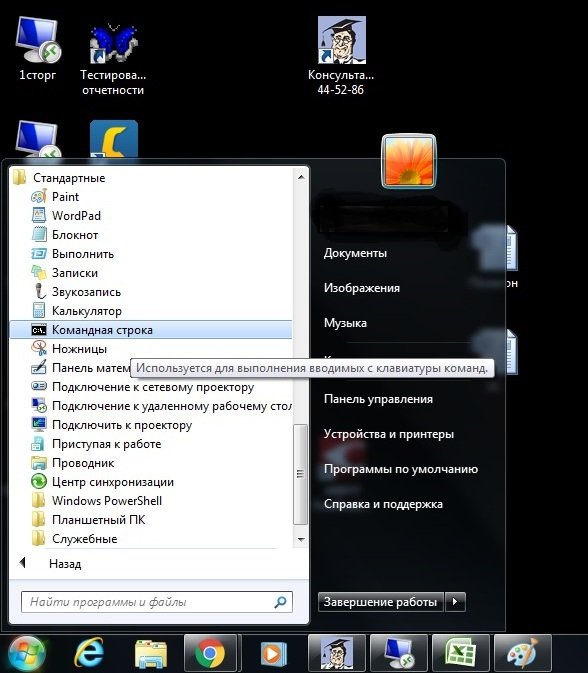
Пользоваться командной строкой может не только профессионал
Базовые команды «cmd»
Можно в Windows 7 использовать базовые команды «cmd». Их список довольно большой. В частности, в него входят следующие возможности:
- работа с папками, каталогами и отдельными файлами;
- поиск папок и файлов;
- статистика работы разнообразных приложений;
- включение, выключение и перезагрузка компьютера;
- перевод операционной системы в спящий режим — гибернацию.
Также пользователю предоставляется возможность форматирования диска.
Использование консоли значительно ускоряет процесс выполнения базовых команд. Также при помощи консоли удобно просматривать основную статистику операционной системы, пользователю выдается максимально подробная информация о работе Windows, причем совершенно бесплатно. Исследование статистических данных позволяет выявить возможные причины сбоев в работе Интернета, а также высчитать объем потерянного трафика.
Обратите внимание! При желании можно изменить базовые параметры системы Windows. Поэтому пользователю рекомендуется держать в памяти список базовых команд для легкого и быстрого управления настройками ОС
Выключение и перезагрузка windows
Благодаря команде для консоли ПК под названием «shutdown», можем создавать собственные ярлыки для выключения, перехода в режим сна, перезагрузки и прочего. Также можем просто выполнить перезагрузку или выключение компьютера. Она позволяет самостоятельно решать, где будут размещаться соответствующие кнопки.
Описание ключей:
- /s – завершение работы;
- /r – перезапуск;
- /l – возвращение к окну смены пользователя;
- /r /o – перезапуск с входов в режим восстановления;
- /t 10 – время до выполнения процедуры, добавляется к остальным параметрам в конце строки.
Чтобы создать кнопку, достаточно сгенерировать ярлык и в строку расположения объекта ввести shutdown -r -t 30. Главный нюанс – вместо слеша нужно использовать дефис.
Запускаем «Командную строку» с административными правами
Способ 1: Меню «Пуск»
Во всех актуальных и даже морально устаревших версиях Виндовс доступ к большинству стандартных инструментов и элементов системы можно получить через меню «Пуск». В «десятке» же данный раздел ОС был дополнен контекстным меню, благодаря которому наша сегодняшняя задача решается буквально в несколько кликов.
Способ 2: Поиск
Как известно, в десятой версии Windows была полностью переработана и качественно улучшена система поиска – сейчас она действительно удобна в использовании и позволяет легко находить не только нужные файлы, но и различные программные компоненты. Следовательно, воспользовавшись поиском, можно вызвать в том числе и «Командную строку».
- Нажмите по кнопке поиска на панели задач или воспользуйтесь комбинацией горячих клавиш «WIN+S», вызывающей аналогичный раздел ОС.
Введите в поисковую строку запрос «cmd» без кавычек (или начните вводить «Командная строка»).
Увидев в перечне результатов интересующий нас компонент операционной системы, кликните по нему ПКМ и выберите пункт «Запуск от имени администратора»,
после чего «Строка» будет запущена с соответствующими полномочиями.
С помощью встроенного в Виндовс 10 поиска можно буквально в несколько кликов мышки и нажатий по клавиатуре открывать любые другие приложения, как стандартные для системы, так и установленные самим пользователем.
Способ 3: Окно «Выполнить»
Существует и немного более простой вариант запуска «Командной строки» от имени Администратора, чем рассмотренные выше. Заключается он в обращении к системной оснастке «Выполнить» и использовании комбинации горячих клавиш.
Способ 4: Исполняемый файл
«Командная строка» – это обычная программа, следовательно, запустить ее можно точно так же, как и любую другую, главное, знать месторасположение исполняемого файла. Адрес директории, в которой находится cmd, зависит от разрядности операционной системы и выглядит следующим образом:
– для Windows x64 (64 bit) – для Windows x86 (32 bit)
- Скопируйте путь, соответствующий разрядности установленной на вашем компьютере Виндовс, откройте системный «Проводник» и вставьте это значение в строку на его верхней панели.
Нажмите «ENTER» на клавиатуре или указывающую вправо стрелку в конце строки, чтобы перейти в нужное расположение.
Пролистайте содержимое директории вниз, пока не увидите там файл с названием «cmd».
Отыскав необходимый файл, кликните по нему правой кнопкой мышки и выберите в контекстном меню пункт «Запуск от имени администратора».
«Командная строка» будет запущена с соответствующими правами доступа.
Создание ярлыка для быстрого доступа
Если вам часто приходится работать с «Командной строкой», да еще и с правами администратора, для более быстрого и удобного доступа рекомендуем создать ярлык этого компонента системы на рабочем столе. Делается это следующим образом:
- Повторите шаги 1-3, описанные в предыдущем способе данной статьи.
Кликните ПКМ по исполняемому файлу «cmd» и поочередно выберите в контекстном меню пункты «Отправить» — «Рабочий стол (создать ярлык)».
Перейдите на рабочий стол, найдите созданный там ярлык «Командной строки». Нажмите по нему правой кнопкой мышки и выберите пункт «Свойства».
Во вкладке «Ярлык», которая будет открыта по умолчанию, нажмите по кнопке «Дополнительно».
Во всплывающем окне установите галочку напротив пункта «Запуск от имени администратора» и нажмите «ОК».
С этого момента, если использовать для запуска cmd ранее созданный на рабочем столе ярлык, она будет открываться с правами администратора. Для закрытия окна «Свойств» ярлыка следует нажать «Применить» и «ОК», но не спешите этого делать…
…в окне свойств ярлыка можно также задать комбинацию клавиш для быстрого вызова «Командной строки». Для этого во вкладке «Ярлык» кликните ЛКМ по полю напротив наименования «Быстрый вызов» и нажмите на клавиатуре желаемую комбинацию клавиш, например, «CTRL+ALT+T». Затем нажмите «Применить» и «ОК», чтобы сохранить внесенные изменения и закрыть окно свойств.
Использование поиска для запуска консоли на Windows 7
Поиск данной утилиты может быть осуществлен через меню «Пуск». Он был описан в разделе выше. Найти командную строку по названию программы в поиске проводника не получится, а вот обнаружить исполняемый файл можно. Для этого открывают менеджер файлов проводник любым удобным способом, а затем сразу же переходят в окно поиска, находящееся в правом верхнем углу.
Остается только прописать там название файла CMD.exe и ожидать окончания процесса поиска. Он может продолжаться долго. Чем больше файлов на диске, тем дольше.
Обратите внимание! Для сокращения поиска перед процедурой выбирают не весь компьютер, а системный диск, а лучше всего папку Windows. Кроме этого, можно активировать индексирование файлов для ускорения процесса
Использовать этот метод нужно только в том случае, когда ссылок на приложение нет в меню «Пуск» и рабочем столе, а также тогда, когда командная строка не запускается обычными способами, или включение ее невозможно из-за вирусного ПО
Как открыть CHKDSK в Виндовс 7
Первым делом следует отметить, что утилита не имеет собственного интерфейса, работает через иные системные компоненты, например, «Мой компьютер» или «Командную строку». Сама по себе она является аналогом утилиты ScanDisk, которая была встроена в Windows 98/Me. Поэтому пользователи, которые привыкли ее называть так и попали в эту статью по запросу «Как запустить скандиск в Windows 7», найдут далее все необходимые инструкции по работе с приложением CHKDSK, который ее полностью замещает в «семерке».
Способ 1: «Мой компьютер»
Самый простой вариант задействования CHKDSK заключается в запуске проверки через меню «Компьютер».
- Откройте средство «Компьютер» с ярлыка на «Рабочем столе» или из меню «Пуск».
Найдите в оснастке диск или логический раздел, который требуется проверить, кликните по нему правой кнопкой мыши и выберите пункт «Свойства».
Перейдите ко вкладке «Сервис» и кликните по кнопке «Выполнить проверку».
Дальше появятся два варианта окон, которые зависят от того, будет проверяться системный диск или другой. В последнем случае откроется средство проверки – убедитесь, что все опции отмечены, затем нажимайте «Запуск».
В случае если на проверяемом накопителе установлена система, нажатие на упомянутую кнопку откроет дополнительный диалог – в нём потребуется сперва настроить расписание проверки нажатием на одноимённую кнопку. При этом обычно проверка назначается на первое включение компьютера после перезапуска.
Вариант с запуском CHKDSK из меню «Компьютер» представляет собой оптимальный вариант, использовать другие стоит лишь когда этот неэффективен.
Способ 2: «Командная строка»
Второй вариант открытия рассматриваемой утилиты заключается в использовании средства «Командная строка».
- Инструмент следует запускать с администраторскими полномочиями – для этого откройте «Пуск», в поиске введите , затем выберите нужный результат, кликните по нему правой кнопкой мыши и выберите пункт «Запуск от имени администратора».
Далее появится окно «Командной строки». Команда, которой запускается утилита, выглядит так:
Её можно ввести с несколькими аргументами, которые дополняют рассматриваемый функционал. Приведём самые полезные из них:
- /f – исправление ошибок на диске, если таковые обнаружены;
- /x – принудительное отключение тома, если таковое требуется;
- /r – исправление повреждённых секторов;
Пример ввода команды проверки диска E: с устранением ошибок и исправлением повреждённых секторов:
Введите команду и нажмите Enter.
Для системных дисков процедура немного отличается: ввод команды и нажатие Enter приведёт к появлению ошибки остановки и предложению проверить диск после перезагрузки. Для начала процедуры воспользуйтесь кнопкой Y на клавиатуре и нажмите Enter.
Проверка займёт некоторое время, а по её завершении получите отчёт по найденным и исправленным ошибкам.
Запуск CHKDSK с помощью «Командной строки» позволяет более тонко контролировать процесс проверки.
Решение некоторых проблем
В некоторых случаях попытка запуска утилиты проверки диска сопровождается трудностями. Рассмотрим самые частые ошибки и методы их устранения.
CHKDSK не запускается
Самая частая проблема – утилита просто не запускается ни первым, ни вторым способом. Причин у этого может быть несколько, и наиболее распространённая – повреждение системных файлов. Рекомендуется провести проверку целостности компонентов Windows 7.
Подробнее: Исправление ошибок с системными файлами
Вторая частая причина проблемы – нарушения в работе жесткого диска. Как правило, неполадка сопровождается дополнительными симптомами: тормоза в работе машины, непонятные звуки в процессе эксплуатации, проблемы с доступом к другим областям накопителя.
Урок: Поиск и исправление ошибок с HDD
CHKDSK запускается каждый раз при запуске компьютера
Следующая проблема тоже связана проблемами в работе винчестера или неполадками с системными файлами. Нередко она сигнализирует о скорой поломке накопителя, поэтому рекомендуем ознакомиться со статьёй ниже и воспользоваться предложенными методами решения проблемы.
Подробнее: Что делать, если CHKDSK постоянно работает при старте компьютера
Заключение
Мы рассмотрели методы запуска утилиты проверки диска CHKDSK, а также решение проблем, которые иногда возникают в процессе использования этого средства. Как видим, ничего сложного нет.
Опишите, что у вас не получилось.
Наши специалисты постараются ответить максимально быстро.
Что делать, если текстовый интерфейс не запускается
Иногда пользователи сталкиваются с ситуацией, когда cmd. exe наотрез отказывается нормально функционировать — при попытке открытия он запускается на долю секунды, после чего закрывается сам собой. Такое явление — сигнал о том, что в ваш ПК пробрался вирус, повредивший целостность операционной системы. Ваша задача — выгнать непрошенного пришельца и восстановить ОС.
- Для начала попробуйте проверить компьютер установленным антивирусом, запустив его в режиме глубокого сканирования. Если подозрительных файлов не нашлось, перезагрузите ПК в безопасном режиме и воспользуйтесь утилитой DrWeb CureIt (её можно найти в интернете). Если вирусы найдены — удалите их и позаботьтесь об установке хорошего антивируса.
- Если после выполнения первого пункта текстовый интерфейс по-прежнему не запускается, найдите диск с операционной системой, которая установлена на П. К. Вставьте его в дисковод, отмените автозапуск (если таковой имеется), откройте меню «Выполнить» нажатием клавиш Win+R, введите команду sfc/scannow и нажмите Ввод. В результате этих действий запустится проверка целостности системы. Если файл cmd. exe не будет обнаружен, система предложит провести установку с диска. Укажите путь для установки: C/Windows/system.32. При отсутствии диска с операционной системой можно попробовать просто скачать файл cmd. exe и поместить его в папку C/Windows/system.32 вручную.
Если проведённые манипуляции не дают результата, лучшим решением будет полная переустановка О. С. Скопируйте важные файлы с системного диска на флеш-накопитель или в любое другое место и переустановите систему. Перед установкой проведите полное форматирование системного диска.
Редко используемые, но очень полезные команды
При помощи командной строки можно выполнять различные интересные функции (большинство приведенных ниже команд работает только с правами администратора):
Превращаем ноутбук в Wi-Fi-роутер (включение раздачи интернета с ноутбука или настольного компьютера с Wi-Fi-адаптером)
Для реализации этой затеи нужно поочередно выполнить три несложные команды:
- netsh wlan set hostednetwork mode=allow
- netsh wlan set hostednetwork mode=allow ssid=MiWiFi key=MiWiFipassword keyUsage=persistent. Вместо MiWiFi и MiWiFipassword можно использовать свои фразы. Первый параметр задает имя беспроводной сети, второй — пароль (должен состоять из 8 символов или более).
- netsh wlan start hostednetwork.
Если после выполнения каждой команды вы видите сообщения, аналогичные тем, что приведены на изображении выше, значит, все прошло успешно. Теперь к ноутбуку можно подключиться, например, с телефона так же, как и к обычному Wi-Fi-роутеру.
Удалениям службу Windows (или любую другую) через командную строку
Если попробовать удалить службу через штатное приложение «Службы», то ничего не получится (в нем попросту не предусмотрено такой функции). Однако это бывает необходимым, особенно после установки различных программ, которые устанавливают службы, но «забывают» их удалять при деинсталляции.
- Запустите программу «Службы», используя команду msc.
- Найдите в отобразившемся списке службу, которую необходимо удалить, и кликните по ней два раза мышкой:
- Нас интересует текст в блоке «Имя службы».
- Теперь вернитесь в окно командной строки и впишите в него команду:
sc delete имя_службы
Подставьте вместо фразы «имя_службы» имя удаляемой службы. Если оно содержит пробелы, как в нашем случае, заключите имя службы в кавычки.
Выключаем/перезагружаем/отправляем в сон/гибернацию компьютер с задержкой. Если необходимо выключить, перезагрузить или отправить в сон компьютер с задержкой по времени, не обязательно использовать какие-либо сторонние программы — все можно сделать при помощи командной строки. Для этого достаточно использовать команду:
shutdown /s /t 60 /f
В данном случае компьютер будет выключен (параметр «/s») через 60 секунд (параметр «/t 60») с принудительным завершением работы всех приложений без предупреждения пользователя (параметр «/f» — обязательный при использовании таймера «/t»).
Вместо выключения компьютера «/s» использовать:
- l — завершение сеанса (выход из учетной записи пользователя с блокировкой, если для входа требуется пароль).
- /r — перезагрузка компьютера.
- /hybrid/s — «отправка» компьютера в сон (параметр «s» использовать обязательно).
- /h — режим гибернации (или режим максимального энергосбережения, при котором ключевые компоненты компьютера остаются включенными).
Для выключения компьютера, например, через 2 часа следует указывать в параметре «/t» число 7200 (1 час равен 3600 секундам).
Сразу после выполнения команды на экран будет выведено уведомление:
Выполнение команды всегда можно отменить (если была использована задержка), воспользовавшись:
shutdown /a
Просмотр списка запущенных процессов и завершение работы любого из них. Если по каким-то причинам не удается запустить «Диспетчер задач», но имеется доступ к командной строке, запущенный процесс может быть снят при помощи специальных команд:
Сначала выведем на экран список всех запущенных процессов при помощи команды tasklist:
- Нас интересует идентификатор «PID» завершаемого процесса. Возьмем для примера PID процесс «NVDisplay.Container.exe» — 1100.
- Для завершения его работы используем команду taskkill /pid 1100 /f (параметр «/f» необходим для принудительного завершения работы процесса).
Чиним интернет при помощи командной строки. Разнообразные неполадки с сетевыми подключениями можно устранить «одним махом» через командную строку путем сброса настроек TCP/IP (не будем вдаваться в подробности, но если вам интересно, об это можно почитать тут — Netsh Winsock — что это и зачем нужно?.
Для выполнения этой задачи нужно поочередно ввести две команды:
netsh int ip reset
netsh winsock reset
Перезагружаем компьютер для применения изменений.
Остались вопросы, предложения или замечания? Свяжитесь с нами и задайте вопрос.
Как скопировать и вставить текст
Разработчики подложили нам свинью, потому что стандартные кнопки работы с буфером обмена «Ctrl+C/V» и «Ctrl/Shift+Insert» не работают в Windows XP/7. Чтобы скопировать текст нужно:
- кликнуть по окну правой кнопкой
- выбрать пункт «Пометить»
- выделить текст левой кнопкой мышки
- кликнуть правой кнопкой мышки
А чтобы вставить текст из буфера обмена в окно консоли нужно нажать правую кнопку и выбрать «Вставить». Но есть два параметра в окне «Свойства»:
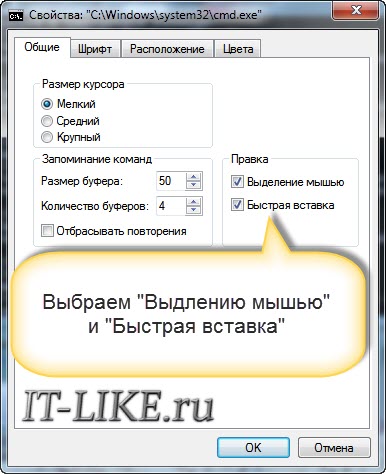
Если поставить галочку на «Выделение мышью», то мы сможем сразу выделять текст мышкой, без выбора пункта «Пометить», а вставлять текст будем просто нажатием правой кнопки. Если снять галочку «Быстрая вставка», то текст будет вставляться поверх имеющегося, не сдвигая его вправо. В Windows 10 это всё уже работает по умолчанию..
Команды командной строки.
Теперь давайте по подробней поговорим, о самых часто используемых командах, но прежде расскажу вам немножко о ключах которые можно применять вместе с коммандами, для более функционального действия. На пример возмем команду RD (удаление каталога), если ее применить к пустой папке, то она удалиться, но если в папке есть файлы, то ничего не произойдет.
Тоесть есть например каталог kat и в нем находять какие-либо файлы, чтоб удалить каталог вместе с файлами, нужно прописать RD/s kat. Список ключей к любой комманде можно узнать, набрав имя команды слеш и вопрос: имя_команды/?.
Основные команды работы с каталогами:
- MD — Создание каталога. Синтаксис: (MD имя каталога, есть возможность указать путь расположения).
- RD — Удаление каталога. Синтаксис: (RD имя каталога, есть возможность указать путь расположения). Примечание, RD без ключей позваляет удалить только пустой каталог.
- CD — Смена текущего каталога. Синтаксис: (CD имя каталога, есть возможность указать путь расположения). CD — Переход в корневой каталог. CD.. — Переход в родительский каталог.
- DIR — Просмотр каталога ввиде списка. Синтаксис: (DIR имя каталога, есть возможность указать путь расположения).
- TREE — Вывод каталогов в граффическом представлении. Синтаксис: (TREE имя каталога, есть возможность указать путь расположения).
- MOVE — ПеремещениеПереименование каталога. Синтаксис: (MOVE что_перемещаем куда_перемещаем, есть возможность указать путь расположения).
- XCOPY — Копирование структур каталогов. Синтаксис: (XCOPY что_копируем куда_копируем, есть возможность указать путь расположения).
Команды работы с файлами:
- COPY CON — Создание файла. Синтаксис: (COPY CON имя_файла_с_расширением, есть возможность указать путь расположения).
- TYPE — Вывод содержимого файла на экран. Синтаксис: (TYPE имя_файла_с_расширением, есть возможность указать путь расположения).
- DEL — Удаление файла. Синтаксис: (DEL имя_файла_с_расширением, есть возможность указать путь расположения).
- COPY — Копирование файлаОбьединения файлов. Синтаксис(копирование): (COPY что_копируем куда_копируем, есть возможность указать путь расположения). Синтаксис(обьединение): (COPY имя_файла имя_файла имя_файла… имя_файла_обьединения, есть возможность указать путь расположения).
- EDIT — СозданиеРедактирование файла. Синтаксис: (EDIT имя файла, есть возможность указать путь расположения).
- MOVE — ПеремещениеПереименование файла. Синтаксис: (MOVE что_перемещаем куда_перемещаем, есть возможность указать путь расположения).
- REN — Переименование файлов. Синтаксис: (REN что_переименовываем вочто_переименовываем, есть возможность указать путь расположения).
- FC — Сравнение файлов. (FC имя_файла имя_файла имя_файла…, есть возможность указать путь расположения).
Команды системного назначения:
- CLS — Отчистка экрана.
- DATE — Просмотр и вывод на изменения текущей даты.
- VER — Вывод информации о текущей версии Операционной системы.
- VOL — Вывод информации о томе-логическом разделе диска.
- SYSTEMINFO — Вывод инофрмации о конфигурациях системы.
- EXIT — Выход из командной строки.
Это были наиболее используемые команды командной строки.
На этом данную статью я заканчиваю, надеюсь, вы полностью разобрались с темами: Команды CMD, Команды командной строки, Командная строка.
Использование поиска Windows 10 для запуска
Мой совет — если вы не знаете, как что-то запускается в Windows 10 или не можете найти какую-либо настройку, нажмите кнопку поиска на панели задач или клавиши Windows + S и начните вводить название этого элемента.
Если начать вводить «Командная строка», то она быстро отобразится в результатах поиска. При простом клике по ней, консоль откроется в обычном режиме. Кликнув по найденному элементу правой кнопкой мыши можно выбрать пункт «Запустить от имени администратора», также в последних версиях ОС пункт «Запуск от имени администратора» появился в отдельной панели справа от результатов поиска.
Запуск командной строки от имени администратора
Универсальный способ (прим.: для Windows 7/8/10)
- сначала откройте диспетчер задач (нажмите сочетание кнопок Ctrl+Alt+Del , либо Ctrl+Shift+Esc );
- далее в диспетчере задач нажмите «Файл/Запустить новую задачу» ;
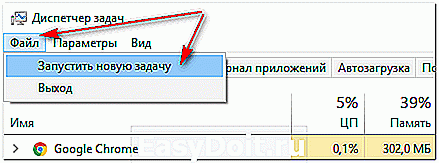
Файл — запустить новую задачу
затем в строку «Открыть» впишите CMD и поставьте галочку, что задача должна быть выполнена с правами администратора. После нажмите кнопку «OK»;
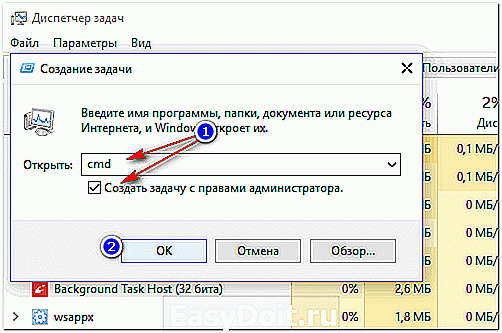
Командная строка с правами администратора
собственно, должна открыться строка с администраторскими правами (пример представлен ниже).
Задача выполнена, строка от имени админа
Для Windows 10
Достаточно кликнуть правой кнопкой мышки (ПКМ) по меню ПУСК, и во всплывшем меню выбрать «Командная строка (администратор)», как на примере ниже.
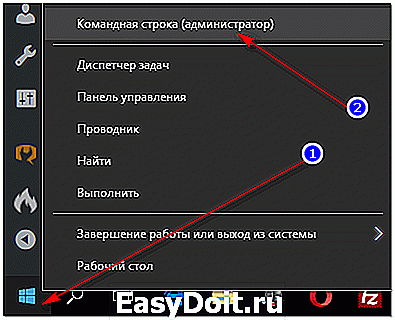
Меню, появляющееся после клика ПКМ на ПУСКЕ
Либо, как вариант, также воспользоваться поиском (значок лупы рядом с кнопкой ПУСК на панели задач). В поисковую строку введите CMD, затем по найденному приложению щелкните правой кнопкой мышки и выберите, что задачу нужно запустить от имени администратора (см. стрелки 1, 2 на скриншоте ниже) .
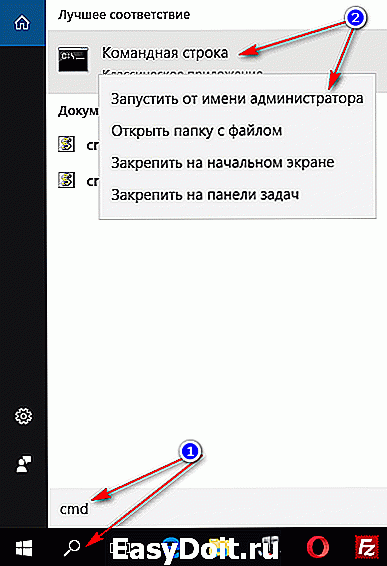
Запуск CMD от имени администратора
Для Windows 7
Открываете меню ПУСК , затем вкладку «Стандартные» , по ярлыку «Командная строка» жмете правую кнопку мышки — во всплывшем контекстном меню выбираете варианта запуска от имени администратора. В общем-то, всё! См. пример на скриншоте ниже.
ocomp.info