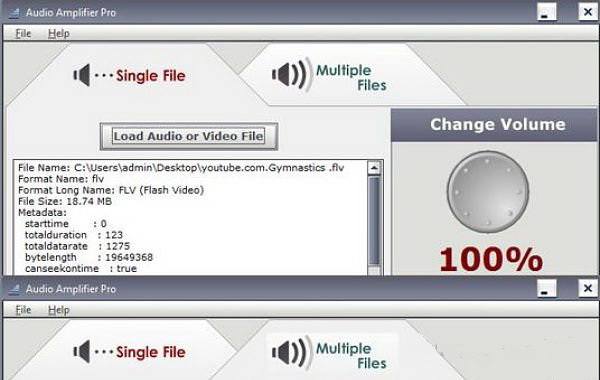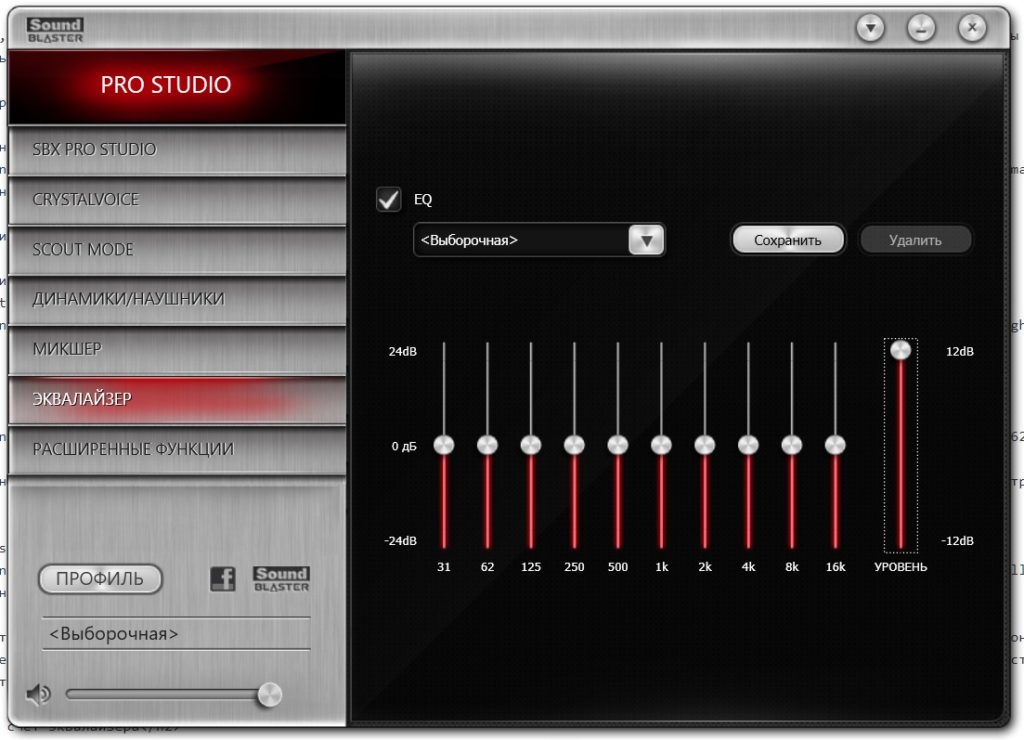Letasoft sound booster 1.11.0.514 крякнутый с ключом
Содержание:
- POT player
- Проверяем драйвера
- Какими бывают усилители
- Passion Audio Player
- All Player
- Программа увеличения громкости на ноутбуке для аудиофайлов
- Zplayer
- RealPlayer
- Letasoft Sound Booster — как удалить?
- Универсальные усилители
- Spider Player
- Усилители аудио-файлов: MP3, Wav и пр. (аудио-редакторы)
- VLC Media Player
- AUDIO AMPLIFIER
- Audio Sliders
POT player
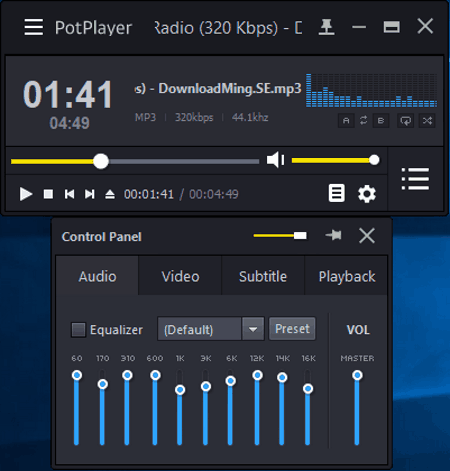
POT Player is another free media player software for Windows. This media player is also able to boost sound. This sound booster has a very simple and intuitive interface. In this audio booster, you get large number of options to customise sound, but only few options are able to boost audio.
How to boost sound using POT Player:
First, open any audio file and then click on Settings icon which is present on bottom right corner of interface. This will open a control panel window. This control panel contains various sections including Audio section. Here, you get a 10 band Equalizer, which you can use to boost audio or to change various other audio parameters. To boost audio, just increase various frequency values gradually by moving the respective frequency sliders upwards, specially the 6k, 12k, 14k, and 16k frequency sliders. During testing, I found that only these four frequency values provide the maximum boost.
To get more audio related options, just right click on this player’s interface and go to Audio section, where you will get tons of options to enhance audio further.
Проверяем драйвера
Многие ошибки в работе лэптопа часто происходят из-за драйверов. Причины могут быть в следующем:
Ошибки разработчиков. Операционная система постоянно обновляется
Разработчики устраняют многие проблемы в обновлениях, поэтому так важно вовремя обновлять Windows.
Неправильно выбранные драйвера. Они могут быть несовместимы с вашей версией Windows.
Несовместимость драйверов и программ
Для работы некоторых мультимедийных систем необходимо установить дополнительные драйвера.
Во многих случаях, чтобы увеличить громкость на ноутбуке, достаточно обновить драйвера. Для этого входим в “Панель управления”. Выбираем пункт “Система”.
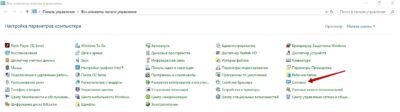
Кликаем по строке “Диспетчер устройств”. Откроется окно, в котором нам нужен следующий пункт.
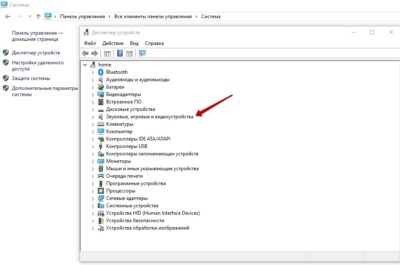
Нажимаем на указатель рядом с надписью. Здесь мы увидим драйвера. Кликаем по ним ПКМ и выбираем пункт “Обновить драйвер”.
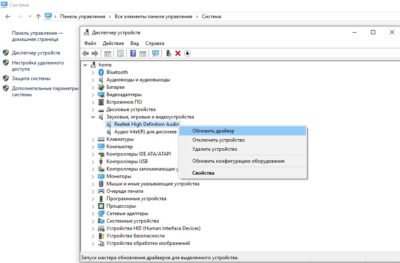
Обратите внимание, что возле значков драйверов не должно быть восклицательных знаков. Они могут быть помечены желтым или красным цветом
Восклицательные знаки говорят об ошибке. В большинстве случаев при их наличии звук отсутствует вовсе. Если есть восклицательный знак, то драйвер лучше переустановить.
Какими бывают усилители
В настоящий момент к программным усилителям можно отнести: усилители, встроенные в Windows, усилители звука, скачиваемые из интернета и проигрыватели с усилением.
Встроенный в Windows 7 и Windows 10 усилитель
Управлять встроенным усилителем с ноутбука можно с помощью кнопки «Fn». Чтобы это сделать, нужно, удерживая эту кнопку, нажимать на клавишу со значком рупора со знаком плюс.
То же самое делается с помощью мыши. Для этого нужно навести мышь на соответствующий значок в трее и переместить ползунок вверх до упора.
Ещё одним хорошим способом увеличить громкость звука на ноутбуке с операционной системой Windows, не прибегая к сторонним приложениям, можно назвать включение «Тонкомпенсации». Чтобы это сделать нужно следовать следующему алгоритму:
- Заходим в панель управления. Проще всего это можно сделать, зайдя в «Пуск» и набрав там: «Панель управления».
- В «Панели управления» выбираем пункт «Оборудование и звук», а затем «Звук».
- В появившемся окне заходим на вкладку «Воспроизведение» и открываем свойства нужного устройства воспроизведения.
- В разделе «Улучшения» в раскрывающемся списке находим пункт «Тонкомпенсация» и ставим галочку напротив него.
Выполнив эту несложную операцию, следует ожидать небольшого увеличения громкости звука
Если же этого всё равно недостаточно, то стоит обратить внимание на программы сторонних разработчиков
Использование Sound Booster для усиления звука
После установки Sound Booster будет запускаться в трее. При нажатии на него будет появляться ползунок громкости. Вместо стандартных 100% в нём целых 500%. Однако не стоит сильно радоваться, потому что при увеличении громкости выше 100% качество звука начинает сильно падать и появляются лишние шумы. Хотя производитель и уверяет, что усилитель не влияет на качество звука, но при увеличении громкости при помощи сторонних средств, сохранить качество почти невозможно.
Программа работает так, что меняет громкость звука во всей системе, поэтому если проблема только в некоторых аудио- или видеофайлах, записанных очень тихо, то нужно отключать усиление во избежание ненужных проблем.
Во время использования программы её желательно внести в автозапуск, иначе при следующем запуске Windows может показаться, что она не работает. Если она и в самом деле не работает, то, возможно, что пробный период истёк и её нужно оплатить. В случае если не хочется тратить деньги, то можно просто воспользоваться аналогом такой программы.
К аналогам этой программы можно отнести:
- Hear. Программа предназначена не только для увеличения громкости звука, но и для улучшения качества, что очень хорошо дополняет первую функцию, которая это качество будет сильно резать.
- SRS Audio SandBox. Простая и удобная программа, имеющая в арсенале большой набор инструментов для увеличения громкости.
Использование кодеков K-Lite Codec Pack с проигрывателями
K-Lite Codec Pack — набор кодеков, который предназначен в первую очередь, для предоставления возможности просмотра аудио- и видеофайлов всех форматов. Вместе с этим в проигрывателях, которые будут оснащены кодеками, появляется возможность усиления звука на более чем 150%, в сравнении со встроенным усилителем. Скачать программу вместе с проигрывателями можно бесплатно с официального сайта.
Чтобы установить K-Lite Codec Pack, необходимо:
- Скачать набор кодеков с официального сайта. Для скачивания лучше выбрать пакет под названием Mega, потому что он содержит наибольшее количество декомпрессоров для воспроизведения музыки или видео.
- После этого запускаем установщик и выбираем папку, в которой будет размещена программа. Затем проводим предварительную настройку. Чтобы не заморачиваться, можно выбрать профиль под номером 7 и поставить галочки напротив доступных пунктов.
- Совместно с кодеками устанавливаем проигрыватели видео и аудио. Чтобы это сделать, нужно отметить галочками необходимые приложения.
- По завершении установки, запускаем нужный плеер, заходим в настройки, далее раздел Audio Switcher и находим ползунок напротив надписи Boost, с помощью которого можно менять усиление.
Эта программа способна усиливать звук примерно на 150% от нормального уровня, однако, как при любом увеличении громкости, может произойти ухудшение качества.
Программы для усиления звука бывают полезны при низкой громкости записи файла или при тихом динамике. Однако не стоит перебарщивать с громкостью. Помимо ухудшения качества, может произойти поломка динамика, с которой не справится никакая программа.
https://youtube.com/watch?v=0ibae5QiLLc
Passion Audio Player
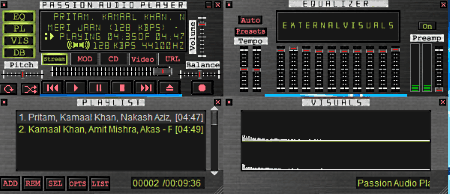
Passion Audio Player is a free audio player software for Windows. This audio player can also boost sound. To do that, it uses common audio player tools: Equalizer and Preamp. Both of these options are available on this sound booster’s interface. Sound boosting using these option is easy; just increase the value of Equalizer and Preamp by moving their sliders up. In this music booster, you don’t have to worry about sound quality, because even at full boost, quality of sound remains good.
Apart from boosting sound, you can also vary Pitch, Tempo, and Balance of audio. To view every option and settings in details, just go to the Preference menu. In this menu, you get various settings and menus, like: Player skin, Plugins, General options, Encoder options, Audio options, Utilities, Extensions, etc.
All Player

All Player is another completely free media player software for Windows. This media player also uses Equalizer option to boost sound. This audio booster is a very good audio and video player. It provides various media player options, like: Audio visualisation, Channel output, Auto resume, Filters, etc.
All Player, as a free sound booster software, uses Pre Amplification and Equalizer bands to boost audio. To access these, right click on its interface, go to Sound > Equalizer settings. In Equalizer, you get 10 channel frequency panel and a Pre-amplification slider. Now, just move the respective sliders to boost sound or to vary various audio parameters like Treble, Bass, etc., according to your need.
After boosting audio, clarity of sound definitely decreases, still it emanates much clear sound when compared to many other software.
Программа увеличения громкости на ноутбуке для аудиофайлов
Есть не только продукты, которые настроены на вовлечение в системную работу. Широко распространены проги, увеличивающие громкость точечно, то есть влияющие на воспроизведение.
Audacity
Сервис увеличения громкости с функцией контроля звучания разных частот. Пользователь может самостоятельно настраивать аудио сопровождение файла, а также делать свои записи дорожки и озвучку. Audacity позволяет даже регулировать глубину работы медиафайла, а также прога имеет опции сведения и детализации дорожек объекта. Можно пользоваться русскоязычным или англоязычным интерфейсом.
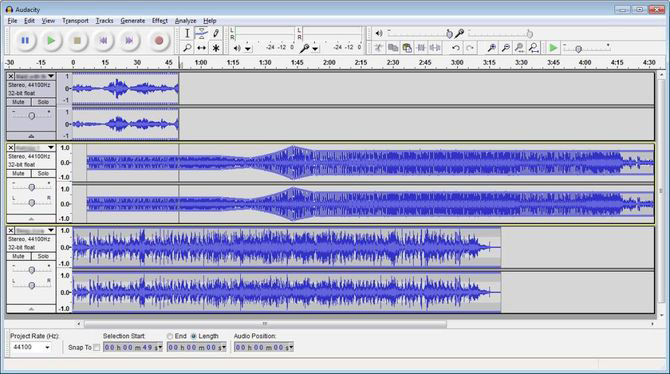
Audio Amplifier
Продукт легко меняет частоты в отдельных медиафайлайх. Вы можете выбирать по своему усмотрению объект для корректировки параметров проигрывания. В Audio Amplifier можно повышать громкость параметров до 100%. Интерфейс англоязычный, так что не очень просто разобраться в меню. Основное достоинство – возможность сохранения файла с другим звуком в любом формате.
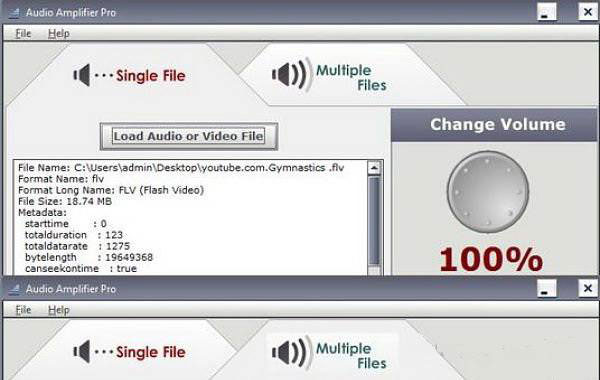
K-Lite Codec Pack
Бесплатная прога увеличения громкости на ПК и ноутбуке. Предназначается для работы с устройствами, которые функционируют на ОС Windows. Есть несколько установочных пакетов, работающих со всеми форматами мультимедиа. Разработчик предлагает пользоваться утилитой для всех возможных параметров звучания файлов, а также обрезать, сводить нескольких дорожек в одну. Можно работать с несколькими пакетами. Есть спецрежим для управления переходами. Оформление на английском языке, поэтому если вы им не владеете, придется потратить время, чтобы разобраться.
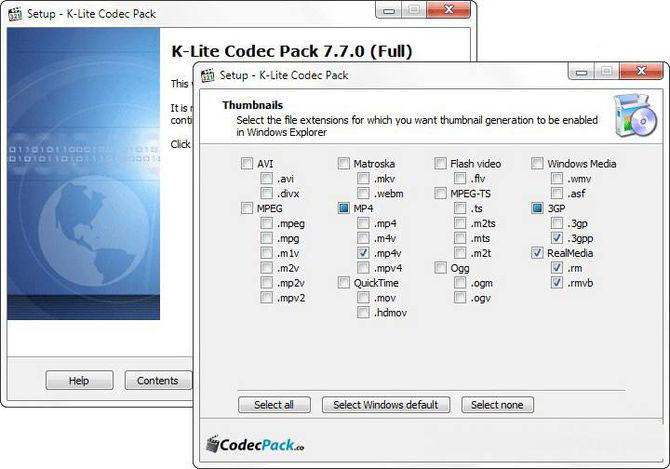
Zplayer
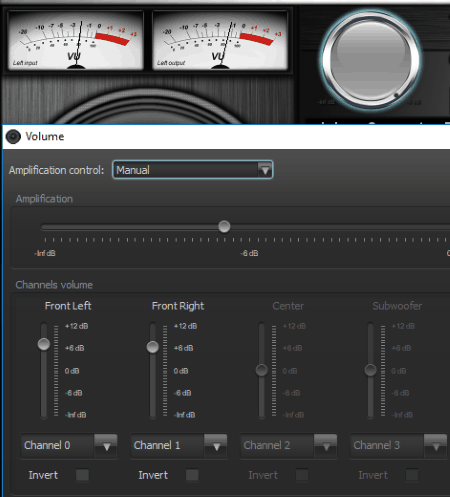
Zplayer is a free sound boosting software for Windows. It mainly uses its volume controller to boost audio. This software is an ideal software to listen and customise audio. It provides various tools to boost audio output, like Filters, Equalizer, Channel volume, Amplification volume, etc. This sound booster has a catchy interface, which also provides some important media tools, namely: spectrum display and oscilloscope meter, that help in analysing audio better.
To boost sound, just go to Volume setting by pressing the speaker icon. In Volume setting, first select the manual option from the Amplification control menu, and increase the amplification value by adjusting the amplification slider. Besides this option, you can also boost sound by increasing the front left and front right speaker values individually by using respective slider. This volume booster also has an Equalizer, but during testing I was unable to boost sound using Equalizer. So, I will not recommend its Equalizer to boost sound.
RealPlayer
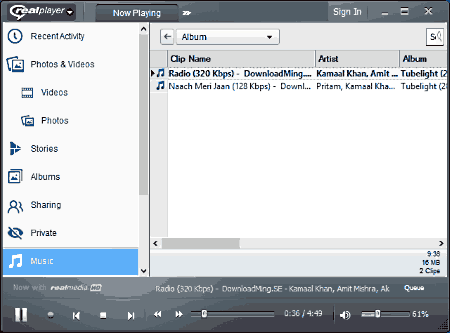
RealPlayer is another free media player with audio boosting capability for Windows. The Audio boost feature is integrated with its Volume Controller. As a media player, it offers many interesting features, namely: photos and video library, Web video Browser, CD/DVD burn, video down loader, etc.
This audio booster only provides one option to boost sound, which is its normal Volume Controller. Unlike, Volume controller of other players, this one can boost volume up to 200% and you can easily feel the boosted audio. Be careful, as with boosted sound, quality of audio will also deteriorate.
As a media player, this software provides large number of features, but as a sound booster, it has minimalistic features.
Letasoft Sound Booster — как удалить?
Ну а если по каким-то причинам вам эта программа не подошла — тогда ее стоит удалить.
Внимание, если вы настоящий компьютерный спец — можете попробовать удалить ПО специальным удалятором, например Uninstall Tool или Revo Uninstaller. Просто удалятор и программу удалит и остатки/следы почистит
Давайте я покажу как это сделать простыми и
способном, функциями самой Windows. Только перед удалением не забудьте выйти из программа — нажмите правой кнопкой по значку в трее и выберите там Выход.
Теперь:
- Зажмите кнопки Win + R, появится окошко Выполнить.
- Вставьте команду appwiz.cpl и нажмите ОК.
- Откроется окно установленного софта. Находим здесь Letasoft Sound Booster, нажимаем правой кнопкой мышки и выбираем Удалить.
- Подтверждаем удаление и потом нажимаем Далее или вообще не нужно будет ничего нажимать и программа быстренько удалится с компьютера.
Окно Программы и компоненты где можно удалить программу:
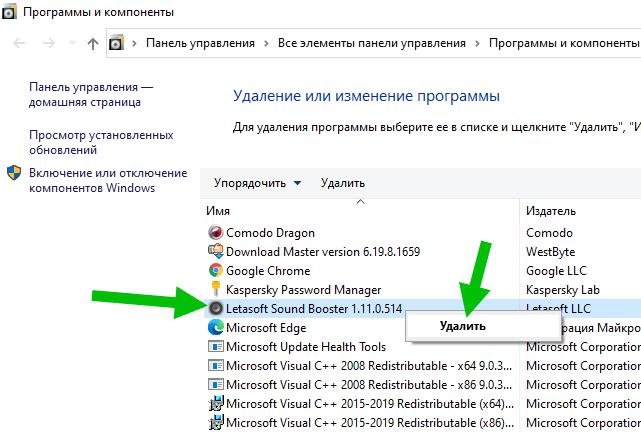
Программа удалиться очень быстро:
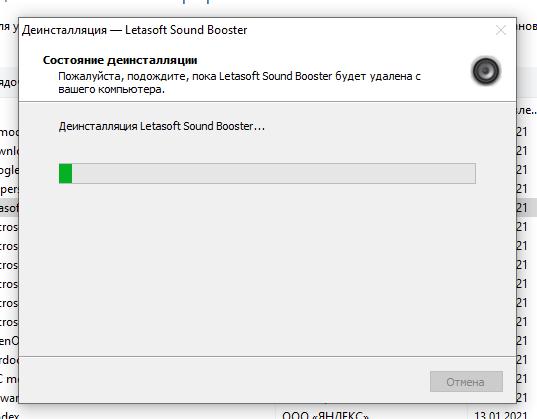
PS: лично я советую после удаления сделать перезагрузку, на всякий случай, чтобы уровень громкости точно стал как раньше.
Универсальные усилители
Под универсальными усилителями я понимаю такие программы, которые установил, один раз настроил — и они работают в системе, повышают звук в любом другом приложении. Т.е. программы, которые усиляют звук в режиме онлайн и в них не нужно редактировать каждый музыкальный файл или фильм, чтобы изменить громкость…
Sound Booster
Одна из самых удобных и простых программ, которая легко и быстро усилит звук. Причем, долго лазить в настройках и копаться, выискивая нужную галочку — не придется, все что нужно — это поставить галочку автостарта (чтобы программа загружалась вместе с Windows) и передвинуть ползунок громкости вверх.
Кстати, Sound Booster способен увеличить громкость в 5 раз (на 500%)! Программа усиливает звук практически во всех приложениях в Windows: веб-браузеры, Skype, MSN, Live, ICQ, видео- и аудио-плееры и т.д
Весьма важное отличие от другого софта подобного рода — Sound Booster при увеличении громкости не искажает звук (разработчикам это удалось добиться с помощью уникальных фильтров)
Настройка одного из лучших усилителей звука — Sound Boostera
Программа поддерживает русский язык, есть настройка горячих клавиш: можно задать какие клавиши нажимать, чтобы включить усиление громкости и какие нажать — чтобы его выключить. В общем-то, очень удобно!
Минусы программы: платная. С этим, кстати, связан второй минус: пробный период совсем небольшой — две недели…
Hear
Такую программу, как Hear (с таким количеством настроек изменения и улучшения звука) — еще поискать! Количество фильтров, доступных переключателей, опций и настроек — просто поражает, их столько, что с ними легко можно провозиться весь вечер, слушая и изменяя качество звучания колонок/наушников.
Основные модули:
- 3D Sound — модуль для придания звуку объемного 3D звучания (кстати, это довольно популярно в последнее время). Основная задача этой опции — просмотр фильмов. Когда будете смотреть кино с включенной этой опцией — вам будет казаться что звук вас окружает, доносится и с сзади, и с права, и слева… В общем, стоит попробовать;
- Эквалайзер — подобный модуль есть практически в каждом медиаплеере. Благодаря нему вы получите контроль над всеми частотами звучания: можете поднять басы, например…;
- Спикер Коррекция — модуль для управления резонансом динамиков, благодаря этому можно несколько увеличить громкость воспроизводимого звука;
- Виртуальный сабвуфер — если у вас нет субвуфера, то программа способна попытаться его заменить!;
- Атмосфера — эта опция позволяет сделать так, что вы будете думать, что вы находитесь, например, в большом зале или в лесу. Т.е. программа придает звуку нужный эффект звучания.
- Контроль Fidelity — модуль ориентированный для прослушивания музыки. Позволяет несколько восстановить частоту и интенсивность звучания, которая теряется в процессе записи трека.
Hear — главное окно программы.
Минусы: программа платная (но не дорогая :)).
SRS Audio SandBox
Разработчик: http://www.srslabs.com/
Очень и очень интересная программа по обработке звука
Что еще важно — она рассчитана не на профессионалов, которые могут из сотен частот выбрать и настроить нужные, а на самого обычного пользователя «средней руки»
В программе есть несколько модулей:
- 3D баланс;
- 3D пространство;
- громкость;
- оптимизация;
- частота динамиков;
- четкость звука (см. скриншот ниже).
SRS Audio SandBox: главное окно программы.
Поочередно настраивая каждую из этих функций, можно добиться четкого и качественного звука
Кстати, обратите внимание, что в программе есть несколько режимов работы: игровой (рекомендуется в играх); музыкальный (при прослушивании аудио-треков), и режим-фильмов (включается при воспроизведении кино в каком-нибудь плеере)
Кроме этого, для более точной подстройки звука обязательно выберите тип вашего аудио-устройства: обычные динамики (колонки), динамики в ноутбуке, или наушники. В общем, программа довольно интересная, рекомендую к ознакомлению!
Spider Player
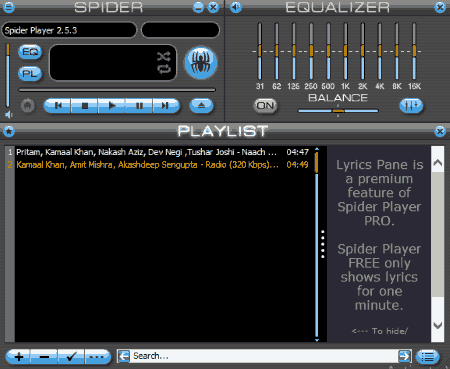
Spider Player is another free Media Player software for Windows. In this media player, you can boost audio by using internal Equalizer option. The interface of this sound booster is divided into three parts, namely: Media Player, Equalizer, and Playlist. This software also provides a format converter to convert various audios and videos into different formats.
The process of boosting sound is similar to above mentioned software with Equalizer. In this music booster, you get a 10 band Equalizer to vary different frequency levels. To boost audio, you have to increase various audio frequencies to boost sound. Apart from that, you can also save Equalizer settings to use them in future. You also get a option to choose various presets, like: Blues, Dance, Flat, Jazz, etc.
Along with these features, you also get some handy media tools, like: File Converter, Audio Recorder, Hotkeys, Web Interface, etc.
Усилители аудио-файлов: MP3, Wav и пр. (аудио-редакторы)
Эти программы вам будут полезны, если вы столкнулись с музыкальными треками, при проигрывании которых, звук становится очень слабым (иногда, его едва слышно). Увеличивать в этом случае звук во всех приложениях (с помощью софта из первой части этой статьи) — нет смысла! Гораздо проще воспользоваться специальными аудио-редакторами, которые могут усилит звук конкретного музыкального трека (или целого альбома) и исправить сие недоразумение…
Audio Amplifier
Разработчик: http://www.dandans.com/Audio-Amplifier-Pro.htm
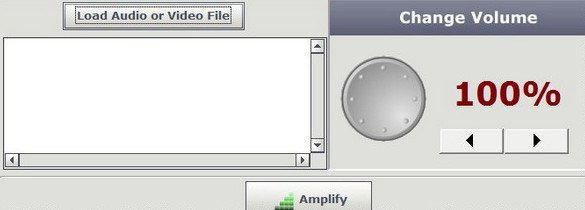
Audio Amplifier — главное окно
Отличная утилита, в которой можно быстро и легко увеличить громкость аудио- или видео-файла. Кстати, что интересно, программа может не только повысить громкость, но и понизить ее (в случаях, когда нужный файл звучит очень громко)! Максимальная уровень усиления звука — 1000% (т.е. звук можно усилить в 10 раз)!
Интерфейс программы выполнен в стиле минимализм (что популярно на сегодняшний день). Чтобы изменить уровень звука в файле: достаточно нажать кнопку «Load file», затем передвинуть ползунок в нужную сторону (например, увеличить громкость на 100%) и сохранить полученный результат. Все просто!
Единственный минус: нельзя прослушать заранее, как изменится громкость у редактируемого файла. Так же стоит отметить, что повышая громкость «основного» звука, вместе повышаются и шумы. Поэтому, лично не рекомендую сразу ползунок громкости крутить на максимум, уровень громкости может существенно возрасти, даже если повысить его всего лишь на 100%…
Audacity
Audacity / Лого
Простой, легкий, многофункциональный аудио-редактор.
С помощью программы можно:
- — резать аудио-файлы;
- — перемещать отдельные кусочки «разрезанного» трека;
- — применять различные фильтры, повышающие качество звучания;
- — применять эффекты затухания громкости;
- — есть фильтры для удаления шума;
- — эквалайзер для настройки частот;
- — нормализация аудио-треков и т.д.
Есть поддержка горячих клавиш. Для программы написаны десятки плагинов. Поддерживается работы со звуком в: 16-, 24- и 32-бита.
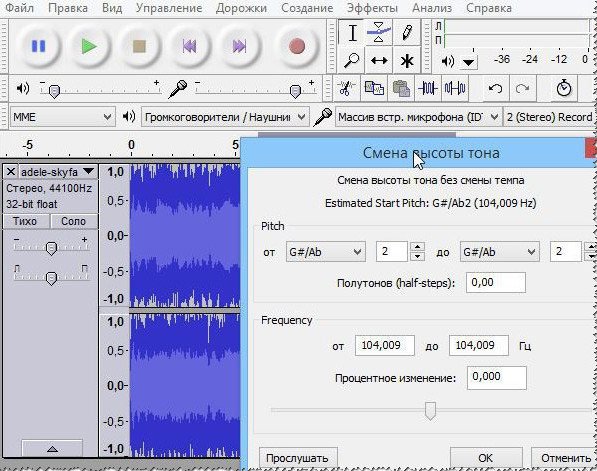
Audacity — работа с программой
Кстати, когда вы увеличите громкость в Audio Amplifier (к примеру) — то удалить появившиеся шумы можно, как раз в Audacity. Т.е. эта программа дополняет первую, которую я привел чуть выше.
mp3DirectCut
Компактный редактор аудио-файлов (MP3). Основное его направление: вырезать и копировать части MP3 треков без компрессии в формат PCM.
В рамках этой статьи, этот редактор интересен тем, что позволяет удалить тишину из файлов и нормализовать звук. Программа работает во всех версиях Windows (XP, 7, 8, 10), реализована полная поддержка русского языка.
Скриншот главного окна приведен ниже.
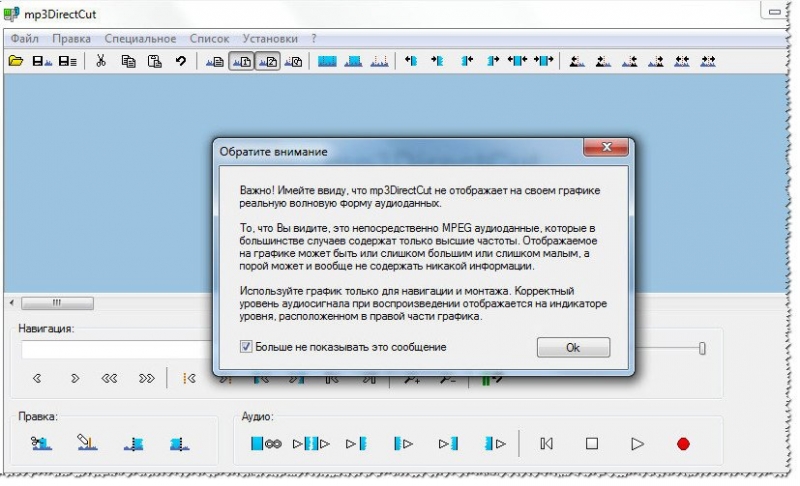
Mp3DirecCut — главное окно программы
VLC Media Player
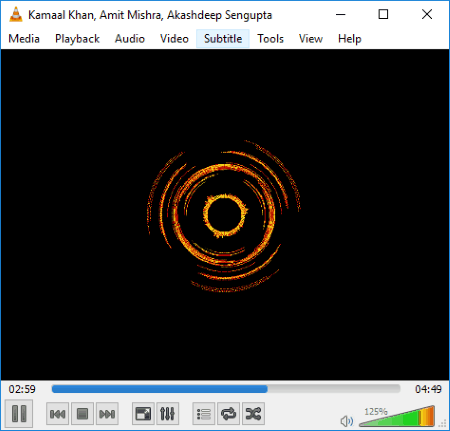
VLC Media Player is a free and open source media player software for Windows. It is also one of the most popular media player software available. This media player can also be used as a sound booster, as it provides various settings that effect sound performance.
This software provides broadly two options to boost sound.
In first option, you just have to move the mouse scroll wheel in upward direction, while mouse is over its interface. By doing so, you will notice that the maximum sound level goes to 125% for audio files and 200% for video files. Thus, VLC provides 25% and 100% sound boost for audio and video files, respectively.
The second option is known as Adjustments and Effects. To open this tool, go to Tools > Effects and Filter. This will open a pop-up window, and the adjustment options are available under Audio Effects window. Here, you can make adjustments under the following options:
- Equalizer: VLC provides a 10-band equalizer. Adjust the equalizer bands according to the boost in audio you require. It also provides presets for music genre, like rock, pop, party, etc.
- Compressor: This option contains various options to tweak audio performance. But the only option that helps to boost sound is Makeup Gain option. It can boost audio output up to 22 db.
- Spatializer: It helps you boost sound by varying various audio parameters, like size, width, wet, dry, and damp. These options provide very minimal audio gain over original audio.
The main advantage of this media player is that it supports almost all of the audio formats, so you can easily listen and boost audio of any audio format. Unfortunately, you cannot save boosted audio with this volume booster software.
AUDIO AMPLIFIER
Audio Amplifier — простая утилита для работы со звуком отдельного файла на компьютере. Главное преимущество программы — интерфейс, выполненный в стиле минимализм. В окне приложения расположено несколько важных кнопок для внесения настроек.
Программа Audio Amplifier доступна для операционной системы Windows (32 и 64 бит). Интерфейс переведен только на английский язык, зато софт распространяется абсолютно бесплатно.
Основное отличие утилиты от аналогичных решений — работа с отдельными медифайлами, а не общая настройка звука системы. Для начала работы необходимо загрузить аудиофайл или видеоролик в программу, нажав соответствующую кнопку в главном окне.
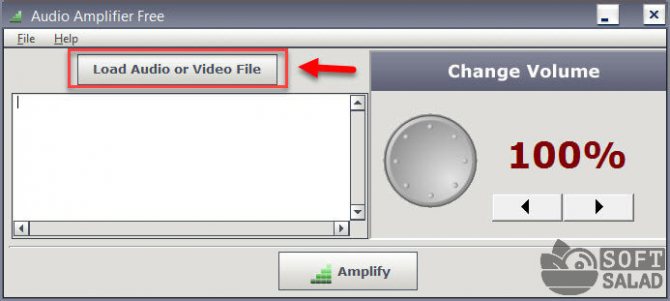
Информация о загруженном файле отобразится в окне под кнопкой: название, формат, размер, продолжительность, битрейт и т.д.
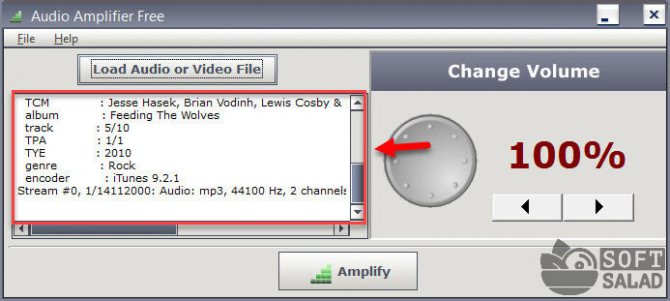
В правой части интерфейса расположен регулятор громкости. Для настройки звука (усиления или уменьшения громкости) нужно крутить регулятор или воспользоваться стрелочками под строкой показателя текущей громкости. Максимально допустимое значения для усиления — 1000%.
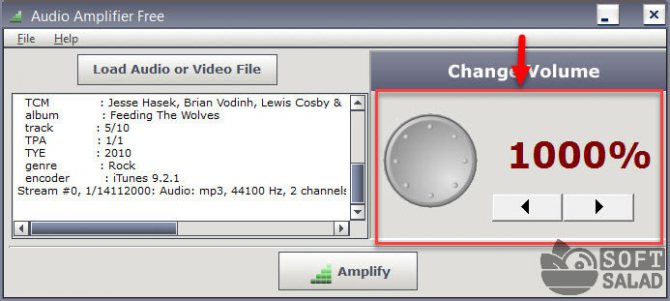
Чтобы применить выставленное значение громкости для выбранного файла необходимо нажать кнопку «Amplify» и выбрать папку для сохранения исходного медиафайла.
Audio Sliders
Разработчик: Code Sector Inc.Лицензия: sharewareКраткое описание: регулятор звука в Windows
Звуковой микшер Windows — программа не самая удобная, хотя, казалось бы, “придраться” не к чему. Одно из таких неудобств: регулятор звука редко бывает “под рукой” в самый ответственный момент.
Приложение Audio Sliders заменяет стандартный регулировщик. Вызывается оно одним кликом, вместо традиционных двух, из области уведомлений и представляет собой сворачивающуюся панель. Этим Audio Sliders напоминает т. н. виджеты — миниприложения в Mac OS и Windows. Образно говоря, интерфейс не только “резиновый”, но еще и тонкий в настройке. Сверху окна (кнопки от 1 до 5) можно выбрать один из вариантов панелей, каждую из которых можно самостоятельно настроить. Ниже находятся, собственно, регуляторы громкости. Нажатием на динамик с правой стороны звук можно вообще отключить. Быстро и удобно. Если нажать на клавишу ~, “слайдер” можно “клонировать”.
Из недостатков: на субъективный взгляд, завышенная цена в $19.95 и несоразмерный функциональности расход оперативной памяти Audio Sliders — около 6 Мб.
***