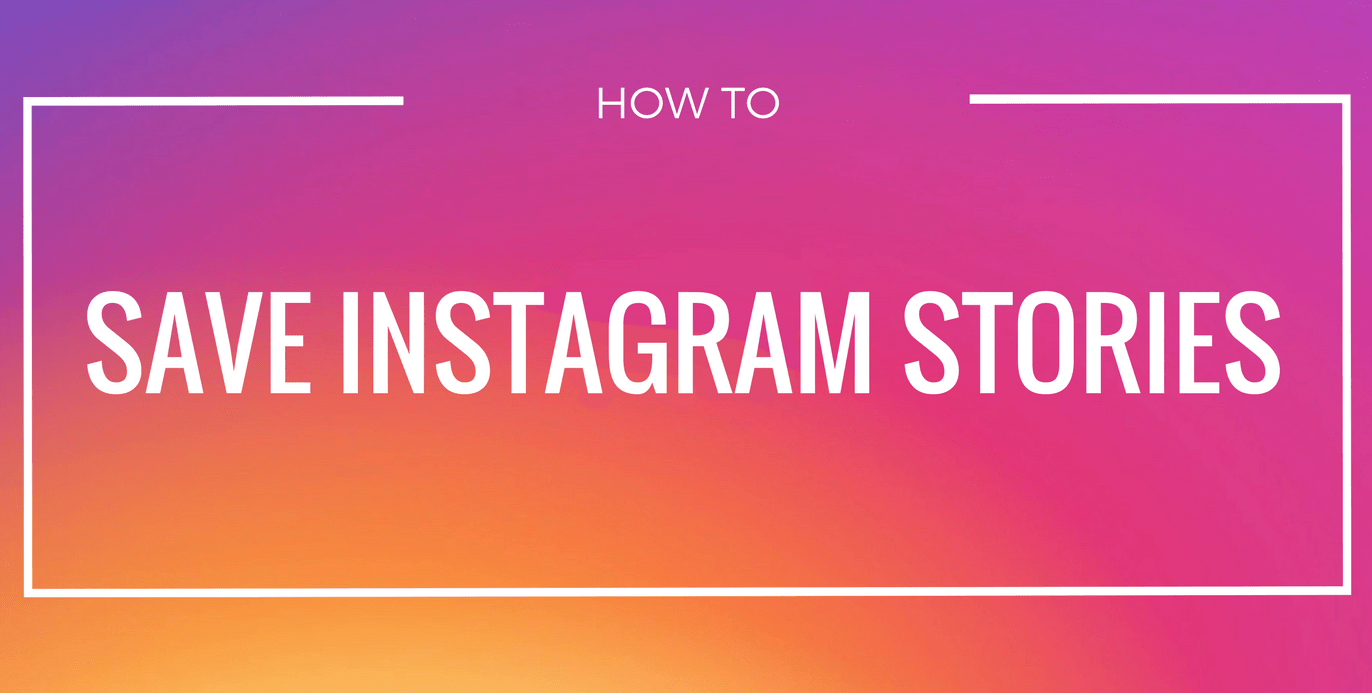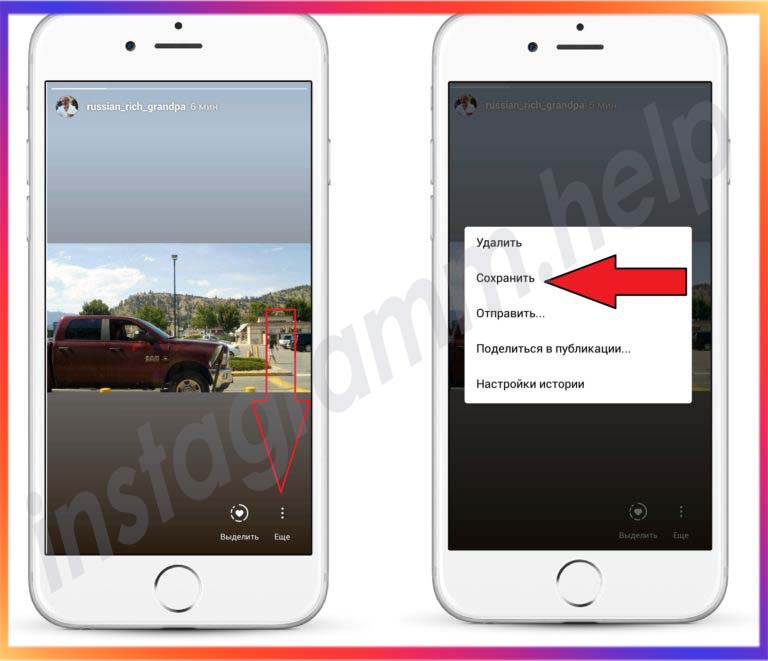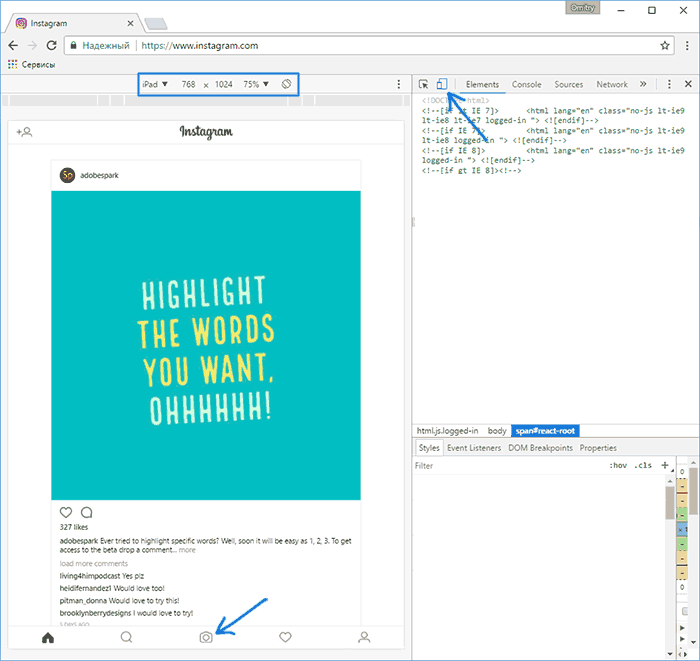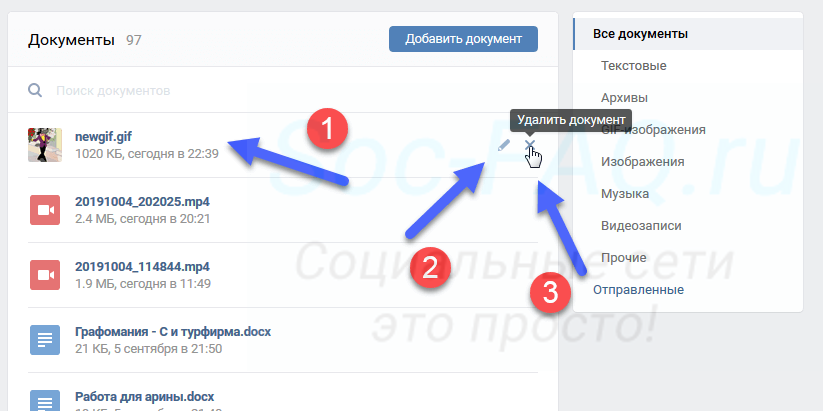Snapseed на компьютер
Содержание:
- Обзор Snapseed
- Downloading Snapseed application for iOS :
- Особенности приложения Snapseed
- В каком приложении можно отредактировать сложные изображения
- Downloading the Snapseed app on Mac OS :
- Особенности функционала
- Системные требования
- Improve Composition
- Функционал: что умеет приложение
- Обновление Snapseed 2.0
- Установка и работа на ПК
Обзор Snapseed
С помощью этого приложения можно исправлять дефекты на фото, улучшать качество изображений, накладывать фильтры и многое другое. Ниже будут подробно описываться основные возможности софта.
Руководство
Разобраться в работе с программой сможет даже неопытный пользователь, так как разработчики ПО предусмотрели пошаговую инструкцию для новичков. Найти ее можно в разделе «Полезная информация».
Перейдя в этот блок, вы сможете ознакомиться с десятками различных видео, в которых пошагово описываются этапы работы в программе. Руководство будет полезно не только новичкам, а и опытным пользователям.
Обработка изображений
Приложение не умеет самостоятельно делать фото, но имеет достаточно внушительный функционал для обработки изображений. Разработчики программы предусмотрели множество инструментов, воспользовавшись которыми можно значительно улучшить качество фотографии и исправить различные дефекты на фото. Функционал гарантированно оценят пользователи, которые не имеют качественного ПО для редактирования изображений на смартфоне.
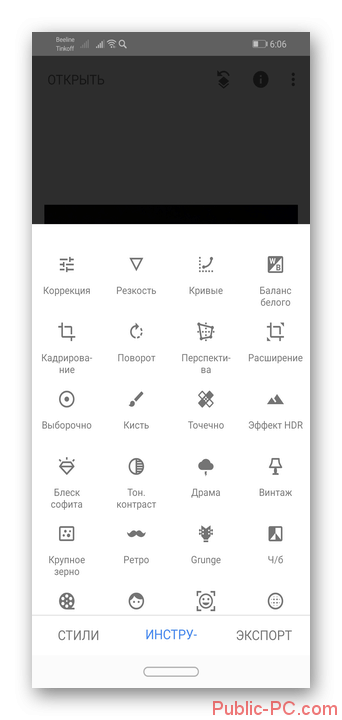
Откат изменений
При желании любое предпринятое в редакторе действие можно отменить. Эта опция пригодится, если пользователь ошибочно наложил какой-либо эффект на картинку или конечный результат обработки его не устраивает.
Схожая опция предусмотрена в известной программе Фотошоп при работе со слоями, но в этом приложении осуществлять необходимую манипуляцию значительно проще.
Фильтры
В приложении предусмотрена возможность накладывать различные фильтры на фотографию. Некоторые из них можно наложить автоматически, на каждое сделанное фото, а другие применяются к уже сделанным фотографиям. Каждый из фильтров имеет свои настройки. Вы можете изменять яркость, насыщенность и многое другое.
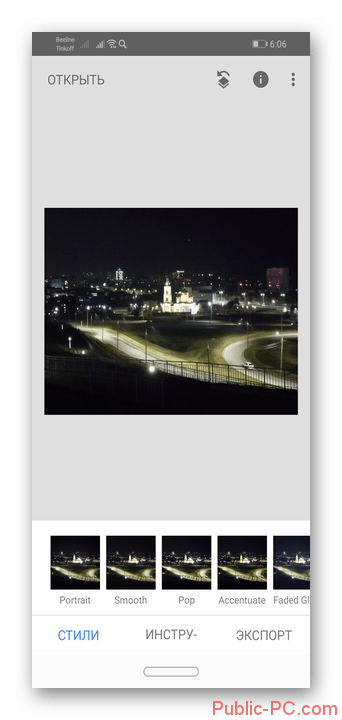
EXIF-данные
Одна из особенностей утилиты – возможность просмотреть метаданные фото. Вы можете узнать условия съемки, время, когда была сделана фотография, координаты и параметры самого устройства.
Большинство стандартных галерей не умеют определять EXIF-данные, поэтому софт гарантированно пригодится пользователям, которые хотят узнать, где и когда был сделан тот или иной снимок.
Экспорт фото
Все фотографии после редактирования сохраняются на устройстве в качестве копии. Вы гарантированно не потеряете оригинальную картинку и в любой момент сможете просмотреть исходное изображение.
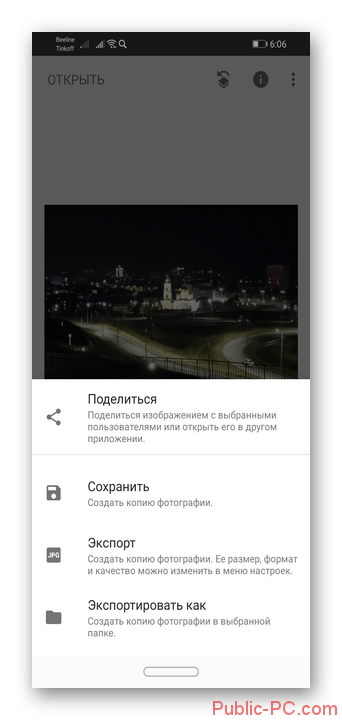
Сохранить обработанное фото можно со стандартными настройками или выставить пользовательские параметры. Осуществляется эта процедура в разделе «Настройки». Вы можете изменить имя файла, его размер и качество.
Преимущества
Приложение для Андроид распространяется полностью бесплатно и имеет русскоязычный перевод. Разработчики предусмотрели достаточно мощный функционал и интуитивно понятный интерфейс, что делает софт популярным для всех категорий пользователей. В программе присутствует возможность настраивать определенные параметры коррекции.
Недостатки
Единственный минус утилиты – долгое сохранение отредактированной фотографии.
Приложение, которое описывалось в этой статье, отлично подойдет как для новичков, так и для опытных пользователей. Освоить работу с программой можно буквально за несколько минут, а если возникнут какие-либо затруднения, просто ознакомьтесь с пошаговым руководством.
Downloading Snapseed application for iOS :
We have discussed how you can download this amazing image editor on your Android devices. If you are a person who uses iOS devices and wants to download and use this image editing application on your iPhone, you need to follow the instructions provided below.
- Firstly, open the Apple App Store on your iPhone.
- Now, search for the Snapseed application.
- After you have found this application on your Apple App Store, click on the ‘Install’ button, and wait for the application to be installed on your iPhone.
- After you have installed this application on your iPhone, open the app and allow the application to access your photos, media, and other files on your iPhone.
- As there is no difference in the functions, features, and tools between the iOS version and Android version of this application, using this image editing application over Android or iOS devices should almost be the same.
Downloading Snapseed on Windows PC :
If you want to download and use this amazing photo editor on your PC, you need to follow the steps given below.
First of all, you will have to download and install an emulator on your Windows PC. Downloading Bluestack Emulator is recommended.
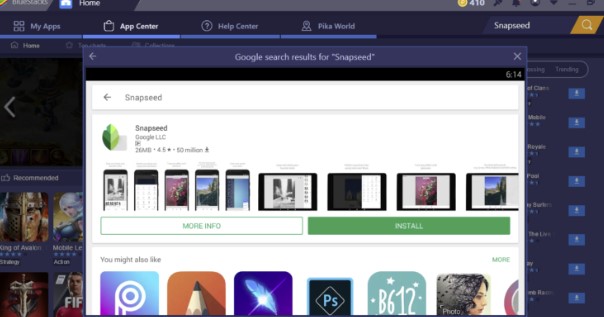
- Installing an emulator on your Windows system is necessary to successfully run the Snapseed application on your Windows PC.
- After you have installed the Bluestack Emulator application on your PC, you need to open the application and log in to your Gmail account within the emulator app.
- After you have logged in, go to Google Play Store and search for this application.
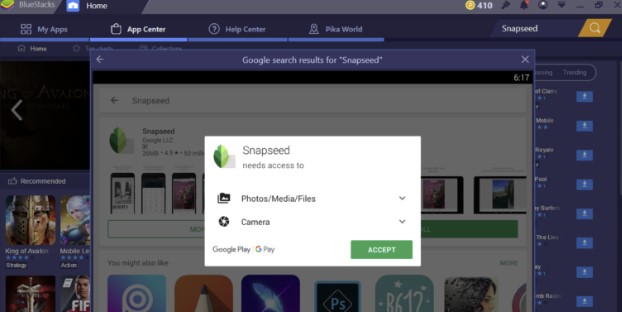
After finding the app, install the application on your PC.
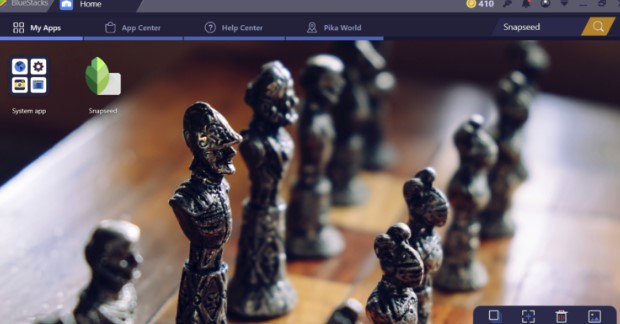
The emulator offers you the same interface as that of an Android smartphone, so the rest of the steps are the same as we have discussed above in the Android section for downloading this application.
Особенности приложения Snapseed
Если вы часто занимаетесь постингом уникальных фотографий в соц. сетях и хотите, чтобы ваши шедевры набирали много просмотров и положительных оценок, прежде необходимо скачать Snapseed.
Хотя сориентироваться в тонкостях не составит особого труда, а на изучение уйдет пару минут, приложение может довольно многое.
- Возможность автоматически корректировать фотокадр. Юзер может обработать изображение одним нажатием мыши или пальца.
- Возможность настраивать функции вручную. Вы можете настроить насыщенность, контрастность, яркость бликов и теней в ручном режиме.
- Возможность изменять углы обзора, корректирование контрольных точек проекта. Фотографию можно повернуть, вследствие чего меняется ракурс восприятия, это позволяет видеть объекты несколько иным образом.
- В инструментах есть функция настройки резкости кадра, снизить или увеличить зернистость иллюстрации.
- Функция кадрирования даёт возможность обрезать изображение в общем плане, удалить некоторые детали, увеличить или уменьшить их.
- Коррекция экспозиции с помощью различных фильтров или характерных эффектов. К примеру, изображение можно создать в черно-белом тоне. Фотоэффект размытого содержания или расплывчатой поверхности, опция смещения фокуса.
- Есть функция “Рамки”. Если вы хотите красиво оформить фотку, вы можете добавить к ней рамку. Кроме того, рамки можно отредактировать по-своему.
В каком приложении можно отредактировать сложные изображения
Для работы с самыми сложными случаями используйте особый метод наложения нескольких изображений. Вам нужно будет совместить два слоя, выбрать зону с проблемным объектом, а затем стереть все лишние предметы или нежелательных людей.
Если фон слишком неоднородный, а получившееся фото вам очень нравится, то просто сделайте еще один дубль. Затем используйте любое приложение, способное совмещать 2 снимка. Например, PhotoshopMix. Загрузить его можно с Гугл Плэй или App Store.
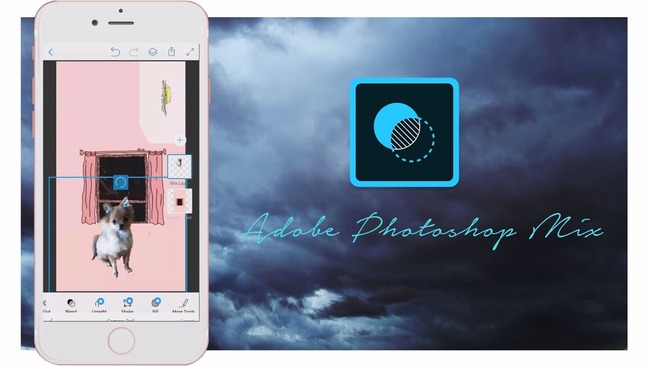
Как им пользоваться, чтобы удалить с фотоснимка лишние предметы:
- Загрузите 2 фотографии в приложение. Сделайте это так, чтобы снимок без лишних предметов находился снизу.
-
Сделайте верхнее фото «активным» слоем.
-
Нажмите на кнопку «Вырезать».
-
Здесь есть режимы удаления «Смарт» и «Обычный». Второго будет вполне достаточно.
-
Удалите предметы, водя пальцем по экрану.
-
Сдвиньте положение одной картинки так, чтобы линии и формы точнее совпадали.
-
Удалите лишнюю часть активного слоя и сохраните результат.
Чтобы можно было доработать отснятый материал, старайтесь делать второе фото с того же ракурса и при аналогичном освещении. Если проявить аккуратность, небольшие огрехи не будут бросаться в глаза.
Downloading the Snapseed app on Mac OS :
This image editing application is not available for Mac OS, however, if you still want to use it on your Mac system, you can follow the instructions provided below to download this app on your Mac system.
- First of all, download and install an emulator on your system such as Andyroid emulator.
- After downloading the Android emulator on your device, install the emulator and sign in with your Gmail account.
- Now, go to Google Play Store and search for the application.
- Once you find the Snapseed application, install it into your emulator system.
- Run the app and the rest of the process is the same as that in any Android smartphone.
Snapseed- a powerful tool :
You might be wondering, what is special about this application. It was the first entirely free photo editor introduced. Moreover, if you compare this app with professional image editing software such as Adobe Photoshop, Snapseed does not fall far shorter in tools, options, or efficient power to manipulate photos. This application has a strong following among the photography community as it has all the necessary tools to enhance any sort of image. The tools available in this app are highly efficient and they do exactly what the user asks of them. This amazing application was originally developed by Nik Software, however, the tech giant Google bought this app.
Most users want to keep their image editing tools up to date. As this application is supported by Google, the software stays up to date. You may also note that the iOS version of this app is a little bit different. Moreover, a PC version of this application is also available.
Особенности функционала
Чего можно ждать от утилиты, к созданию которой приложили руку специалисты из компании Google? Разумеется, прежде всего простоты и функциональности. Все это здесь, разумеется, присутствует. Разобраться в тонкостях настройки Snapseed не составит труда даже начинающему пользователю. При том, что функционал этого небольшого, но крайне полезного приложения способен впечатлить даже профессионала, много чего повидавшего на своем веку.
Итак, что же конкретно здесь есть? Первое, на что следует обратить внимание тем, кто решил скачать Snapseed на компьютер, — функция автокоррекции снимка. Что это такое, вполне понятно из названия
Щелкните мышкой всего по одной виртуальной кнопке — и программа самостоятельно выправит экспозицию, вытаит из тени затемненные места, затенит пересвеченные, подкорректирует баланс белого, выставит адекватные цвета, наведет резкость — словом, проделает ту работу, на которую в более сложных и более тонких программах вроде Lightroom может уйти несколько часов. Нет, разумеется, не стоит ждать от того, что получилось, профессионального качества — утилита сделает ровно то, что может сделать — но тем не менее полученный результат вполне может приятно вас удивить.
Для тех же, кто предпочитает редактировать снимки вручную, в Snapseed на ПК предусмотрен большой арсенал разнообразных инструментов. Вы можете самостоятельно настроить резкость или, напротив, убрать лишний шум, обрезать фото до нужных пропорций (которые также выставляются автоматически или задаются вручную), поменять угол обзора (или, другими словами, сделать изображение более «выпуклым» или «вогнутым»), сделать тени более насыщенными или осветлить их, скорректировать экспозицию и так далее.
Конечно, нельзя не отметить богатый выбор пресетов — пакетов заранее заданных настроек, применив которые, можно оформить снимок в том или ином нетривиальном стиле. Например, в библиотеке есть пресеты, позволяющие сделать фото «винтажным», сменив цветовую гамму на матовую сепию. Или, напротив, придать ему более «современный» вид, автоматически настроив резкость и сделав краски яркими и насыщенными.
Еще одна приятная особенность Snapseed на компьютере — возможность пошагово производить и отслеживать изменения фотографии. Тот же режим автоматической коррекции, о котором мы говорили выше, не просто обрабатывает снимки, но и выводит на экран весь алгоритм проделанной работы: вы можете в любой момент и на любом этапе посмотреть, как менялись цвета, тени, резкость и другие параметры. Измененную версию фото можно сравнить с оригиналом — это делает процесс еще более наглядным, а заодно позволяет в какой-то мере учиться редактировать фото самостоятельно.
Правда, не обошлось без недостатков. Пусть небольших и, даже можно сказать, косметических, но тем не менее достаточно неприятных. Так, единственная доступная на данный момент версия программы не имеет официальной русифицированной версии. Да, на просторах интернета можно найти «пиратский» перевод, но действовать в таком случае придется на свой страх и риск: всегда есть вероятность вместе с установщиком скачать с какого-нибудь не внушающего доверия сайта вирус, который обрушит операционную систему или уничтожит все имеющиеся на компьютере файлы.
Другая проблема — все-таки даже при всем богатстве инструментария Snapseed не имеет большей части тех возможностей, которые предоставляют пользователям профессиональные фоторедактора. Так что если вы хотите расти над собой и осваивать все новые и новые навыки, обойтись только этим приложением не получится — рано или поздно придется перейти на что-то более серьезное.
Системные требования
Сама по себе утилита достаточно небольшая и «скромная» в плане системных требований. Она без труда запустится и будет работать без сбоев даже на старых машинах и операционных системах предыдущих поколений. Кроме того для нее не нужен интернет — пожалуй, это тоже стоит записать в плюсы. Однако данное приложение не получится запустить ни на ноутбуке, ни на стационарном компьютере без специальной программы — эмулятора. Вместе с ним для стабильной работы приложения понадобится не менее девяти гигабайт свободного места на жестком диске и не менее двух гигабайт оперативной памяти.
| Минимальные | Рекомендованные | |
| ОС: | Windows 7 (32 и 64 bit) | Windows 7, 8, 8.1, 10 (64 bit) |
| Частота процессора: | 1,5 ГГц | 2,2 ГГц |
| Оперативная память: | 2 GB | 8 GB |
| Место на диске: | 1 GB | 2 GB |
| Сеть: | Широкополосное подключение к Интернету | Широкополосное подключение к Интернету |
Improve Composition
In this section, you’ll learn how to improve the composition of your photos with Snapseed editing tools. The Crop, Rotate and Perspective tools help you turn an amateur snapshot into a high-quality professional image.
Open your photo in Snapseed, then tap Tools.
4.1 Crop
The Crop tool lets you cut away the edges of your image. It’s like cutting off the edges of a printed photo with scissors.
Cropping removes distracting elements or empty space from the edges of the frame. It can also improve composition and emphasize the essential aspects of the photo.
In the Snapseed Tools, tap Crop. Select an aspect ratio, e.g. Original, Square, 4:3, etc. Or select Free if you prefer to crop without being restricted to particular dimensions.

In the example below, the Square aspect ratio is selected. A square crop removes the empty space at the bottom of the image, placing more emphasis on the child and birds.

Drag the corner handles to adjust the crop position. Tap the checkmark to complete the edit.
Now, cropping might sound simple. But learning which parts of the image to crop out, and which to keep, is more complex. To create the most striking compositions, you must learn the art of cropping.
In this video, you’ll master the hidden art of cropping your photos to create more eye-catching compositions.
Join my iPhone Editing Academy course and discover how to create beautiful masterpieces through editing.
4.2 Rotate
Nothing screams unprofessional, amateur photography more than a horizon that isn’t straight.
But don’t worry if you didn’t hold your iPhone perfectly level when taking a photo. The Rotate tool in Snapseed makes it easy to straighten your image.
In the Snapseed Tools, tap Rotate. Snapseed analyzes your image and attempts to automatically rotate and straighten it.

Sometimes Snapseed doesn’t get the rotation right. Or it doesn’t automatically rotate your photo. To rotate your photo manually, drag your finger over the image. Use the gridlines to help you get the image straight.
When you rotate a photo, the tilted edges get cropped. Check that you’re not going to lose any important elements from the edges of the frame. If you’re happy with the edit, tap the checkmark.
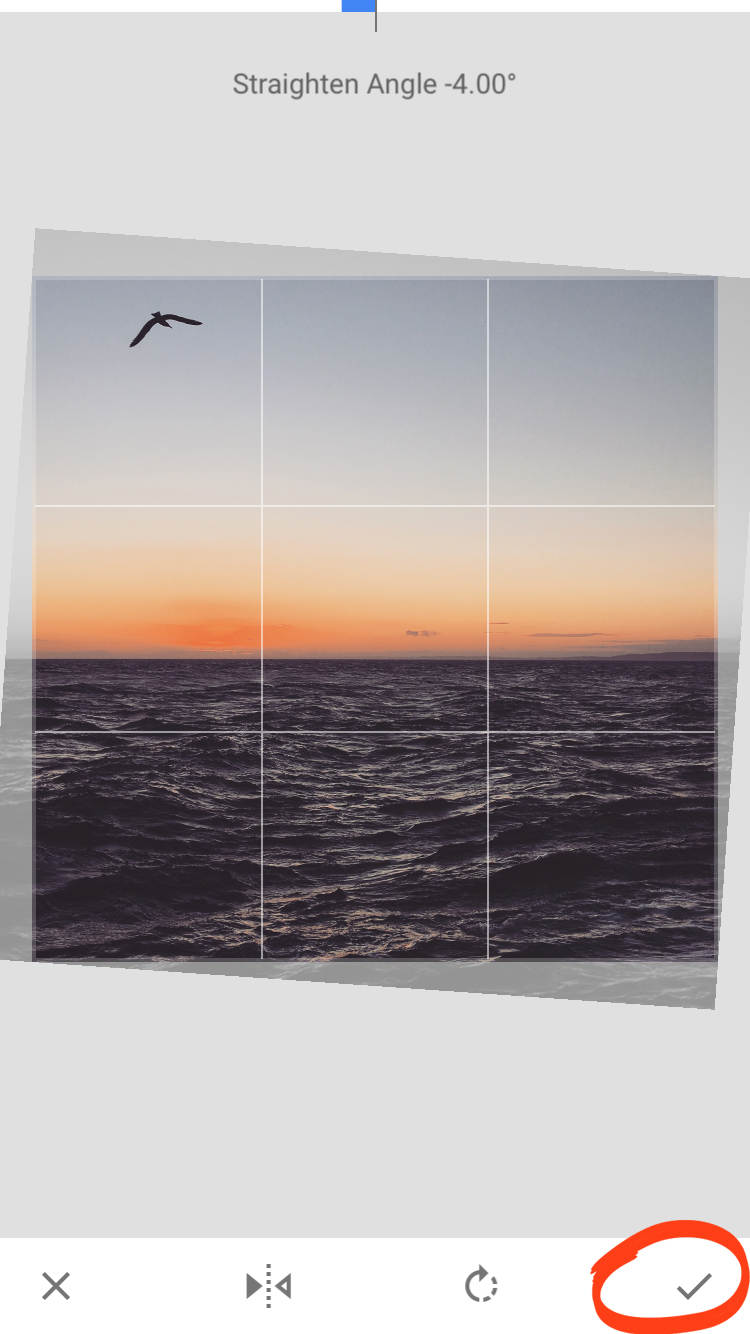
The Rotate tool is perfect for straightening horizons in your landscape photos. But you can use it to fix any photo where the important elements aren’t level.

4.3 Perspective
The Perspective tool offers more ways to straighten elements and correct perspective problems.
One of the most common perspective problems occurs when you tilt your iPhone upwards. For example, if you shoot a tall building, the vertical lines don’t appear straight. Instead, they converge toward the top of the image.
Learn how to use the Perspective tool in this video from my iPhone Editing Academy course. These techniques turn your ordinary images into incredible photos that you’ll be proud to share.
Join my iPhone Editing Academy course and become an expert at using apps to enhance your iPhone photos.
In the example below, I shot the door with the iPhone tilting slightly up. So the vertical lines don’t appear parallel.
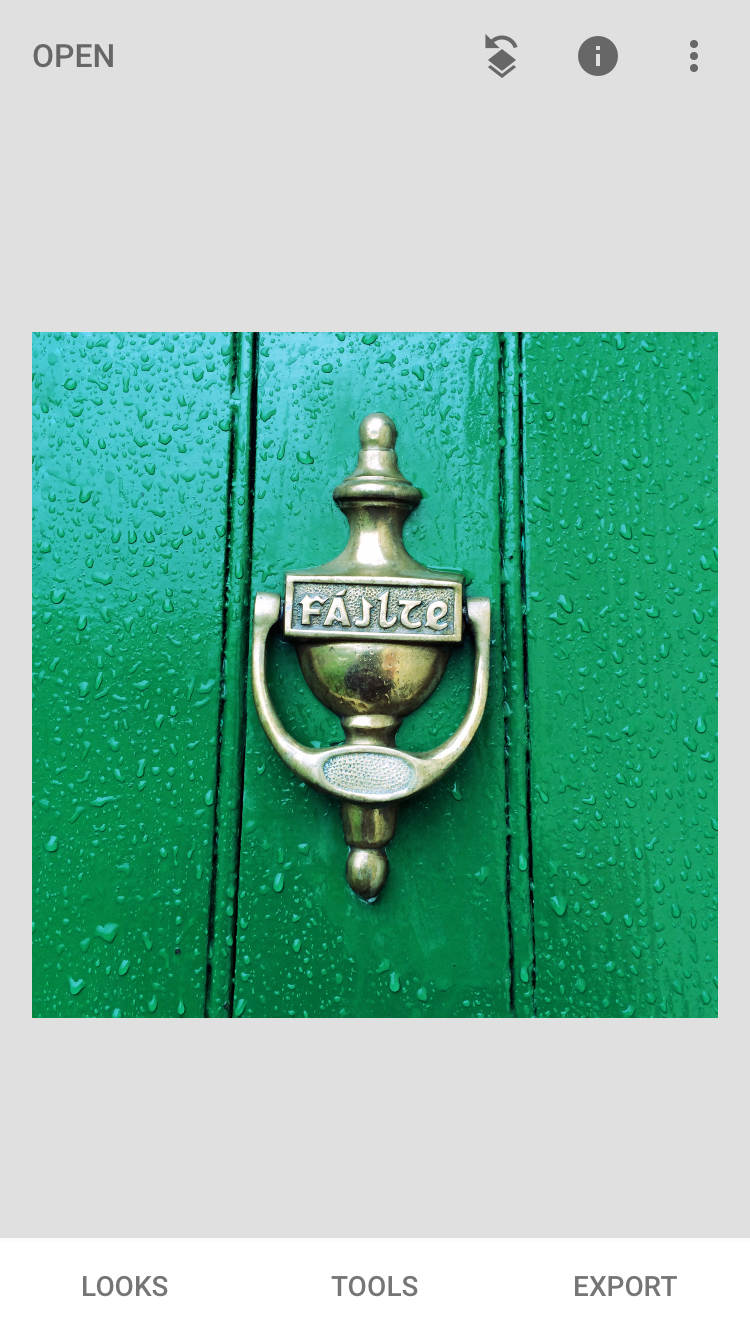
To fix this, open the Snapseed Tools, and tap Perspective. Select the Tilt option beneath your image.

To correct the vertical perspective, drag down over your photo until the lines become parallel. To correct horizontal perspective, drag left or right. Tap the checkmark when you’re done.

When adjusting perspective, be aware of the black areas that appear around the edges. Snapseed will automatically fill in these empty space. It uses pixels from the surrounding area to fill in the gaps.
If the edges of your image are fairly plain, such as sky, grass or sea, it usually does a good job of filling these gaps. But if the edges have a lot of detail, you may not get good results.
So when applying perspective correction, always check the edges of your image. If the results aren’t good, undo the edit and try again. Or crop the edges of your photo using the Crop tool.
Функционал: что умеет приложение
Прежде всего программа позволяет воспользоваться функцией «Автокорректор», которая предложит легким движением изменить снимок. Причем вы увидите и тот результат, который у вас получится, и то, каким он был первоначально, чтобы сравнить. Таким образом, создать из обычного снимка шедевра — не так уж и сложно. И многие сделали это источником дохода. Правда, пользователи отмечают, что для этих целей удобнее использовать Snapseed на ПК.
Однако не только автокоррекцией ограничиваются возможности программы.
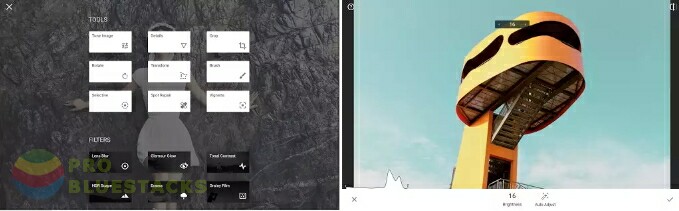
Настройка параметров в ручном режиме. Если вы не хотите доверять системе редактирование вашей фотографии, то можете сами отрегулировать контраст, яркость, насыщенность фона и теней.
Корректировка контрольных точек. Данная функция позволит вам наложить, растянуть изображение, изменить его ракурс так, чтобы выделить отдельные моменты на снимке. Наличие функции кадрирования позволит обрезать фотографию, приблизить или удалить определенные элементы.
Так же программа уменьшает или увеличивает зернитость картинки или помогает настроить резкость кадра.
Наличие специальных фильтров и эффектов позволяет оформить снимок в стиле винтажа или драмы, сделать его в черно-белой или серой гамме, сместить фокус, придать поверхности матовость или создать эффект размытого сюжета.
И, конечно, не обошли разработчики программы и функции создания рамок для фотографий.
Таким образом для того, чтобы изменить фотографию и сделать из обычного снимка стильную картинку, не надо быть профессионалом. Достаточно просто иметь хороший вкус и выбрать из предложенного ассортимента функций то, что позволит вам реализовать задуманное.
Широкие возможности, которые открывает программа перед пользователями, дополнены простым и понятным интерфейсом. Кроме того, можно использовать Snapseed на компьютере, причем последний не обязан обладать высокой мощностью. Все, что для этого надо, — наличие эмулятора. Несмотря на то, что программа выпускалась на языке разработчиков, теперь есть возможность скачать утилиту на русском языке.
Некоторые пользователи отмечают то, что в программе нет возможности рисовать и стирать. Однако с учетом того, что утилита разрабатывалась для тех, кто хочет быстро отредактировать фото, данные функции не особо и нужны.
Обновление Snapseed 2.0
В апреле 2015 года у Snapseed вышло отличное обновление. Был добавлен большой диапазон новых инструментов и функций. Эти новые возможности позволяют приобрести новые знания в области редактирования фотографий с помощью Snapseed.
Совсем недавно появилось ещё одно обновление, вернувшее фильтр Grunge (который был удалён в предыдущем обновлении), вместе с несколькими другими настройками и улучшениями.
Я не думаю, что преувеличиваю, когда говорю, что это, вероятно, лучшее и наиболее полное обновление, которое я видел. То, что раньше было просто отличным фоторедактором, теперь является необходимым. Почти каждая фотография хоть раз будет отредактирована при помощи Snapseed.
Весь внешний вид приложения изменился в версии Snapseed 2.0. Это были такие резкие изменения, что те, кто пользуются приложением давно, первое время терялись, когда впервые открыли приложение после обновления. Но новый формат настолько интуитивен, что пользователи путались недолго!
Приложение имеет два раздела для редактирования: инструменты и фильтры. Раздел Инструменты включает в себя все настройки инструментов, которые предлагает Snapseed, а раздел Фильтры содержит широкий спектр регулируемых предустановленных фильтров.
Поскольку приложение имеет много возможностей, потребуется несколько статей, чтобы объяснить, как использовать все инструменты. В первом уроке я буду концентрироваться на основных инструментах редактирования, но обязательно найдите время для прочтения дальнейших статей, в которых мы рассмотрим передовые инструменты редактирования и фильтров.
Прежде чем мы начнём рассматривать основные инструменты редактирования, стоит отметить некоторые другие улучшения, которые сделали Snapseed гораздо более совершенным.
Структура экрана Snapseed 2.0
Новая компоновка экрана устроена таким образом, что всё необходимое под рукой. Когда вы открываете фото в Snapseed, у вас появляется несколько опций по всему экрану.
В правом верхнем углу вы можете открыть новую фотографию. Если вы нажмёте Открыть, вы сможете открыть фотографию из Фотоплёнки, использовать камеру, чтобы сделать снимок, вставить скопированную из другого места фотографию, или просто открыть последнее изображение на вашем устройстве.
Кнопка Редактирование (значок карандаша в большом белом круге) в нижней правой части экрана предоставляет доступ к инструментам редактирования и фильтрам.
Когда вы закончите редактирование изображения, вы можете нажать кнопку Сохранить в верхней части экрана. Рядом с кнопкой Сохранить есть иконка Стеков (Стеки обсуждаются ниже).
Стеки
Значительным улучшение в новой версии Snapseed является то, что правки не являются непоправимыми. Это означает, что вы можете вернуться к любому предыдущему пункту в процессе редактирования в любое время. В старой версии Snapseed единственным вариантом было возвращение к исходному изображению и приходилось начинать всё заново. Теперь правки отражаются в «стеках».
В верхней части экрана (рядом с кнопкой Сохранить) вы увидите цифру. Она показывает, какое количество правок вы имеете в текущем стеке. При нажатии на эту цифру отображается список правок, которые вы сделали на правой стороне экрана.
Вы можете использовать этот список, чтобы визуально вернуться во времени, повторно применить любые корректировки, удалить редактирование, нарисовать что-либо кистью или использовать любой прикладной эффект.
Эта фантастическая возможность. Это придаёт редактированию большую гибкость, так как вы можете изменить любую часть процесса в любое время. Стек-кисть позволяет удалить определённый эффект или отредактировать часть изображения, касаясь области, которую нужно удалить.
Функция увеличения
Ещё одно интересное улучшение заключается в том, что теперь вы можете увеличить объект, который вы редактируете. Это означает, что вы можете видеть, как ваши изменения отдельных частей влияет на всё изображение. Это также делает выбирающий инструмент для редактирования более простым в использовании, чем в предыдущих версиях приложения.
Установка и работа на ПК
Полноценное приложение Snapseed можно установить на ПК. В таком случае количеств функций будет больше, чем в версии онлайн. Сделать это можно 2 способами, которые имеют свои преимущества и недостатки.
Версия для Windows/Mac
Последние несколько лет программа для ОС Windows и Mac не развивается. В связи с этим некоторые функции недоступны. Рассмотрим установку более подробно.
Найдите в Интернете приложение → установите его
Обратите внимание! У программы нет официального сайта.
Запустите Snapseed → нажмите на большей значок для выбора фото.
В приложении доступны такие функции:Tune Image (контраст, яркость, резкость и т.д.);
Crop (кадрирование и разворот);
Фильтры.
После завершения редактирования нажмите «File» → «Save As…».
Укажите путь для сохранения.
Через эмулятор
Для использования полноценной версии фоторедактора необходимо установить его через специальное приложение. Рассмотрим на примере BlueStacks (Android)
Обратите внимание! Эмулятор — это программа, которая предоставляет доступ к функциям другой операционной системы (в данном случае для открытия мобильного приложения)
- Установите программу с официального сайта.
- Войдите в свой Google-аккаунт.
- Откройте вкладку «Центр приложений» → вбейте в поиск «Snapseed».
- Установите приложение через контекстное меню.
- Перейдите во вкладку «Мои приложения» → откройте программу.
- Нажмите на плюсик для выбора фото.
- По умолчанию откроется вкладка с фильтрами.
- Нажмите на значок карандаша для отображения расширенных настроек.
- Проведите необходимые манипуляции с изображением.
- Для сохранения результата нажмите «Готово» → укажите место.