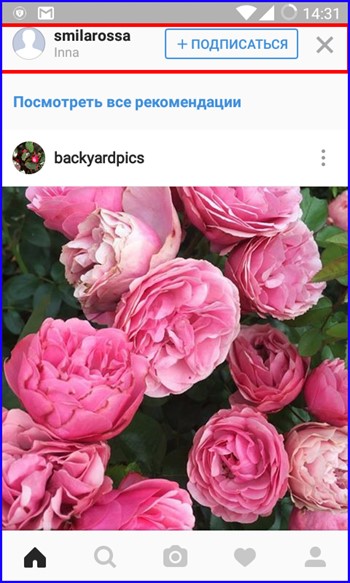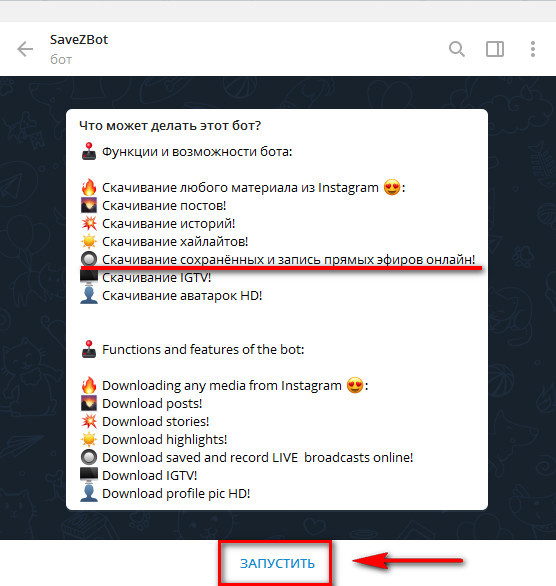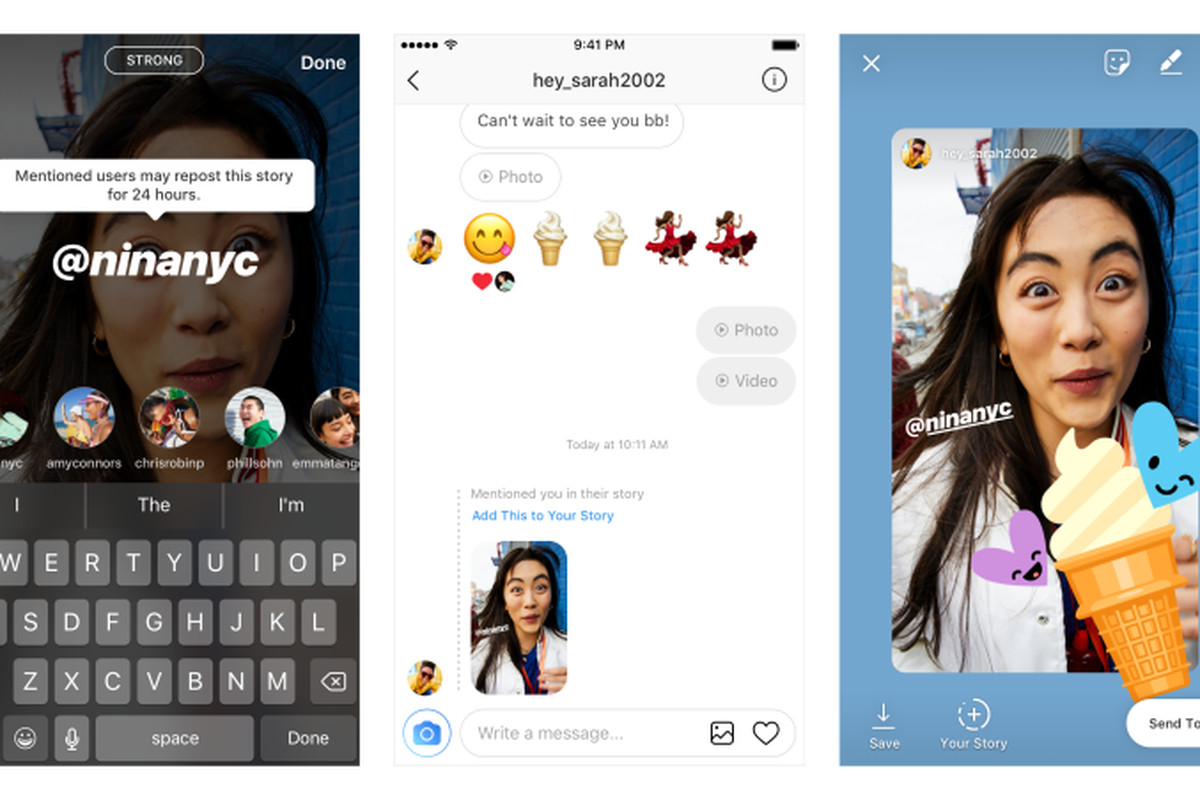Как сделать репост в инстаграме через компьютер
Содержание:
- Deskgram
- Как разместить пост в Инстаграме с компьютера: способы для любой ОС
- Как создать пост-галерею из нескольких фото в Инстаграм, используя приложение Instagram для Windows 10?
- Как настроить автоматическую публикацию постов через компьютер
- Сервис «Паразайт» для загрузки фото с компьютера
- Эмулятор – полноценная замена телефону
- Как добавить публикацию в историю Инстаграм с телефона и ПК
- Приложение Instagram в Windows 10
- Другие программы и сервисы для добавления постов в Инстаграм
- Как из приложения Инстаграм сделать снимок
- С помощью приложений
- Перенос фотографии с ПК в Instagram с помощью Google Фото
- Публикация в Инстаграме с компьютера – это реально
- Выводы статьи
Deskgram
Это настольное приложение для взаимодействия с Instagram. Существуют версии для ПК и Mac. Причина, по которой было использовано «взаимодействие», заключается в том, что существуют две версии, которые допускают разные вещи, хотя это не так ясно, как может быть в документации приложения.
Приложение Deskgram
Бесплатная версия действует как средство просмотра Instagram, поэтому вы можете делать такие вещи, как просмотр изображений, добавление комментариев и фото. Чтобы на самом деле загружать фото или видео и помечать их, вам нужно перейти на версию Pro за 2,99 долл. США в месяц. (Загрузка видео недоступна в версии Windows.)
Экран выглядит как более старая версия мобильного приложения Instagram и работает в основном тем же способом — это, по сути, эмулятор. У него нет параметров планирования или пакетной загрузки.
Как разместить пост в Инстаграме с компьютера: способы для любой ОС
Как добавить пост с компьютера, если вы используете Google Chrome:
- Авторизируйтесь на сайте Instagram.com.
- Нажмите клавиши Ctrl+Shift+I — эта комбинация открывает консоль разработчика. Второй способ ее открыть: кликнуть в любом месте страницы правой кнопкой мыши и выбрать действие «Просмотр кода элемента».
- Кликните на иконку с изображением мобильного устройства и выберите удобное для просмотра ленты разрешение и масштаб.
- Вы включили эмуляцию смартфона. Кликните на стандартную кнопку «Добавить фото» в открытом окне Инстаграма.
- Выберите фото из файлов, хранящихся в памяти ПК, и опубликуйте.
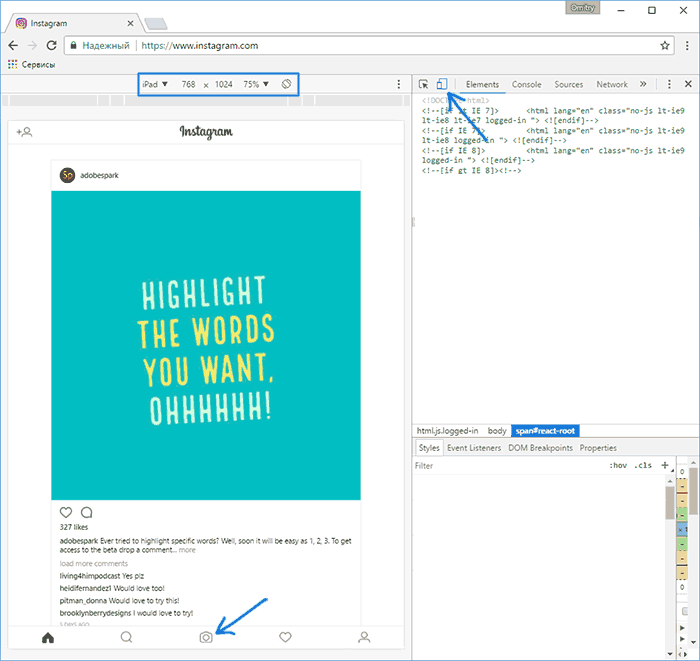
Как добавить пост с компьютера, если вы используете Яндекс.Браузер
- Нажмите F12 – это переход в режим web-разработчика. Второй способ открыть это окно: Меню – Дополнительные инструменты – Инструменты разработчика.
- Зайдите на сайт Instagram.com и авторизируйтесь.
- Кликните на иконку смартфона в панели разработчика.
- Теперь, когда сайт адаптировался под экран мобильного устройства, обновите страницу.
- Добавьте фото с помощью стандартной кнопки «+».
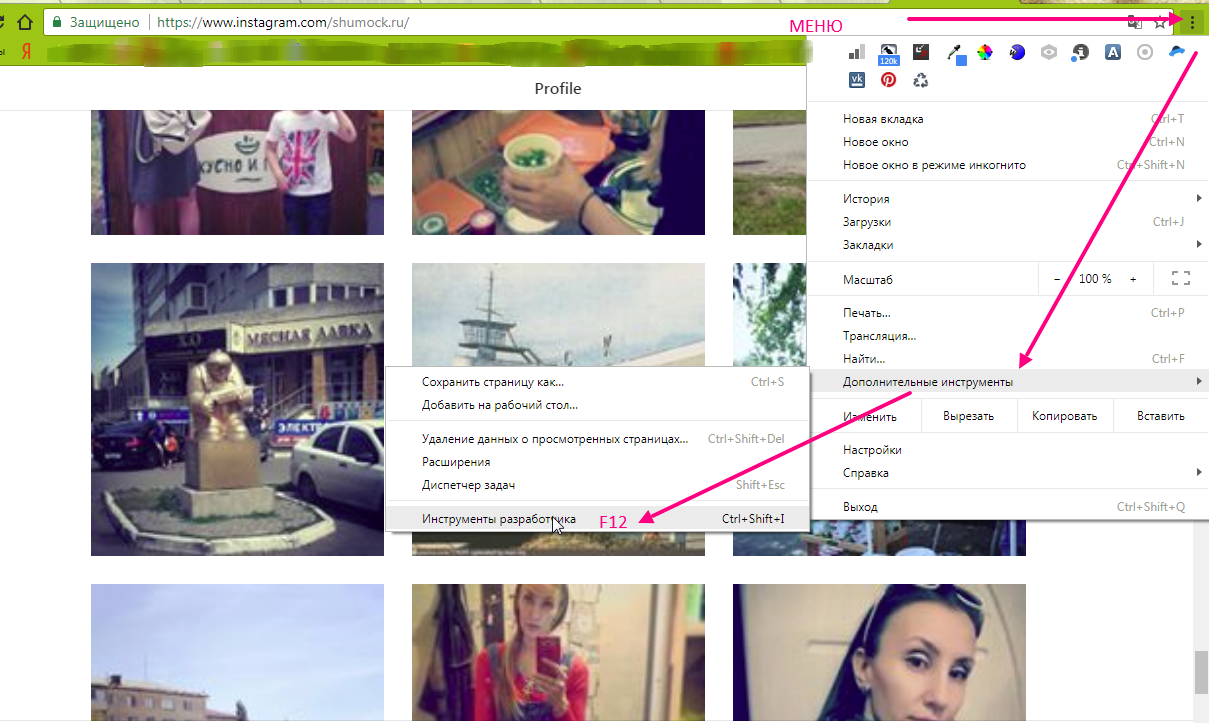

Как сделать публикацию с помощью сервиса отложенного постинга
Таких сервисов огромное множество. Их несомненное преимущество перед другими, описанными мной, способами постинга с ПК, так как вы можете синхронно размещать посты в инстаграм через компьютер в Фейсбуке, Вконтакте, Одноклассниках и Инстаграме. Это значительно экономит время и силы.
Aero
Я пользуюсь Aero – https://smmaero.ru.
Программа платная, но есть тестовый период – 7 дней. Один из самых бюджетных и полноформатных сервисов. Если вы ведете не один аккаунт, а несколько проектов, то Aero – лучший для вас вариант.
Вы можете настроить время и формат публикации для каждой социальной сети индивидуально и у вас не возникнет проблем с тем, как отредактировать пост в Инстаграм с компьютера.К тому же, вы можете разместить публикацию во все аккаунты сразу.
Помимо удобства постинга, система Aero предлагает полную статистику по каждому профилю: охват, вовлеченность и т.д.

Другие популярные сервисы, позволяющие постить в Инстаграм с компьютера отложенные публикации:
https://Napotom.comhttps://smmplanner.com/https://iklife.ru/
Как сделать публикацию с помощью Gramblr
Как создать и выложить пост в Инстаграм с компьютера не прибегая к скачиванию программ, вы теперь знаете.
Но существует и третий способ – программа Gramblr.
Ее интерфейс продуман и крайне прост, поэтому вряд ли у вас возникнут вопросы, как написать или удалить пост в Инстаграме с компьютера.
Вот краткое руководство по работе с программой:
- Скачайте бесплатную программу Gramblr на сайте https://gramblr.ru.uptodown.com/windows.
- Выберите версию для своей системы – Windows или MacOs.
- Загрузите программу на компьютер и пройдите стандартную установку.
- Откройте программу.
Вы увидите вот такое окно:
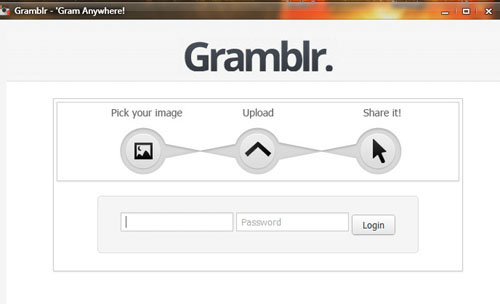
- Введите логин и пароль аккаунта Инстаграм.
- Загрузите фотографию с компьютера. Для изображений в программе есть ограничения: размер 650×650 пикселей и вес не более 500 Кб.
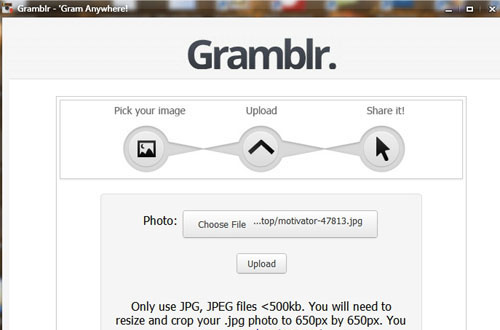
Нажмите кнопку «Upload». В появившемся окне введите описание фото и теги.
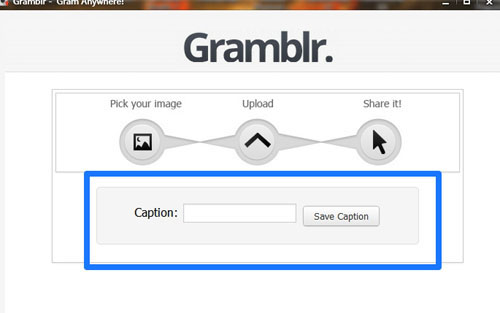
Нажмите «Save Caption», чтобы опубликовать фото в профиле.
Три этих способа позволят вам добавить фото в Инстаграм с компьютера. Это очень поможет экономить время, если вы ведете несколько личных аккаунтов или профили клиентов. На мой взгляд, самый удобный вариант – сервис автопостинга.
Да, почти все подобные сервисы платные, но они помогают оптимизировать работу специалиста, поэтому стоят запрашиваемых сумм. Возможно, вам будет удобнее использовать режим web-разработчика. В любом случае, для публикаций в Инстаграме с компьютера больше не нужно знать тайные заклинания и танцевать ритуальные танцы в полнолуние у костра с бубном.
Как создать пост-галерею из нескольких фото в Инстаграм, используя приложение Instagram для Windows 10?
Об этом приложении я писал в посте “Обзор приложения Instagram для Windows 10”. Если для использования Инстаграм с компьютера вы применяете такое приложение, то ниже я приведу Инструкцию того, как добавить несколько фото или видео в один пост.
Первым делом, перейдите в папку “Этот компьютер”, а там, в папку “Изображения”, на вашем ПК. Создайте в папке “Изображения”, папку “Фото для Инстаграм”, ну или с любым вашим названием. Загрузите в эту папку ваши фотографии и видео, которые вы хотели бы добавить в пост-галерею.
Теперь, запустите приложение Instagram для Windows 10. Воспользовавшись кнопкой с плюсиком, перейдите в раздел создания поста.
Сверху, прямо в середине, вы увидите выпадающий список. Нажмите на него и найдите созданную вами папку. Фотографии из вашей папки станут доступными для выбора.
Для создания поста-галереи, вам следует выбрать основное изображение — то, которое будет первым. Выберите его, просто кликнув на него в списке всех доступных фото.
Если ваше фото не квадратное, и вы хотели бы создать галерею из таких же фото, в их оригинальных размерах, то нажмите кнопку обрезки, расположенную в левом нижнем углу выбранной фотографии. Фото примет свои пропорции. Учтите, что все последующие фотографии галереи, будут принимать такие же пропорции, как и первое фото.
Чтобы прикрепить еще несколько фотографий к своей галерее, нажмите на значок слоя, расположенный в правом нижнем углу выбранной фотографии. Значок загорится синим цветом, а уже выбранное фото будет помечено значком c порядковым номером, под которым оно будет идти в галерее.
Начинайте выбирать фотографии для галереи в той последовательности, в которой они должны идти. Каждое выбранное фото будет помечаться свои порядковым номером. При повторном клике на выбранное фото, оно исчезает из галереи.
Нажмите кнопку “Далее” и завершите создание поста. Пост-галерея появится в вашем аккаунте.
Как настроить автоматическую публикацию постов через компьютер
Сервисы автопостинга обычно выглядят как календарь, в котором вы расставляете посты. Очевидным преимуществом таких сайтов является возможность загрузить контент-план и снять с себя обязанность несколько раз в день заливать изображения в сеть.
Рассмотрим небольшую инструкцию для Postingram.
-
Открываем сайт и жмём по «Войти».Открыть сайт
- Регистрируемся. Или авторизуемся, если уже создавали учётную запись. Для этого выберите одну из вкладок и следуйте указаниям инструмента.
- Жмём «Создать публикацию». Либо, если у вас творческий кризис, по «Найти и забрать публикацию», чтобы заимствовать чужой контент.
- Настраиваем пост. Можно выложить одно изображение, слайдшоу или, допустим, историю. После – нажмите по «Оформить посты».
- Завершаем оформление записи, определяем время и так далее.
Сервис «Паразайт» для загрузки фото с компьютера
Сервис «Паразайт» предназначен для накрутки подписчиков, чтения личных переписок и создание базы подписчиков. В дополнительные функции входит автоматическая публикация, с учетом времени указанного пользователем.
Чтобы воспользоваться сервисом, нужно пройти регистрацию по адресу электронной почты, а уже после – можно подключать аккаунт из Инстаграма.
Как добавить фотографию:
- Зайти на сайт parasitelab.com/ru – ввести адрес электронной почты и придуманный пароль.
- Подтвердить регистрацию с помощью email.
- Зайти снова – нажать «Добавить аккаунт».
- Ввести данные от Инстаграма.
- На главной появится «Добавить публикацию».
- Нажать кнопку «Фотографии» – вписать описание.
- Снизу указать дату публикации – Сохранить.
В указанный срок фотография будет опубликована в Инстаграме. Недостаток сервиса в пробном периоде, после которого – нужно покупать платный пакет. Пользователю предложено протестировать Паразайт для Инстаграма в течение семи дней.
Во время авторизации владелец страницы может столкнуться с проблемой: невозможно подключиться без подтверждения. В таком случае, нужно зайти в мобильное приложение и посмотреть, есть ли экране сообщение: «Вход с необычного устройства». Если она появилась, нажать «Это я».
Эмулятор – полноценная замена телефону
Загрузить одновременно несколько фото в Инстаграм с компьютера поможет эмулятор Memu или Bluestacks. Оба эмулятора повторяют мобильную операционную систему Android и работают с файлами из Play Market. То есть, устанавливая одну из программ, пользователь получает мобильную версию Instagram в компьютерном формате.
Недостаток эмуляторов только в требовательности к техническим возможностям устройства. К примеру, чтобы работать с Bluestacks необходимы 2 ГБ свободной ОЗУ.
Как установить Инстаграм и загрузить фотографии:
- Запустить эмулятор Memu.
- Подождать прогрузки программы – нажать «Play Market».
- Установить Инстаграм – авторизоваться, как через мобильную версию.
- Нажать: «Добавить публикацию» – указать тип – Карусель.
- Выбрать из внутреннего хранилища нужные файлы.
- Опубликовать фотографии.
С помощью эмуляторов можно загружать видео, использовать фоторедакторы и даже видео обработку. Но программа будет в фоновом режиме, поэтому получать вовремя уведомления не получиться. Задача эмулятора – помочь пользователю в единичной публикации или просмотре приложения, без подключения к смартфону.
Как добавить публикацию в историю Инстаграм с телефона и ПК
Раздел Stories (по-русски истории) появилась в Инстаграме не так давно. Особенность этой опции – мимолётная жизнь публикации. От появления истории в аккаунте до её исчезновения проходит всего 24 часа. Причём пропадает она сама собой. Правда, можно сохранить свой фото- или видеорассказ в разделе «Актуальное». Тогда он будет украшать ваш профиля столько, сколько вы захотите.
Разберёмся, как добавить публикацию в историю Инстаграм в мобильном приложении:
- Открываем Instagram, нажимаем на символ «фотокамера», который расположен в верхней левой части экрана, или проводим пальцем вправо по любому месту ленты;
- Касаемся белой круглой кнопки внизу, чтобы снять фотографию, а для съёмки видео удерживаем её;
- Или достаём фото из памяти телефона, для этого проводим вверх на любой части экрана;
- Затем создаём историю, используя новые опции: нажимаем на спецзначки; «карандашик» делает рисунок, «Аа» — для наложения текста, «квадратный смайл» добавляет наклейки;
- Если необходимо что-либо убрать, перетаскиваем объект в «корзину», значок находится внизу экрана;
- После того, как завершим оформление истории, касаемся слов «Ваша история», они слева и снизу экрана.
Если ваш рассказ будет длинным, можно выложить ряд фотографий. Снимки во время просмотра будут показываться по очереди.
Выясним, как добавить публикацию в историю Инстаграм, используя возможности компьютера. Как вы заметили, значок этой функции «фотокамера» в веб-версии отсутствует. Но для сочинения историй можно использовать почти все способы, о которых говорится в первой главе. Пожалуй, самый удобный вариант делать это через официальное веб-приложение. Сложнее будет с методом, где используется панель разработчика. Этот способ применим только для ноутбука, а в стационарном ПК не сработает. А программы-эмуляторы с задачей справятся играючи. Рассмотрим, как воспользоваться BlueStacks:
- Загружаем BlueStacks с официльного сайта на компьютер и запускаем;
- Входим в раздел «Мои приложения», в поиске вставляем «Instagram»;
- Устанавливаем на компьютер имитацию мобильного приложения;
- Входим в свой аккаунт;
- Вверху и справа кликаем на «фотокамеру» для сотворения истории, далее всё выполняем, как в мобильном приложении.
Вы узнали о разных способах для размещения публикаций в Инстаграм, в том числе и в Stories. Как вы поняли, вовсе не обязательно делать это с телефона, подойдёт и компьютер.
Приложение Instagram в Windows 10
Приложение Instagram для Windows 10 обладает большинством возможностей мобильного приложения. В приложении можно отправить фотографии в Истории (Сториз) или другому пользователю социальной сети. Добавление фото в ленту не поддерживается.
- Установите приложение Instagram из Магазина Microsoft на компьютер.
- Добавьте нужное изображение в папку «Альбом камеры», которая находится в системной папке «Изображения».
- В приложении Instagram нажмите на значок с изображением фотоаппарата.
- Выберите фото (поддерживается выбор изображений, добавленных за последние 24 часа), отредактируйте изображение.
- В следующем окне выберите «Ваша история», или другого получателя, а затем нажмите на кнопку «Отправить».
Другие программы и сервисы для добавления постов в Инстаграм
Профессиональные блогеры и те, кто ведет бизнес-аккаунты, точно знают, как писать посты в Инстаграм с компьютера. Ведь им нужно выкладывать их регулярно и быстро. Они используют для этого сервисы и программы для постов в Инстаграм с компьютера. Наиболее популярны из них:
Все программы устроены практически одинаково. Часть из них платные, а некоторые дают возможность пользоваться функционалом в течение демо-периода.
Как написать пост в Инстаграм с компьютера через Stamp.cx
Рассмотрим, как опубликовать пост в Инстаграм с компьютера, при помощи одной из популярных программ. Если вы научитесь пользоваться ею, то проблем с другими не возникнет – ПО отличается между собой только оформлением, расположением кнопок и набором возможностей. Stamp.cx – сервис, позволяющий добавлять посты сразу в нескольких соцсетях в запланированное время, а также автоматизировать этот процесс. Им могут пользоваться начинающие блогеры и контент-менеджеры. Поддерживает платформа сразу несколько социальных сетей, вы сможете продвигать свой аккаунт в них. После загрузки вам стоит ознакомиться с тарифами, так как пользоваться постером вы сможете бесплатно только 14 дней.
В течение пробного периода вы сможете понять, подходит ли вам эта программа, и разобраться, как создать пост через Stamp в Инстаграме с компьютера. Доступ к ее функциям вы получите только после регистрации и авторизации. Эта процедура производится через электронную почту, которую вам придется подтвердить.
Теперь разберемся, как работать дальше:
- Во вкладке «Управление аккаунтами» выберите Instagram. Вам нужно будет ввести данные для входа от этой социальной сети.
- Подтвердите, что вы будете использовать свой аккаунт с дополнительного устройства при помощи телефона.
- Опубликовать пост можно через раздел Инстаграм в верхней части правого меню.
В центральной части есть окно для создания нового поста любого типа, тут вы при помощи интуитивного интерфейса сможете взять фото, отредактировать его и подготовить контент. У вас также есть возможность выбрать время для публикации. После чего нажмите кнопку «Опубликовать». Пост появится в вашем аккаунте сразу или в указанное время.
Как из приложения Инстаграм сделать снимок
Самый простой и очевидный способ добавления фото в историю – это сделать снимок прямо из приложения Инстаграм, в режиме создания сторис. А чтобы как то разнообразить сделанные снимки, для этого предлагается целый ряд встроенных инструментов.
Чтобы добавить фото в историю сделайте несколько простых действий:
Откройте приложение Инстаграм и включите сторис. Для этого смахните вправо, если находитесь на главном (домашнем) экране или нажмите «+», если на странице профиля.
Открыть создание сторис из ленты
Открыть режим истории из профиля
Выберите камеру (основную или фронтальную) один раз нажмите на круг в центре экрана, чтобы сделать снимок. Если фотография не получилась и нужно повторить съёмку, нажмите «х» в верхнем левом углу. После удачного снимка опубликуйте историю, нажав на надпись «Ваши истории». При необходимости добавьте к истории гиф или музыку.
Удалить снимок и снять новый
Обратите внимание! Фотографировать в режиме реального времени можно применяя встроенные эффекты, а после создания сторис с фото, дополнить её стикерами. Например: добавить опрос
С помощью приложений
Кроме вышеизложенной функции, у нас есть возможность воспользоваться специальным приложениями, позволяющими делать репосты на айфон или на смартфон.
Если вы являетесь владельцем андроида, заходим в Play Маркет, если обладателем айфона — в App Store. В строку поиска прописываем «репост для инстаграм».
Появляется список различных вариантов, которые помогут репостнуть запись.
Данные приложения подходят, как для одной, так и для другой платформы. Поэтому описываемые ниже инструкции будут касаться и айфона, и андроида.
Repost for Instagram
Самым популярным приложением, позволяющим делать репост записей в инстаграм, является Repost for Instagram. Его можно поставить, как на андроид, так и на телефон с IOS.
Устанавливаем приложение.
Открываем в инстаграме понравившуюся запись. Нажимаем на вертикальное троеточие, которое располагается в верхнем правом углу.
В появившемся списке действий выбираем строку «Копировать ссылку».
Запускаем приложение, установленное для репоста.
Тапаем по миниатюре нужной записи.
Выбираем расположение подписи автора на фото.
Нажимаем на «Repost», которая находится в нижней части экрана.
В появившемся окне выбираем «Open Instagram».
Видим обычное окно загрузки новой публикации. Нажимаем на значок рамки, который находится в нижнем левом углу фото (чтоб не происходило обрезание фото).
Нажимаем на горизонтальную стрелочку (в правом верхнем углу).
Тапаем по кнопке «Далее», которая находится в верхнем правом углу.
Нажимаем и удерживаем палец в области для ввода текста. Всплывает кнопка «Вставить», тапаем по ней.
Видим, что добавился текст из оригинального поста. Если вы хотите поделиться только фото, пропустите шаг с вставкой, сразу нажимайте кнопку «Поделиться».
Заходим на свою страничку. Видим, что появилась новая публикация. Нажимаем на нее.
Видим, что на фото автор отмечен.
Опускаемся вниз. Текст сохранен. Также есть отметка о том, с чьей странички был сделан репост.
Regrann
Второй вариант, который позволяет сделать репост с текстом автора – это приложение Regrann. Устанавливаем его.
Запускаем приложение.
Нажимаем на строку «try it yourself now».
Открывается окно инстаграма. Нажимаем на троеточие в верхнем правом углу.
В появившемся окне выбираем «копировать …».
Возвращаемся в Regrann. Тут уже открыто окно настроек. Ставим галочку в разделе «Водяной знак в подписи».
Заходим в раздел «Подпись».
В появившемся окне выбираем строку «Добавить в подпись».
Нажимаем на раздел «Режим».
Ставим галочку во вкладке «Режим быстрого репоста».
Во всплывшем окне выбираем «ОК».
Открываем инстаграм, находим нужную запись. Нажимаем на вертикальное троеточие, которое располагается в верхнем правом углу.
Выбираем «Копировать …».
В появившемся окне выбираем «ОК».
Выбираем значок плюса, находящийся на нижней панели задач.
Видим, что уже открыты фотки из записи, которую было решено репостить. Нажимаем на кнопку «Далее».
При желании выбираем фильтр. Нажимаем «Далее».
В области для ввода сопроводительного текста зажатием пальца выбираем «Вставить».
Видим, что был добавлен текст оригинальной записи. Нажимаем «Поделиться».
Выбираем новую публикацию на своей страничке.
Обращаем внимание, что подпись автора присутствует, как на фото, так и под ним. Теперь вам известно, как сделать репост в Instagram
Помните, что в инстаграм необходимо указывать автора записи, которой вы делитесь со своими подписчиками. Выбирайте приложение, которое вам больше по душу и юзайте данную функцию, ведь иногда очень хочется поделиться со своими подписчиками постом с чужой странички
Теперь вам известно, как сделать репост в Instagram. Помните, что в инстаграм необходимо указывать автора записи, которой вы делитесь со своими подписчиками. Выбирайте приложение, которое вам больше по душу и юзайте данную функцию, ведь иногда очень хочется поделиться со своими подписчиками постом с чужой странички.
Перенос фотографии с ПК в Instagram с помощью Google Фото
Приложение Google Фото используется на компьютере, в случае входа в учетную запись Google, и на телефонах, работающих на Android. Этот простой способ не потребует установки дополнительного программного обеспечения на ваши устройства.
- В браузере на странице поисковой системы Google нажмите на значок «Приложения Google», расположенный в правой верхней части веб-страницы.
- Войдите в «Фото».
- Нажмите на кнопку «Загрузить», в открывшемся меню «Загрузить фото» выберите «с компьютера».
Фотография добавится в приложение и будет синхронизирована с вашим аккаунтом на других устройствах.
- Войдите на телефоне в «Фото».
- Выделите нужное изображение, нажмите на кнопку «Поделиться», выберите приложение Instagram.
Публикация в Инстаграме с компьютера – это реально
Да, опубликовать любой пост напрямую с компьютера в Инстаграм можно. И даже сделать это можно несколькими вариантами:
- Используя онлайн ресурсы;
- Используя компьютерные клиенты Инстаграм;
- Используя эмулятор.
Если говорить о первом способе, то действительно, сегодня на платной основе работают многие онлайн-ресурсы, позволяющие не только опубликовать любой пост в Инстаграме прямо в браузере, но и продвинуть пост по просмотрам, накрутить лайки и т.д. Казалось бы, все хорошо. если бы не то, что эти ресурсы платные. Поэтому в большинстве своем ими пользуются лишь представители крупных компаний, которые заняты продвижением своих брендов.
Существует и второй способ, как добавить публикацию в Инстаграм с компьютера. Это всевозможные ПК-клиенты. Некоторые из них позволяют добавлять посты, некоторые – лишь просматривать посты других пользователей. Выкладывать фото, видео и прочий контент, в частности, позволяют такие программы, как Gramblr или клиент под Windows 10.
А вот что касается клиента для Windows 10, то загрузить его можно из Магазина Windows отсюда. Правда, посты делать в нем можно лишь на сенсорных устройствах – планшетах и смартфонах, либо с компьютеров, оснащенных сенсорным дисплеем. Отличительной особенностью этого клиента можно считать то, что здесь поддерживаются фильтры для фотографий, а также то, что можно отправлять личные сообщения, используя функцию Инстаграм Директ.
Наконец, как всегда, можно прибегнуть к помощи эмулятора. Эмулятор – это специальное приложение, которое в данном случае позволяет работать с мобильными программами прямо на компьютере. Рекомендуется для использования эмулятор Bluestacks. В настоящее время это наиболее функциональный эмулятор, который может работать и с веб камерой компьютера. Следовательно, можно будет выгружать фото, сделанные только что, а не только с жесткого диска компьютера.
эмулятор Bluestacks.
Можно загрузить мобильный Инстаграм и в виде отдельного АРК файла, а затем открыть его в эмуляторе, а можно и из встроенного магазина Google Play. В дальнейшем принцип работы запущенного в эмуляторе Инстаграм идентичен работе с мобильной версией. Ведь Instagram будет «думать», что работает на мобильнике. Словом, способы, как делать публикации в Инстаграме с компьютера, имеются. И таковых даже можно предложить несколько.
Как сделать публикацию в Инстаграм с компьютера
Выводы статьи
Если пользователю необходимо добавить в Инстаграм фото с компьютера, он может сделать публикацию разными способами: загрузить фотографию с помощью режима разработчика в браузере, расширения браузера, онлайн сервиса, через облачное хранилище, напрямую передать изображение на телефон, или при помощи программы эмулятора Android.
Как добавить в Инстаграм фото с компьютера (видео)
Похожие публикации:
- Яндекс Дзен — лента персональных рекомендаций
- Как отключить push (пуш) уведомления
- Как передать большой файл через интернет — 5 способов
- Скайп онлайн без установки на компьютер
- Яндекс Радио — любимая музыка онлайн