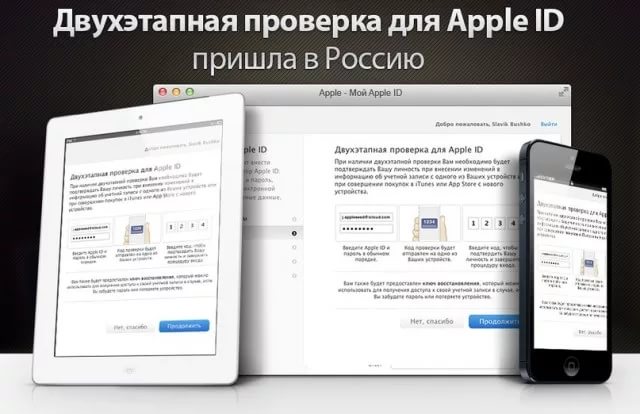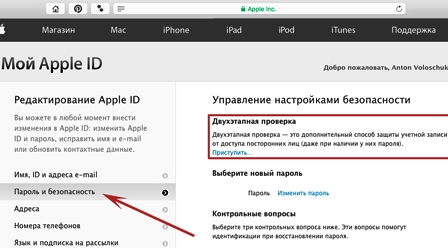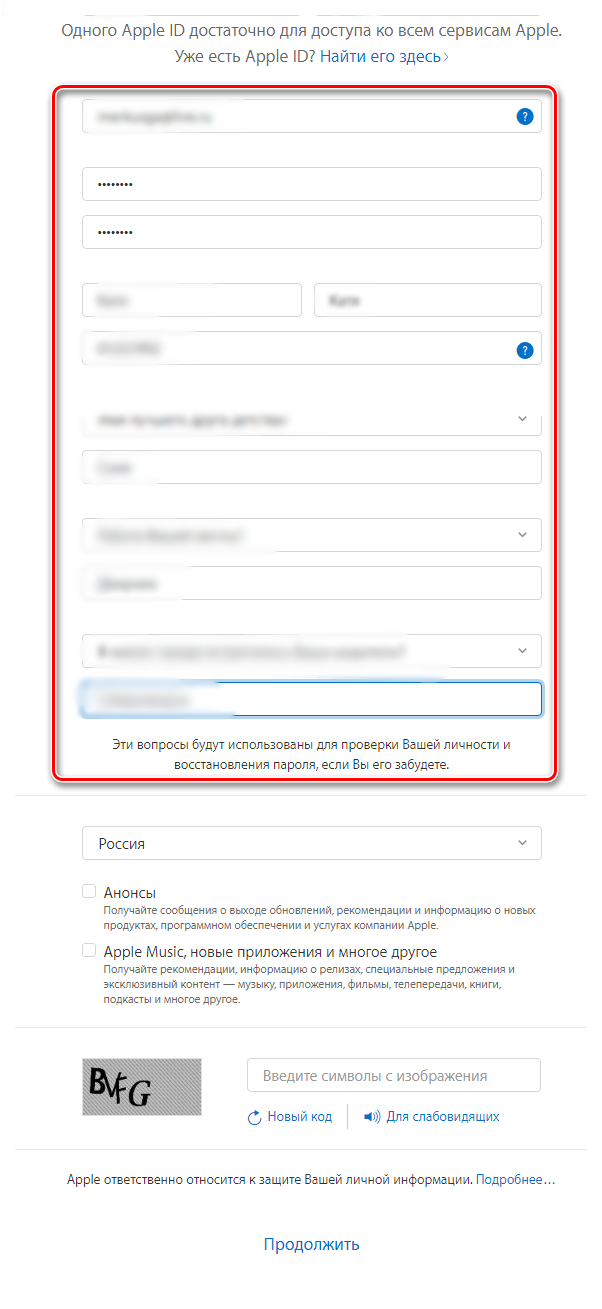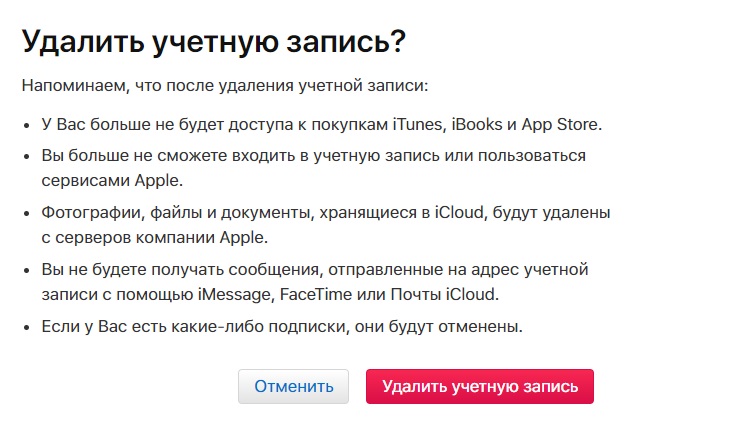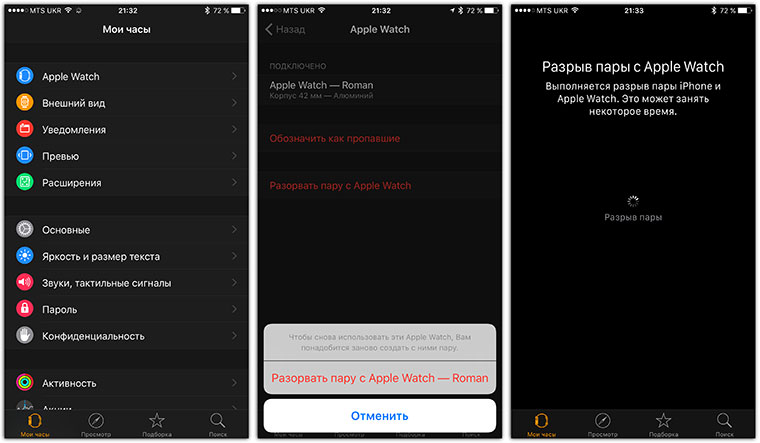If you forgot your apple id password
Содержание:
- Пароль от Apple ID
- Забыли пароль от Apple ID — что делать?
- Как разблокировать Apple ID?
- Забыли пароль iCloud? Восстанавливаем!
- Как изменить пароль Apple ID. способы и пошаговые инструкции
- Проверьте свой Mac
- Как защитить Apple ID. Усиление безопасности учетной записи
- Двухэтапная проверка Apple ID: куда вводить код проверки?
- Обращение в поддержку или отказываемся от использования
- Меняем пароль на сайте Apple.com
- Как изменить пароль Apple ID.
- Что такое Apple ID и для чего он нужен
- Пароль на экран блокировки iPhone
Пароль от Apple ID
Пароль от Apple ID устанавливается при создании учётной записи. Как зарегистрировать Apple ID, мы здесь писать не будем – на нашем сайте есть статья, подробно рассказывающая, как создать аккаунт через iTunes и прямо со смартфона. Более злободневным является вопрос, касающийся восстановления забытого пароля от Apple ID.
Как изменить пароль, если помнишь учётные данные
Чтобы поменять пароль от Apple ID, нужно действовать так:
Шаг 1. Зайдите на страницу управления учётной записью и авторизуйтесь – введите сам Apple ID и пароль от него.

Шаг 2. Ответьте на пару контрольных вопросов — так же, как вы отвечали на них при регистрации.

Если вы не помните ответов на заданные контрольные вопросы, можно эти вопросы сбросить и установить новые. Для сброса будет достаточно дать ответ всего на один из 3-х вопросов – любой на выбор пользователя.
Шаг 3. После авторизации вы увидите страницу со своими персональными данными. Найдите пункт «Пароль» в блоке «Безопасность» и кликните на ссылку «Изменитьпароль…», расположенную рядом.

Шаг 4. Появится окно – в его поля вам будет нужно вписать текущий пароль (один раз) и новый (дважды).

Шаг 5. Сумев подобрать соответствующую требованиям комбинацию, кликните на «Изменить пароль…».
Никаких подтверждений больше не нужно – при следующей попытке скачать приложение вам придётся вводить уже новый пароль от Apple ID.
Как сбросить пароль, если забыл его
Пароль от Apple ID можно сбросить 2-мя способами: через электронную почту либо ответив на контрольные вопросы. Сброс производится следующим образом:
Шаг 1. Зайдите на сайт Apple ID.
Шаг 2. Введите в соответствующие поля свой Apple ID (почтовый адрес, к которому прикреплён аккаунт) и капчу
Обратите внимание на клиентоориентированность Apple: пользователь с плохим зрением может заставить сервис капчу назвать — если кликнет на пункт «Для слабовидящих»

Введя капчу, нужно нажать «Продолжить».
Шаг 3. На следующей странице выберите вариант «Я хочу сбросить пароль» и снова кликните на «Продолжить».

Нажмите «Продолжить» и проверьте почтовый ящик. Наверняка там окажется письмо наподобие такого:
Кликните на ссылку «Сбросить пароль», содержащуюся в письме. На странице, куда вы будете переведены, установите новый пароль.
Если у вас нет доступа к почтовому ящику, вам придётся указать дату своего рождения и ответить на пару контрольных вопросов.
Для самых забывчивых
Если пользователь забыл пароль от Apple ID, забыл ответы на контрольные вопросы, а также не может проверить почтовый ящик, к которому привязан аккаунт, он будет вынужден связываться с техподдержкой Apple.
Номер технической поддержки российских пользователей iPhone и iPad – 8 (800) 555-67-34. Звонок бесплатный. Клиента обслужат быстрее, если он назовёт код обращения. Получить код можно, заполнив небольшую анкету:
Забыли пароль от Apple ID — что делать?
И так, вы забыли пароль от Apple ID или купили бу телефон, а продавец по какой либо причине не сказал вам данные и не вышел из своей, учетной записи, а без нее активировать устройство не получится. Что делать?
Но бываю и такие случаи, когда забывают или не знают не только пароль, а и Apple ID. Если на iPhone или iPad не стоит пароль, то подсмотреть Apple ID можно перейдя в настройках устройства. Для этого зайди в Настройки → iCloud. Там будет почтовый адрес, который ты написал при регистрации Apple ID. Собственно он и есть логин Apple ID.
Как посмотреть Apple ID
Еще один способ узнать забытый Apple ID, это посмотреть, за каким Apple ID закреплено одно из купленных вами приложений. Но если вы покупали или скачивали приложение с другого Apple ID то этот способ не сработает.
- Откройте программу iTunes на компьютере, к которому последний раз подключали свой iPhone.
- Щелкните правой кнопкой мыши на одном из недавно купленных приложений. Они находятся во вкладке «Медиатека».
- Выберите в меню Правка — Сведения — Файл.
- В пункте «покупатель», вы увидите свой забытый Apple ID.
Теперь, когда вы узнали свой Apple ID, пришло время сбросить или восстановить пароль от него.
Как разблокировать Apple ID?
Чтобы разблокировать учётную запись, необходимо восстановить пароль Apple ID через электронную почту, что была указана при регистрации. Это стандартная процедура, на почту придёт письмо с инструкцией для смены пароля. Точно так же инструкции могут быть высланы на другую электронную почту, если вы указали её как альтернативную.
При регистрации в Apple ID пользователь выбирает секретные вопросы и записывает ответы на них. Пароль можно восстановить, ответив на эти вопросы и указав дату рождения, которая была указана при регистрации.
Если так случилось, что восстановить пароль по почте или секретным вопросам невозможно, Apple предусматривает ещё один способ — обратиться в службу поддержки.
Телефоны службы поддержки Apple в России:
- +7 (495) 580–95–57 (с 9:00 до 20:00 в рабочие дни).
- 8 800 333–51–73 (с 9:00 до 21:00 в рабочие дни).
Сотрудники службы поддержки Apple попросят вас ответить на несколько вопросов для подтверждения вашей личности. Если ваша учётная запись используется для iCloud на одном из устройств, то вам вышлют проверочный код, который нужно назвать по телефону. Также понадобятся чеки или другие документы, доказывающее, что вы являетесь владельцем устройства и учётной записи.
Забыли пароль iCloud? Восстанавливаем!
Потерять и забыть пароль iCloud может каждый. Вы можете даже подолгу пользоваться устройством, не вспоминая об этом. Но могут возникнуть и непредвиденные обстоятельства, при которых Ваши данные будут под угрозой, а права доступа не будет. Главное, что нужно сделать в подобных ситуациях – сбросить пароль, а потом установить свой.
Сначала необходимо воспользоваться меню «Настройки». Там открываем вкладку AppStore, iTunes Store. Перед Вами откроется меню управления учетной записью. Если вход в систему был выполнен – необходимо выйти и отключить эту учетную запись. Теперь нужно щелкнуть на «Забыли пароль?»
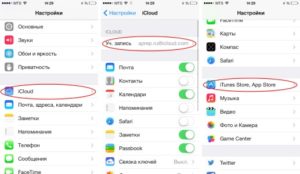
Существует только два основных варианта. Восстановление с помощью электронной почты и ответ на вопросы, которые были указаны при регистрации данной учетной записи.
- Восстановление через почту. Выбрав данный вариант, Вы отправляете запрос. В случае отсутствия проблем с интернетом – увидите сообщение о том, что письмо отправлено на Email. Заходим в почту, выбираем «Выполнить сброс сейчас». Затем откроется страница, на которой будет предложено ввести пароль два раза. Если пароли совпадают – система поблагодарит Вас и даст возможность зайти в учетную запись с Вашим новым паролем.

Восстановление с помощью ответов на вопросы. Этот случае может помочь в том случае, если учетной записью пользовался близкий человек, отдавший Вам устройство, если с ним невозможно связаться. Возможно, Вы знаете ответы на все вопросы, которые он указал. Либо примите этот вариант как альтернативный. После ввода правильных ответов – Вы сможете сбросить пароль, два раза ввести новый.
ul
Как изменить пароль Apple ID. способы и пошаговые инструкции
Каким он должен быть
Прежде чем менять пароль. следует вспомнить общие рекомендации к его сложности. Не пренебрегайте ими. Не стоит думать, что хакеры — это мнимая угроза и до вас они никогда не доберутся. Кто знает, возможно, в эту самую секунду они подбирают ключ к вашему устройству. Запомнить можно любой пароль. поэтому лучше сделать его посложнее.
Требования к паролю :
- Чем меньше в пароле смысла — тем лучше. Он ни в коем случае не должен совпадать с вашим именем, фамилией, ником и не должен быть настоящим словом, это только набор букв.
- Сделайте его не меньше 8 символов, включите в состав прописные и строчные буквы вперемешку и хотя бы одну цифру. Можно воспользоваться генераторами пароля онлайн, их легко найти в поисковой системе.
- В пароле недопустимы пробелы;
- Не повторяйте одни и те же символы в пароле три раза подряд;
- Пароль не должен повторять название вашего Apple ID;
- Каждый пароль должен отличаться от предыдущего. Нельзя ставить те пароли, которые уже были на вашей учётной записи ранее.
Изменяем на iPhone, iPad и iPod touch через приложение App store
- Перейдите в приложение AppStore, зайдите в настройки своей учётной записи Apple ID и найдите пункт смены пароля. Вас автоматически перекинет на соответствующую страницу.
- В разделе «Безопасность» выберите пункт «Изменить пароль»
- Далее введите сначала текущий пароль. затем новый и повторите ввод нового, чтобы не ошибиться.
- Нажмите «Изменить пароль ».
- Теперь перелогиньтесь в свою учётную запись с новым паролем .
- Не забудьте, что на других устройствах также придётся заново войти в учётную запись с изменённым паролем .
Теперь ваши гаджеты в безопасности.
Восстановление по email
- Зайдите в раздел «Настройки iTunes Store, AppStore» на вашем iPhone, iPad или iPod Touch, нажмите на «Забыли Apple ID или пароль ?»
Выберите этот вариант, если забыли текущий пароль
Далее откроется новое окно сервиса iForgot, в нём введите ваш идентификатор Apple ID (подсказка в поле ввода сообщит вам об этом), затем нажмите кнопку «Далее» («Go»).
Введите ваш идентификатор для восстановления пароля
Из двух вариантов выберите: восстановить пароль по электронной почте. Вам потребуется доступ к вашему электронному ящику. После выбора опции сброса, на него вам придёт письмо с инструкцией по восстановлению и ссылкой «Выполнить сброс сейчас».
Нажмите на ссылку в письме и дождитесь загрузки в браузере страницы со сбросом пароля. Введите новый пароль и подтверждение нового пароля. Пароли должны совпадать. Нажмите «Сбросить пароль ».
Введите новые данные и сбросьте пароль
В течение нескольких минут на ваш электронный адрес снова придёт письмо об удачной смене пароля. а вам придётся перелогиниться в учётную запись с новыми данными.
Ответы на контрольные вопросы
Если же у вас нет возможности войти в почтовый ящик, удобным вариантом для вас будет ответить на контрольные вопросы. Тогда в разделе «Настройки iTunes Store, AppStore» после нажатия «Забыли Apple ID или пароль ?» и ввода идентификатора выберите вариант «Ответ на контрольные вопросы».
Далее следуйте шагам:
- Первый вопрос будет о вашей дате рождения. Ответьте на него и нажмите «Далее».
Выберите дату вашего рождения
Следующее окно посложнее. Вам придётся вспомнить ответы на вопросы, как вы их вводили при создании Apple ID. Здесь можно не беспокоиться о написании слов с большой буквы или с маленькой, но вот язык ввода должен совпадать с первоначальным.
Вспомните ответы и язык, на котором вы их вводили
Если вы справились с этим окном, нажимайте «Далее» и вводите новый пароль для идентификатора Apple ID. Во втором поле введите пароль ещё раз для подтверждения.
На электронную почту упадёт письмо об успешной смене пароля. Ссылок в письме нет — это только информационное уведомление. Вы можете сразу же войти в учётную запись с новым паролем .
Изменение профиля учётной записи
Ещё один способ сменить пароль, если вы помните старый или запись подключена — это изменить его в настройках.
- На вашем гаджете зайдите в меню «Настройки iTunes Store, AppStore», нажмите на ваш Apple ID.
- Далее в следующем окне выберите «Просмотреть Apple ID», так вы попадёте в настройки аккаунта. В них снова выберите ваш идентификатор.
Выберите просмотр вашей учётной записи
На следующем экране в поля «Password» и «Verify» введите новый пароль и его подтверждение. на жмите «Done» для сохранения изменённой информации.
Введите новые данные с подтверждением
Это ещё не всё, вам потребуется подтвердить смену пароля по email. Перейдите в свою электронную почту, найдите новое письмо от Apple о сбросе пароля и нажмите на ссылку внутри него .
Проверьте свой Mac
Ваш Apple ID можно найти и на Mac.
- На панели меню нажмите значок Apple > Системные настройки, выберите iCloud, ваш Apple ID будет слева.
- На панели меню нажмите значок Apple > Системные настройки, слева найдите свой аккаунт iCloud и нажмите на него. Ваш Apple ID будет справа.
- Откройте App Store или программу Books (Книги) и в меню выберите Магазин. Ваш Apple ID будет рядом с кнопкой просмотра учётной записи.
- Откройте Сообщения, на панели меню нажмите Настройки в секции iMessage вы увидите свой Apple ID.
- Откройте FaceTime, на панели меню выберите Настройки, сверху будет ваш Apple ID.
В iTunes свой Apple ID можно найти несколькими способами. Откройте программу и делайте следующее:
- На панели меню выберите iTunes > Настройки. На вкладке Основные вы увидите свой Apple ID рядом с Медиатекой iCloud.
- На панели меню выберите Учётная запись. Ваш Apple ID будет сверху.
- Выберите Учётная запись > Просмотреть. Всплывёт окно с вашим Apple ID.
ul
Как защитить Apple ID. Усиление безопасности учетной записи

Двухэтапная проверка
Двухэтапная проверка является дополнительной мерой безопасности для учетной записи Apple ID. Она предназначена для предотвращения несанкционированного доступа к вашему аккаунту, если злоумышленнику удалось узнать пароль. После включения дополнительной проверки, вам необходимо будет подтвердить свою личность с помощью одного из личных устройств или другого одобренного метода, прежде чем вы сможете:
- войти в Apple ID для управления своим аккаунтом
- войти в облачный сервис iCloud на своем устройстве или на iCloud.com
- выполнить вход в iMessage, Game Center или FaceTime
- приобрести контент в магазинах iTunes, iBooks или App Store на новом устройстве
- получить техническую поддержку от Apple, связанную с вашим Apple ID
Двухэтапная аутентификация позволяет усиленно защитить ваш аккаунт Apple ID и вашу персональную информацию.
Чтобы включить двухфакторную аутентификацию, выполните следующие действия:

- Первый экран является информационным и описывает принцип действия двухэтапной аутентификации. Нажмите ссылку “Продолжить”.
- Введите ваш номер телефона, на который будут приходить SMS-сообщения с одноразовыми кодами проверки. Укажите корректный номер и нажмите “Продолжить”.
- На ваш номер телефона придет код проверки. Введите его в очередном окне и нажмите “Продолжить”.
Примечание: Вы также можете получать проверочные коды на любое устройство Apple, где подключен сервис «Найти iPhone», «Найти iPad» или «Найти iPod touch».
- Откроется экран с ключом восстановления. Данный ключ потребуется в том случае, если вы забудете пароли или потеряете доступ к доверенным устройствам. Распечатайте ключ и сохраните его в надежном месте. затем нажмите ссылку “Продолжить”.
- По соображениям безопасности будет запрошен ввод ключа восстановления, чтобы убедиться, что копию ключа была сохранена. Введите корректный ключ восстановления и нажмите “Подтвердить”.
- На следующем экране ознакомьтесь с основными условиями использования двухэтапной аутентификации и отметьте галочку “Я понимаю вышеприведенные условия”, потому нажмите ссылку “Включить двухэтапную проверку”.
Теперь каждый раз, когда вы будете входить в Apple ID, службу iCloud или будете покупать контент в магазине iTunes Store, App Store или iBooks Store на новом устройстве, нужно будет подтвердить свою личность путем ввода пароля и 4-значного кода подтверждения.
Как отключить двухэтапную проверку для Apple ID
В случае необходимости вы можете отключить двухэтапную проверку. Для этого нужно выполнить простые шаги:
- Перейдите на страницу https://appleid.apple.com и войди в свою учетную запись
- В секции “Безопасность” рядом с опцией “Двухэтапная проверка” нажмите ссылку “Изменить.”
- Нажмите ссылку “Отключить двухэтапную проверку”.
- Придумайте контрольные вопросы и убедитесь, что указана правильная дата вашего рождения.
Двухфакторная аутентификация
Двухфакторная аутентификация — новый метод безопасности, который непосредственно встроен в операционные системы iOS, macOS, tvOS, watchOS, и сервисы Apple. Двухфакторная аутентификация доступна пользователям iCloud, которые используют по крайней мере одно устройство на iOS 9 либо OS X El Capitan или более поздней версии.
Примечание: В браузере включить двухфакторную аутентификацию не получится, нужно использовать совместимое устройство. Если у вас включена двухэтапная проверка, ее предварительно нужно отключить.
Если вы используете устройства iPhone, iPad или iPod touch с iOS 9 или более поздней версии:
- Перейдите в раздел «Настройки» и выполните вход в учетную запись, если это необходимо.
- Нажмите на свой Apple ID.
- Выберите «Пароль и безопасность».
- Затем выберите опцию «Включить двухфакторную аутентификацию»

Если вы являетесь пользователем компьютера Mac с OS X El Capitan или более поздней версии:
- Перейдите в раздел > «Системные настройки» > iCloud.
- Выполните вход в Вашу учетную запись, если это необходимо, затем нажмите кнопку «Учетная запись».
- Нажмите «Безопасность».
- Затем выберите опцию «Включить двухфакторную аутентификацию».
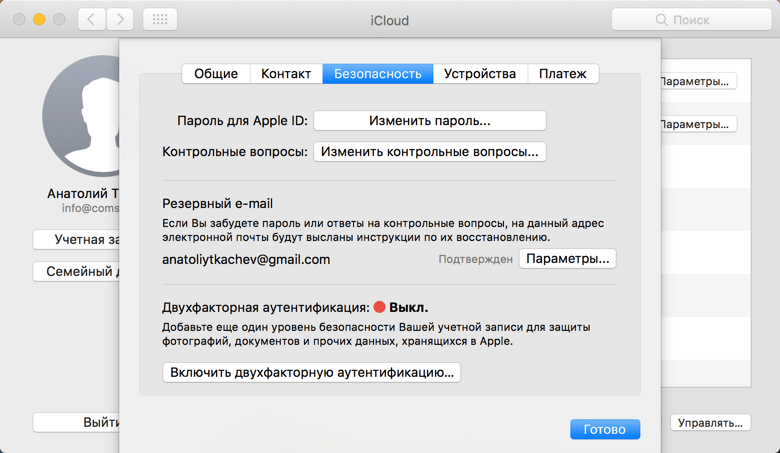
Для включения двухфакторной аутентификации потребуется ввести код-пароль от устройства.
Пароли приложений
Некоторые сервисы и приложения, использующие Apple ID, не поддерживают двухэтапную проверку или двухфакторную аутентификацию. В этом случае нужно использовать специальные пароли приложений. Пароли приложений позволяют поддерживать высокий уровень безопасности, потому что сторонние сайты и приложения не будут получать ваш основной пароль от Apple ID.
Двухэтапная проверка Apple ID: куда вводить код проверки?
Если вы стремитесь повысить уровень безопасности своей учетки в Apple, но в наличии нет девайсов на операционках iOS девятой версии либо X El Capitan, на помощь придет двухэтапная проверка Apple ID. Как она производится и что необходимо для проведения этой операции – читайте в этой статье.
Проверка Apple ID в 2 этапа: сущность
Это технология повышенной защиты учетки, направленная на предотвращение незаконного доступа к вашему ID – номеру. Причем если злоумышленник подберет символы пароля, до учетки он не доберется. То есть не сможет использовать ваш ID.
Суть ее заключается в подтверждении персоны при помощи iOS – девайса (либо иным способом), прежде чем будут произведены такие действия:
- Переход к страничке учетки ID.
- Переход к «облаку» либо на ресурс iCloud с не использовавшегося ранее гаджета.
- Переход к iMessage или FaceTime.
- Покупка продукта в iTunes или ином «яблочном» магазине с нового девайса.
- Обращение в техподдержку Apple для решения проблемы по ID.
Отличие проверки от аутентификации
Многие путают эти два понятия. но на самом деле они не тождественны. Аутентификация – более инновационный способ защиты данных. Эта технология является встроенной в операционки и веб – ресурсы. В применении она легче и комфортнее. Для некоторых опций, требующих эффективной безопасности, она обязательна к применению. Технология подходит для пользователей «облака», у которых как минимум на одном девайсе стоит девятая iOS либо OS X El Capitan. В общем. Технологию можно применять на гаджетах с указанными типами операционок (или более «свежими» вариантами). Если ваш айфон или айпад функционирует на версии ниже, защитить свою информацию таким методом не получится.
Если говорить о проверке – это более старый способ защиты iOS – девайсов, который применяется даже в тех ситуациях, когда нет возможности обновления операционки на более новую. Безусловно, метод не такой эффективный, как названный выше.
Алгоритм проверки
В процессе настройки проверки в 2 этапа требуется прохождение регистрации 1-го либо нескольких доверенных девайсов. Это те гаджеты, к которым лицо имеет непрерывный доступ. Туда же поступают послания с кодами из 4-х цифр. Это реализуется посредством смс либо опции поиска айфона.
После любого перехода к системе управления ID – номером, в «облако» или совершения покупок в «яблочном» магазине, потребуется подтвердить свою персону, вбив код подтверждения. После этого можно применять учетку на 100% и приобретать софт. Если вы не введете заветные цифры или ошибетесь – в доступе откажут.
Кроме этого, вам предоставят ключ для возврата в систему (содержит 14 элементов). Его лучше распечатать или записать и держать в надежном месте. Эта комбинация выручит вас при отсутствии доступа к доверенным девайсам или если вы подзабудете символы пароля от ID.
Необходимая информация при проверке в 2 этапа
Эта операция позволяет сделать настройку защиты легче и повысить степень защиты данных у ID – номера. После ее активации никто не сможет овладеть вашей учеткой без знания символов пароля, кодов проверки или восстановительного ключа.
Только вам будет доступно изменение символов пароля, управление доверенными девайсами и генерация новых ключей для восстановления. Даже специалисты техподдержки не смогут выполнить обновление и другие операции от вашего лица.
При использование проверки в 2 этапа пользователь обязан:
- Хорошо запомнить/записать символы пароля.
- Позаботиться о том, чтобы к доверенным девайсам не было доступа у посторонних лиц.
- Сохранить восстановительный ключ в надежном месте.
Если вы не сможете обеспечить выполнения хотя 2-х пунктов из названных выше, то навсегда утратите доступ к своему ID – номеру.
Обращение в поддержку или отказываемся от использования
Без пароля iCloud нельзя удалить. Если в iOS 7 – 7.6 была лазейка для обхода запрета, то теперь такая опция отсутствует. Поэтому если вы потеряли все данные, то необходимо позвонить или написать в службу поддержки. На этом ресурсе http://www.apple.com/ru/contact можно посмотреть контактные данные.
Перед тем, как написать в службу поддержки, важно подготовить фотографию с коробкой, где виден серийный номер, а также номер серии самого гаджета с чеком на покупку. Если сможете доказать, что именно вы законный владелец девайса, то после процесса активации данная блокировка будет снята
Теперь можно будет установить новый пароль.
Если вход в учетную запись iCloud не удается совершить, то нужно отключить в гаджете все сервисы, связанные с ним:
- Открываем меню «iCloud» в настройках.
- Выключаем все сервисы, кроме опции «Найти Айфон». Данную опцию деактивировать нельзя без пароля.
Важно отключить сервисы, если телефон приобретен с рук, или, когда пароль был установлен продавцом в магазине. В иной ситуации пользователь, у которого остался от iCloud пароль, сможет смотреть с вашего смартфона удаленно информацию, которая синхронизируется с облачным хранилищем
Забыл пароль iСloud или Apple ID — что делать и как восстановить
Полезная статья? Проголосуй!
- Как на iPhone X(s/r)/8/7/6 сделать резервную копию в iCloud
- Как заблокировать iPhone если его украли
- Блокировка активации iPhone X(s/r)/8/7/6
- Как посмотреть фото или видео на iCloud
- Как отменить подписку на Apple Music
ul
Меняем пароль на сайте Apple.com
Рассмотрим последовательность действий при работе на компьютере на ОС Windows:
- Запускаем «свой» браузер (Mozilla Firefox, Opera, Google Chrome и т. д.).
- Переходим по адресу https://appleid.apple.com.
- Вбиваем свои данные для «Эпл Айди» при входе.
- Раздел «Безопасность» содержит ссылку «Изменить пароль», выбрать ее.
- Далее – этап контрольных вопросов, отвечаем на них. Если в «учетке» применяется 2FA – двухфакторная аутентификация – для дополнительной защиты Apple ID, требуется держать под рукой телефон. На него придет код, что подтвердит личность владельца «Эпл»-устройства. Поле заполняется полученными данными.
- Вновь вводим старый код, затем – новый, повторяем его дважды. Надо учесть, что сбрасывание «учетки» произойдет на всех гаджетах.
ul
Как изменить пароль Apple ID.
Требования к паролю
Перед сменой пароля, важно помнить о требованиях к его сложности. Я вам не советую о них забывать и думать, что хакерам до вас нет никакого дела
Не стоит делать простой пароль, только из-за того, что его проще запомнить. Именно аккаунты и со стандартными и простыми паролями чаще всего взламываются.
- Чем меньше в пароле смысла — тем лучше. Он ни в коем случае не должен совпадать с вашим именем, фамилией, ником и не должен быть настоящим словом, в идеале он должен быть бессвязным набором символов
- Не делайте пароль короче 8 символов, добавьте в его состав прописные и строчные буквы вперемешку и хотя бы одну цифру. Можно использовать онлайн генераторы паролей, вы сможете без труда найти их в поисковой системе.
- Пароль не должен содержать пробелы;
- Не повторяйте одни и те же символы в пароле три раза подряд;
- Пароль не должен повторять название вашего Apple ID;
- Каждый пароль должен отличаться от предыдущего. Нельзя ставить те пароли, которые уже были на вашей учётной записи ранее.
Как изменить пароль Apple ID на iPhone, iPad и iPod touch через приложение App store
Шаг 1. Откройте приложение AppStore
Шаг 2. Перейдите в раздел настроек своей учетной записи Apple ID и выберите пункт их редактирования. После чего вы будете автоматически перенаправлены на соответствующую страницу.
Шаг 3. Выберите русский язык
Шаг 4. Авторизируйтесь на странице, введя свой Apple ID и пароль от него.
Шаг 5. Выберите раздел «Безопасность» и выберите в нем пункт «Изменить пароль».
Шаг 6. Далее укажите свой нынешний пароль, а затем введите новый и затем повторите его.
Шаг 7. Нажмите «Изменить пароль»
Шаг 8. Заново войдите в свою учетную запись с новым паролем.
Помните, что на других ваших устройствах пароль от Apple ID также изменился.
Восстановление по email
Шаг 1. Зайдите в «Настройки» — «iTunes Store и App Store» на своем iPhone, iPad или iPod.
Шаг 2. Нажмите на кнопку «Забыли Apple ID или пароль?»
Шаг 3. В появившемся окне введите свой Appple ID и нажмите кнопку «Далее».
Шаг 4. В следующем окне вас попросят ввести номер телефона. Вводите и нажимаете далее.
Шаг 5. Далее подтвердите сброс пароля с помощью номера телефона.
Шаг 6. Для подтверждения сброса пароля, введите код-пароль используемый на вашем устройстве
Шаг 7. Придумайте новый пароль от Apple ID и подтвердите его.
Шаг 8. Ваш пароль успешно изменен, можете с помощью него войти в свою учетную запись.
Изменение профиля учётной записи
Ещё один способ сменить пароль, если вы помните старый или запись подключена — это изменить его в настройках.
Шаг 1. В настройках вашего устройства зайдите в раздел настроек вашего Apple ID.
Шаг 2. Выберите пункт «Пароль и безопасность».
Шаг 3. Далее нажмите «Изменить пароль» .
Шаг 4. Введите новый пароль и подтвердите его и нажмите изменить.
Шаг 5. Ваш пароль успешно изменен.
При этом обратите внимание на то, что вы изменили пароль, вас не выкинуло из учетной записи. При этом если вы будете логиниться например в iTunes вводите уже новый пароль
Что такое Apple ID и для чего он нужен
Apple ID – это учётная запись человека, который пользуется электронным устройством, созданным компанией Apple. В Эпл ид хранятся следующие сведения:
- имя и фамилия пользователя;
- адрес e-mail, на который зарегистрирована учётная запись и пароль доступа к ней;
- адрес резервного почтового ящика и другие сведения, необходимые для восстановления контроля над учётной записью;
- дата рождения и географический адрес владельца Эпл ид.
Эппл ид на айфоне
Получив персональный ID, юзер получает возможность:
- совершать покупки в онлайн-магазинах компании;
- заказывать товары в розничных маркетах, являющихся собственностью компании Apple;
- разрабатывать приложения;
- тестировать бета-версии операционных систем iOS и OS X;
- заказывать новинки от Apple в виртуальном магазине Apple Online Store;
- создавать собственные коллекции телевизионных передач и фильмов, воспользовавшись Apple TV;
- приобретать или брать во временное пользование фильмы в iTunes Store;
- осуществлять видео-звонки через FaceTime;
- обмениваться мгновенными сообщениями в iMessage;
- пользоваться бесплатным виртуальным хранилищем iCloud;
- общаться в чате и быть на связи со Службой поддержки Эппл.
Прежде, чем приступить к замене Apple ID, нужно выйти из аккаунтов всех служб на всех устройствах, разработанных Эппл и пользующихся одним и тем же идентификационным кодом. Если юзер планирует произвести замену только на одном гаджете, он выходит из Apple ID только на конкретном устройстве.
Пароль на экран блокировки iPhone
Пароль блокировки владелец Айфона вводит ежедневно по множеству раз, поэтому случаи, когда этот код оказывается забытым — редкость. На роль пароля блокировки подойдут любые комбинации из 4 цифр, однако совсем уж примитивных (вроде 0000) лучше избегать. Юзеру необходимо помнить, что пароль блокировки защищает его фото, среди которых может быть и компромат.
Как поставить
Установка пароля на экран блокировки производится так:
Шаг 1. Зайдите в «Настройки» iPhone, отыщите раздел «Пароль» и проследуйте в него.
Шаг 2. Кликните на пункт «Включить пароль».
Шаг 3. Придумайте комбинацию из 4 цифр и введите её дважды.
После этого пароль блокировки окажется установлен.
Обратите внимание на другие опции, присутствующие в разделе «Пароль». Например, через меню «Запрос пароля» можно установить временной промежуток
Столько времени гаджет должен будет пробыть заблокированным, чтобы попросить ввести пароль.
Эта опция позволяет активному пользователю гаджета избежать необходимости тратить время на ввод цифрового кода по нескольку раз за минуту. Оптимальный временной промежуток для запроса пароля – 5 минут.
Установить можно и 4-часовой период – однако нужен ли в этом случае пароль вообще?
Apple предупреждает: чем короче временной промежуток для запроса пароля, тем в большей безопасности находятся данные на Айфоне.
Ещё одна любопытная опция – «Стереть данные». Ползунок для её активации находится в самом низу раздела «Пароль».
Если опция «Стереть данные» активирована, то после 10 неудачных попыток ввода пароля вся информация, хранящаяся на мобильном устройстве, уничтожается. Нужно ли говорить, что пользователю, который рискнул включить эту опцию, стоит делать резервные копии данных на постоянной основе?
Как поменять / отключить пароль на Айфоне
Поменять код разблокировки можно в том же разделе «Настроек». Зайдите в него и введите актуальный пароль. Затем кликните на пункт «Изменить пароль».
Снова укажите действующий код, затем дважды введите новую комбинацию.
Пароль будет изменён.
Пользователь может установить в качестве пароля не только комбинацию из 4-х цифр, но и более сложный набор символов – включающий в себя буквы и знаки препинания. Для этого нужно перевести ползунок «Простой пароль» в неактивное положение.
Айфон попросит ввести действующий код безопасности – затем даст возможность установить сложный пароль.
Экран ввода сложного пароля выглядит так:
Снять пароль с Айфона совсем очень просто. Нужно лишь кликнуть на пункт «Выключитьпароль» и единожды ввести актуальный код безопасности.
Как сбросить, если забыл
Следствием сброса пароля разблокировки станет удаление всей информации на Айфоне. Поэтому прежде чем приступать к этой процедуре, стоит сформировать резервную копию данных.
Сбросить пароль блокировки удастся 2-мя способами: через iTunes и через сайт iCloud. Если вы решили воспользоваться медиакомбайном, действовать нужно так:
Шаг 1. Запустите iTunes.
Шаг 2. Введите мобильное устройство в режим Recovery Mode.
Шаг 3. Подключите Айфон к iTunes USB-кабелем. На экране появится примерно такая картина:
Шаг 4. Нажмите кнопку «Восстановить iPhone…» и в появившемся окне выберите вариант «Восстановить и обновить».
Далее вам остаётся только дождаться завершения процедуры установки / загрузки ПО.
Если скорость вашего интернет-соединения оставляет желать лучшего, вы должны быть готовы к тому, что ждать придётся долго – ведь вы поставили перед iTunes задачу загрузить прошивку, вес которой составляет около 1.5 Гб.
По завершении процедуры вы получите гаджет, который сможете настроить как новый – в том числе защитить новым паролем.
Сброс пароля блокировки через сайт iCloud можно выполнить, только если на мобильном устройстве активирована функция «Найти iPhone». Алгоритм действий таков:
Шаг 1. Зайдите на сайт www.icloud.com.
Шаг 2. В главном меню отыщите иконку «Найти iPhone» и кликните на неё.
Шаг 3. Пропишите пароль от Apple ID и нажмите «Войти».
Шаг 4. В меню «Все устройства» выберите тот девайс, который хотите сбросить.
На экране появится изображение устройства, а также перечень действий, которые с ним можно удалённо совершить.
Шаг 5. Кликните на кнопку «Стереть iPhone».
Затем подтвердите своё намерение – нажмите на «Стереть» в появившемся окне.
Шаг 6. Введите пароль от Apple ID ещё раз и кликните на кнопку со стрелкой.
Запустится процедура удаления всех данных с iPhone – в том числе установленных паролей.