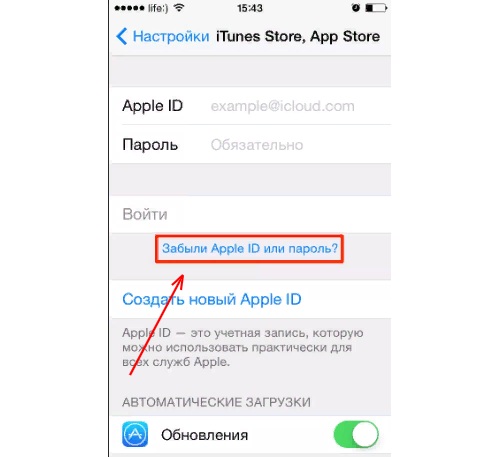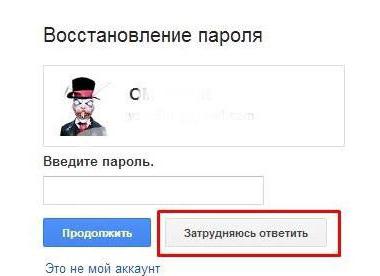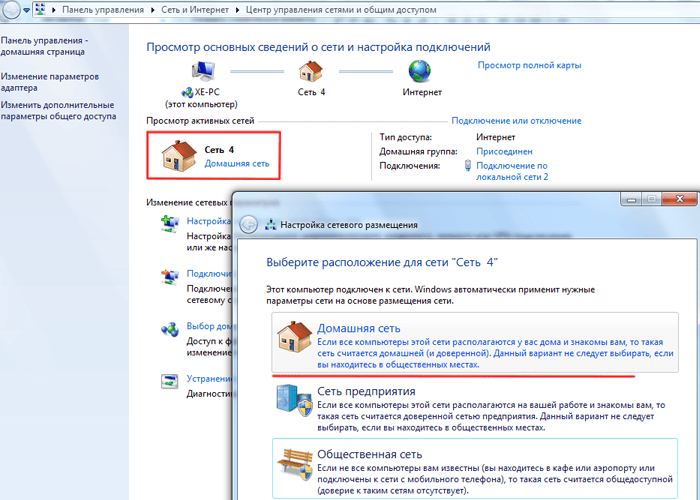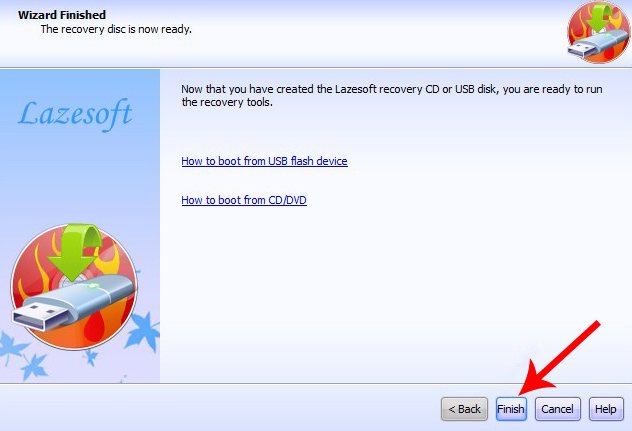Восстановление пароля от яндекс.почты
Содержание:
- Вступление
- Как поменять пароль на ноутбуке с помощью загрузочного диска
- Нет ничего проще, если у вас Windows 10
- Шаг 1. Создайте надежный пароль
- Храните записанные пароли в надежном месте
- Используйте диспетчер паролей
- Шаг 2. Примите меры на случай взлома
- Способ 1. Используйте USB диск для сброса пароля, созданный для Windows 8
- Как восстановить пароль электронной почты Mail.ru по номеру телефона
- Способ №1. Загрузочный флеш-накопитель или диск
- Online NT Password & Registry Editor
- Что делать, если не получается восстановить доступ?
- Требования к паролю
- Способ 3. Использовать загрузочный USB, созданный при помощи WinPassKey
- Восстановление по номеру телефона и почте
- Как восстановить пароль на сайте Госуслуги, если изменился номер телефона или утерян доступ к почте
- Восстановление пароля через настройки роутера
- Способы восстановления пароля на Яндексе
- Смена пароля с компьютера
Вступление
Для безопасного хранения личной информации многие пользователи используют пароль на свою учётную запись. Если вы единственный пользователь компьютера, ваша учётная запись является учётной записью администратора. Она обеспечивает в случае необходимости доступ ко всем функциям системы для тонкой настройки, а также позволяет редактировать системный раздел файловой системы.
Пароль администратора дает доступ к функциям всей системы
Но вот случилась беда — владелец забыл код доступа администратора и при попытке входа видит сообщение о неправильно введённом пароле и невозможности входа в систему. Ситуация усугубляется ещё тем, что Windows хранит все пароли в надёжно защищённом разделе на жёстком диске при помощи системы SAM. В целях безопасности получить доступ к нему и узнать пароль далеко не так просто, как может показаться на первый взгляд. С одной стороны, это обезопасит вас от стороннего вмешательства, но, с другой, это здорово портит жизнь, если забыть комбинацию доступа. Наиболее сильно страдают пользователи Windows 7, так как эта версия ОС предлагает только работу с локальной учётной записью, в отличие от более новых Windows 8, 8.1 и 10. Здесь пользователь может прикрепить к компьютеру учётную запись Microsoft и в случае забытого пароля сможет сбросить его через сайт с любого устройства. Владельцы ПК на семёрке могут лишь убрать пароль администратора.
К счастью, всё не так страшно, как может показаться на первый взгляд. Если вы будете следовать нашей подробной инструкции, как выполнить сброс пароля администратора Windows 7 при использовании локального аккаунта, а также как узнать пароль, то сможете без особых сложностей решить свою проблему за короткое время без посторонней помощи. Итак, приступаем.
Решить проблему входа в систему устройства можно
Как поменять пароль на ноутбуке с помощью загрузочного диска
Данный способ требует осторожности, поскольку требует вмешательства в реестр. Подходит для пользователей, которые забыли пароль от ноутбука, но сохранили диск или флешку с установленной ОС
Поскольку Windows 8 и 10 используют технологию быстрого запуска, требуется подсоединить внешний носитель с образом системы к включенному лэптопу. После этого:
- Нажать на кнопку перезагрузки.
- Во время запуска зайти в BIOS и указать загрузку с внешнего диска. Для этого потребуется открыть вкладку «Boot», выбрать «Boot Device Priority», где на первое место поставить нужный носитель: диск обычно обозначается как CD-ROM, флешка — собственным названием.
- После сохранения настроек и выхода из Биоса произойдет загрузка мастера установки. В приветственном окне следует выбрать «Восстановление системы». Восьмая и десятая версия предложат меню выбора действия, требуемый пункт — «Диагностика».
- Когда появится перечень средств восстановления — нужно кликнуть по варианту «Командная строка».
- Откроется терминал, где необходимо набрать «regedit» и нажать Enter, после чего будет доступно окно редактирования реестра.
- В перечне каталогов слева следует выбрать «HKEY_LOCAL_MACHINE», выделить одним кликом. Среди пунктов горизонтального меню найти «Файл», открыть выпадающий список, нажать на строку «Загрузить куст».
- Появится окно, где нужно найти диск, на который установлена ОС. Внутри него перейти в каталог «Windows», открыть папку «System32», а затем — «config». Там лежит файл SAM, который требуется выбрать для загрузки.
- После нажатия на кнопку «Открыть» система предложит дать загруженному кусту имя — оно может быть произвольным. После сохранения потребуется в каталоге «HKEY_LOCAL_MACHINE» открыть созданную ветку и пройти по пути «SAM» — «Domains» — «Account» — «Users» — «Names».
- Внутри последней папки будет список имен учетных записей. Среди них нужно найти ту, из-под которой не получается зайти в ноутбук. После клика по ней справа появится файл с указанными именем и типом. Значение последнего (после «x») нужно запомнить.
- На уровень выше каталога «Names», находится ветка «Users». Внутри нее — несколько папок с именами, начинающимися четырьмя нулями. Следует найти ту, название которой заканчивается так же, как значение типа файла из каталога учетной записи.
- После клика по искомой папке справа появится список параметров. Требуется найти обозначенный как «V» и открыть его для редактирования.
- Появится окно с таблицей, в крайнем левом ряду которой нужно найти значения «00A0» и «00A8». Они находятся в соседних по вертикали ячейках.
- В ряду, начинающемся с «00A0» следует отредактировать значение в крайнем левом столбце с двумя символами. Для этого требуется дважды кликнуть по нужной ячейке, а когда она выделится синим цветом — набрать на клавиатуре «0» (ноль).
- Аналогично следует поступить с рядом, начинающимся с «00A8», но тут уже нужно редактировать пятый слева столбец с двумя символами. Требуемое значение то же — ноль.
- Сохранить результат, кликнув по кнопке «Ок».
- Слева снова найти в папке «HKEY_LOCAL_MACHINE» созданный каталог, выделить нажатием. В верхнем меню открыть пункт «Файл» и кликнуть по строке «Выгрузить куст».
- Подтвердить действие, перезагрузить ноутбук.
После включения пароль должен быть сброшен.
Нет ничего проще, если у вас Windows 10
Владельцам лицензионной Windows 10 сделать «сброс забытого пароля» не составит труда. Для начала следует посетить интернет-страницу восстановления пароля Microsoft с любого устройства.
Попав на экран «Почему не удается выполнить вход», выберите пункт «Я не помню свой пароль». Теперь самый важный шаг — подтвердите свою личность.
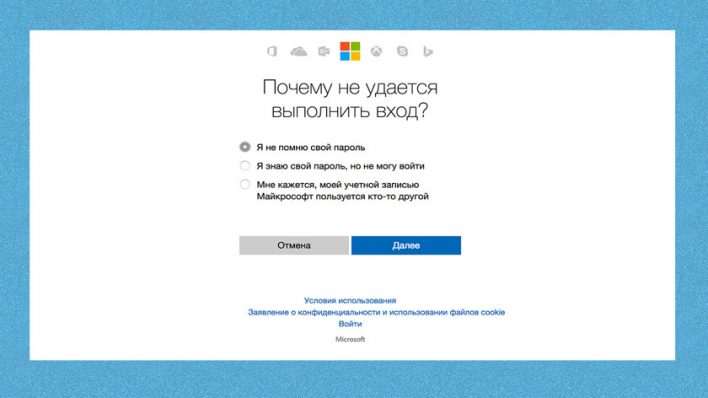
Сделать это можно двумя способами: получить код безопасности по SMS или электронной почте. После вам придет ссылка на изменение забытого пароля. Теперь можно получить доступ к своей учетной записи на ПК с использованием нового пароля!
Важно, что для того, чтобы ваш компьютер получил новый пароль, он должен быть подключен к интернету
Шаг 1. Создайте надежный пароль
Это поможет вам:
- защитить личные данные;
- сохранить конфиденциальность своих писем, файлов и других материалов;
- предотвратить несанкционированный доступ к аккаунту.
Требования к паролям
Пароль должен содержать не менее 12 символов. Это может быть любая комбинация букв, цифр и других символов (стандарта ASCII). Надстрочные знаки и символы с надстрочными знаками не поддерживаются.
Вы не сможете установить пароль, который:
- слишком прост, например «password123»;
- был установлен в вашем аккаунте ранее;
- начинается или заканчивается пробелом.
Советы по созданию надежного пароля
Рекомендуем установить такой пароль, чтобы вам было легко его запомнить, но посторонние не могли его угадать.
Используйте уникальный пароль
Придумайте разные пароли для своих аккаунтов – особенно для тех, которые крайне важно защитить (например, для электронной почты и интернет-банкинга). Использовать один и тот же пароль для важных аккаунтов рискованно
Узнав пароль от одного из них, злоумышленник сможет войти в другие и получить доступ к вашей электронной почте и даже деньгам, а также узнать ваш адрес
Использовать один и тот же пароль для важных аккаунтов рискованно. Узнав пароль от одного из них, злоумышленник сможет войти в другие и получить доступ к вашей электронной почте и даже деньгам, а также узнать ваш адрес.
Совет. Если вам сложно запомнить несколько паролей, вы можете управлять ими с помощью специальных инструментов.
Придумайте длинный и запоминающийся пароль
Чем длиннее пароль, тем он надежнее. Рекомендуем придумать пароль длиной не менее 12 символов. Вот несколько вариантов длинных паролей, которые будет легко запомнить:
- строка из песни или стихотворения;
- цитата из фильма или речи выдающегося человека;
- цитата из книги;
- значимая для вас фраза;
- аббревиатура (например, из первых букв каждого слова в предложении).
Не используйте пароли, которые легко угадать:
- если человек знает вас;
- потому что в них использована общедоступная информация о вас (например, из соцсетей).
Избегайте личных данных и общеупотребительных слов
Не используйте личные данные
Не создавайте пароль на основе информации, которая может быть известна другим и которую легко найти. Примеры:
- ваш псевдоним или инициалы;
- имя вашего ребенка или домашнего животного;
- дни рождения или другие важные для вас даты;
- название вашей улицы;
- цифры из вашего адреса.
Не используйте общеупотребительные слова
Не используйте простые слова, фразы и наборы символов, которые легко подобрать. Примеры:
- Очевидные слова и фразы, например password (пароль) или moyparol.
- Естественные последовательности символов, например abcd или 1234.
- Последовательности символов на клавиатуре, например qwerty или asdfg.
Безопасное хранение паролей
Создав надежный пароль, позаботьтесь о его безопасности.
Храните записанные пароли в надежном месте
Если вам требуется записывать пароли, чтобы не забыть их, не оставляйте их в свободном доступе, например на столе или мониторе. Храните эти записи в месте, известном только вам, или под замком.
Используйте диспетчер паролей
Если вам сложно запомнить много разных комбинаций, воспользуйтесь диспетчером паролей
Ознакомьтесь с отзывами о подобных программах, обратите внимание на репутацию разработчика и выберите инструмент, который вам подходит
Вы также можете сохранять пароли в аккаунте Google.
Шаг 2. Примите меры на случай взлома
Если вы укажете свой номер телефона и адрес электронной почты, мы сможем сообщать вам о подозрительной активности в аккаунте.
Добавьте резервный адрес электронной почты
- Откройте страницу Аккаунт Google.
- На панели навигации слева выберите Личная информация.
- В разделе Контактная информация нажмите Электронная почта.
- Выберите параметр Добавьте резервный адрес электронной почты.
Добавьте резервный номер телефона
- Откройте страницу Аккаунт Google.
- На панели навигации слева выберите Личная информация.
- В разделе Контактная информация нажмите Телефон.
- Нажмите Указать номер телефона.
Вот для чего это нужно:
- если кто-то использует ваш аккаунт, вы получите предупреждение;
- если ваш пароль станет известен посторонним, вы сможете восстановить доступ к аккаунту;
- если вы забудете пароль или не сможете войти в аккаунт по другой причине, то все равно получите доступ к нему.
Способ 1. Используйте USB диск для сброса пароля, созданный для Windows 8
Чтобы решить проблему с забытым паролем Windows 8.1 вам потребуется USB для сброса пароля.
Шаг 1. После ввода неправильного пароля, Windows 8/8.1 отобразит ссылку «Сбросить пароль» под полем входа.
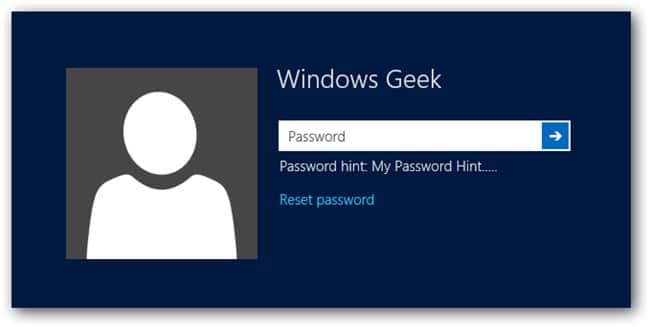
Шаг 2. Подключите USB для сброса пароля и нажмите “Сброс Пароля”. Сразу же появится всплывающее окно Мастера Сброса Пароля. Нажмите кнопку “Далее”.
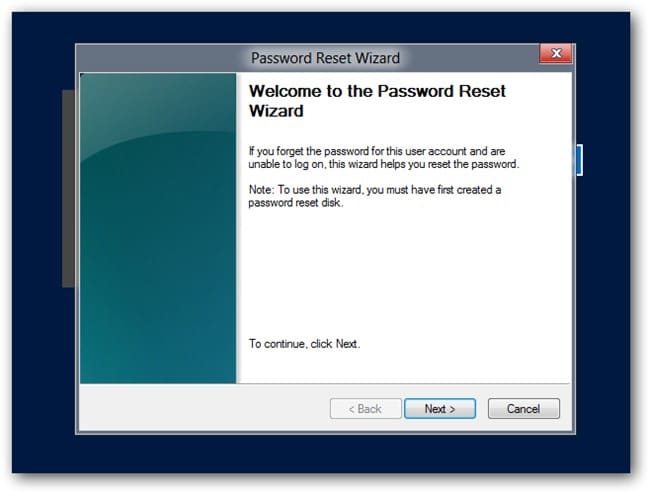
Если у вас несколько дисков, щелкните выпадающее меню и выберите нужный диск. Затем также нажмите кнопку “Далее”.
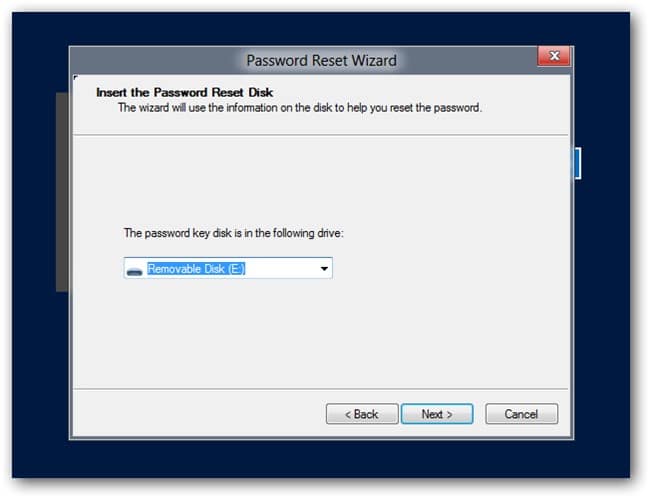
Шаг 3. Теперь, в том же самом окне, введите новый пароль. Одновременно создайте новую подсказку для пароля и нажмите кнопку “Далее”, чтобы завершить процесс сброса пароля.
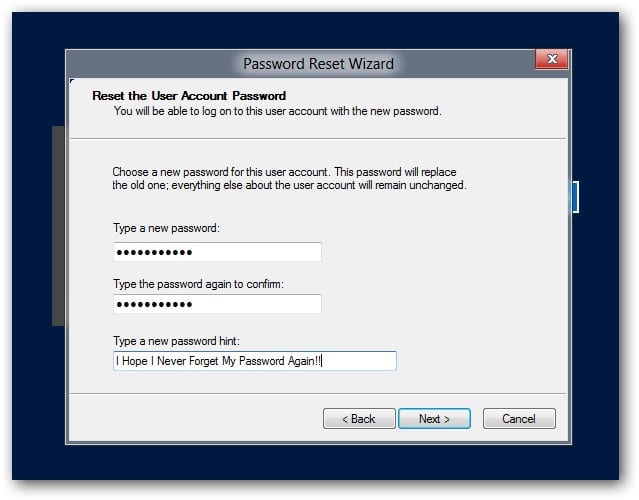
Шаг 4. После успешного завершения вышеупомянутого процесса во всплывающем окне появится сообщение, которое сообщит вам об этом. Нажмите кнопку «Готово» и войдите в систему, используя новый пароль.
Как восстановить пароль электронной почты Mail.ru по номеру телефона
Если говорить о восстановлении допуска от ника почты с использованием мобильного телефона – это простой и надежный способ восстановить утраченный доступ к ящику.
Последовательность восстановления следующая:
- вводите телефон в соответствующем международном формате, спустя минуту придет соответствующее сообщение с кодом.
- комбинацию вводят в прилагаемую для восстановления форму, кликают Enter.
- после этого открывается возможность изменить, задать новый код.
Если телефон не указан – исправить ситуацию можно следующим образом:
- заходите в сами настройки поты, в разделе с персональными данными добавляете собственный действующий телефон.
- спустя некоторое время приходит соответствующий код подтверждения, вносят в необходимую графу.
Способ №1. Загрузочный флеш-накопитель или диск
Для реализации этого способа вам необходим съёмный носитель, на котором записан готовый к установке образ ОС Windows. Данный способ подойдет для версий Виндовс 7/8/10.
Шаг первый. Загрузка
Когда вы создали загрузочный носитель и записали на него образ ОС, вставьте его в дисковод или USB-порт компьютера и проделайте следующее:
Включите компьютер и дождитесь появления окна установки Windows. Когда оно появится, кликните на «Далее». Кликаем на «Далее»
Теперь кликните на меню «Восстановление системы». Кликаем на меню «Восстановление системы»
Далее компьютер инициализирует поиск операционных систем. Дождитесь, когда поиск завершится
Ожидаем завершения процесса поиска операционных систем
Обратите внимание на папку, которую выведет результат поиска (здесь это диск D:) – она вам пригодится в будущем. Запомните имя папки и нажмите «Далее»
Запоминаем имя папки и нажимаем «Далее»
В следующем окне вы увидите несколько вариантов восстановления системы. Вам нужен последний вариант – «Командная строка». Кликните по нему. Кликаем по опции «Командная строка»
Шаг второй. «Командная строка»
Итак, третья часть дела сделана – вы запустили командную строку через съёмный носитель. Командная строка – это своего рода панацея от всех компьютерных «болезней». Рассматриваемую проблему с паролем она тоже способна решить. Чтобы сделать это, проделайте следующие шаги:
- Когда запустится консоль, вбейте в неё команду «bcdedit | find «osdevice»» и нажмите «Enter», чтобы команда выполнилась. После этого вы получите ответ «patririon = ». В данном примере ОС установлена на диск D.
Вводим команду «bcdedit | find «osdevice»», нажимаем «Enter»
- Теперь введите команду, которая изображена на скриншоте ниже, скопировать данную команду можно здесь. Не забывайте, что «d:» – это буква диска, на который установлена Windows в данном примере. Если у вас она установлена на другой диск, то вводите его букву. Также не забывайте про нажатие на «Enter» после ввода каждой команды.
Вводим команду, как на скриншоте, нажимаем на «Enter»
- Следующая команда, которую вам необходимо ввести, изображена на скриншоте ниже, скопировать данную команду можно здесь. После её выполнения станут доступны две дополнительные команды: «YES» и «NO». Введите «YES» и щёлкните «Enter».
Вводим команду, как на фото, нажимаем «Enter», далее пишем «YES», затем жмем «Enter»
Шаг третий. Замена пароля
Дело осталось за малым – заменить пароль, который вы забыли, на новый. Съёмный носитель вам больше не нужна – вы можете извлечь его. После того, как вы сделаете это, включите ваш компьютер и следуйте дальнейшей пошаговой инструкции:
- Быстро нажмите клавишу «Shift» пять раз. Многократное нажатие данной кнопки в быстром темпе вызывает меню залипания клавиш, но так как в прошлом шаге мы заменили её, то запустится командная строка.
Вначале загрузки системы быстро нажимаем клавишу «Shift» пять раз, чтобы открыть командную строку
- Напечатайте в консоль команду «Net User » и нажмите «Enter». Пароль здесь заменён на «Engine».Печатаем в консоль команду «Net User [новый пароль», подставив свои данные, нажимаем «Enter»
Теперь вы сможете зайти в систему, используя новый пароль.
Команда для назначения клавиш залипания обратно
Online NT Password & Registry Editor
Online NT Password & Registry Editor — приложение для сброса и восстановления пароля Windows. Утилита работает через BIOS в автономном режиме, есть встроенный редактор реестра и возможность поиска/разблокировки заблокированных учетных записей.
Программа работает на операционной системе Windows, язык интерфейса — английский, модель распространения — бесплатная.
На первом этапе работы с ПО необходимо создать загрузочный CD или USB-накопитель. Для этого нужно загрузить файлы для записи на диск или USB с сайта приложения. После создания загрузочного диска перезагрузите компьютер, чтобы перевести компьютер в автономный режим. Во время загрузки системы откроется командная строка утилиты. На первом экране сброса пароля Windows необходимо нажать «Enter».
На следующем экране откроется список разделов на которые установлена операционная система Windows. Чтобы проложить работу введите номер раздела в строке «Select» и нажмите «Enter» на клавиатуре.
Откроется новый раздел, в котором расположены основные инструменты программы Online NT Password & Registry Editor. Чтобы сбросить пароль, выберите функцию под номером «1» — «Password reset ». Сброс пароля будет выполнен в режиме SAM, который обеспечивает работу с обычными учетными записями.
Дальше откроется новое окно, в котором нужно выбрать пункт «Edit user data and passwords». После этого появится возможность сброса пароля выбранного пользователя.
Преимущества Online NT Password & Registry Editor:
- возможность смены и установки пароля;
- встроенный редактор реестра;
- инструмент для разблокировки заблокированных учетных записей.
Недостатки:
- нет графического интерфейса;
- отсутствует поддержка русского языка.
Что делать, если не получается восстановить доступ?
В случае, если восстановить страницу никак не получается, напиши в поддержку ВКонтакте и укажи ссылку на свою страницу, которую пытаешься восстановить. Они подскажут, что делать.
Если в Контакт не получается зайти, прочти статью «Не входит в Контакт — что делать?». Там собраны основные причины такой беды и как с ними бороться.
В крайнем случае, когда все способы испробованы и ни один не помог восстановить доступ к старой странице, можно зарегистрировать новую. У нас есть хорошая инструкция на эту тему: Совет: чтобы снова не потерять страницу, в будущем всегда пользуйся сайтом Вход, чтобы заходить на нее — это надежно.
Требования к паролю
В личном кабинете Госуслуг хранится конфиденциальная информация. Это номер паспорта, ИНН, документы о рождении детей, номер водительского удостоверения, финансовые реквизиты. Нельзя, чтобы подобная информация попала в руки злоумышленников. Сохранность данных – первая задача портала Госуслуг. Со стороны владельцев аккаунтов государственный сайт тоже требует бдительности. Поэтому есть ряд требований при составлении пароля.
1. Он должен быть не менее 8 знаков.
2. Содержать латинские буквы (английская раскладка клавиатуры Shift + Alt или Shift + Ctrl).
3. Обязательно иметь сочетание заглавных (больших A, B, C, D и др.) и строчных (маленьких a, b, c, d и др ) латинских букв.
4. Необходимо также добавить цифры (1,2,3,4 и др) и знаки пунктуации: !?,.+:=;-/<_>”$%^&()@[]{|}`~ Не используйте символы: * и #
Подробнее о требованиях к паролям для Госуслуг читайте в нашей ИНСТРУКЦИИ >>
Способ 3. Использовать загрузочный USB, созданный при помощи WinPassKey
Шаг 1. Шаг 1. Загрузите, установите и запустите WinPassKey(Сброс пароля Windows) на доступном ПК. Откройте его, и у вас появится следующий интерфейс.
10,000+ Downloads
Ключевые характеристики:
- Восстановить забытый пароль для всех версий Windows в течение нескольких минут.
- Создать новую учетную запись администратора легко без входа в систему.
- Создать USB флэш-диск или CD/DVD диск.
- Поддержка Windows 10, 8.1, 8, 7, Vista, XP, 2000, NT.
- Поддержка Windows Server 2016, 2012, 2008 (R2), 2003(R2), 2000, NT.
Шаг 2. Создать Windows 8/8.1 диск восстановления пароля
Вставьте уже подготовленный загрузочный USB-диск в доступный компьютер, выберите USB-устройство в раскрывающемся меню и нажмите кнопку “Начать Запись”. Когда вы увидите сообщение “Запись Успешно Завершена”, не забудьте выйти.
Шаг 3. После успешной записи диска для сброса пароля, подключите его к заблокированному компьютеру и подготовьтесь начать загрузку с него.
Шаг 4. Запустить восстановление пароля для Windows 8/8.1. После успешной загрузки с USB устройства, появится окно. В этом окне выберите систему Windows и пользователя целевого компьютера. Далее нажмите «Сбросить пароль», чтобы удалить пароль.
Как только пароля не будет, вы сможете войти без него. Тем не менее, можно добавить нового администратора для входа в Windows 8/8.1 компьютера, нажмите «Добавить Пользователя», чтобы создать нового администратора компьютера. Введите имя пользователя и пароль для этого пользователя и нажмите «OK».
Шаг 5. Перезагрузите компьютер Windows. Извлеките диск сброса пароля Windows и нажмите кнопку «Перезагрузка»для перезагрузки. Теперь, когда вы захотите ввести либо логин Windows интерфейса или операционной системы Windows, не нужно будет вводить пароль, если вы уже избавились от пароля.
Восстановление по номеру телефона и почте
Первый способ возобновления утраченного доступа к личному кабинету Госуслуги осуществляется по номеру мобильного телефона или через электронную почту. Для этого вам нужно выполнить несколько пошаговых действий.
- Зайдите на страницу восстановления.
- Укажите номер телефона или адрес почтового ящика.
- Пройдите проверку на робота.
- Укажите данные паспорта, ИНН или СНИЛС.
- Дождитесь получения письма или SMS с кодом.
- Введите на следующей странице полученный код.
- Укажите новый пароль – с маленькими и большими буквами, с дополнительными символами.
- Выполните тестовый вход в систему.
- Запишите новый пароль на надежный носитель.
При возникновении ошибок обратитесь в центр обслуживания клиентов или позвоните по телефону горячей линии Госуслуги.
Как восстановить пароль на сайте Госуслуги, если изменился номер телефона или утерян доступ к почте
Обратиться в техподдержку или посетить центр «Мои документы» вам придется не только по причине того, что не один из вышеперечисленных вариантов не помог, но и при смене номера мобильного и потере данных от электронной почты. Таким образом, при изменении телефона или отсутствии доступа к почтовому ящику вы не сможете совершить процедуру восстановления на портале.
Вам придется посетить один из Центров обслуживания перейдя по соответствующей ссылке и выбрав удобный МФЦ или Пенсионный Фонд, где можно совершить процедуру авторизации с паспортом и СНИЛС, сообщив сотруднику ваш новый номер телефона или почты.
Это сделано для сохранности конфиденциальных данных о гражданах, зарегистрированных на Госуслугах. Согласитесь, что никто не застрахован от утери одного из документов, которыми может воспользоваться злоумышленник и завладеть всей информацией о вас. Введя, к примеру номер вашего ИНН он оказался бы в вашем личном кабинете и совершил за вас любые действия. Именно поэтому на сайте Государственных услуг реализована двухфакторная авторизация.
Резюмируя все вышеизложенное, добавим: на просторах интернета хранится много конфиденциальной информации. Для ее сохранности от мошенников тщательно подбирайте, храните и не передавайте третьим лицам ключи, коды и цифровые комбинации, которые вы указали при регистрации на Госуслугах.
Восстановить пароль для доступа в личный кабинет Госуслуги можно на соответствующей странице. Все, что вам нужно будет сделать — это выполнить несколько пошаговых действий.
Единая система идентификации и аутентификацииВостановить парольна портале Госуслуги
Восстановление пароля через настройки роутера
Всё производители роутеров создают специальные программы, позволяющие управлять многими параметрами работы устройства. Но они не устанавливают их в память компьютера, а предоставляют доступ к ним через браузер. Зайдя в панель управления, вы сможете увидеть информацию об установленном пароле.
Единственная сложность, которая может возникнуть, — для входа в панель управления роутером нужно ввести логин и пароль. Обычно используются следующие комбинации: логин — admin, пароль — admin или 000000. Узнать, какие данные используются у вашей модели по умолчанию, можно в инструкции к роутеру. Если же стандартный пароль был изменён, а вы его не помните, воспользоваться этим способом не получится.
TP-Link
Для роутеров TP-Link процесс восстановления производится следующим образом:
-
В адресной строке браузера (там, где вводят ссылки) пропишите строку 192.168.1.1 или 192.168.0.1 (какой вариант использовать, написано на нижней панели роутера). Введите данные для авторизации.
-
Перейдите к разделу «Беспроводной режим», а после — к подразделу «Защита беспроводного режима». Отыщите строку «Пароль», в которой будет указано искомое значение.
Asus
На устройствах Asus пароль можно получить аналогично:
- В адресной строке браузера (там, где вводят ссылки) пропишите строку 192.168.1.1. Введите данные для авторизации.
-
На главной вкладке «Карта сети» будет указан пароль. Если навести на него курсор, то значение перестанет быть скрыто.
D-Link
В роутерах D-Link необходимо проделать следующие шаги:
-
В адресной строке браузера (там, где вводят ссылки) пропишите строку 192.168.1.1. Введите данные для авторизации.
- Откройте раздел Wi-Fi, а в нём подраздел «Настройки безопасности». Вы увидите строку «Ключ шифрования PSK», в которой будет указано искомое значение.
ZyXEL
Для восстановления пароля через административную панель ZyXEL делаем следующее:
-
В адресной строке браузера (там, где вводят ссылки) пропишите строку 192.168.1.1 или my.keenetic.net. Введите данные для авторизации.
- Оказавшись в панели управления, кликните по иконке сети. Оставаясь на вкладке «Точка доступа», найдите строку «Ключ сети», в ней вы увидите пароль.
Tenda
В маршрутизаторах Tenda доступ к паролю можно получить так:
- В адресной строке браузера (там, где вводят ссылки) пропишите строку 192.168.0.1 или tendawifi.com. Введите данные для авторизации.
-
Перейдите к вкладке Wireless, а после к разделу Wireless Basic Setting. Отыщите строку Key и посмотрите в ней пароль.
Linksys
Роутеры Linksys также содержат информацию о пароле к беспроводной сети в открытом виде:
- В адресной строке браузера (там, где вводят ссылки) пропишите строку 192.168.1.1. Введите данные для авторизации.
-
На вкладке «Беспроводная сеть» (Wireless) перейдите к параметрам безопасности. Вы увидите строку «Идентификационная фраза» (Passphrase), в которой и прописан используемый пароль.
Способы восстановления пароля на Яндексе
Вы забыли пароль от почты Yandex? Существуют три способа, благодаря которым можно войти в свою учетную запись, при условии, что привязка была и ранее не была удалена:
- ответ на секретный вопрос;
- смс-сообщение на мобильный;
- через отправку письма с кодом на заданный вами другой ящик.
Проще всего – использовать проверочный вопрос. Парадоксально, но даже самый простой вопрос, ответ на который в процессе регистрации кажется очевидным, может вылететь из головы, и у пользователя не получится дать верный ответ.
Нередко причиной ошибки оказывается неправильная раскладка клавиатуры или различия в написании. Следите, чтобы буквы «е» и «ё» не путались – точечки имеют огромное значение в этой ситуации. Поэтому пробуйте разные варианты ввода, при необходимости смените раскладку.
Если же это не помогает, вернуть удаленный пароль поможет привязка к сотовому. Вам нужно будет ввести номер телефона, а полученный код из смс набрать в форму. Таким образом, вы снова получите доступ к персональному аккаунту.
Худшее может произойти, если никаких путей отступления владелец ящика себе не оставил, и отправлять информацию просто больше некуда. Тогда следует написать в техподдержку. Если вы являетесь неавторизованным пользователем (при регистрации не указали настоящие данные), отнюдь не факт, что и служба поддержки сможет оказать помощь. Надо ведь еще доказать, что вы не мошенник. В противном случае остается только вспомнить забытое.
Вывод:
Возобновить доступ к аккаунту можно практически всегда, хотя в некоторых ситуациях достаточно трудно. Существует несколько способов восстановления доступа, и если вам это все-таки удалось сделать самостоятельно – желательно сразу зайдите в раздел «Яндекс. Паспорт» и увеличьте количество надежных привязок. Также не забывайте, что если вы ранее удалили учетную запись , то в этом случае восстановить его мгновенно не получится.
Если персональные данные для входа в электронную почту утеряны, их можно восстановить. Каким образом это можно сделать и что для этого потребуется будет рассмотрено в данном материале.
При возникновении проблем с доступом к электронной почте, потребуется выполнить восстановление данных. Стоит отметить, что алгоритм для каждого отдельного сервиса практически идентичный. Отличия будут складываться из того, какие данные были забыты. Например, если вы забыли только пароль то, как правило, требуется указать только номер телефона, чтобы система прислала сообщение с кодом подтверждения, что пользователь является владельцем аккаунту. Но если были утеряны все данные, в этом случае процедура восстановления будет несколько сложнее. В целом потребуется ответить на контрольные вопросы или посредством обратной связи.
Важно! Ни один из популярных сервисов электронной почты не может восстановить старый пароль. Почтовики предлагают исключительно сбросить старый ключ и заменить его на новый
Смена пароля с компьютера
Рассмотрим два варианта:
- Как поменять пароль в ВК, если известен старый.
- Как поменять пароль, если старые данные забыты.
Старый пароль известен
Если пользователю известны его данные для входа, то необходимо:
- Зайти на свою страницу «».
- В правом верхнем углу нажать на иконку со своим именем и фотографией.
- Появится ниспадающее меню, где необходимо выбрать пункт «Настройки».
- Напротив строки «Пароль» (третья по счету) надо нажать «Изменить».
- Появятся 3 строки. В верхнюю необходимо ввести свои старые данные, в среднюю — новые, в нижней продублировать данные, введенные в средней колонке. Новая версия пароля должна содержать не менее 6 символов, состоять из цифр и (или) латинских и русских букв. «» чувствителен к регистру, это значит, что слова «СолнцЕ» и «солнце» отличаются друг от друга. Если все данные введены верно, то необходимо подтвердить их изменение, нажав кнопку под полями для ввода информации.Тут же от администрации придет сообщение об успешном завершении операции.
Старый пароль неизвестен
Рассмотрим, как поменять пароль «», если забыл старый. Необходимо воспользоваться формой восстановления данных. Для этого следует выполнить действия:
- Перейти на главную страницу ВК.
- Под строчками для ввода логина и пароля найти и нажать на строку «Забыли пароль?».
- Система попросит ввести свой мобильный номер или электронный почтовый ящик, к которому привязан профиль.В отведенное поле можно ввести либо одну, либо другую информацию (чуть ниже расскажем, как изменить пароль, если рядом нет телефона, к которому привязана страница).
- Система попросит пользователя подтвердить, что он не робот.
- После подтверждения нужно ввести фамилию точь-в-точь, как указана в профиле.
- «» выполнит поиск и выведет на экран все страницы, которые привязаны к этому номеру (почтовому ящику) и имеют указанную фамилию. Необходимо выбрать нужный профиль.
- Появится окно, где система укажет, что для продолжения действия нужно получить и ввести специальный код. Получить его можно только на тот номер, который был указан в профиле.
- После ввода кода пользователь будет отправлен на страницу изменения данных, где необходимо дважды подряд ввести новый пароль.
Как сменить пароль, если пользователь не знает (у него нет с собой) телефона, к которому привязана страница. Необходимо:
- Воспользоваться формой восстановления данных. На странице, где система попросит ввести номер телефона, найти ссылку «нажмите сюда» (находится снизу).
- Откроется новая вкладка, где надо указать адрес профиля «». Если и этого пользователь не знает, то внизу страницы вновь необходимо найти строку «Нажмите здесь».
- В открывшемся окне можно выполнить поиск своего профиля, введя имя, фамилию и иную, уточняющую информацию. Проблема в том, что нынешняя версия «» не всегда находит требуемую страницу через указанную форму поиска. Поэтому, чтобы получить адрес профиля, нужно зайти на свою страницу через друзей и скопировать информацию с адресной строки браузера.
- Если же система нашла требуемый профиль, надо его выбрать, после чего откроется новое окно.
- Здесь будет 4 строки. В левую верхнюю требуется ввести действующий номер телефона, в правую — номер, к которому была привязана страница (если он неизвестен, то поле оставляется пустым). В левую нижнюю надо ввести логин и в правую — пароль, с которого ранее получалось входить на сайт (если он неизвестен, то поле оставляется пустым). Если все данные введены, то надо нажать «Подать заявку».Система быстро обрабатывает подобные сообщения, и в скором времени пользователю откроют доступ к его профилю.
- Если же неизвестен старый номер телефона, к которому привязан профиль, и прежний логин, то можно заполнить расширенную заявку. Система сама предложит это сделать, если на предыдущей странице пользователем было указано недостаточных данных. Расширенная заявка подразумевает загрузку двух фотографий:
- Личное фото на фоне компьютера, на котором открыта вкладка с заполнением данной заявки.
- Фото документа, удостоверяющего личность (последний разворот паспорта).
Такие заявки обрабатываются администраторами «» вручную, и на восстановление доступа может уйти какое-то время.