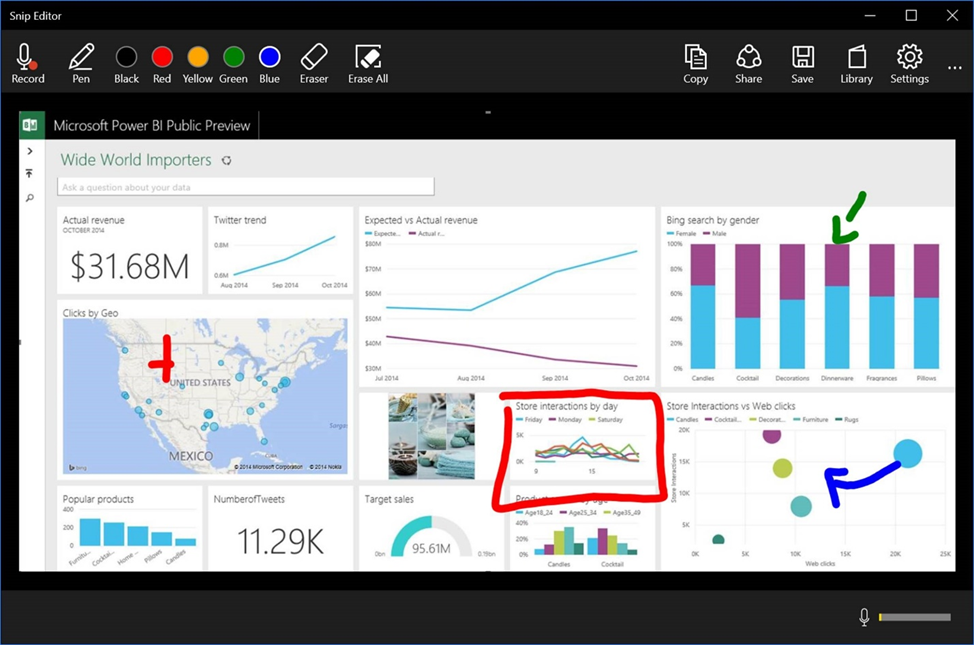Простые способы сделать скриншот экрана на ноутбуке с windows 10
Содержание:
- Если снимок экрана не работает
- 1.Как сделать скриншот на Виндовс 10 через Принт Скрин
- Встроенные средства Windows
- Метод 2: Получите больше возможностей с помощью инструмента Ножницы
- Как записывать игры, инструкции, фильмы и все, что происходит на экране Windows 10 в видеоклип.
- Способ 3: Встроенная в программы функция
- Использование сочетаний клавиш
- Стороннее программное обеспечение
- Варианты создания скринов Windows 10
- Что такое скриншот
- Как сделать скриншот клавишами клавиатуры
- Как делать скриншоты экрана в Windows 10
Если снимок экрана не работает

Если у пользователя появились проблемы с созданием необходимого ему снимка, то он может воспользоваться следующими шагами:
- Для начала необходимо проверить правильность установки горячих клавиш через настройки, а также посмотреть, чтобы клавиши сами по себе не залипали;
- Посмотрите, не могли бы другие программы для скриншотов «перехватить» все горячие клавиши;
- Необходимо установить дополнительную программку;
- Крайний случай – попробовать переназначить клавиши через настройки.
Так можно избежать случая, когда клавиша вовсе не выдает необходимого результата. Сделать скриншот просто, если знать, как это сделать правильно.
1.Как сделать скриншот на Виндовс 10 через Принт Скрин
Безотказный способ, который знаком абсолютно всем владельцам Виндовс 10. Одинаково действует во всех версиях ПО. Чтобы сделать скриншот страницы необходимо на компьютерной раскладке нажать клавишу Prt Scr. Далее заходим в стандартную программу Paint и вставляем наш снимок.
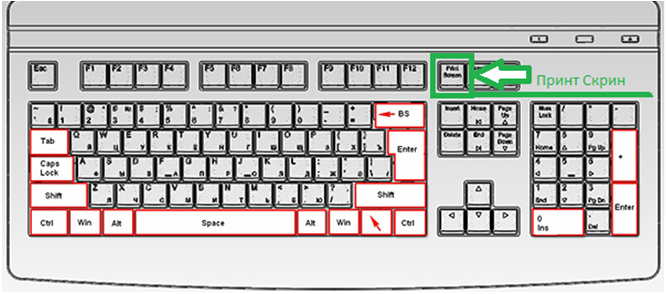
Для вставки фото есть 2 способа:
- Сочетанием клавиш Ctrl+V.
- Выбрать на главной панели программы функцию «Вставить».

Дальше снимок можно просто сохранить, а можно немножко подредактировать.
2. Через кнопки на компьютере Альт или Виндовс
Тот же самый принцип, что и в предыдущем методе, но с небольшой разницей.
При нажатии одной лишь кнопки Prt Scr скриншот экрана компьютера был помещен в буфер обмена, и ним можно было активно пользоваться. То в сочетании с другими кнопками файл сохраняется сразу в определенной папке.
Сочетание Prt Scr+ Win сохраняет картинку в папку «Изображения», подпапку «Снимок экрана».
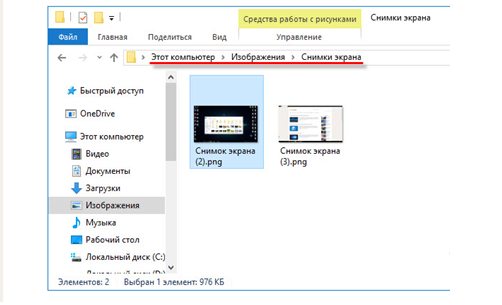
Если на клавиатуре компьютера одновременно нажать сочетание Prt Scr+ Alt, то снимок будет делаться не всего экрана, а лишь активного окна.
Встроенные средства Windows
Операционная система Windows хороша тем, что разработчики стараются максимально упростить жизнь пользователей и позволяют выполнять разные действия встроенными средствами без скачивания отдельных программ
Неважно, ноутбук это или стационарный компьютер, а также независимо от производителя устройств, сделать скриншот страницы можно двумя способами: через кнопки на клавиатуре или же специальным приложением, которое уже есть в системе
Скриншот на клавиатуре
Первый вариант, который приходит на ум пользователю при необходимости сделать скриншот на ноутбуке или ПК – воспользоваться специальной клавишей на клавиатуре. Она имеет название Prt Scr. Если речь идет об настольном ПК, то получить принтскрин можно просто нажатием на указанную выше кнопку. Если в руках пользователя настольное устройство, то потребуется нажать комбинацию клавиш — Prt Scr и Fn. Этот вариант работает на всех версиях операционной системы от Windows 7 и заканчивая десяткой.
Последний вариант предполагает, что пользователю необходимо открыть браузер, войти в почту и выбрать создание нового письма, после этого необходимо в рабочем поле нажать «вставить» или зажать комбинацию клавиш «Ctrl+V». Если добавить в письмо изображение таким способом, то его нельзя извлечь, так как оно не придет адресату в форме вложения. Он просто увидит его, но не сможет как-то отредактировать или сохранить исходный файл.
Второй вариант – сохранить картинку в текстовом документе или точечном рисунке. В целом, принцип действий одинаковый. Следует открыть соответствующее приложение – MS Word или Paint, создать новый документ и нажать на «Ctrl+V», а после сохранить в любом удобном месте на устройстве. Минус метода в том, что он требует выполнения большого количества действий и занимает некоторое время.
Чтобы упростить задачу, в Виндовс 10 и более ранних версиях ОС есть комбинация клавиш – «Win+Prt Scr». После ее нажатия картинка автоматически сохраняется в папку «Снимки экрана» по адресу «Этот компьютер – Изображения». В зависимости от операционной системы местоположение папки незначительно меняется, но найти ее можно в предусмотренной системой папке с документами, фотографиями, видео на том же локальном диске, где установлена сама ОС.
Еще один способ сделать скриншот экрана на ноутбуке, но при этом зафиксировать лишь открытое приложение, а не весь экран – воспользоваться комбинацией «Fn+Alt+Prt Scr». Дальше необходимо сохранить изображение аналогично тому, как было рассказано в первом случае – в Ворд, письмо или точечном изображении.
Сделать скрин на ноутбуке без помощи клавиатуры можно с использованием экранной клавиатуры, единственный нюанс, что получится снять весь экран, а область можно будет уже выбрать позже в редакторе изображений. Экранная клавиатура находится в меню Пуск – Все программы-Специальные возможности. Минус метода в том, что даже если клавиатуру уменьшить до минимальных размеров, она все равно займет некоторую область на экране.
Утилита «ножницы»
Что делать, если нужно сделать скрин на ноутбуке или компьютере, но по какой-то причине кнопками это не получается, или снимок не сохраняется? В таком случае разработчики Виндовс 8 предусмотрели еще один инструмент, который позволяет сделать снимок не только целого экрана, но и выбранной области. Инструмент называется «ножницы» и находится в «Пуск-Все программы-Стандартные».
На экране появится небольшое окно, в котором есть подсказки. Все, что необходимо сделать пользователю – это выбрать тип выделения. Это может быть прямоугольная или овальная область, или же произвольная, тогда можно просто обвести необходимый кусок любого размера. После выделения области утилита автоматически отправит ее в указанную ранее пользователем папку, а если до этого место сохранения не было настроено, то при закрытии утилиты появится окно с предложением, в каком формате сохранить файл, и куда это сделать.
Метод 2: Получите больше возможностей с помощью инструмента Ножницы
Инструмент Ножницы довольно давно был включен в набор стандартных утилит Windows. Впервые он появился в Windows Vista и с тех пор мало изменился, за исключением исправления мелких ошибок. Кроме снимка всего экрана, Ножницы в Windows позволяют делать скриншот активного окна, прямоугольной области или области произвольной формы. Можно аннотировать “вырезанные” фрагменты или делать выделения с помощью карандашей различных цветов, сохранять их в графическом формате или в виде MHTML файла, а также посылать по электронной почте.
В Windows Vista, 7 и 8 данный инструмент имел одно ограничение: он не мог делать скриншоты активных элементов, вызываемых мышью. Чтобы сфотографировать такие элементы, как контекстное меню или подсказки приходилось по-старинке использовать кнопку “Print Screen”.
В Windows 10 у Ножниц появилась опция “Задержать”, с помощью которой можно получить снимок всплывающих меню, подсказок и т.п. Итак, открываем Ножницы (чтобы найти этот инструмент введите его название в поиске Windows 10). Если хотим сделать скриншот элемента, связанного с наведением мыши, нажимаем “Задержать”. В выпадающем списке выбираем период задержки в секундах.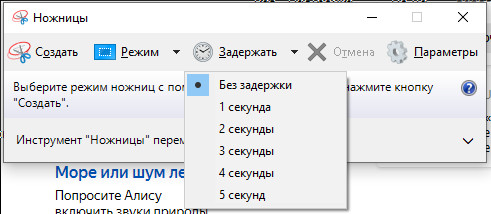
Выбираем тип скриншота в выпадающем списке “Режим”. Среди вариантов здесь присутствуют произвольная форма, прямоугольник, окно, весь экран.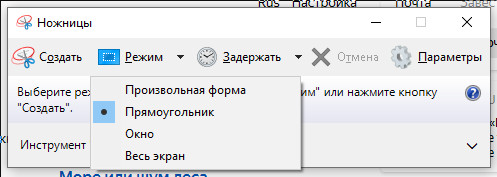
Если была задана задержка, то экран не посереет сразу. В зависимости от выбранного периода у вас есть несколько секунд. Это время можно использовать для того чтобы активировать вскрывающее окно или что-то другое, что необходимо заснять. По истечении заданного периода экран посереет, после чего можно выбирать форму области захвата (если был выбран соответствующий режим). Если было выбрано окно или весь экран, то скриншот будет сделать сразу же.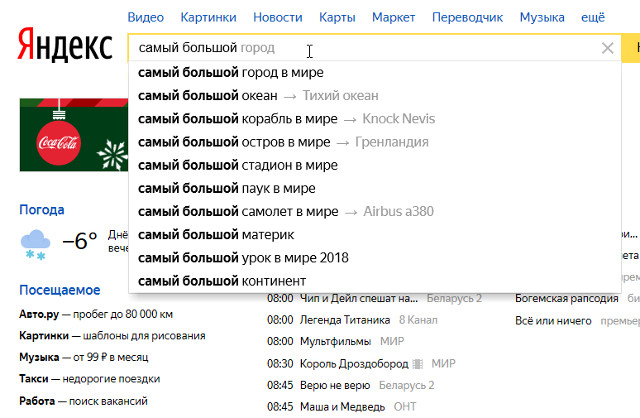
Как записывать игры, инструкции, фильмы и все, что происходит на экране Windows 10 в видеоклип.
Как записать видео в любом окне Windows 10
Запись происходящего на экране компьютера или ноутбука в видеоклип уже давно стала обыденностью и с каждым днем набирает свою актуальность для все большего количества пользователей. Кто-то записывает игры, кто-то делает видео-инструкции для себя или для других, а кому-то приходят в голову другие идеи, требующие захват происходящего на мониторе и последующего сохранения в фильм.
В общем, не зависимо от цели, средства, для записи видео с экрана используются одни. Мы рассмотрим 2 варианта записи на видео, всего происходящего на экране компьютера или ноутбука:
Способ интересен в первую очередь тем, что вам не придется ничего искать и устанавливать, но подойдет не для всех целей. Дело в том, что встроенная утилита Windows 10, для захвата видео, после начала записи, будет записывать только ту игру или программу, в которой была начата запись и не умеет записывать просто рабочий стол, проводник, или другие элементы Windows.
Как создать видеоклип всего происходящего на мониторе компьютера или ноутбука.
Встроенная функция записи видео в Windows 10 отлично подходит для создания роликов в играх или программах. Однако, когда нужна запись всего, что происходит на мониторе, рабочего стола, переключения между окнами и/или запущенными программами, играми и так далее, потребуется установка дополнительного софта.
Рабочее окно программы минимализировано с целью закрытия собой как можно меньшей части экрана, для того, чтобы пользователь мог свободно ориентироваться, какое окно или какую область ему нужно выделить для видеозаписи.
На этой небольшой панели есть шесть основных кнопок, каждая из них говорит о своем назначении, если навести на нее курсор мыши.
Для начала записи видео, нажимаем на одну из трех кнопок справа. Тут нам предлагается:
Для примера, мы выберем «Запись видео с области» и нажмем соответствующую кнопку на панели Free Screen Video Recorder
После чего, нажимаем кнопку «Продолжить», чтобы пользоваться программой бесплатно
И выделяем нужную для записи видео область, зажав левую кнопку мыши
После того, как вы отпустите кнопку мыши, выделенная часть зафиксируется, как окно для записи видео, а под ним появится панель основных команд, для начала записи в котором, нужно нажать на кнопку в виде красного кружка.
Рамка вокруг области записи начнет мигать, что будет означать начало записи экрана. Под ней появится 2 кнопки — «пауза» остановка записи видео с возможность дальнейшего продолжения клипа, и «остановить» — завершение записи видеоролика.
После нажатия кнопки остановить, запись экрана свернется, и перед нами снова появится основная панель Free Screen Video Recorder. Для того, чтобы просмотреть записанный видеоролик, кликаем на значок в виде решетки справа
И выбираем пункт «открыть папку видео»
В результате чего, программа откроет директорию, в которой сохраняются все сделанные в ней видеозаписи
Источник
Способ 3: Встроенная в программы функция
Конечно же, не стоит забывать и о том, что внутри программ тоже иногда бывают функции создания скриншотов. В определенных случаях это гораздо удобнее, чем пользоваться какой-либо программой или сохранять снимок всего экрана без возможности вырезать только активное окно.
Например, создание скриншотов есть во многих игровых клиентах типа Steam. Таким образом игроки могут заскринить важные моменты, результаты матча или красивую кат-сцену, а потом выложить в свой профиль или поделиться с комьюнити. Кроме самого наличия возможности, ее часто можно и настроить: изменить горячую клавишу, путь сохранения. Все это осуществляется в настройках клиента.
Подробнее: Как сделать скриншот в Steam
В различных редакторах и всяческих приложениях, где есть смысл делать скриншоты, соответствующая функция стала появляться все чаще. Проверьте настройки программы, из которой хотите делать захват экрана — вполне возможно, что встроенной опции окажется достаточно.
Браузеры
Отдельно расскажем о веб-обозревателях, в которых многие проводят больше всего времени. В ситуации, когда нужны скриншоты именно окна браузера, можно обойтись и установкой небольшого расширения. Они есть в любом магазине расширений, который поддерживает ваш обозреватель: Google Webstore, Opera Addons или Firefox Addons. Для простых снимков будет достаточно Joxi или Lightshot (эти дополнения практически идентичны своим десктопным версиям, о которых мы рассказывали выше).
В некоторых браузерах и вовсе есть своя функция создания скриншота, снимающая надобность установки стороннего решения. Мы продемонстрируем, как создавать скриншоты в трех популярных веб-обозревателях.
Opera
В Opera процесс создания скриншотов наиболее приятен и удобен.
- Иконка создания снимка окна находится прямо в адресной строке — нажмите по ней.
Будет предложено выбрать способ захвата: произвольный выбор участка, весь экран (имеется в виду только окно Opera) или сохранение страницы в формате PDF.
При выборе участка позволяется прокручивать страницу вниз, тем самым создавая длинный скриншот. Как только область будет взята в фокус, нажмите на «Копировать и закрыть», чтобы поместить скриншот в буфер обмена, или на «Захват», чтобы сохранить его в виде файла.
Перед сохранением снимка откроется встроенный в браузер редактор, в котором можно воспользоваться различными инструментами редактирования: стрелка, стикер, выделение цветом, размытие. Отсюда изображение снова можно скопировать в буфер обмена или уже сохранить на устройство.
Microsoft Edge
Для Windows 10 есть фирменный браузер, и в него тоже встроена интересующая нас функция.
- Находится она в меню веб-обозревателя и называется «Снимок веб-страницы», а если предпочитаете пользоваться горячей клавишей, нажмите Ctrl + Shift + S.
Отобразятся две кнопки на выбор: «Свободный выбор» и «На всю страницу» — укажите один из вариантов. При свободном выборе требуется указать определенный участок страницы. После выделения нажмите кнопку «Копировать» для сохранения в буфер обмена или «Добавить заметку» для редактирования файла в небольшом редакторе.
Местный редактор здесь практически ничем не оснащен: есть лишь только маркер и возможность рукописного ввода текста (если ноутбук поддерживает эту функцию). После/вместо редактирования сохраните картинку в буфер обмена либо на жесткий диск — ниже вы видите выделенную кнопку для второго варианта.
Vivaldi
У Vivaldi — продукта бывших разработчиков Opera — инструмент создания скриншота совсем не такой. В нем отсутствуют какие-либо дополнительные функции, предназначенные для редактирования.
- Кнопка создания скриншота находится в нижней части окна браузера.
При нажатии на нее отобразится окно с параметрами. Тут выбирается тип снимка и формат файла. Отметьте точками нужные варианты и нажмите на «Сделать снимок».
Выделите область, которую необходимо запечатлеть, и нажмите кнопку с камерой, находящуюся в углу подсвеченного участка.
Файл автоматически сохранится в папку с загрузками, установленную через настройки браузера.
Онлайн-сервисы
Довольно странный, но все же реальный способ сделать скриншот при помощи веб-обозревателя — использование специальных сайтов. Они, как и браузерные расширения или встроенная в них функция, умеют делать снимки экрана только в пределах окна обозревателя и подойдут в единичных случаях. К примеру, когда скриншоты делаются крайне редко, но при этом их нужно симпатично обработать без установки дополнительного программного обеспечения.
Подробнее: Как сделать скриншот онлайн
Опишите, что у вас не получилось.
Наши специалисты постараются ответить максимально быстро.
Использование сочетаний клавиш
На клавиатуре большинства компьютеров есть специальная клавиша для создания скриншотов экрана и HP не исключение. Она по умолчанию расположена в правом верхнем углу. Итак, выполните следующие действия, чтобы заснять экран на ноутбуке HP, используя клавиатуру. Это один самых простых способов сделать скриншот. Однако с его помощью вы можете запечатлеть лишь экран целиком или же активное окно, вы не сможете выбрать область сохранения вручную. Но это не так страшно, любой скриншот можно с легкостью обрезать в любой программе редактирования изображений, который в любом случае придется использовать для сохранения скриншота.
 Скриншот экрана делается нажатием кнопки «PrtSc»
Скриншот экрана делается нажатием кнопки «PrtSc»
Шаг 1. Откройте на экране окно, которое вы хотите запечатлеть. Один раз нажмите клавишу «PrtSc» на клавиатуре. При нажатии снимок автоматически сохраняется в буфере обмена компьютера. Следует отметить, что при нажатии «PrtSc» на клавиатуре, он запоминает и копирует все, что находится на экране, то есть экран целиком. Если вам нужно запечатлеть только активное окно, то, что вы используете в данный момент, используйте сочетание клавиш: «Alt+PrtSc».
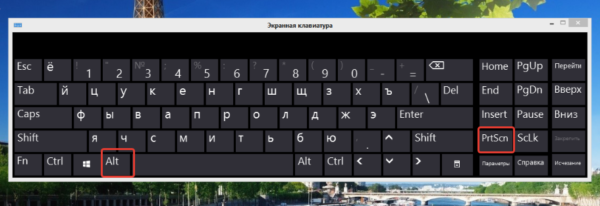 Для скриншота активной области используем сочетание клавиш «Alt+Prt Sc»
Для скриншота активной области используем сочетание клавиш «Alt+Prt Sc»
Шаг 2. Откройте любую программу для рисования на своем ноутбуке. Для этой цели подойдет даже Paint. Вы увидите белое пустое поле. Именно туда нужно вставить снимок экрана.
В меню «Пуск» открываем программу Paint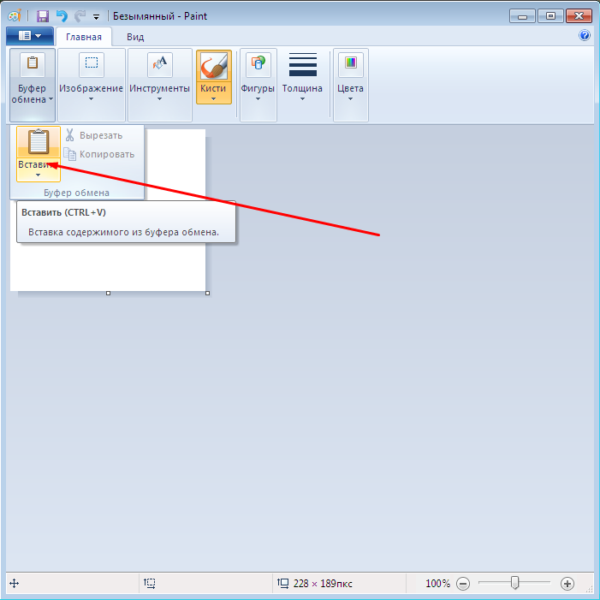 Нажимаем в разделе «Буфер обмена» кнопку «Вставить» или сочетание клавиш «Ctrl+V»
Нажимаем в разделе «Буфер обмена» кнопку «Вставить» или сочетание клавиш «Ctrl+V»
Шаг 3. Когда скриншот появится в окне Паинта, сохраните его как обычное изображение.
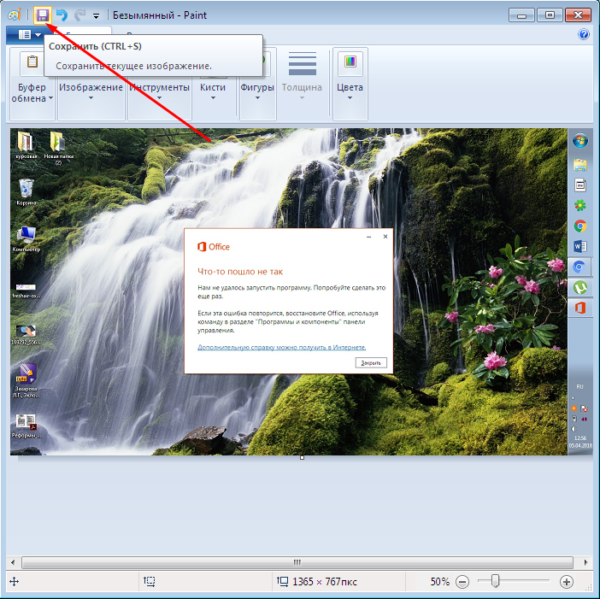 Что бы сохранить скриншот, нажимаем на значок дискеты или сочетание клавиш «Ctrl+S»
Что бы сохранить скриншот, нажимаем на значок дискеты или сочетание клавиш «Ctrl+S»
Если этот способ не работает, не унывайте, так как есть и другие способы решение вашей задачи. Просто переходите к следующему решению.
- https://ocomp.info/sposob-sdelat-skrinshot-na-noute.html
- https://makewap.ru/useful-programs/kak-sdelat-skrin-na-noutbuke-hp-kak-delat-skrin-na-noutbuke.html
- https://droidway.net/460-kak-sdelat-skrinshot-ekrana-na-noutbuke.html
- https://danykom.ru/skrin-na-noutbuke-hp-kak-sdelat-skrinshot-na-noutbuke-windows/
- http://lookfornotebook.ru/screenshothow/
- https://my-cshost.ru/rabota-na-kompyutere/kak-na-noutbuke-hp-sdelat-skrinshot-ekrana
Стороннее программное обеспечение
Если по какой-то причине весь приведённый выше функционал Вас не устраивает, то можно обратиться к разработкам сторонних компаний, коих в сети интернет в бесплатном доступе сотни.
Ключевой вопрос: «Какое же ПО из такого количества предложений выбрать?». Решать исключительно каждому за себя, но стоит отметить, что предлагают они примерно один и тот же функционал.
Например, среди пользователей особую популярность приобрели – «Greenshot», «Screen Capture», «Snagit», «FastStone Capture», «Movavi Screen Capture».
Воспользоваться возможностями данной программы не составит никакого труда, всё что требуется это:
Всё под рукой, создать, отредактировать и передать скриншот можно в одном окне буквально за несколько мгновений.
Варианты создания скринов Windows 10
Десятка имеет большие функциональные возможности как в обычном плане, так и в создании экранных снимков.
В этом случае система автоматически сохранит файл с расширением PNG в папке «Снимки экрана».
Для ее открытия перейдите на вкладку «Мой компьютер», а далее — «Изображения».
В правой части экрана откроется боковая панель, на которой вы сможете выбрать вариант использования сделанного скриншота.
Данный список содержит следующие варианты:

Окно использования экранного снимка
Сделать и отредактировать снимок экрана можно нажатием клавиши Print Screen.
В этом случае изображение будет находиться в буфере обмена.
Откройте стандартный редактор Paint и с помощью сочетания клавиш Ctrl + V вставьте его в рабочее окно программы.
При одновременном нажатии этих клавиш произойдет создание скриншота активного окна в момент нажатия. Очень удобный способ, не делать снимок целого экрана.


Для создания скрина можно воспользоваться так же стандартной программой «Ножницы». Работа с ней ранее была описана.
Вариантов как сделать скриншоты — очень много. Однако, на стандартных инструментах список не заканчивается.
Что такое скриншот
Начать стоит с основ, а именно с того, что собственно собой представляет этот скриншот. Итак, скриншот он же «снимок экрана» — это изображение, которое представляет собой точную копию того, что представлено перед пользователем на экране в момент нажатия соответствующих клавиш или в момент обращения к специализированному ПО.
Особое распространение данное действие получило среди пользователей компьютеров и только с появлением смартфонов с «большим экраном» создание скриншотов стало актуальным и для владельцев электронных гаджетов.
А ведь иногда «жизненно важны» именно детали изображения, а не его фактическое содержание
Наверняка, тот кто хотя бы раз обращался за помощью на форумы, столкнувшись с проблемами на компьютере, знает на сколько важно иногда представить лишь один единственный скриншот, чем пытаться на словах пояснить суть проблемы
Итак, пора перейти к сути рассматриваемой темы.
Как сделать скриншот клавишами клавиатуры
Самым распространенным вариантом, чтобы сделать снимок с монитора, является использование сочетания клавиш клавиатуры.
Нажимаем сочетание клавиш «Win» и «PrintScreen/SysRq». Выполнение снимка можно зафиксировать по тому, что монитор на время потемнеет. В этот момент информация сохраняется в отдельную папку в виде файла.
Кнопки для скриншота
При необходимости поиска изображения с целью отредактировать сохраненный файл, двигаемся по следующему пути:
заходим через ярлык «Мой компьютер» в папку под именем «Изображения»;
Места хранения изображений по умолчанию
- находим папку с именем «Снимки экрана»;
- можем выбрать сохраненный файл, и обработать его в любом редакторе.
Папка где хранятся снимки экрана
В случае необходимости сделать скрин с экрана без его последующего редактирования, используем кнопку «Print Screen/SysRq» без сочетания с другими клавишами. Снимок передается в буфер обмена для последующей вставки в текстовый документ.
При работе документом, слайдом презентации Paint или электронным письмом, вставляете подготовленное изображение. Делаете этот шаг через нажатие правой кнопки мыши, и выбора команды «Вставить».
Для получения ответа на вопрос, как делается скриншот отдельного окна, без необходимости снимка всего экрана, используют несколько отличное сочетание клавиш:
- активируют нужное окно браузера;
- нажимают совместное сочетание клавиш «Alt» и «Print Screen/SysRq»;
- вставляют снимок в создаваемый документ.
С учетом того, что загрузка скриншотов с целью последующего использования, требует дополнительной обработки, для новой версии операционной системы была предложена программа для скриншотов с экрана.
Как делать скриншоты экрана в Windows 10
Скриншот — это снимок экрана устройства в формате .jpeg или .png. Он незаменим при написании статей, руководств, документации к мобильным устройствам.
С помощью клавиши PrintScreen
Клавиша PrintScreen используется либо в сочетании с клавишей Windows, либо сама по себе.
Одиночное использование клавиши PrintScreen
Эта клавиша известна ещё со времён компьютеров IBM PC с установленной Windows 95/98. За 22 года интенсивного развития операционной системы она никуда не делась и является обязательным атрибутом копирайтеров, рерайтеров и технических писателей, срабатывая даже на планшетах с Android (в последнее время часто применяется комбинация Fn + PrintScreen), где есть возможность подключить внешнюю клавиатуру.

Альтернативы для клавиши PrintScreen раньше не было
Чтобы сделать скриншот при помощи клавиши PrintScreen, сделайте следующее:
- Откройте нужное окно любого из приложений, которое вы хотите «сфотографировать» в рабочем режиме, и нажмите PrintScreen.
- Запустите стандартное приложение Paint через меню «Пуск».
- Нажмите комбинацию клавиш Ctrl + V или нажмите кнопку «Вставить». Ваше изображение вставится в окно редактора Paint.
-
Сохраните полученный скриншот, нажав Ctrl + S (S — от слова «Save» или «Сохранить») или кликнув по значку в виде дискеты.
-
Выберите место для сохранения снимка, используя кнопки «Вверх», «Назад» и «Открыть» диалогового окна при перемещении по диску.
Комбинация Fn + PrintScreen
Клавиша Fn (от слова «Function» или «Функция») является опциональной. На некоторых клавиатурах её может и не быть, так как раньше она не применялась.
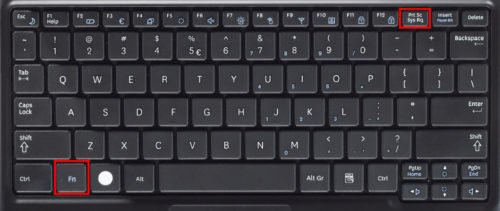
PrintScreen на многих ноутбуках используется в сочетании с клавишей Fn
В этом случае вы действуете по той же схеме, что и при использовании PrintScreen без дополнительных клавиш, но перед нажатием PrintScreen нажимаете Fn. Далее сделанный скриншот вставляется в любой редактор, к примеру, Paint или Photoshop.
Комбинация Win + PrintScreen
Это более простой и быстрый метод. Снимок, сделанный таким образом, сразу сохраняется в отдельный файл. То есть вам не придётся вставлять скриншот в графический редактор.
- Откройте нужное окно нужного приложения.
- Нажмите комбинацию Win + PrintScreen.
Скриншот сохранится автоматически как рисунок PNG.
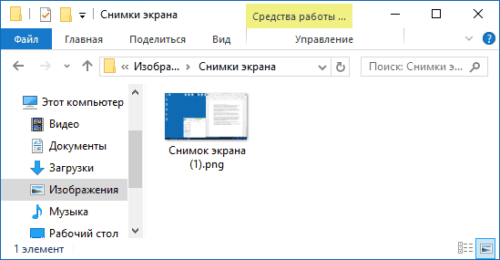
Папка изображений является папкой по умолчанию, а папка снимков используется опционально
Все сохранённые таким образом снимки экрана вы найдёте, пройдя путь: «Этот компьютер» — «Изображения» — «Снимки экрана».
Комбинация Win + H
- Откройте окно нужного приложения.
-
Нажмите комбинацию Windows + H. Это вызовет панель отправки скриншотов в соцсети из Windows 10.
С помощью «Ножниц»
Начиная с Windows 7, стала широко применяться ещё одна встроенная программа — «Ножницы». Она позволяет сделать снимок не всего экрана, а его части.
Чтобы воспользоваться «Ножницами», сделайте следующее:
-
Нажмите «Пуск» и в поиске главного меню Windows 10 введите слово «ножницы». Запустите найденную программу.
-
Нажмите «Создать», а затем, например, «Прямоугольник».
-
Вырежьте необходимую прямоугольную область с помощью инструмента «Ножницы».
-
Сохраните ваш скриншот, нажав «Файл» — «Сохранить (как…)» или кнопку в виде дискеты.
Место для сохранения и формат полученного скриншота выберите сами в открывшемся диалоговом окне Windows. Если вы этого не сделаете, рисунки сохранятся по пути: «Этот компьютер» — «Изображения».
Через Microsoft Snip
Создав «Ножницы», компания Microsoft пошла ещё дальше. В Windows 10 появилось новое поколение «Ножниц» — приложение Microsoft Snip, позволяющее не только вырезать произвольные кусочки из целого снимка экрана, но и записывать на видео, например, нанесение меток и надписей.
Сделайте следующее:
-
Скачайте (программа поставляется отдельно), установите, запустите и сверните Microsoft Snip.
- Выберите источник изображения: выделенная область, чистый лист или изображение с камеры.
-
Используйте инструменты «Карандаши», «Ручка» и «Резинка» в главном окне редактора Microsoft Snip. Рисуйте на готовом изображении, а для записи звука нажмите «Record» (запись с микрофона).
- Используйте кнопки «Share» («Поделиться») и «Save» («Сохранить») для экспорта получившегося скриншота или видео.
Microsoft Snip сохраняет скриншоты и видеоролики в ту папку, которую вы ему укажете.