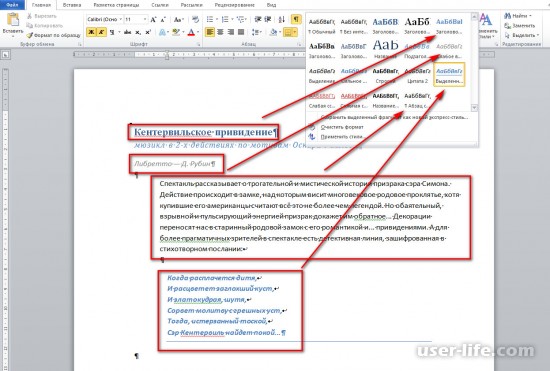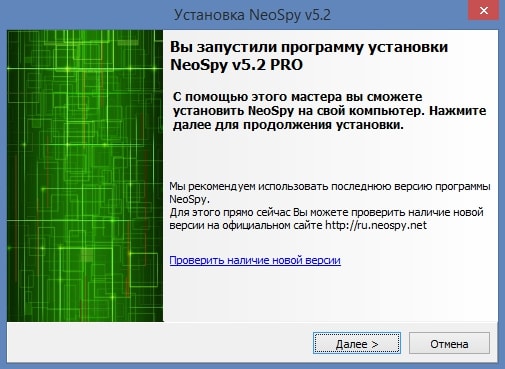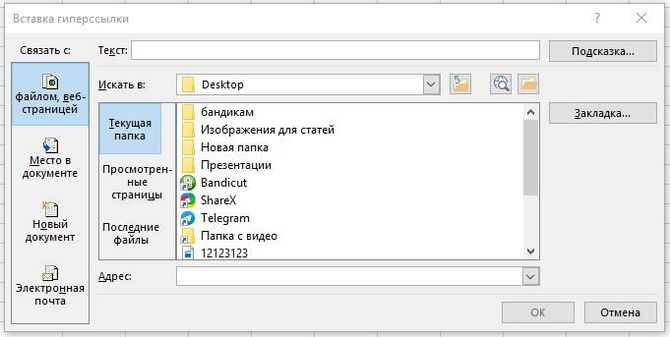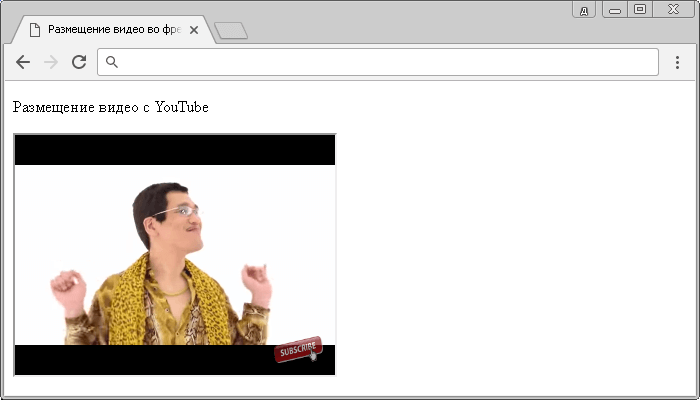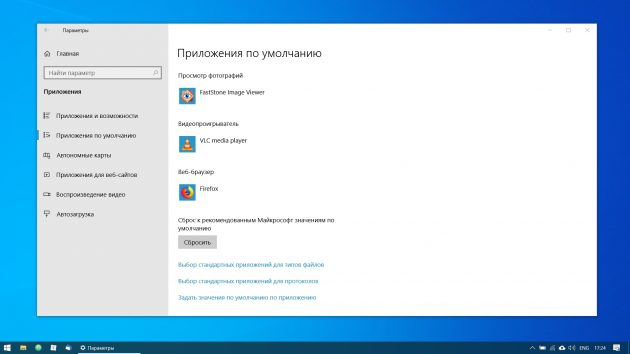Как вставить текст с помощь клавиатуры
Содержание:
- Архивы веб-страниц, постоянные
- Онлайн-сервисы, позволяющие скопировать сайт
- Как переделать сайт под себя?
- Как скопировать сайт на компьютер со всеми папками и файлами
- Как копировать текст в Интернете при помощи кода страницы
- Обзор методов копирования
- Что такое буфер обмена в компьютере?
- Каким образом копировать и вставить отрывок текста на Андроид
- Услуги по переносу сайтов
- Скачиваем сайт на компьютер
- Способы сохранения веб страниц
Архивы веб-страниц, постоянные
Если вы хотите сохранять текстовый контент, то для этих целей рекомендуются Pocket и Instapaper. Вы можете сохранять страницы через электронную почту, расширения для браузеров или через приложения. Эти сервисы извлекают текстовый контент из веб-страниц и делают его доступным на всех ваших устройствах. Но вы не можете загрузить сохраненные статьи, а только прочитать их на сайте Pocket или через мобильное приложение сервиса. Дальше мы расскажем, как полностью скопировать страницу сайта.
Evernote и OneNote — это инструменты для архивирования контента в подборки. Они предоставляют в распоряжение пользователей веб-клипперы (или расширения), которые позволяют легко сохранять полные веб-страницы в один клик.
Захваченные веб-страницы могут быть доступны с любого устройства, сохраняется оригинальный дизайн и возможность поиска по странице. Эти сервисы могут даже выполнять оптическое распознавание, чтобы найти текст на фотографиях. Evernote также позволяет экспортировать сохраненные страницы как HTML-файлы, которые можно загрузить в другом месте.
Если нужен быстрый и простой доступ к веб-страницам, то сохраняйте их в виде PDF-файлов. Перед тем, как скопировать страницу сайта в виде картинки, выберите правильный инструмент.
Google Chrome имеет встроенный PDF-конвертер. Также можно использовать Google Cloud Print. На сервис добавлен новый виртуальный принтер «Сохранить в Google Drive». В следующий раз, когда вы будете печатать страницу на компьютере или мобильном устройстве через Cloud Print, вы сможете сохранить ее PDF-копию в Google Drive. Но это не лучший вариант сохранения страниц со сложным форматированием.
Когда важно сохранить дизайн, то лучше всего использовать скриншотер. Выбор подобных программ довольно велик, но я бы рекомендовал официальное дополнение Chrome от Google
Оно не только захватывает полные скриншоты веб-страниц, но также загружает полученное изображение на Google Drive. Дополнение может сохранять веб-страницы в формате веб-архива (MHT), который поддерживается в IE и Firefox.
Wayback Machine на Internet Archive — это идеальное место для поиска предыдущих версий веб-страницы. Но этот же инструмент можно использовать, чтобы скопировать страницу сайта и сохранить ее. Перейдите на archive.org/web и введите URL-адрес любой веб-страницы. Архиватор скачает на сервер ее полную копию, включая все изображения. Сервис создаст постоянный архив страницы, который выглядит так же, как оригинал. Он останется на сервере, даже если исходная страница была переведена в автономный режим.
Internet Archive не предоставляет возможности загрузки сохраненных страниц, но для этого можно использовать Archive.Is. Этот сервис очень похож на archive.org в том, что вы вводите URL-адрес страницы, и он создает на своем сервере точный ее снимок. Страница будет сохранена навсегда, но здесь есть возможность загрузить сохраненную страницу в виде ZIP-архива. Сервис также позволяет создавать архивы по дате. Благодаря чему вы можете получить несколько снимков одной и той же страницы для разных дат.
Все популярные браузеры предоставляют возможность загрузить полную версию веб-страницы на компьютер. Они загружают на ПК HTML страницы, а также связанные с ней изображения, CSS и JavaScript. Поэтому вы сможете прочитать ее позже в автономном режиме.
Теперь разберемся, как полностью скопировать страницу сайта на электронную читалку. Владельцы eReader могут использовать dotEPUB, чтобы загрузить любую веб-страницу в формате EPUB или MOBI. Данные форматы совместимы с большинством моделей электронных книг. Amazon также предлагает дополнение, с помощью которого можно сохранить любую веб-страницу на своем Kindle-устройстве, но этот инструмент в основном предназначен для архивирования текстового контента.
Большинство перечисленных инструментов позволяют загружать одну страницу, но если вы хотите сохранить набор URL-адресов, решением может стать Wget. Также существует Google Script для автоматической загрузки веб-страниц в Google Drive, но таким образом можно сохранить только HTML-контент.
Данная публикация представляет собой перевод статьи «The Best Tools for Saving Web Pages, Forever» , подготовленной дружной командой проекта Интернет-технологии.ру
Еще не голосовали рейтинг из ХорошоПлохо Ваш голос принят
Онлайн-сервисы, позволяющие скопировать сайт
Если вы обратитесь к поиску с запросом «сервис для копирования сайтов онлайн», то, скорее всего, вы обнаружите сразу несколько сайтов, предоставляющих данную услугу. Какие-то из этих ресурсов окажутся бесплатные, а какие-то потребуют небольшую плату, но в любом случае они помогут сделать копию необходимого вам сайта. Только, перед использованием подобных ресурсов, давайте разберемся с их преимуществами и недостатками.
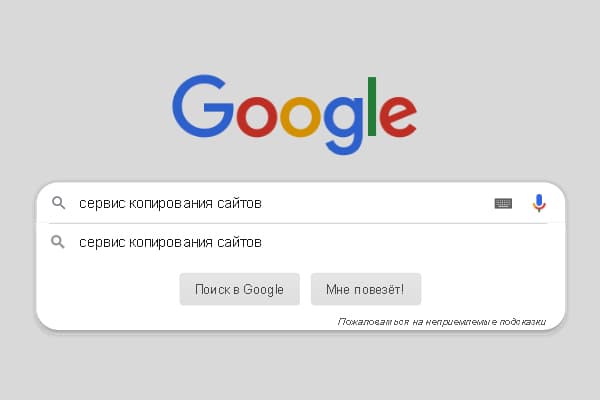
Преимущества онлайн-сервисов для копирования
Явным преимуществом онлайн-сервисов для копирования сайтов целиком, в сравнении с теми же программами, является отсутствие требований к операционной системе. Вам не нужно разбираться, будет ли работать сервис на вашей операционной системе или нет, вам достаточно открыть любой браузер и перейти на сервис. Более того вы можете попробовать скачать сайт даже со своего телефона.
Вторым плюсом сервисов по скачиванию сайтов онлайн считается отсутствие лишних установок и большого количества настроек. Вам не нужно, как в случае с программами, искать инструкцию для того чтобы скопировать сайт. Вам достаточно будет указать ссылку на скачиваемый ресурс и запустить копирование сайта, вся операция займет у вас, буквально, 2 – 3 клика.
Недостатки при копировании сайтов онлайн
Главными недостатками онлайн-сервисов можно считать их медленную скорость скачивания сайта и отсутствие дополнительных настроек. Нужно понимать, что бесплатные сервисы не гарантируют высокой скорости загрузки и большого количества настроек, они лишь предоставляют определенный минимум и ограничены в плане возможностей. Так, например, скорость скачивания будет явно меньше, чем у программ, а возможность настроить сам процесс копирования будет в корне отсутствовать. В этом смысле использование программ для копирования сайтов, возможно, будут даже лучшим решением.
Кроме того, сервисы не гарантируют, что вы всегда получите точную копию сайта. Очень часто сайты скачиваются не полностью, что приводит к некорректному отображению страниц. Вследствие чего, приходится пробовать скопировать сайт ни на одном подобном сервисе. Возможно, это обернется вам большой потерей времени. Ну а если вы, при этом, заплатили деньги, то вернуть их или повторно скопировать сайт за эту же стоимость у вас точно не получится.
Еще стоит заметить, что работа форм и отправка данных на почту, как и в предыдущих способах, будет не возможна. Это связано все с теми же проблемами копирования исполнительных PHP-файлов как и при использовании программ.
Что касается системы управления сайтом, то ее скопировать с помощью онлайн-сервисов тоже будет невозможно. Это невозможно все по той же причине, что и в случае с отправкой данных на почту. Так как панель управления работает на PHP-скриптах, которые, как мы уже знаем, не копируются, то и скопировать панель у вас также не получится.
Как переделать сайт под себя?
Результат работы сервиса представлен в виде структурированной информации упаковонной в архиве, поэтому у Вас не будет вопросов типа: «как сохранить на компьютер копию сайта?». По сути сайт работает на платформе с сохранением оригинальной структуры. Это делает сайт наиболее гибким для редактирования, что позволит Вам без труда отредактировать исходный код у себя на компьютере используя блокнот. Более того, код самого движка написан на php и является открытым.
Все страницы сайта находятся в одной папке без какого либо мусора и вложенности. Удобный роутер URL (адресов) позволяет эмулировать какие угодно адреса страниц. Конфигурационные файлы позволяют: задать переменные, массово заменить участки кода, замена по регулярным выражениям.
Без проблем разместите ресур на своем домене. Для того, чтобы переделать сайт под себя, необходимо ознакомится с мануалом. Это не займет много времени. Для изучения желательно иметь базовые знания html и php. Но если у Вас с этим проблемы, – мы и об этом позаботились, написав отдельную статью с готовыми примерами кода.
В наше время, когда интернет доступен практически в любой момент, иногда возникает необходимость скачать сайт целиком. Зачем это нужно? Причины могут быть разные: и желание сохранить важную информацию на будущее, и необходимость получить доступ к нужным данным при отсутствии доступа в сеть, и возможность ознакомиться с тем, как сверстаны страницы. Могут быть и другие резоны
Важно знать, как выполнить эту задачу, и далее мы покажем несколько способов как сделать копию сайта для последующего его использования в оффлайн режиме
Как скопировать сайт на компьютер со всеми папками и файлами
Сегодня мы расскажем как скопировать сайт на свой компьютер для работы с сайтом в оффлайн режиме. Такой вопрос задал мне один из моих клиентов, ему понравилась одна интернет страничка, себе он захотел такую же.

Как скопировать сайт на компьютер
Как вы понимаете, просто нажать в браузере «Сохранить как» не получится. Все не так просто, но в то же время и не тяжело.
Для того, чтобы скачать сайт полностью на свой компьютер, вам понадобится программа Wget.
- Создайте в папке C:\Program Files\ каталог Wget и разархивируйте содержимое архива в неё
- После разархивирования вам нужно настроить переменные среды. Для этого откройте «Свойства компьютера» — «Дополнительные параметры системы»
- Нажмите на кнопку «Переменные среды»
- В открывшемся окне выберите пункт Path и нажмите на кнопку «Изменить»
- Добавьте новый параметр, указав в нем полный путь к разархивированной программе Wget, в моем случае это — C:\Program Files\wget. Если у вас Windows 8 или Windows 7, то этот параметр нужно добавить в самый конец через знак ;
- После внесения переменной среды, жмите «ОК»
- Проверьте все ли правильно сделали. Для проверки, откройте командную строку (Win+R и введите команду cmd), в командной строке введите wget и нажмите Enter, если вы видите подобную картину, значит все вы сделали правильно.
Как скопировать сайт и переделать под себя с помощью Wget
Вот мы и подошли к самому процессу сохранения сайта целиком на компьютер. Для того, чтобы скачать сайт целиком, нужно в командной строке ввести следующее:
Расшифровка:
- —page-requisites — ключ для скачивания всех реквизитов (картинки, стили, джава скрипты, шрифты и т.д.)
- -r — ключ указывающий на то, что нужно скачать все страницы, а не только главную
- -l 10 — ключ указывающий уровень вложенности страниц
После всех ключей указывается ссылка на сайт, который нужно скачать.
Все готово! Открывается полная копия того сайта, который мы хотели скачать.
Если вы скачали сайт для дальнейшего прочтения во время отсутствия интернета, это одно дело. Просто не забывайте, что оригинальные в своем роде сайты охраняются от плагиата и сайт, на который вы наденете эту шкурку, могут заблокировать из-за вашего желания сэкономить.
Как копировать текст в Интернете при помощи кода страницы
Есть еще один более ухищренный способ сохранить данные веб-страницы, если она защищена от этой функции. Этот способ подойдет в том случае, если другие оказались бессильными. Он основывается на отображении веб-страницы во внутреннем представлении, вместе с HTML-кодом и другими элементами. Здесь данные защитить от копирования невозможно. Способ подойдет для любого браузера.
Порядок действий:
- Прежде всего, вам нужно открыть страницу с нужным текстом;
- Затем нажмите клавишу F12 для отображения режима разработчика. Этот пункт можно также выбрать в меню браузера, если не работает с клавиши;
- В окне найдите нужный вам отрывок и скопируйте его традиционным способом. Если на странице слишком много кода и вы не можете сориентироваться, нажмите CTRL+F и в строке поиска введите начало текста. Он должен выделиться в окне маркером;
- Когда вы найдете нужную информацию и скопируете ее, окно разработчика можно закрыть той же кнопкой F12 или, нажав на крести в углу окна.
Можно воспользоваться другим способом, чтобы отобразить страницу во внутреннем представлении. Для этого нажмите 2 клавиши CTRL+U. Должно действовать во всех популярных браузерах — Google Chrome, Opera, Mozilla Firefox. В другой вкладке откроется текст также вместе с кодом странице. Вам нужно отыскать нужные строки и скопировать их.
Обзор методов копирования
Мы рассмотрим методы, и постараемся описать преимущества и недостатки. На сегодняшний день существует два основных метода копирования сайтов:ручной
автоматизированный.
Ручной метод
С ручным все понятно. Это когда через браузер в один клик сохраняете страницу, либо в ручную создаете все файлы страницы: html файл с исходным кодом верстки, js, css, картинки и т.д. Так себя мучать мы Вам не рекомендуем.
Загружаем html код страницы
Далее всё очень просто: находим интересующий нас проект, открываем главную страницу и нажимаем на клавиши ctrl + U. Браузер сразу же показывает нам её код.
Копируем его, создаём новый файл в редакторе кода, вставляем код главной страницы, в новый файл, сохраняя его под названием index, с расширением html (index.html). Всё, главная страница сайта готова. Размещаем её в корне документа, то есть кладём файл индекс.html рядом с папками images, css и js
Далее чтобы скачать сайт целиком на компьютер проделываем тоже со всеми страницами сайта. (Данный метод подходит, только если ресурс имеет не слишком много страниц). Таким же образом, копируем все html-страницы понравившегося нам сайта в корневую папку, сохраняем их с расширением html и называем каждую из них соответствующим образом (не русскими буквами – contact.html, about.html).
Создаём css и js файлы
После того как мы сделали все страницы сайта, находим и копируем все его css стили и java скрипты. Для этого кликаем по ссылкам, ведущим на css и js файлы в коде.
Таким же образом как мы копировали файлы html, копируем все стили и скрипты создавая в редакторе Notepad++ соответствующие файлы. Делать их можно с такими же названиями, сохраняя их в папках сss и js. Файлы стилей кладём в папку css, а код java script в папку js.
Копируем картинки сайта
Чтобы скачать сайт целиком на компьютер также нам нужны все его картинки. Их можно загрузить, находя в коде сайта и открывая по порядку одну за другой. Ещё можно увидеть все картинки сайта, открыв инструменты разработчика в браузере с помощью клавиши F12. Находим там директорию Sources и ищем в ней папку img или images В них мы увидим все картинки и фотографии сайта. Скачиваем их все, ложа в папку images.
Убираем всё лишнее в html коде
После того как мы скачали все файлы сайта нужно почистить его код от всего лишнего. Например, можно удалить:
- код google analytics и yandex метрики;
- код верификации сайта в панелях для веб мастеров яндекса и гугла:
- можно удалить любой код, который нам не нужен и оставить тот, что нужен.
Автоматизированный
Рассмотрим наименее затратный способ — автоматизированный. К нему относятся онлайн сервисы (грабберы) для парсинга, и специальные десктопные программы. Чтобы Вам легче было выбрать, ниж рассмотрим более детально.
Преимущество онлайн сервисов заключается в том, что Вы получаете готовый результат, и не о чем не беспокоитесь. Ко всему прочему, Вы всегда можете спросить за результат. В редких случаях имеется возможность внесения правок в исходный код и дизайн силами исполнителя. К сожалению, данное удовольствие стоит денег, а потому для многих данный способ не приемлим.
Для тех, кто хочет сэкономить, на помощь приходят специальные программы для парсинга. Метод довольно затратный, если Вам нужно получить два-три сайта, т.к. каждая отдельная программа обладает своими особенностями, и для изучения Вам понадобится не мало времени.
А учитывая, что результат работы трудно редактируемый, то возникает вопрос: стоит ли тратить время на изучение, чтобы получить результат на который надо потратить еще кучу времени. Выбор за Вами.
Что такое буфер обмена в компьютере?
Мы уже сказали, что буфером обмена является определённая часть оперативной памяти устройства. В свою очередь оперативная память — это важный параметр устройства, от которого зависит его быстродействие.

Оперативная память в компьютере
В неё загружаются программы, которые вы запускаете на компьютере или телефоне. И отличается она от постоянной памяти тем, что работает значительно быстрее. А также при выключении все данные в оперативной памяти стираются.
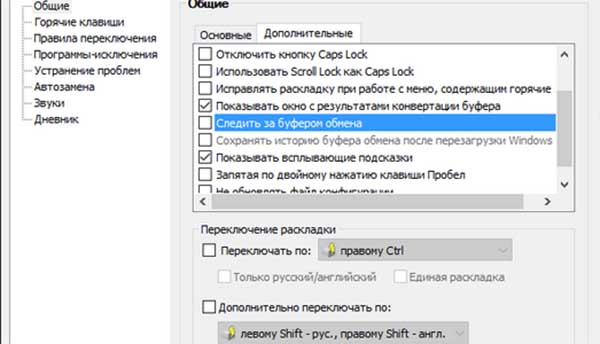
Настройка буфера обмена
Поэтому если скопировать текст или любой другой файл, затем перезагрузить компьютер, то текст вставить уже не получится. Так как данные из памяти были удалены при выключении. Эту область на компьютере и на телефоне можно настроить. Для этого существуют специальные утилиты. Но в большинстве случаев рядовому пользователю это ни к чему.

Буфер обмена в Word
Вполне достаточно тех настроек, которые область памяти имеет по умолчанию. В большинстве известных приложений есть собственный управляемый буфер обмена. И именно он помогает копировать (вырезать), а затем вставлять любой отрывок текста с помощью вашей клавиатуры.
Каким образом копировать и вставить отрывок текста на Андроид
Довольно часто у пользователей мобильными устройствами Андроид появляется необходимость перенести текст из одной программы в другую. В таком случае вы легко сможете копировать и вставлять текст, так как каждая версия ОС Android имеет буфер обмена. На сенсорных мобильных телефонах нет физических клавиш. Но мы можем управлять выделением при помощи своих пальцев.
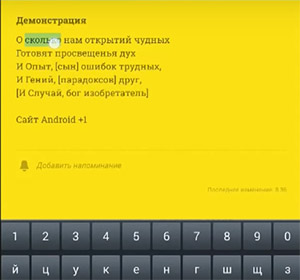
Выделение текста на телефоне Android
Для этого нужно нажать на участок текста, который нужно выделить. Удерживаем тап по экрану до тех пор, пока не появится цветной маркер, выделяющий текст.
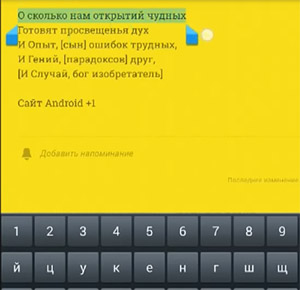
Выбор необходимого количества текста в Андроид
По краям выделенного текста появится два регулятора, через которые мы сможем указывать нужное нам количество текста для копирования. Потащите за один из них в сторону или вниз, чтобы маркер выделил больше области с текстом. Теперь на верхней панели вам нужно найти кнопку «Копировать» и нажать на неё.
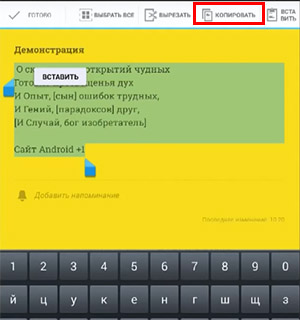
Кнопка «Копировать» в телефоне Андроид
Среди кнопок также вы сможете найти «Вырезать» и другие. Соответственно, эта кнопка скопирует вырезанный текст, но удалит его из текущего документа.
Теперь нам нужно вставить текст, который мы скопировали. Для этого повторяем те же действия: выберите область, где нужно вставить текст. Нажмите на неё пальце и удерживайте, пока не появится кнопка «Вставить», которую необходимо нажать.
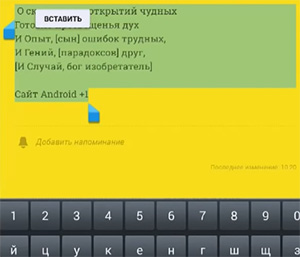
Кнопка «Вставить» в Андроид
После того, как текст будет добавлен, нажмите на панели на кнопку «Готово», чтобы убрать режим редактирования текста.
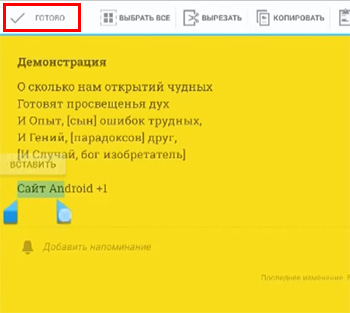
Выделение текста в устройстве Андроид
Иногда происходят проблемы в копировании или вставке текста. Повторите попытку, и со второго раза должно получиться.
Услуги по переносу сайтов
Если нет желания заниматься переездом самостоятельно, или Вы боитесь допустить ошибки при переносе, можно обратиться в нашу службу поддержки. При заказе наших услуг хостинга перенос сайта мы осуществляем бесплатно.
Исключения – нестандартный перенос (самописная CMS, вирусы в файлах сайта, изменение структуры ссылок, добавление и настройка SSL сертификата и т.д. В случае, если перенос сайта платный – мы заранее уведомляем о причинах.)
iPipe – надёжный хостинг-провайдер с опытом работы более 15 лет.
Мы предлагаем:
- Виртуальные серверы с NVMe SSD дисками от 299 руб/мес
- Безлимитный хостинг на SSD дисках от 142 руб/мес
- Выделенные серверы в наличии и под заказ
- Регистрацию доменов в более 350 зонах
Скачиваем сайт на компьютер
Всего выделяется три основных способа сохранения страниц на компьютере. Каждый из них актуален, но имеются как преимущества, так и недостатки любого варианта. Мы рассмотрим все три способа подробнее, а вы выберите идеально подходящий для себя.
Способ 1: Скачивание каждой страницы вручную
Каждый браузер предлагает скачать определенную страницу в формате HTML и сохранить ее на компьютере. Таким способом реально загрузить весь сайт целиком, но это займет много времени. Поэтому данный вариант подойдет только для мелких проектов или если нужна не вся информация, а только конкретная.
Скачивание выполняется всего одним действием. Нужно нажать правой кнопкой мыши на пустом пространстве и выбрать «Сохранить как». Выберите место хранения и дайте название файлу, после чего веб-страница будет загружена полностью в формате HTML и доступна к просмотру без подключения к сети.
Она откроется в браузере по умолчанию, а в адресной строке вместо ссылки будет указано место хранения. Сохраняется только внешний вид страницы, текст и картинки. Если вы будете переходить по другим ссылкам на данной странице, то будет открываться их онлайн-версия, если есть подключение к интернету.
Способ 2: Скачивание сайта целиком с помощью программ
В сети находится множество похожих друг на друга программ, которые помогают загрузить всю информацию, что присутствует на сайте, включая музыку и видео. Ресурс будет находиться в одной директории, за счет чего может осуществляться быстрое переключение между страницами и переход по ссылкам. Давайте разберем процесс скачивания на примере Teleport Pro.
- Мастер создания проектов запустится автоматически. Вам нужно только задавать необходимые параметры. В первом окне выберите одно из действий, которое хотите осуществить.
В строку введите адрес сайта по одному из примеров, указанных в окне. Здесь также вводится количество ссылок, что будут загружены со стартовой страницы.
Остается только выбрать информацию, которую требуется загрузить, и, если нужно, вписать логин и пароль для авторизации на странице.
Скачивание начнется автоматически, а загруженные файлы будут отображаться в главном окне, если открыть директорию с проектом.
Способ сохранения с помощью дополнительного софта хорош тем, что все действия выполняются быстро, от пользователя не требуется никаких практических знаний и навыков. В большинстве случаев достаточно просто указать ссылку и запустить процесс, а после выполнения вы получите отдельную папку с готовым сайтом, который будет доступен даже без подключения к сети. Кроме этого большинство подобных программ оборудованы встроенным веб-обозревателем, способным открывать не только скачанные страницы, но и те, что не были добавлены в проект.
Подробнее: Программы для скачивания сайта целиком
Способ 3: Использование онлайн-сервисов
Если вы не хотите устанавливать на компьютер дополнительные программы, то данный способ идеально подойдет для вас. Стоит учитывать, что онлайн-сервисы чаще всего помогают только загрузить страницы. Кроме того, сейчас практически нет бесплатных вариантов того, как это можно сделать. Сайты в интернете либо платные, либо условно-платные (предлагающие бесплатно скачать одну страницу или один сайт, а затем требующие покупки PRO-версии аккаунта). Один из таких — Robotools, он умеет не только скачивать любой сайт, но и позволяет восстановить его резервную копию из архивов, умеет обрабатывать несколько проектов одновременно.
Чтобы ознакомиться поближе с данным сервисом разработчики предоставляют пользователям бесплатный демо-аккаунт с некоторыми ограничениями. Кроме этого есть режим предпросмотра, который позволяет вернуть деньги за восстановленный проект, если вам не нравится результат.
В этой статье мы рассмотрели три основных способа скачивания сайта целиком на компьютер. Каждый из них имеет свои преимущества, недостатки и подходит для выполнения различных задач. Ознакомьтесь с ними, чтобы определиться, какой именно будет идеальным в вашем случае.
Опишите, что у вас не получилось.
Наши специалисты постараются ответить максимально быстро.
Способы сохранения веб страниц
Google Chrome
1. Способ
Заходим на ту Web страницу, которую хотим сохранить, нажимаем на горячие клавиши Ctrl + S, после чего появится вот такое окно, где по умолчанию мне предлагается сохранить страницу в папку Downloads, но если нажать, как показано на картинке на кнопку с треугольником можно изменить путь сохранения на любой свой.
Имя файла: оставляете все как есть или меняете на свое.
Тип файла: оставляйте веб страница полностью.
2. Способ
Сохраняем веб страницу формат PDF
Данный формат широко используется для изготовления электронных книг, но главный плюс этого формата это возможность копирования текста с тех сайтов, у которых стоит защита на копирование контента, а данный способ обходит эту защиту хоть он не единственный, но тема сейчас не об этом.
Выбрали интересную страничку сочетая клавиш Ctrl + P вызываем вот такое окно ничего здесь не делаем просто жмем Сохранить.
Появится следующие окошко, как на первой картинке, где также прописываем пути сохранения, если, нужно не забывая все сохранить.
Теперь чтобы открыть сохраненные файлы просто двойным кликом левой кнопкой мыши запускаем и смотрим без всякого интернета скопированную информацию.
Если вы не знаете где найти сохраненный файл, тогда вот эта статья вам будет в помощь.
Mozilla Firefox
Здесь действия ни чем практически не отличаются от первого примера, нашли сайт ⇒ зашли на него ⇒ заинтересовало ⇒ жмем Ctrl + S, появится меню для сохранения файла.
Единственное отличие это Тип файла: можно выбрать веб страница полностью, что самое логичное, но есть текстовый формат tht, который не имеет графики, работает в основном текстовом редакторе Блокнот.
Также есть еще 2 два формата кому интересно можете их протестировать.
В отличии от браузера Chrome у Mozilla нет возможности сохранения в PDF но не беда этот пробел легко восполнить с помощью специального плагина который мы сейчас установим, что в будущем пригодиться это умение по поиску и установке дополнений для браузера.
Сочетаем клавиши Ctrl + Shift + A, входим в Меню дополнений в строке поиска вводим название плагина Printpdf нажимем на поиск.
Буден найден нужный плагин, устанавливаем его.
после установки нужно будет перезапустить браузер, что будет вам предложено.
Вот и все теперь, чтобы сохранить веб страницу в pdf в левом углу браузера кликаем по вкладке Файл в открывшемся окне выбираем пункт Print to PDF, ну а дальше выше описанными способами.
Если у вас нет сверху браузера панели как показано у меня, то это легко поправить кликаем правой кнопкой мыши по верху окна браузера должен появится список, напротив каждого пункта ставим галочки.
Ваш список будет немного другой, но это совсем не важно. На этом пока все, если, что не ясно задавайте вопросы или пишите свои дополнения
На этом пока все, если, что не ясно задавайте вопросы или пишите свои дополнения.
Валерий Семенов, moikomputer.ru